При подключении телевизора к компьютеру через Hdmi нет звука
Кабель HDMI – востребованный способ передачи мультимедийных данных, который превратит ваш собственный телевизор в гигантский монитор. Современные кабели могут быть со стандартным разъемом типа A, с уменьшенным стандартом С (mini-HDMI) и с самым маленьким разъемом D (micro-HDMI).
Часто бывает так, что при попытке подключиться ваш телевизор передает изображение, но остается беззвучен. Самая распространенная причина инцидента – человеческий фактор. Кто-то убавил громкость до нуля или нажал mute, возможно на компьютере, а возможно на телевизоре или ресивере. Поэтому если попытка воспроизвести видео или аудиоконтент на телевизоре сопровождается подозрительной тишиной, не торопитесь вызывать специалиста. Вначале проверьте уровень громкости. Другая «нестрашная» причина – отсутствие контакта с кабелем, например, если штекер неплотно сидит в разъеме.
Но нередко проблемы связаны и с более серьезными вещами – настройками windows, отсутствием драйверов, механической поломкой кабеля HDMI. При этом звук в колонках компьютера нормальный, а на ТВ его нет. Если у вас нет предположений, с чем именно связана тишина, нужно последовательно испробовать все перечисленные ниже методы самостоятельного решения проблемы синхронизации устройств.
Проверьте настройки Windows
В современных версиях Windows стоит настройка сразу воспроизводить звук на новом устройстве. Это удобно тем, кто подключает ПК к телевизору для просмотра фильмов, сериалов, телепрограмм, для игр, для видеомонтажа. В идеале девайсы должны синхронизироваться без участия пользователя.
Но если это произошло некорректно, возможно Windows не видит HDMI как действующий аудиовыход. Тогда системе нужно указать опцию вручную, выполнив действия:
1. Убедитесь, что HDMI закреплен в гнезде, а телевизор включен и распознан системой.
2. На ПК найдите иконку динамика (обычно рядом с часами), кликните ПКМ по ней, а затем по строчке с «Устройства воспроизведения».
3. Перед вами должно появиться окно с разными девайсами, и что-то из них отмечено по умолчанию. Найдите устройство с HDMI и назначьте его по умолчанию.

4. Примените настройки.
Если все сделано правильно, телевизор начнет передавать аудиопоток. Но следует также учитывать, что программное обеспечение телевизора тоже должно видеть компьютер. Зайдите в настройки на телевизоре и назначьте «Динамики ТВ» по умолчанию. Еще можно попробовать убрать режим Smart, в котором контроль над уровнем громкости принадлежит самому ТВ.
Проверьте наличие драйвера
HDMI или High Definition Multimedia Interface - это интерфейс, который позволяет передавать видео- и аудиоданные отличного качества. Для его корректной работы в необходимо соответствующее ПО, то есть драйвер. В Windows 10 он входит в стандартный комплект и не требует установки (просто подключите и наслаждайтесь). В более старших версиях ОС драйвер HDMI устанавливается при загрузке обновлений. Наконец, его настройку можно произвести вручную:
1. Откройте окно «Выполнить» (Win + R) и pflfqnt команду devmgmt.msc.
2. Зайдите в раздел «Звуковые, видео и игровые устройства».
3. Если устройство с аббревиатурой HDMI есть в списке, но отключено, по нему нужно кликнуть и «Задействовать».
4. Если телевизор подключен, но в перечне доступного оборудования отсутствует, вам нужно скачать и инсталлировать для него драйвер с сайта производителя видеокарты.
5. Дождитесь окончания процессов и сделайте перезагрузку.
Порой причиной беззвучной работы телевизора бывают ошибки в функционировании текущих драйверов. Тогда нужно просто полностью удалить драйвер для видеокарты, а затем и установить его начисто.
Убедитесь в исправности оборудования
Никогда нельзя исключать механическую неисправность кабеля HDMI, переходника или разъема. Если имеются следы повреждений, или вы знаете что он когда-либо был пережат мебелью или перенес иные механические нагрузки, попробуйте заменить его на другой.
Тип переходника играет ключевую роль в передаче звука. VGA или DVI не передают аудиопоток на HDMI, только видео. И если так вышло, что у вас именно эти типы устройств, замените их на DisplayPort, с ним аудиосигнал передается без проблем.
Напоследок
Иногда проблему со звуком операционная система решает самостоятельно, например, это предусмотрено в Windows 10. Если вы кликните по уже знакомому нам значку громкости и выберите пункт «Устранение неполадок со звуком», система произведет самостоятельную диагностику и либо устранит проблему, либо подскажет, в какой области искать решение.
Также нельзя не отметить проблему, свойственную для ноутбуков – девайс может испытывать сложности с расставлением приоритетов. И если к нему подключено много дополнительных устройств, то телевизор может не получить аудиопток. Чтобы направить звук туда, куда нужно, отключите ненужные на данный момент устройства воспроизведения.
Часто бывает так, что при попытке подключиться ваш телевизор передает изображение, но остается беззвучен. Самая распространенная причина инцидента – человеческий фактор. Кто-то убавил громкость до нуля или нажал mute, возможно на компьютере, а возможно на телевизоре или ресивере. Поэтому если попытка воспроизвести видео или аудиоконтент на телевизоре сопровождается подозрительной тишиной, не торопитесь вызывать специалиста. Вначале проверьте уровень громкости. Другая «нестрашная» причина – отсутствие контакта с кабелем, например, если штекер неплотно сидит в разъеме.
Но нередко проблемы связаны и с более серьезными вещами – настройками windows, отсутствием драйверов, механической поломкой кабеля HDMI. При этом звук в колонках компьютера нормальный, а на ТВ его нет. Если у вас нет предположений, с чем именно связана тишина, нужно последовательно испробовать все перечисленные ниже методы самостоятельного решения проблемы синхронизации устройств.
Проверьте настройки Windows
В современных версиях Windows стоит настройка сразу воспроизводить звук на новом устройстве. Это удобно тем, кто подключает ПК к телевизору для просмотра фильмов, сериалов, телепрограмм, для игр, для видеомонтажа. В идеале девайсы должны синхронизироваться без участия пользователя.
Но если это произошло некорректно, возможно Windows не видит HDMI как действующий аудиовыход. Тогда системе нужно указать опцию вручную, выполнив действия:
1. Убедитесь, что HDMI закреплен в гнезде, а телевизор включен и распознан системой.
2. На ПК найдите иконку динамика (обычно рядом с часами), кликните ПКМ по ней, а затем по строчке с «Устройства воспроизведения».
3. Перед вами должно появиться окно с разными девайсами, и что-то из них отмечено по умолчанию. Найдите устройство с HDMI и назначьте его по умолчанию.

4. Примените настройки.
Если все сделано правильно, телевизор начнет передавать аудиопоток. Но следует также учитывать, что программное обеспечение телевизора тоже должно видеть компьютер. Зайдите в настройки на телевизоре и назначьте «Динамики ТВ» по умолчанию. Еще можно попробовать убрать режим Smart, в котором контроль над уровнем громкости принадлежит самому ТВ.
Проверьте наличие драйвера
HDMI или High Definition Multimedia Interface - это интерфейс, который позволяет передавать видео- и аудиоданные отличного качества. Для его корректной работы в необходимо соответствующее ПО, то есть драйвер. В Windows 10 он входит в стандартный комплект и не требует установки (просто подключите и наслаждайтесь). В более старших версиях ОС драйвер HDMI устанавливается при загрузке обновлений. Наконец, его настройку можно произвести вручную:
1. Откройте окно «Выполнить» (Win + R) и pflfqnt команду devmgmt.msc.
2. Зайдите в раздел «Звуковые, видео и игровые устройства».
3. Если устройство с аббревиатурой HDMI есть в списке, но отключено, по нему нужно кликнуть и «Задействовать».
4. Если телевизор подключен, но в перечне доступного оборудования отсутствует, вам нужно скачать и инсталлировать для него драйвер с сайта производителя видеокарты.
5. Дождитесь окончания процессов и сделайте перезагрузку.
Порой причиной беззвучной работы телевизора бывают ошибки в функционировании текущих драйверов. Тогда нужно просто полностью удалить драйвер для видеокарты, а затем и установить его начисто.
Убедитесь в исправности оборудования
Никогда нельзя исключать механическую неисправность кабеля HDMI, переходника или разъема. Если имеются следы повреждений, или вы знаете что он когда-либо был пережат мебелью или перенес иные механические нагрузки, попробуйте заменить его на другой.
Тип переходника играет ключевую роль в передаче звука. VGA или DVI не передают аудиопоток на HDMI, только видео. И если так вышло, что у вас именно эти типы устройств, замените их на DisplayPort, с ним аудиосигнал передается без проблем.
Напоследок
Иногда проблему со звуком операционная система решает самостоятельно, например, это предусмотрено в Windows 10. Если вы кликните по уже знакомому нам значку громкости и выберите пункт «Устранение неполадок со звуком», система произведет самостоятельную диагностику и либо устранит проблему, либо подскажет, в какой области искать решение.
Также нельзя не отметить проблему, свойственную для ноутбуков – девайс может испытывать сложности с расставлением приоритетов. И если к нему подключено много дополнительных устройств, то телевизор может не получить аудиопток. Чтобы направить звук туда, куда нужно, отключите ненужные на данный момент устройства воспроизведения.
Рейтинг:
(голосов:1)
Предыдущая статья: Как открыть файл docx онлайн
Следующая статья: Сервер rpc недоступен: ошибка Windows 7 10
Следующая статья: Сервер rpc недоступен: ошибка Windows 7 10
Не пропустите похожие инструкции:
Комментариев пока еще нет. Вы можете стать первым!
Популярное
Авторизация






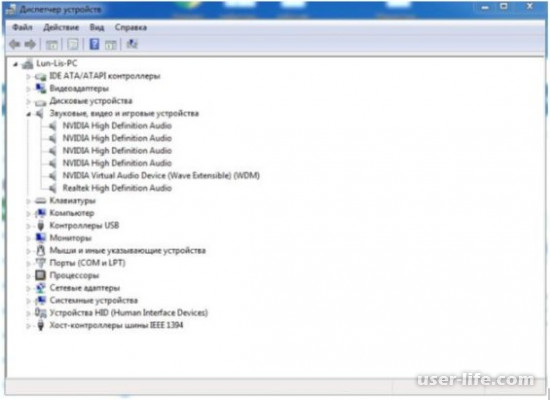





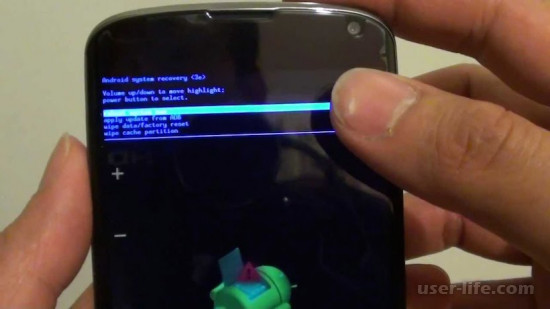






















Добавить комментарий!