Как увеличить экран на ноутбуке нетбуке (разрешение яркость шрифт масштаб с помощью клавиатуры)
Многие нет буки поставляются с разрешением экрана 1024x600 пикселей (или аналогичным) по умолчанию, что вызывает проблемы в некоторых приложениях или требует большой прокрутки.
Если вы хотите увеличить объем экрана на вашем нет буке или использовать приложения, которым требуются дисплеи с более высоким разрешением, такие как приложения в стиле Metro в Windows, внесите изменения в реестр, чтобы получить параметры для более высоких разрешений, также это возможно сделать с помощью клавиатуры.
Как внести изменения в реестр
Работа с системным реестром — это действие, которое вы должны делать осторожно. Возможно, вы слышали предупреждения о рисках изменения реестра, и они действительны — вы не хотите играть в реестре, не зная, что вы делаете. Однако это изменение реестра довольно простое и не сложное.Убедитесь, что вам нужно внести это изменение в реестр, прежде чем делать это. Сначала попробуйте изменить разрешение экрана в Windows через панель управления, чтобы увидеть, доступны ли более высокие разрешения. Если нет, внесите эти изменения в реестр, чтобы сделать возможным более высокое разрешение.
Чтобы изменить реестр:
Откройте редактор реестра с помощью команды regedit в диалоговом окне «Выполнить», в меню «Пуск» или в командной строке
Прокрутите до верхней части левой панели, чтобы перейти к верхней части дерева реестра.
Перейдите в Edit и выберите Find. В поле поиска введите Display1_DownScalingSupported и выберите Find Next. Поиск может занять некоторое время.
На правой панели выберите Display1_DownScalingSupported.
Перейдите в « Правка» и выберите « Изменить» (или дважды щелкните имя ключа), и в поле « Значение» измените значение 0 на 1.
Когда вы закончите, перезагрузите компьютер.
Когда ваш компьютер перезагрузится и вы перейдете к изменению разрешения, вы увидите опции для разрешений 1024x768 и 1152x864 для вашего нет бука, в дополнение к любым предыдущим разрешениям
Если ключ реестра отсутствует
Если вы не нашли этот раздел реестра, добавьте его самостоятельно. Чтобы добавить раздел реестра, создайте новое значение DWORD Display1_DownScalingSupported в каждом расположении раздела реестра.
Для первого ключа перейдите в реестр и перейдите к:
На Lenovo S10-3T ключ находится в одном из следующих двух мест:
Перейдите в Edit и выберите New > DWORD (32-bit) Value.
На правой панели измените имя New Value # 1 на Display1_DownScalingSupported и нажмите Enter.
Выберите Display1_DownScalingSupported и нажмите Enter. В открывшемся окне установите значение данных на 1.
Повторите предыдущие шаги для каждого из следующих местоположений, если они существуют (могут присутствовать не все из них), и измените все значения на 1.
Перезагрузите компьютер.
Перейдите к настройкам дисплея и в разделе « Разрешение» измените настройку на более высокое разрешение.
ZoomIt
ZoomIt — продукт компании Sysinternals, которая сейчас принадлежит Microsoft. ЗумИт является специализированным программным обеспечением, и в первую очередь предназначено для проведения крупных презентаций. Но для экрана обычного компьютера тоже подойдет.
ZoomIt не требует установки, не поддерживает русский язык, что не является серьезной помехой, и управляется с помощью «горячих клавиш»:
Ctrl + 1 – увеличение экрана;
Ctrl + 2 – режим рисования;
Ctrl + 3 – запуск обратного отсчета времени (можно установить время до начало презентации);
Ctrl + 4 – режим увеличения, при котором активна мышь.
После запуска программа помещается в системный трей. Там же можно получить доступ к ее опциям, чтобы, например, перенастроить «горячие клавиши»
Скачать ZoomIt
Увеличение масштаба в Windows
Как правило, операционная система компьютера вольна сама устанавливать определенный масштаб дисплея, но никто не мешает пользователю внести свои изменения. Для этого необходимо совершить следующие действия:
В параметрах Windows переходим в раздел «Система».Окно параметров Windows
В области «Масштаб и разметка» выбираем пункт «Настраиваемое масштабирование».
Настраиваем масштаб, нажимаем «Применить» и выполняем повторный вход в систему, так как только в таком случае изменения вступят в силу. Помним, что подобные манипуляции могут привести к тому, что все элементы будут плохо отображаться.Окно изменения масштаба в Windows
Увеличить экран можно и с помощью уменьшения его разрешения. Тогда все ярлыки, окна и панели станут больше, но снизится качество изображения.
Увеличение ярлыков
Используя клавиатуру или мышь (Ctrl и «колесо мыши», Ctrl + Alt и «+/-»), можно уменьшить или увеличить размер ярлыков и папок в «Проводнике». На открытые окна этот способ не распространяется, их параметры сохранятся.
Для увеличения экрана на компьютере или ноутбуке подойдет стандартное приложение Windows «Экранная лупа» (Win и «+»), расположенное в параметрах системы в категории «Специальные возможности».
Имеется три способа ее использования:
Ctrl + Alt + F – развернуть на весь экран;
Ctrl + Alt + L – задействовать небольшую зону на дисплее;
Ctrl + Alt + D – закрепить область увеличения вверху экрана, сдвинув его вниз.
Увеличение от офисных приложений
Очевидно, что пользоваться «Экранной лупой» или специально менять масштаб дисплея для работы с приложениями из пакета Microsoft Office не совсем удобно. Поэтому эти программы поддерживают собственную настройку масштаба. При этом неважно, о какой из них идет речь, увеличить или уменьшить рабочую область можно, использовав панель в правом нижнем углу, либо следующим образом:
Переключаемся во вкладку «Вид» и жмем на иконку «Масштаб».Путь к настройкам масштаба в Word
Выбираем подходящее значение и нажимаем «Ок».Окно изменения масштаба в Word
Увеличение от веб-обозревателей
Подобные возможности предусмотрены и в браузерах. Это не удивительно, ведь большую часть своего времени люди смотрят именно в эти окна. И чтобы пользователям было комфортнее, разработчики предлагают свои инструменты для увеличения и уменьшения масштаба. А на то существует сразу несколько способов:
Клавиатура (Ctrl и «+/-»);
Настройки браузера;Настройка масштаба в браузере Google Chrome
Компьютерная мышь (Ctrl и «колесо мыши»).
Разрешение и масштабирование (в Windows)
Размер элементов и вообще "картинки" на экране зависит от выставленного разрешения в настройках Windows (видеодрайверов). Сразу отмечу, что у каждого монитора свое "родное" разрешение, рекомендуемое производителем. При выставлении отличного от родного разрешения - возможна нечеткость изображения.
Также отмечу, что мониторы разной диагонали могут иметь разное "родное" разрешение. Так многие небольшие современные ноутбуки с диагональю 13,3 (12) и большие мониторы с 22 дюймовым экраном могут иметь одно и то же разрешение в 1920 на 1080 (HD, стандарт на сегодняшний день). Разумеется, что если открыть одну и ту же картинку на этих двух мониторах - то на экране с диагональю 13 дюймов - она будет очень мелкой (и здесь уже без масштабирования в 125-150% не обойтись!).
Где в Windows настройки разрешения и масштабирования:
нажмите сочетание кнопок Win+R (должно появиться окно "Выполнить");
введите команду desk.cpl и нажмите Enter;
далее откроются параметры дисплея: в каждой версии Windows они могут выглядеть по-разному. Например, как выглядит окно настроек в
вам останется выставить разрешение и подобрать масштабирование (см. скрин выше). Делать это лучше опытным путем конкретно под свой ПК/ноутбук (обратите внимание на "рекомендуемые" параметры Windows - как правило, они обеспечивают наилучшее качество картинки на экране).
Кроме параметров Windows, можно воспользоваться видеодрайверами: в их панели управления, как правило, куда больше настроек и кроме разрешения, можно будет точечно настроить яркость, контрастность, насыщенность и т.д.
Примечание! Чтобы открыть настройки видеодрайверов - воспользуйтесь системном трее в правом углу экрана (рядом с часами). Как правило, если у вас установлены видеодрайвера - там будет значок. Также можно просто щелкнуть правой кнопкой мышки по свободному месту рабочего стола - в появившемся меню должна быть ссылка на Intel|Nvidia|AMD.
Например, в панели управления Intel, для изменения разрешения и масштабирования, необходимо открыть раздел "Дисплей". Обратите внимание, что в меню слева также доступны настройки цветности (которые в ряде случаев могут оказывать сильное воздействие на четкость и качество изображения).
Если у вас нет ссылки на панель управления видеодрайвером, то наверняка у вас просто не обновлены драйверы. Самый быстрый и простой способ найти "родные" драйвера для железа и обновить их, воспользоваться спец. утилитами.
Четкость и качество текста/шрифтов
Что насчет текста - то его трудно читать не только в тех случаях когда он мелкий, но и когда не четкий (кстати, многие не представляют, что отображаемый текст на их экране - может быть еще четче и легче для восприятия). А между тем, в Windows есть спец. инструмент для настройки текста - ClearType. При помощи этой функции можно настроить отображаемый текст максимально четко, именно под ваш монитор и ваше зрение.
Как это сделать:
нажать сочетание кнопок Win+R;
в строку "Открыть" ввести команду cttune и нажать Enter.
далее запустится мастер настройки четкости текста, и вам нужно будет поочередно указать самый четкий участок текста (их несколько). На основе этих данных Windows сделает отображение текста более качественным на вашем экране.
Если проблема в играх (например, размытые шрифты)
1) Разрешение
В настройках Windows мы задавали разрешение рабочего стола (проводника), но запускаемые игры могут изменять установленное разрешение на своё. Поэтому, совет №1 - зайдите в настройки игры, и посмотрите установленное разрешение, желательно изменить его на оптимальное.
Ремарка! Правда, не каждая видеокарта способна "потянуть" рекомендуемое разрешение - игры очень требовательны к железу, и чтобы снизить нагрузку, автоматически устанавливается более низкое разрешение.
2) Обратите внимание на такие параметры, как: детализация, режимы сглаживания, размытие, дальность видения
Нередко, перечисленные параметры напрямую влияют на плавность и четкость изображения в играх. Подобрать самый оптимальный вариант именно для вашего ПК/ноутбука, как правило, можно только экспериментально, попробовав разные варианты.
Отмечу также, что при выставлении параметров для более качественной графики, нагрузка железо ПК возрастает, и может так стать, что игра начнет тормозить. Так, что в поиске "баланса" качества картинки/производительности не всегда удается достичь оптимального варианта... :cry:
3) Обратите внимание на видеодрайвер
Нередко проблема в играх наблюдается при использовании не оптимальной версии драйверов (думаю, что игроки с опытом согласятся, что порой одна версия драйверов работает куда лучше другой). Причем, определить наиболее лучшую версию без экспериментов - практически нереально. Поэтому, порекомендую загрузить с официального сайта 2-3 версии драйверов и поочередно проверить каждую из них (несколько заморочено и долго, но оно того порой стоит).
Как выйти из положения: как сделать элементы крупнее
1) Экранная лупа
Этот инструмент присутствует в специальных возможностях в панели управления Windows.
Полный адрес: Панель управленияСпециальные возможностиЦентр специальных возможностей
После ее включения: вы сможете увеличивать масштаб определенной области просто наведением курсора (см. пример ниже). Таким способом вполне можно прочитать небольшой текст, разглядеть крошечную картинку или любой другой элемент.
2) "Горячие клавиши", действующие в большинстве приложений
Как правило, в большинстве программ действуют горячие клавиши для увеличения масштаба:
Зажать Ctrl и нажать + или - - увеличение/уменьшение картинки на экране;
Зажать Ctrl и покрутить колесико мышки - аналогичное действие;
Alt + Enter - полноэкранный режим;
Ctrl + 0 - масштаб по умолчанию.
3) Подключить внешний (другой) монитор
Если у вас ноутбук/компьютер с небольшим или не очень качественным экраном, то, как вариант, всегда можно подключить экран большего размера (под некоторые задачи можно даже телевизор). Сделать это достаточно просто, в большинстве случаев потребуется простой HDMI кабель...
Изменение разрешения дисплея
Если вам нужно сделать разрешение экрана на ноутбуке больше, например, для комфортного отображения картинки в видеоигре, или вернуть стандартный режим после слета настроек монитора или сбоя в работе драйверов, выполняем следующие действия:
Наводим курсор на свободную часть дисплея и кликаем ПКМ или правой клавишей на TouchPad.
В появившемся списке нажимаем «Разрешение экрана» или «Свойства», а затем требуемый пункт. Здесь все зависит от версии Windows, установленной на лэптопе.
С помощью бегунка устанавливаем то разрешение, которое вам подойдет для комфортной эксплуатации ПК.
В этом же разделе настроек имеется возможность растянуть рабочий стол, увеличить масштаб отображаемого текста, поменять ориентацию экрана (расширить или сузить его) и т.п.
Если после системного сбоя или воздействия вредоносного ПО изображения и приложения открываются не на весь экран, возможно, проблема кроется в неправильной работе драйверов на видеокарту. Чтобы привести режим функционирования монитора к норме и растянуть картинку, нужно сделать следующее:
Обновить драйвера и загрузить ПО на видеокарту, установленную на ноутбуке. Найти требуемый софт можно на диске, идущем в комплекте с лэптопом, или скачать его с официального сайта производителя вашего ПК.
Запустить загруженное приложение и в настройках дисплея установить требуемое разрешение. Здесь же можно выбрать полноэкранный режим, подкорректировать яркость монитора, частоту и некоторые другие параметры.
Изменение настроек приложений
Потребность в изменении параметров картинки часто возникает при серфинге в интернете, потому что маленький масштаб некоторых страниц заставляет сильно напрягать зрение, отчего глаза быстро устают. Благо, разработчики браузеров предусмотрели возможность менять размер отображаемой информации.
Чтобы растянуть страницу в браузере Yandex, нужно:
Войти в настройки данного приложения, нажав соответствующий значок, находящийся в правом верхнем углу.
С помощью кнопок «+» и «-» сделать изображение шире или уже по своему вкусу.
При необходимости установить полноэкранный режим кликните кнопку в виде двух стрелочек.
В интернет браузерах Mozilla и Google Chrome масштаб и полноэкранный режим задаются практически так же. При активации режима отображения информации на весь экран исчезает верхняя и нижняя панель со всеми инструментами. Чтобы вернуть окну браузера стандартную форму, необходимо нажать на клавиатуре функциональную клавишу F11 или сочетание кнопок Function+F11.
Растянуть на ноутбуке картинку практически в любом приложении можно с помощью клавиатуры. Для этого нужно зажать Ctrl «+». Это же получится сделать посредством TouchPad. Достаточно приложить два пальцы к сенсорной панели и немного потянуть их в разные стороны.
Если вы хотите увеличить объем экрана на вашем нет буке или использовать приложения, которым требуются дисплеи с более высоким разрешением, такие как приложения в стиле Metro в Windows, внесите изменения в реестр, чтобы получить параметры для более высоких разрешений, также это возможно сделать с помощью клавиатуры.
Как внести изменения в реестр
Работа с системным реестром — это действие, которое вы должны делать осторожно. Возможно, вы слышали предупреждения о рисках изменения реестра, и они действительны — вы не хотите играть в реестре, не зная, что вы делаете. Однако это изменение реестра довольно простое и не сложное.Убедитесь, что вам нужно внести это изменение в реестр, прежде чем делать это. Сначала попробуйте изменить разрешение экрана в Windows через панель управления, чтобы увидеть, доступны ли более высокие разрешения. Если нет, внесите эти изменения в реестр, чтобы сделать возможным более высокое разрешение.
Чтобы изменить реестр:
Откройте редактор реестра с помощью команды regedit в диалоговом окне «Выполнить», в меню «Пуск» или в командной строке
Прокрутите до верхней части левой панели, чтобы перейти к верхней части дерева реестра.
Перейдите в Edit и выберите Find. В поле поиска введите Display1_DownScalingSupported и выберите Find Next. Поиск может занять некоторое время.
На правой панели выберите Display1_DownScalingSupported.
Перейдите в « Правка» и выберите « Изменить» (или дважды щелкните имя ключа), и в поле « Значение» измените значение 0 на 1.
Когда вы закончите, перезагрузите компьютер.
Когда ваш компьютер перезагрузится и вы перейдете к изменению разрешения, вы увидите опции для разрешений 1024x768 и 1152x864 для вашего нет бука, в дополнение к любым предыдущим разрешениям
Если ключ реестра отсутствует
Если вы не нашли этот раздел реестра, добавьте его самостоятельно. Чтобы добавить раздел реестра, создайте новое значение DWORD Display1_DownScalingSupported в каждом расположении раздела реестра.
Для первого ключа перейдите в реестр и перейдите к:
На Lenovo S10-3T ключ находится в одном из следующих двух мест:
Перейдите в Edit и выберите New > DWORD (32-bit) Value.
На правой панели измените имя New Value # 1 на Display1_DownScalingSupported и нажмите Enter.
Выберите Display1_DownScalingSupported и нажмите Enter. В открывшемся окне установите значение данных на 1.
Повторите предыдущие шаги для каждого из следующих местоположений, если они существуют (могут присутствовать не все из них), и измените все значения на 1.
Перезагрузите компьютер.
Перейдите к настройкам дисплея и в разделе « Разрешение» измените настройку на более высокое разрешение.
ZoomIt
ZoomIt — продукт компании Sysinternals, которая сейчас принадлежит Microsoft. ЗумИт является специализированным программным обеспечением, и в первую очередь предназначено для проведения крупных презентаций. Но для экрана обычного компьютера тоже подойдет.
ZoomIt не требует установки, не поддерживает русский язык, что не является серьезной помехой, и управляется с помощью «горячих клавиш»:
Ctrl + 1 – увеличение экрана;
Ctrl + 2 – режим рисования;
Ctrl + 3 – запуск обратного отсчета времени (можно установить время до начало презентации);
Ctrl + 4 – режим увеличения, при котором активна мышь.
После запуска программа помещается в системный трей. Там же можно получить доступ к ее опциям, чтобы, например, перенастроить «горячие клавиши»
Скачать ZoomIt
Увеличение масштаба в Windows
Как правило, операционная система компьютера вольна сама устанавливать определенный масштаб дисплея, но никто не мешает пользователю внести свои изменения. Для этого необходимо совершить следующие действия:
В параметрах Windows переходим в раздел «Система».Окно параметров Windows
В области «Масштаб и разметка» выбираем пункт «Настраиваемое масштабирование».
Настраиваем масштаб, нажимаем «Применить» и выполняем повторный вход в систему, так как только в таком случае изменения вступят в силу. Помним, что подобные манипуляции могут привести к тому, что все элементы будут плохо отображаться.Окно изменения масштаба в Windows
Увеличить экран можно и с помощью уменьшения его разрешения. Тогда все ярлыки, окна и панели станут больше, но снизится качество изображения.
Увеличение ярлыков
Используя клавиатуру или мышь (Ctrl и «колесо мыши», Ctrl + Alt и «+/-»), можно уменьшить или увеличить размер ярлыков и папок в «Проводнике». На открытые окна этот способ не распространяется, их параметры сохранятся.
Для увеличения экрана на компьютере или ноутбуке подойдет стандартное приложение Windows «Экранная лупа» (Win и «+»), расположенное в параметрах системы в категории «Специальные возможности».
Имеется три способа ее использования:
Ctrl + Alt + F – развернуть на весь экран;
Ctrl + Alt + L – задействовать небольшую зону на дисплее;
Ctrl + Alt + D – закрепить область увеличения вверху экрана, сдвинув его вниз.
Увеличение от офисных приложений
Очевидно, что пользоваться «Экранной лупой» или специально менять масштаб дисплея для работы с приложениями из пакета Microsoft Office не совсем удобно. Поэтому эти программы поддерживают собственную настройку масштаба. При этом неважно, о какой из них идет речь, увеличить или уменьшить рабочую область можно, использовав панель в правом нижнем углу, либо следующим образом:
Переключаемся во вкладку «Вид» и жмем на иконку «Масштаб».Путь к настройкам масштаба в Word
Выбираем подходящее значение и нажимаем «Ок».Окно изменения масштаба в Word
Увеличение от веб-обозревателей
Подобные возможности предусмотрены и в браузерах. Это не удивительно, ведь большую часть своего времени люди смотрят именно в эти окна. И чтобы пользователям было комфортнее, разработчики предлагают свои инструменты для увеличения и уменьшения масштаба. А на то существует сразу несколько способов:
Клавиатура (Ctrl и «+/-»);
Настройки браузера;Настройка масштаба в браузере Google Chrome
Компьютерная мышь (Ctrl и «колесо мыши»).
Разрешение и масштабирование (в Windows)
Размер элементов и вообще "картинки" на экране зависит от выставленного разрешения в настройках Windows (видеодрайверов). Сразу отмечу, что у каждого монитора свое "родное" разрешение, рекомендуемое производителем. При выставлении отличного от родного разрешения - возможна нечеткость изображения.
Также отмечу, что мониторы разной диагонали могут иметь разное "родное" разрешение. Так многие небольшие современные ноутбуки с диагональю 13,3 (12) и большие мониторы с 22 дюймовым экраном могут иметь одно и то же разрешение в 1920 на 1080 (HD, стандарт на сегодняшний день). Разумеется, что если открыть одну и ту же картинку на этих двух мониторах - то на экране с диагональю 13 дюймов - она будет очень мелкой (и здесь уже без масштабирования в 125-150% не обойтись!).
Где в Windows настройки разрешения и масштабирования:
нажмите сочетание кнопок Win+R (должно появиться окно "Выполнить");
введите команду desk.cpl и нажмите Enter;
далее откроются параметры дисплея: в каждой версии Windows они могут выглядеть по-разному. Например, как выглядит окно настроек в
вам останется выставить разрешение и подобрать масштабирование (см. скрин выше). Делать это лучше опытным путем конкретно под свой ПК/ноутбук (обратите внимание на "рекомендуемые" параметры Windows - как правило, они обеспечивают наилучшее качество картинки на экране).
Кроме параметров Windows, можно воспользоваться видеодрайверами: в их панели управления, как правило, куда больше настроек и кроме разрешения, можно будет точечно настроить яркость, контрастность, насыщенность и т.д.
Примечание! Чтобы открыть настройки видеодрайверов - воспользуйтесь системном трее в правом углу экрана (рядом с часами). Как правило, если у вас установлены видеодрайвера - там будет значок. Также можно просто щелкнуть правой кнопкой мышки по свободному месту рабочего стола - в появившемся меню должна быть ссылка на Intel|Nvidia|AMD.
Например, в панели управления Intel, для изменения разрешения и масштабирования, необходимо открыть раздел "Дисплей". Обратите внимание, что в меню слева также доступны настройки цветности (которые в ряде случаев могут оказывать сильное воздействие на четкость и качество изображения).
Если у вас нет ссылки на панель управления видеодрайвером, то наверняка у вас просто не обновлены драйверы. Самый быстрый и простой способ найти "родные" драйвера для железа и обновить их, воспользоваться спец. утилитами.
Четкость и качество текста/шрифтов
Что насчет текста - то его трудно читать не только в тех случаях когда он мелкий, но и когда не четкий (кстати, многие не представляют, что отображаемый текст на их экране - может быть еще четче и легче для восприятия). А между тем, в Windows есть спец. инструмент для настройки текста - ClearType. При помощи этой функции можно настроить отображаемый текст максимально четко, именно под ваш монитор и ваше зрение.
Как это сделать:
нажать сочетание кнопок Win+R;
в строку "Открыть" ввести команду cttune и нажать Enter.
далее запустится мастер настройки четкости текста, и вам нужно будет поочередно указать самый четкий участок текста (их несколько). На основе этих данных Windows сделает отображение текста более качественным на вашем экране.
Если проблема в играх (например, размытые шрифты)
1) Разрешение
В настройках Windows мы задавали разрешение рабочего стола (проводника), но запускаемые игры могут изменять установленное разрешение на своё. Поэтому, совет №1 - зайдите в настройки игры, и посмотрите установленное разрешение, желательно изменить его на оптимальное.
Ремарка! Правда, не каждая видеокарта способна "потянуть" рекомендуемое разрешение - игры очень требовательны к железу, и чтобы снизить нагрузку, автоматически устанавливается более низкое разрешение.
2) Обратите внимание на такие параметры, как: детализация, режимы сглаживания, размытие, дальность видения
Нередко, перечисленные параметры напрямую влияют на плавность и четкость изображения в играх. Подобрать самый оптимальный вариант именно для вашего ПК/ноутбука, как правило, можно только экспериментально, попробовав разные варианты.
Отмечу также, что при выставлении параметров для более качественной графики, нагрузка железо ПК возрастает, и может так стать, что игра начнет тормозить. Так, что в поиске "баланса" качества картинки/производительности не всегда удается достичь оптимального варианта... :cry:
3) Обратите внимание на видеодрайвер
Нередко проблема в играх наблюдается при использовании не оптимальной версии драйверов (думаю, что игроки с опытом согласятся, что порой одна версия драйверов работает куда лучше другой). Причем, определить наиболее лучшую версию без экспериментов - практически нереально. Поэтому, порекомендую загрузить с официального сайта 2-3 версии драйверов и поочередно проверить каждую из них (несколько заморочено и долго, но оно того порой стоит).
Как выйти из положения: как сделать элементы крупнее
1) Экранная лупа
Этот инструмент присутствует в специальных возможностях в панели управления Windows.
Полный адрес: Панель управленияСпециальные возможностиЦентр специальных возможностей
После ее включения: вы сможете увеличивать масштаб определенной области просто наведением курсора (см. пример ниже). Таким способом вполне можно прочитать небольшой текст, разглядеть крошечную картинку или любой другой элемент.
2) "Горячие клавиши", действующие в большинстве приложений
Как правило, в большинстве программ действуют горячие клавиши для увеличения масштаба:
Зажать Ctrl и нажать + или - - увеличение/уменьшение картинки на экране;
Зажать Ctrl и покрутить колесико мышки - аналогичное действие;
Alt + Enter - полноэкранный режим;
Ctrl + 0 - масштаб по умолчанию.
3) Подключить внешний (другой) монитор
Если у вас ноутбук/компьютер с небольшим или не очень качественным экраном, то, как вариант, всегда можно подключить экран большего размера (под некоторые задачи можно даже телевизор). Сделать это достаточно просто, в большинстве случаев потребуется простой HDMI кабель...
Изменение разрешения дисплея
Если вам нужно сделать разрешение экрана на ноутбуке больше, например, для комфортного отображения картинки в видеоигре, или вернуть стандартный режим после слета настроек монитора или сбоя в работе драйверов, выполняем следующие действия:
Наводим курсор на свободную часть дисплея и кликаем ПКМ или правой клавишей на TouchPad.
В появившемся списке нажимаем «Разрешение экрана» или «Свойства», а затем требуемый пункт. Здесь все зависит от версии Windows, установленной на лэптопе.
С помощью бегунка устанавливаем то разрешение, которое вам подойдет для комфортной эксплуатации ПК.
В этом же разделе настроек имеется возможность растянуть рабочий стол, увеличить масштаб отображаемого текста, поменять ориентацию экрана (расширить или сузить его) и т.п.
Если после системного сбоя или воздействия вредоносного ПО изображения и приложения открываются не на весь экран, возможно, проблема кроется в неправильной работе драйверов на видеокарту. Чтобы привести режим функционирования монитора к норме и растянуть картинку, нужно сделать следующее:
Обновить драйвера и загрузить ПО на видеокарту, установленную на ноутбуке. Найти требуемый софт можно на диске, идущем в комплекте с лэптопом, или скачать его с официального сайта производителя вашего ПК.
Запустить загруженное приложение и в настройках дисплея установить требуемое разрешение. Здесь же можно выбрать полноэкранный режим, подкорректировать яркость монитора, частоту и некоторые другие параметры.
Изменение настроек приложений
Потребность в изменении параметров картинки часто возникает при серфинге в интернете, потому что маленький масштаб некоторых страниц заставляет сильно напрягать зрение, отчего глаза быстро устают. Благо, разработчики браузеров предусмотрели возможность менять размер отображаемой информации.
Чтобы растянуть страницу в браузере Yandex, нужно:
Войти в настройки данного приложения, нажав соответствующий значок, находящийся в правом верхнем углу.
С помощью кнопок «+» и «-» сделать изображение шире или уже по своему вкусу.
При необходимости установить полноэкранный режим кликните кнопку в виде двух стрелочек.
В интернет браузерах Mozilla и Google Chrome масштаб и полноэкранный режим задаются практически так же. При активации режима отображения информации на весь экран исчезает верхняя и нижняя панель со всеми инструментами. Чтобы вернуть окну браузера стандартную форму, необходимо нажать на клавиатуре функциональную клавишу F11 или сочетание кнопок Function+F11.
Растянуть на ноутбуке картинку практически в любом приложении можно с помощью клавиатуры. Для этого нужно зажать Ctrl «+». Это же получится сделать посредством TouchPad. Достаточно приложить два пальцы к сенсорной панели и немного потянуть их в разные стороны.
Рейтинг:
(голосов:1)
Предыдущая статья: Программы для создания блок схем
Следующая статья: Ssd Tlc или Mlc что лучше Slc Qlc (типы флеш памяти 3d Nand)
Следующая статья: Ssd Tlc или Mlc что лучше Slc Qlc (типы флеш памяти 3d Nand)
Не пропустите похожие инструкции:
Комментариев пока еще нет. Вы можете стать первым!
Популярное
Авторизация







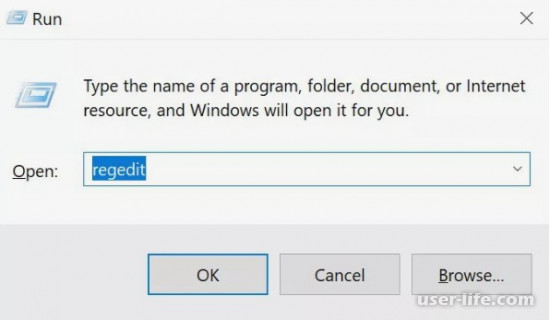
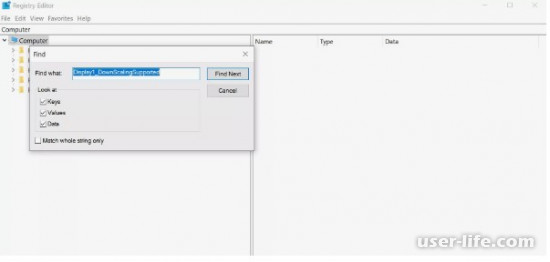
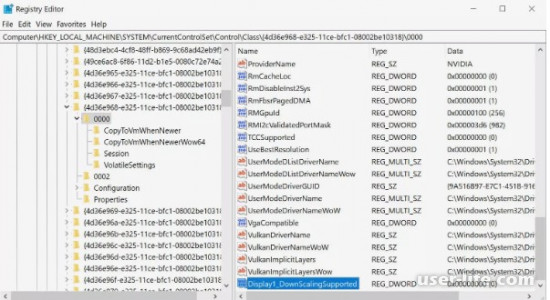
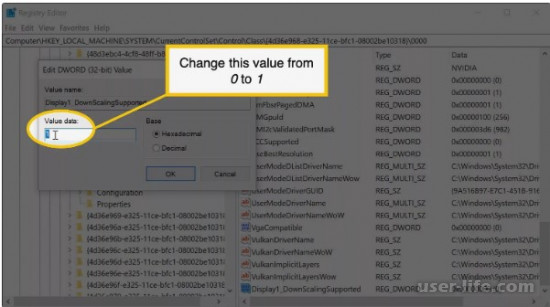
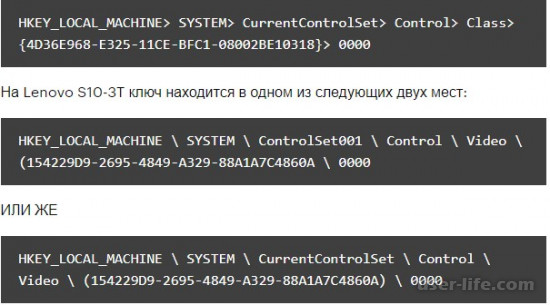
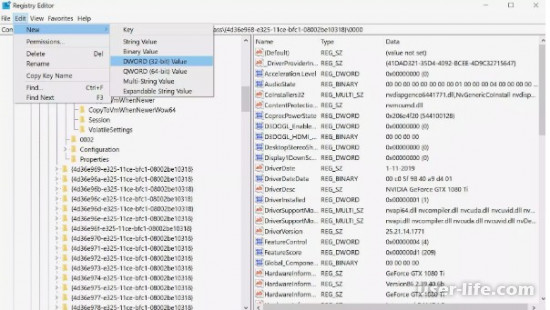
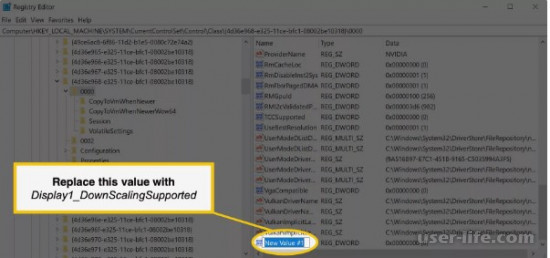
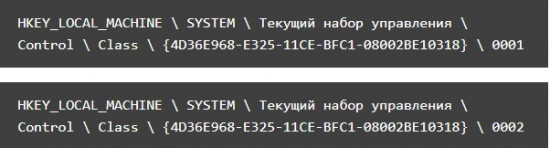




















Добавить комментарий!