Как подключить SSD M 2 к компьютеру
Всем привет! Сегодня поговорим о том как подключить SSD M.2 к компьютеру. Итак, поехали!
Современные жёсткие диски SSD M.2, подключаемые сквозь интерфейс PCI-E, и с помощью технологии NVMe, имеют все шансы трудиться на колоссальных скоростях обработки данных – очень максимально до 3500 Мб/с и 3200 Мб/с, в соответствии с этим, при линейных чтении и записи.
Для этих SSD надо железо свежего поколения - прогрессивная материнка с как минимальное количество одним слотом M.2 (PCI-E) и программной помощью в BIOS технологии NVMe.
Как включить SSD M.2 к компу
В случае если вы намереваетесь в ближнем будущем апдейт собственного ПК, или вы уже считаетесь удачным владельцем прогрессивной материнки с помощью SSD NVMe, и для вас лишь только осталось купить конечный, для вас в поддержка изложенная ниже руководство по включению накопителя.
Мы разглядим, как именно поставить SSD в разъем M.2 на материнке, какие опции работы накопителя обязаны быть в BIOS. И еще мы затронем аспекты установки и перенесения операционной системы Windows.
Ставим SSD M.2 на материнскую оплату
Наконец, дабы ввести SSD M.2 на материнскую оплату, последняя обязана поддерживать данный образ накопителя, т.е. владеть как минимальное количество раз материальный разъем M.2, работающий на интерфейсе PCI-E.
Примечание: приятели, чтобы излишний один не повторяться, начиная с этой секунды, говоря о M.2, станем иметь в виду нынешний M.2, работающий лишь только на интерфейсе PCI-E, а не на SATA.
И лишь только с протоколом NVMe, а не с AHCI. Буквально все SSD M.2, работающие сквозь PCI-E 3.0 и PCI-E 4.0, станут с помощью NVMe.
Еще материнка обязана поддерживать габариты накопителя (2230, 2242, 2260, 2280 и т.п.). И в случае если мы беседуем о SSD M.2 с помощью NVMe, то, в соответствии с этим, материнская оплата обязана программно в BIOS поддерживать технологию NVMe.
Этим нужно владеть перед покупкой материнской платы и накопителя. И заботливо глядеть свойства на официальных веб-сайтах приборов.
Именно аппарат SSD M.2 в материнскую оплату случается довольно элементарно. Но всё точно также, приятели, в случае если у вас есть руководство к материнской плате, и она на российском, прочтите её.
Вполне вероятно, в вашем случае есть некие аспекты. Разглядим на случае установки в геймерскую материнку Asus Tuf Gaming Z490-Plus накопителя SSD M.2 Самсунг 970 EVO Plus. Находим на материнской плате разъем M.2.
Уточняем в него накопитель.
Уточняем аккуратненько, под углом 30°, наклейкой ввысь.
Аккуратненько укрепляем накопитель винтом, укрепляем несильно. Винт как правило поставляется в наборе с материнской платой.
Опции SSD M.2 в BIOS
Впоследствии установки накопителя запускаем компьютер, заходим в BIOS. И первым делом давайте взглянем, ориентируется ли накопитель в BIOS, т.е. исправно ли всё, нет ли каких задач.
В случае BIOS материнки Asus Tuf Gaming Z490-Plus для сего заходим в расширенные опции BIOS – «Advanced Mode».
Идём в раздел «Advanced» («Дополнительно»). В нашем случае мы установили SSD NVMe, в следствие этого ищем его в разделе «NVMe Configuration».
И вот он - Самсунг 970 EVO Plus. Накопитель ориентируется, всё исправно, и его инсталляция на компьютер исполнена верно.
Но давайте еще испытаем иные опции накопителя в BIOS. В эталоне BIOS обязана сама квалифицировать образ накопителя и выставить для него подходящие настройки. Впрочем например случается не всякий раз.
В случае если у нас SSD M.2 PCI-E, то он обязан трудиться на интерфейсе PCI-E, а не на SATA.
И в случае если BIOS по некому основанию механически выставит неправильные опции, и для накопителя интенсивным станет интерфейс SATA, то, в соответствии с этим, накопитель станет трудиться на пропускной возможности интерфейса SATA – до 600 Мб/с.
И мы не получим больших скоростей работы SSD M.2, которые вероятны лишь только в режиме интерфейса PCI-E. Как выяснить эти опции, давайте разберёмся на случае что же материнки Asus Tuf Gaming Z490-Plus.
Для упрощения розыска данных опций мы переключили BIOS на российский язык. Идём в раздел «Дополнительно» («Advanced»), дальше – «Конфигурация интегрированных устройств».
И вот тут, приятели, есть подобный место опций, как «M.2_1 Configuration». Вот тут надлежит быть смысл или «Auto», или «PCI-E». Но никоим образом не «SATA».
И еще для PCI-E надлежит быть выставлено верное поколение, т.е. поколение, которое поддерживается вашим накопителем.
В случае с BIOS нашей материнки выяснить это возможно в разделе «Дополнительно», в подразделе «Конфигурация PCH».
Жмём «Конфигурация PCI Express».
И вот тут для опции «PCIe Speed» надлежит поставить знак «Auto».
Или то поколение PCI-E, которое поддерживается и материнкой, и накопителем, в нашем случае это поколение 3, т.е. PCI-E 3.0. И, в соответствии с этим, оно числится как «Gen3».
Вот это, приятели, эти аспекты включения передовых SSD M.2. Выясните преданность всех опций в BIOS и лишь только затем тестируйте ваш накопитель.
Только при подходящих опциях в BIOS вы можете признать не номинальный, а настоящий высокоскоростной максимально, на который способна непосредственно ваша модель передового SSD M.2.
Ставим Windows на SSD M.2
Давайте ныне побеседуем о этом необходимом нюансе работы SSD M.2, как инсталляция на него Windows.
Большое количество непонятных легенд прогуливается кругом данной темы, их истоки скрываются в случаях установки передовых накопителей на ветхие материнки сквозь переходники, на коих без перепрошивки BIOS измененной версией невыполнима помощь NVMe. И еще в задаче недоступности драйверов NVMe для Windows 7. Давайте со всем данным разберёмся.
Для начала, в данной публикации мы беседуем лишь только о случаях помощи SSD M.2 передовыми материнскими платами, которые это гарантируют в собственных спецификациях на веб-сайте производителя.
Каждая кустарщина на подобии установки SSD M.2 в обыденный разъем PCI-E – это абсолютно отдельное содержание, и с ней, в соответствии с этим, понимать надо порознь.
В случае если у вас прогрессивная материнка с помощью SSD M.2 и технологии NVMe, у вас без каких-то заморочек станет устанавливаться и трудиться Windows 8.1 и 10.
Во-2-х, является, собственно что нынешний SSD M.2 станет трудиться лишь только в режиме BIOS UEFI. Вполне вероятно, это так, но лишь только в случае с кое-какими материнскими платами.
Вернёмся к примеру материнской платы Asus Tuf Gaming Z490-Plus: она разрешает ставить Windows на SSD M.2 с помощью NVMe как в режиме UEFI, например и в режиме Legacy на диски в манере разметки, в соответствии с этим, GPT и MBR.
Вопрос только в верных опциях BIOS.
Для большинства аспект режима BIOS скорее всего не означаем, впрочем буквально есть малая категория юзеров, коим для каких-либо их дел принципиально важна работа компа в режиме BIOS Legacy.
В-третьих, при инсталляции Windows 7 на SSD NVMe у вас имеет возможность не быть практически никаких задач.
Да, данная операционная система не содержит на борту драйвера для работы жёстких дисков при помощи протокола NVMe. Но данный драйвер возможно интегрировать в дистрибутив Windows 7.
А еще чем какого-либо другого – не заморачиваться ни с какой интеграцией драйверов, а скачать сборку Windows 7 от Сергея Стрельца с уже вставленными драйверами NVMe.
Ну и, в конце концов, о переносе Windows на SSD M.2. В случае если для вас надо передвинуть операционную систему с иного жёсткого диска, работавшего раньше на компе, сможете это устроить путём клонирования Windows с поддержкой коммерческих программ или же бесплатной методикой (например Dism++).
В случае если же вы желаете передвинуть Windows со давнего компа на свежий, в сборке которого есть SSD M.2, т.е. на компьютер с замечательным железом, советую устроить это верным образом – с отвязкой Windows от железа давнего компа.
Рейтинг:
(голосов:1)
Предыдущая статья: Как узнать свой логин Mail ru если забыл его
Следующая статья: Как сделать подарок Nitro в Discord
Следующая статья: Как сделать подарок Nitro в Discord
Не пропустите похожие инструкции:
Комментариев пока еще нет. Вы можете стать первым!
Популярное
Авторизация











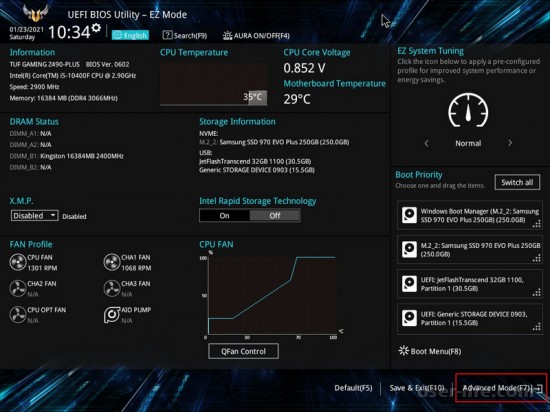
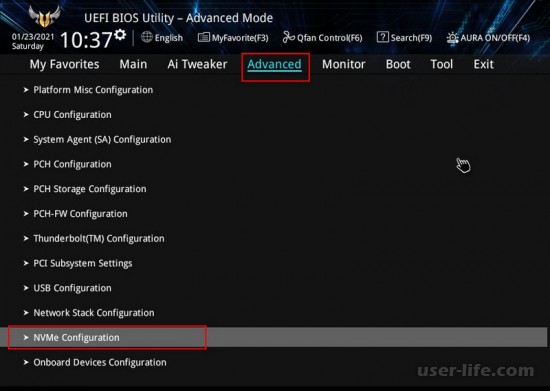
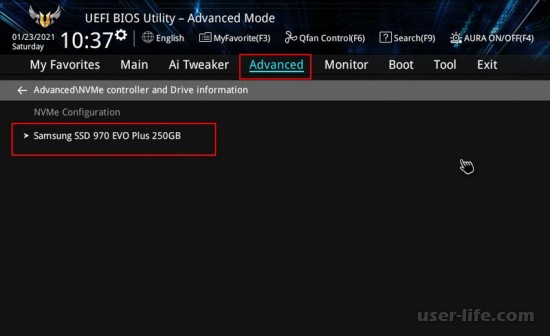
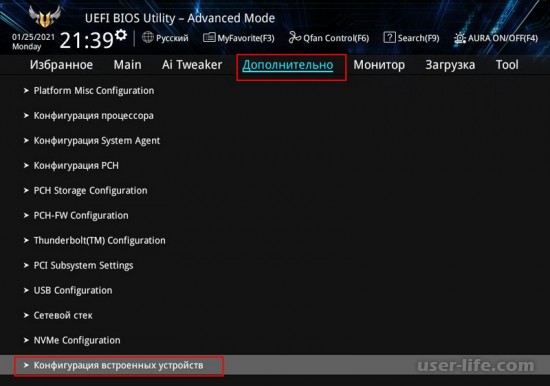
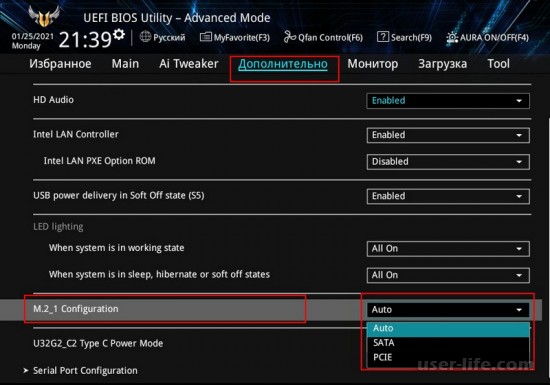
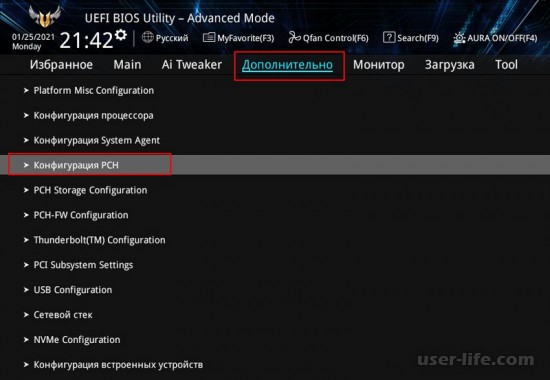
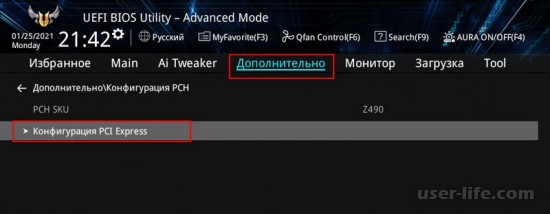
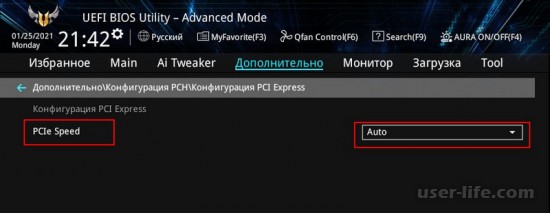
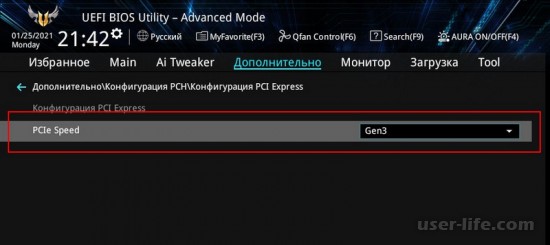














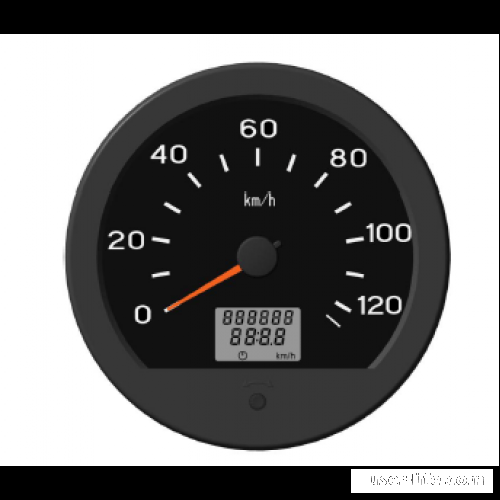








Добавить комментарий!