Как удалить удаленные файлы с жесткого диска
Удалить безвозвратно удаленные файлы с жесткого диска
Удаляете файл в корзину, то есть получается, что он все равно остается на жестком диске, но ячейка, где он ранее хранился, теперь отмечается свободной. Когда на HDD будут записываться новые файлы, то свободная ячейка тоже будет применена. Затирание удаленного файла произойдет новым. При не использовании ячейки для сохранения нового файла, удаленный раньше файл по-прежнему располагается на диске. После того как будет выполнена перезаливка файлов два-три раза в той же ячейке, то изначально удаленный файл больше не будет существовать. Вы можете самостоятельно удалять файлы таким образом, чтобы их нельзя было большое восстановить. Чтобы выполнить этот процесс, следует 2-3 раза перезаписать в свободную ячейку файлы, но такой способ не очень удобен, лучше пользоваться специальными программами.
CCleaner
Скачайте и установите программу CCleaner. Запустите ее. Нажмите на вкладку «Сервис» и выберете там «Стирание дисков».
В строке «Стирать» нажмите на любой из предложенных вариантов, который вас устраивает и подходит. Это может быть «Весь диск» или «Только свободное место».
В строке «Способ» лучше всего применять DOD 5220.22-M (3 прохода), чтобы произвести полное уничтожение файлов.
В строке «Диски» поставьте галочку возле накопителя, который требуется очистить.
После проверки правильности всех выбранных данных, кликайте на «Стереть».
Eraser
Скачиваете и устанавливаете программу Eraser, а затем запускаете ее. В пустом блоке нажимаете правой кнопкой мыши и выбираете параметр «New Task».
Кликаете на «Add Data».
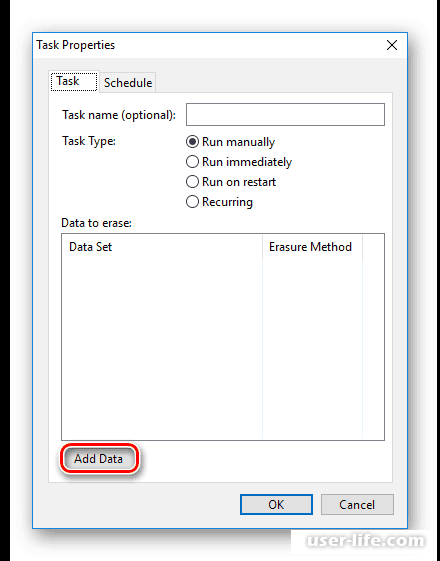
В строке «Target Type» выбираете то, что хотите стереть.
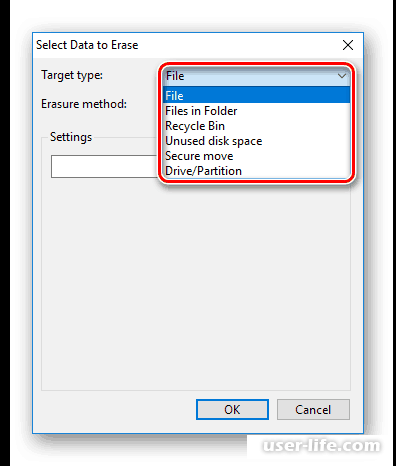
В строке «Erasure method» выбираете алгоритм удаления. Лучше всего остановиться на DoD 5220.22-M.
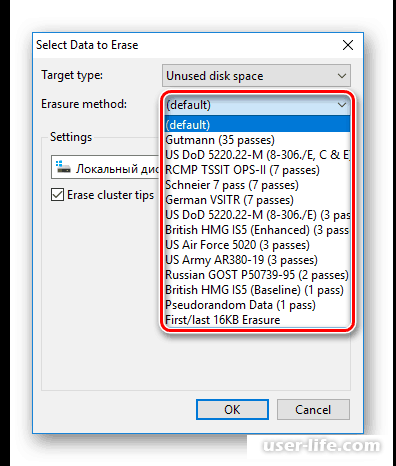
В блоке «Settings» будут происходить изменения в зависимости от выбранных объектов.
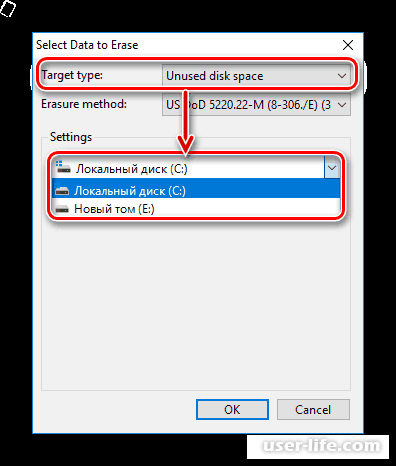
Во время очистки диска или раздела будут показаны все физические и логические накопители.
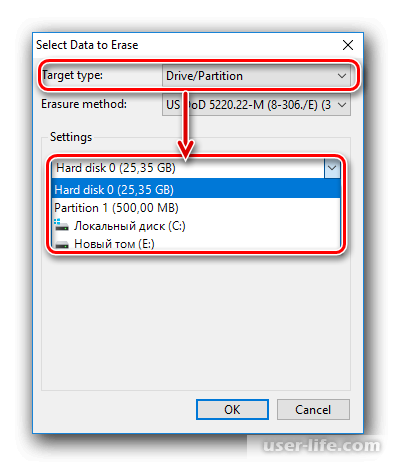
Когда все настройки будут выполнены, следует нажать ОК. После этого будет создана задача, в которой вам необходимо указать время ее выполнения.
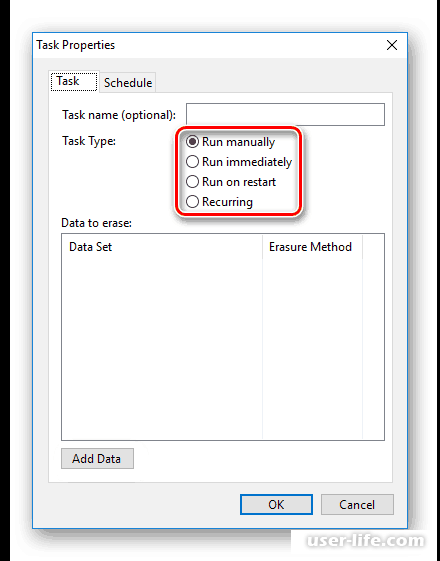
File Shredder
Скачиваете и устанавливаете программу File Shredder, далее производите ее запуск. Появится окно, в левой стороне которого выберите «Shred Free Disk Space».
В появившемся окне нужно будет выбрать накопитель, который следует очистить, а также метод удаления. С помощью галочки выбираете один или же несколько жестких дисков, с которых хотите удалить все ненужное.
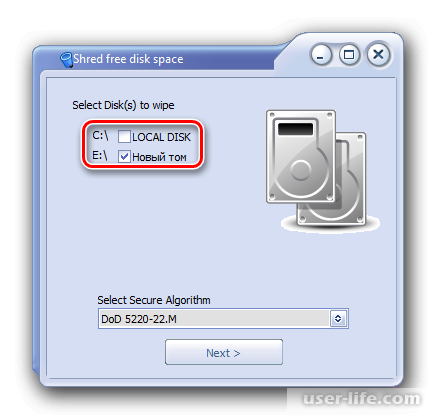
Метод очистки выбираете любой. И нажимаете «Next», чтобы процесс начался.
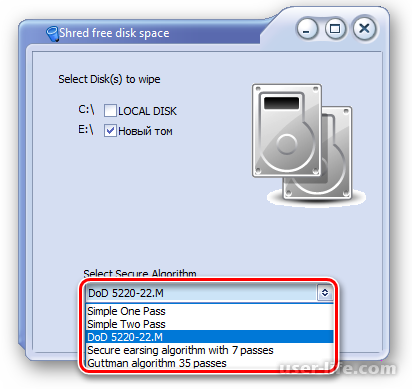
Удаляете файл в корзину, то есть получается, что он все равно остается на жестком диске, но ячейка, где он ранее хранился, теперь отмечается свободной. Когда на HDD будут записываться новые файлы, то свободная ячейка тоже будет применена. Затирание удаленного файла произойдет новым. При не использовании ячейки для сохранения нового файла, удаленный раньше файл по-прежнему располагается на диске. После того как будет выполнена перезаливка файлов два-три раза в той же ячейке, то изначально удаленный файл больше не будет существовать. Вы можете самостоятельно удалять файлы таким образом, чтобы их нельзя было большое восстановить. Чтобы выполнить этот процесс, следует 2-3 раза перезаписать в свободную ячейку файлы, но такой способ не очень удобен, лучше пользоваться специальными программами.
CCleaner
Скачайте и установите программу CCleaner. Запустите ее. Нажмите на вкладку «Сервис» и выберете там «Стирание дисков».
В строке «Стирать» нажмите на любой из предложенных вариантов, который вас устраивает и подходит. Это может быть «Весь диск» или «Только свободное место».
В строке «Способ» лучше всего применять DOD 5220.22-M (3 прохода), чтобы произвести полное уничтожение файлов.
В строке «Диски» поставьте галочку возле накопителя, который требуется очистить.
После проверки правильности всех выбранных данных, кликайте на «Стереть».
Eraser
Скачиваете и устанавливаете программу Eraser, а затем запускаете ее. В пустом блоке нажимаете правой кнопкой мыши и выбираете параметр «New Task».
Кликаете на «Add Data».
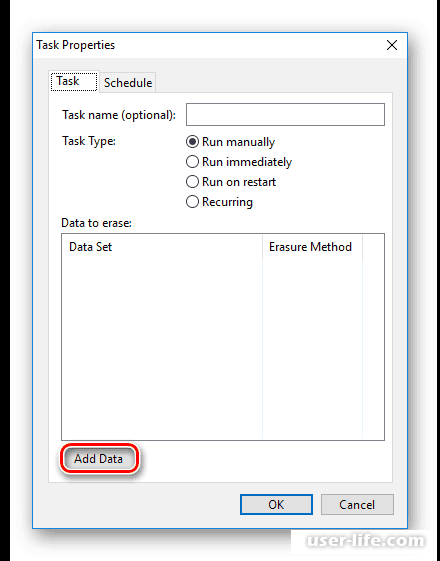
В строке «Target Type» выбираете то, что хотите стереть.
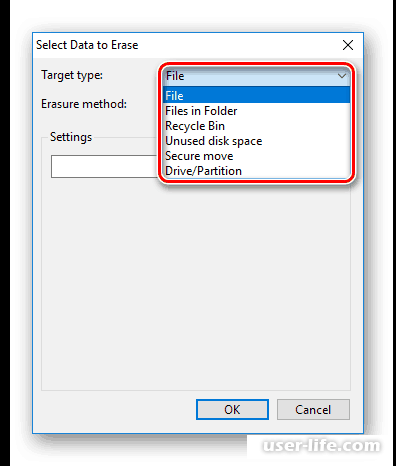
В строке «Erasure method» выбираете алгоритм удаления. Лучше всего остановиться на DoD 5220.22-M.
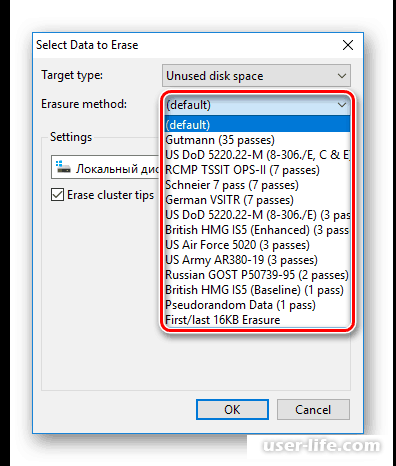
В блоке «Settings» будут происходить изменения в зависимости от выбранных объектов.
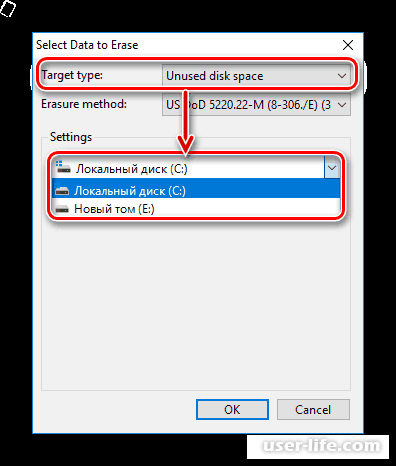
Во время очистки диска или раздела будут показаны все физические и логические накопители.
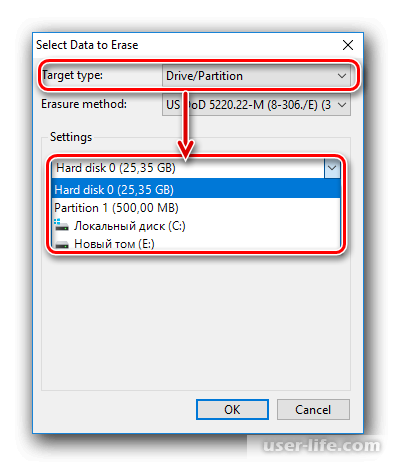
Когда все настройки будут выполнены, следует нажать ОК. После этого будет создана задача, в которой вам необходимо указать время ее выполнения.
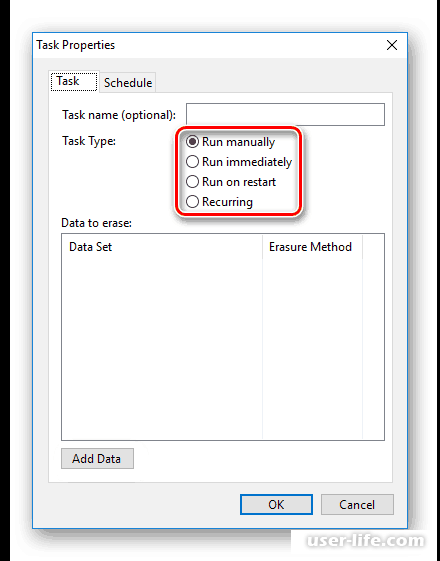
File Shredder
Скачиваете и устанавливаете программу File Shredder, далее производите ее запуск. Появится окно, в левой стороне которого выберите «Shred Free Disk Space».
В появившемся окне нужно будет выбрать накопитель, который следует очистить, а также метод удаления. С помощью галочки выбираете один или же несколько жестких дисков, с которых хотите удалить все ненужное.
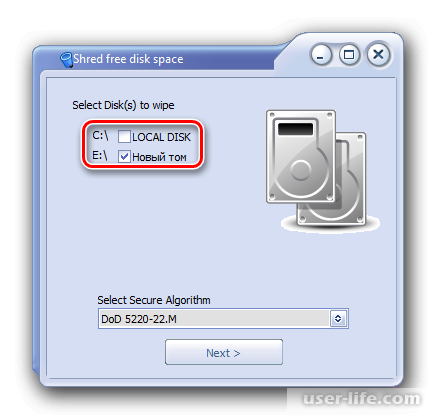
Метод очистки выбираете любой. И нажимаете «Next», чтобы процесс начался.
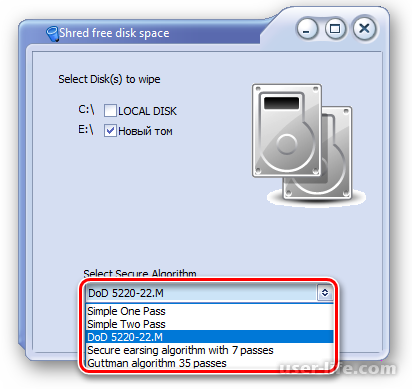
Рейтинг:
(голосов:1)
Предыдущая статья: Как поставить перемычку на жестком диске (где, куда установить правильно, зачем нужна)
Следующая статья: Почему жесткий диск щелкает, не определяется и не запускается при включении (как можно починить)
Следующая статья: Почему жесткий диск щелкает, не определяется и не запускается при включении (как можно починить)
Не пропустите похожие инструкции:
Комментариев пока еще нет. Вы можете стать первым!
Популярное
Авторизация






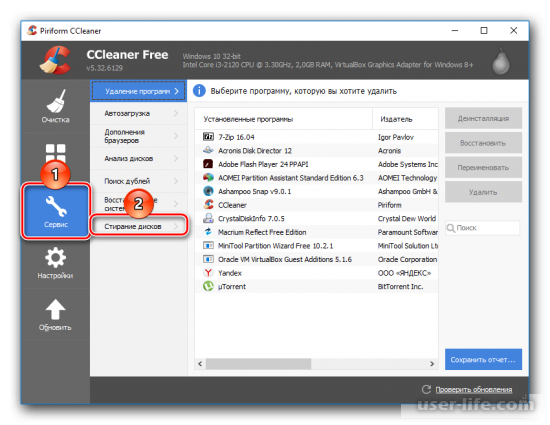
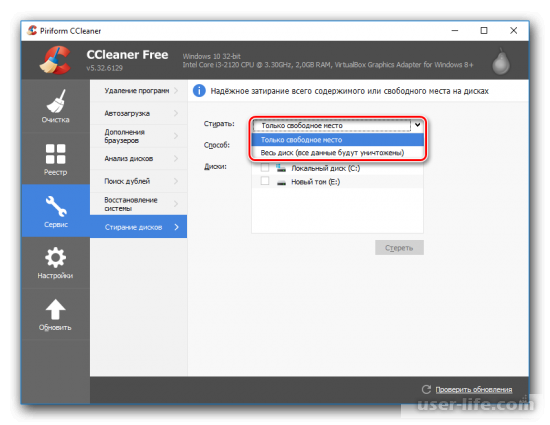
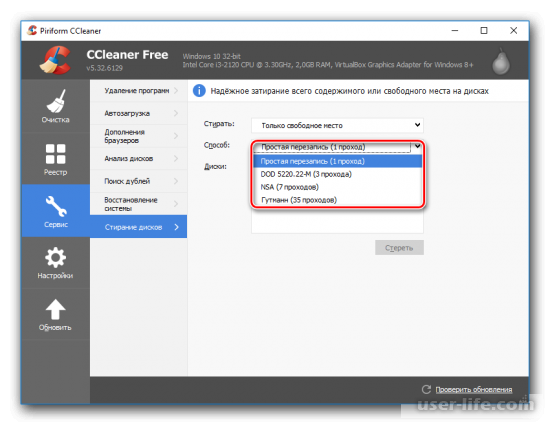
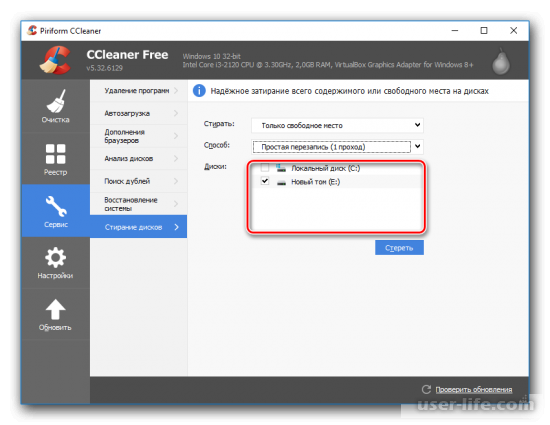
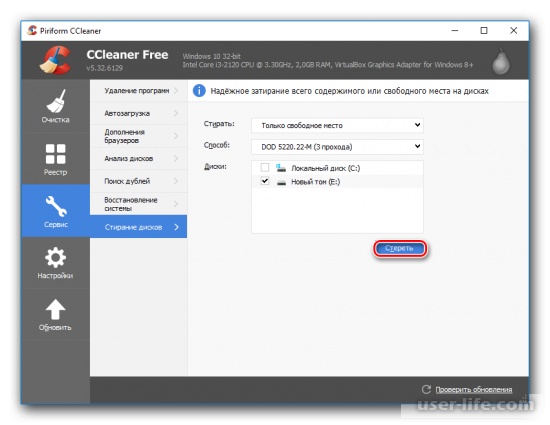
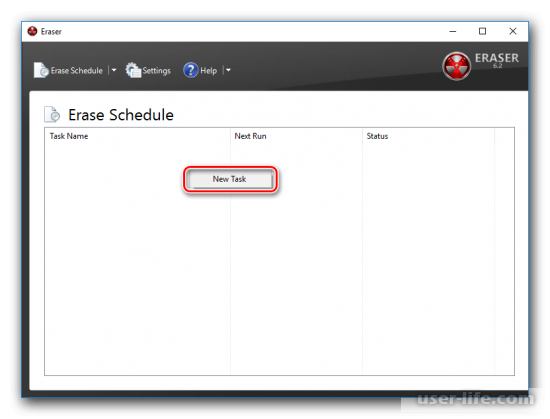
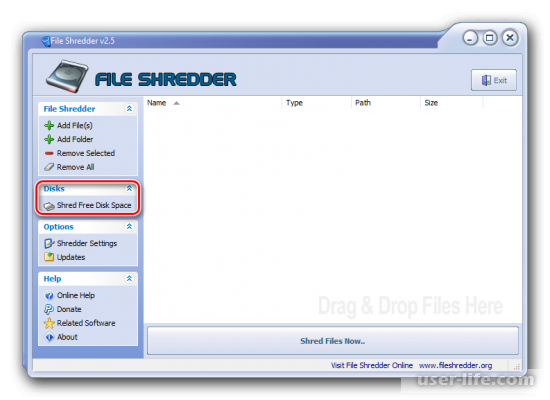
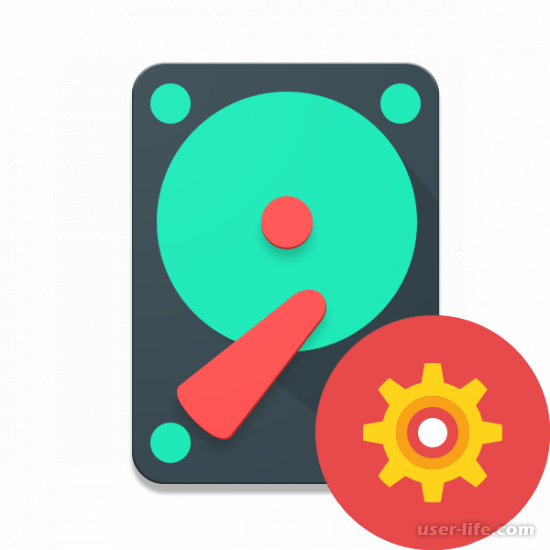
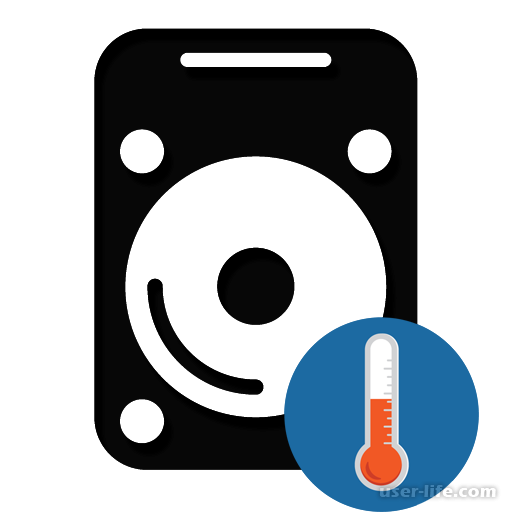
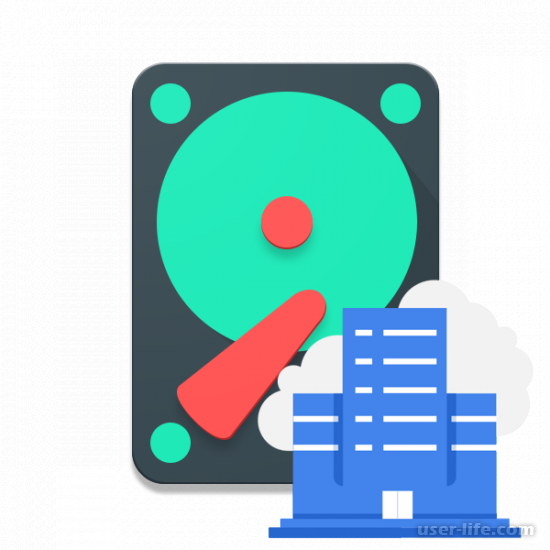








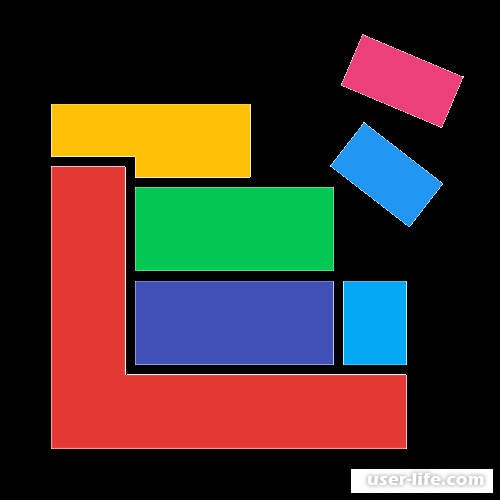
















Добавить комментарий!