Майл почта войти в почтовый ящик входящие моя страница
Поговорим как зарегистрироваться на Мэйл ру почте и войти на мою страницу почтового ящика мобильную версию или с компьютера во входящие сообщения, открыть свои электронные письма, что делать если забыл логин пароль от личного кабинета мэйл ру и о многом другом.
На Mail.ru вы можете открыть полностью бесплатный почтовый ящик, указав свое уникальное имя в адресе электронной почты. Доступны 4 доменных зон для почты @mail.ru, @list.ru, @bk.ru и @inbox.ru. Самое популярное имя (доменная зона) mail.ru. В других зонах обычно открывают почтовый ящик, когда желаемое вами слово для адреса уже занято.
Войти на почту маил.ру весьма просто. Функция «вход» находится на главной странице портала. Вам нужно ввести ваши адрес электронной почты и пароль. Если вы правильно ввели пароль и имя почты, тогда вы автоматически будите перенаправлены на свой электронный почтовый ящик (как обычно говорят в народе, залогиниться на сайт, то есть войти).
В общем вход на эл. почту маил.ру можно легко найти, конечно если у вас нет проблем со зрением.
Зарегистрироваться на почте тоже не сложно, кнопка регистрации находится под формой входа на почту.
После того, как вы кликните на ссылке Регистрация в почте, вы попадете на страницу с формой. Заполните форму, внеся свои личные данные, и ваша маил.ру почта открыта.
Настройка Почты Mail.ru
После открытия почты вам будет предложено выбрать тему оформления.
Если вы не смогли или не захотели выбрать себе тему по вкусу во время регистрации, не переживайте, вы сможете это сделать в любое время. В верхнем меню выберите раздел Темы и перейдите на страницу тем. Откроется огромное количество тем на любой вкус. Вы можете кликнуть на теме, опробовать ее вид и дизайн в реальном времени, если вам не понравилась одна тема, кликайте на другую. На сайте несколько сотен тем, так что вы, наверняка, что-то все же подберете себе, лично я всегда пользуюсь простой и дефолтной темой.
Защита от спама и вирусов
Ящик Mail.ru защищается всеми нами известным Анти-Вирусом и Анти-Спамом Касперского. По этому ваша почта может быть весьма надежной и безопасной.
Для тех, кто ищет надежную и многофункциональную электронную почту на русском языке, почта маил.ру это то, что надо. Помимо почты вы получите доступ к играм, музыке, видео и многим другим развлечениям доступным на mail.ru.
Завести почту на Mail ru легко, но есть нюансы, о которых надо знать. Итак:
• Переходите на страницу регистрации, заполняете форму. Придумываете логин Логин – имя (идентификатор) учетной записи пользователя в глобальной сети Интернет или в компьютерной системе (то, что перед значком @), выбираете домен mail.ru, bk.ru, inbox.ru или list.ru (это без разницы). В результате получится электронный адрес.
Совет: Рекомендую ввести номер телефона. Он поможет восстановить доступ, если вы сами забудете пароль или если его взломают и поменяют. Не сомневайтесь, сервис Почта@Mail.Ru не рассылает рекламу через SMS.
• Жмете «Зарегистрироваться». Если вы указали мобильный, придет SMS с кодом. Если нет, придется вбивать капчу Капча – компьютерный тест, позволяющий определить, кем является пользователь системы, роботом или человеком. (на английском!). Если что-то не так, откроется страница регистрации, где будет указана причина:
Совет: Ящики на Mail ru вскрывают часто. Поэтому постарайтесь придумать сложный пароль (бессмысленный набор букв и цифр). Не сохраняйте его в браузере Браузер (Веб-обозреватель) – программное обеспечение для просмотра интернет-ресурсов (веб -сайтов). Самые популярные среди пользователей: Mozilla Firefox, Internet Explorer, Opera, Google Chrome, Safar., выходите из почты прежде, чем закрыть вкладку.
• Все, у вас есть электронная почта на Майл ру. Браузер сразу перебросит вас в почтовый ящик, где можно будет задать первичные настройки. Но сделать это можно и потом.
Как проще всего войти в почту Майл ру с любого компьютера
Начинающие пользователи часто не могут зайти в свой почтовый ящик. Они просто не знают, где и какой адрес надо набрать. Это тоже просто:
• Вот ссылка для входа на сайт Почта @Mail.Ru, нажимайте прямо на нее. Также можете набрать в адресной строке браузера e.mail.ru или просто mail.ru. В любом случае появится нужное окно.
• Вводите логин, выбираете из списка вторую часть адреса. Вбиваете свой пароль (не забудьте переключить клавиатуру на нужный язык).
Вам не обязательно набирать пароль вручную. Если он записан у вас в каком-нибудь файле, используйте горячие клавиши. Я писал, как скопировать и вставить текст с помощью клавиатуры, посмотрите.
• Нажимаете «Войти». И да, снимите галочку «запомнить», которая позволяет сохранить пароль в браузере – это небезопасно. Особенно, если собираетесь войти в почту с чужого компьютера.
Если войти в почту не получается, возможно, кто-то взломал почтовый ящик и поменял пароль. Чтобы его восстановить, нажмите в том же окне авторизации на «Забыли пароль?» и пройдите процедуру восстановления.
Как настроить почтовый ящик на – основные параметры
Итак, вы вошли в почту. Настройки, заданные по умолчанию, позволяют нормально пользоваться ящиком. А чтобы их поменять, щелкните по «Еще» в верхней панели инструментов и выберите соответствующий пункт.
После этого появится большое меню, где есть все доступные настройки. Тот же список будет продублирован и в левой части окна. Не буду подробно описывать все разделы, расскажу про самые важные:
• Личные данные. Там можно изменить или добавить фото (с компьютера, с веб-камеры или по ссылке из Интернета) – оно будет отображаться и на других сервисах Mail ru.
Если вы что-то поменяли, нажмите внизу «Сохранить» и переходите к следующему разделу. Вас туда перебросит автоматически после сохранения настроек. Если ничего не сохраняли, раздел можно выбрать в левой части окна.
• Работа с письмами. В принципе, там все нормально. Но лучше посмотреть, какие там настройки. Может, захочется что-то поменять.
• Темы. Здесь можно выбрать фон и цветовое решение страницы. Сохранять ничего не надо, выбранная тема установится сразу.
• Правила фильтрации. Удобная штука, которая понадобится, как только на почту начнет приходить спам. Можно нажать «Добавить фильтр» и установить условия, при которых письма будут автоматически удаляться.
• Папки. Если хотите установить на какую-то папку (например, на «Входящие») пароль, наведите на нее курсор. Справа появится значок шестеренки, нажмите на него.
Появится окно настроек. Ставьте галочку в строку «Папка защищена паролем». Откроется форма, которую надо заполнить. Чтобы подтвердить новые настройки, нажмите «Изменить».
Как пользоваться почтой – отправка и получение писем
Наверное, каждый хоть раз вел переписку по E-mail. Поэтому я не буду подробно описывать этот процесс. Расскажу лишь о нюансах работы почты на Майле:
• Все ваши папки находятся в левой части рабочего окна. Рекомендую заглядывать иногда в «Спам», так как там могут оказаться нужные сообщения.
• Электронная почта Майл ру позволяет отмечать важные письма, группировать их, добавлять адреса в список контактов. Все эти команды вы найдете в небольшой панели сверху.
• Изначально объем вашего электронного ящика составляет 10 Гб. Это очень много, не представляю, чем его можно заполнить. Но, если это случиться, объем увеличится.
Если хотите начать переписку, нажмите слева «Написать письмо». Откроется текстовый редактор. Он достаточно простой, но все необходимое там есть. Вот что вам может пригодиться:
• Функция «Уведомить о прочтении» позволяет запросить у адресата автоматическое уведомление, что он прочитал письмо. Для этого вам достаточно поставить соответствующую галочку (справа, сразу под темой).
• Удобно, что в почте есть переводчик. А еще сервис сразу проверяет ошибки, подчеркивает сомнительные слова и предлагает варианты их написания.
Практика показывает, что Майл ру знает не все слова. Если вам нужна качественная проверка орфографии онлайн, воспользуйтесь специальным сервисом.
• Прикрепить файл – его можно загрузить с компьютера, из облака или из почты. Если файл весит 25 Мб, то загрузится на сервер, и адресат получит ссылку.
Что такое Облако, зачем оно нужно, как работает сервис
Регистрация почтового ящика открывает дополнительные возможности. Одна из них – сервис Облако @Mail.Ru. Чтобы его открыть, надо войти в почту и выбрать соответствующую иконку в верхней панели.
По сути, это – виртуальная и очень большая флешка, доступная с разных устройств. Интерфейс Облака настолько понятный, что нет смысла описывать его подробно. Очень удобная штука, которая позволяет:
• Загружать большие файлы. При бесплатном тарифе размер каждого из них – не более 2 Гб, а общий объем Облака – 25 Гб. Но за небольшую плату все это можно увеличить в разы.
• Создавать папки, документы, таблицы и полноценные презентации. Все это делается виртуально, но можно установить приложение к себе на компьютер.
• А совсем недавно появилась возможность редактировать изображения. Редактор, конечно, примитивный, это далеко не Photoshop, но все необходимые функции там есть.
Редактор фотографий Mail ru для электронной почты и Облака
Сервис действительно новый, поэтому скажу о нем пару слов. Он работает полностью онлайн, что очень удобно. Кстати, не тормозит, любые изменения отображаются практически сразу.
Подробнее про редактор фотографий Майл ру я расскажу в отдельной заметке. Там же будут примеры обработки разных изображений.
Редактор можно запустить из Облака или из почты. Для этого надо выбрать нужную фотографию (кликнуть по ней мышкой) и нажать внизу «Редактировать».
• Все инструменты находятся вверху. С их помощью можно обрезать и повернуть фотографию, задать нужный размер, улучшить качество, применить всевозможные фильтры и эффекты, добавить графику и текст.
• Некоторые инструменты имеют несколько вариантов применения. Например, я нажимаю на «Эффекты», получаю две группы – Signature и Classic, а в каждой из них – по 12 разных эффектов.
• Фотография меняется сразу. Если понравилось, выбирайте «Ок», если нет, то «Отмена». Когда закончите издеваться над картинкой, жмите «Готово». В Облаке сохраниться копия изображения, оригинал не пострадает.
Что такое Агент Майл ру, где его можно скачать, как установить
Есть у Mail ru сервис, который составляет неплохую конкуренцию Skype. Доступ к Агенту вы получите сразу, как только создадите почту на Майл ру. Откройте ящик в браузере, и внизу, под списком писем, будет значок.
• Сервис позволяет обмениваться сообщениями и файлами, делать голосовые и даже видеозвонки, отправлять SMS (это все бесплатно) или дешево звонить на телефоны. Но для этого вам лучше скачать Агент@Mail.Ru.
Совет: Многие не любят софт Софт – Программа, часть программы или совокупность программ для обработки информации. этого разработчика. Причина – навязывание всяких тулбаров, спутников и замена поиска. Так вот, в Агенте этого нет (по крайней мере, сейчас), можете устанавливать.
• Там есть приложение для компьютера и для телефона, выбирайте. Установка слишком простая, чтобы писать инструкцию. Запустите скачанный файл, немного подождите. Больше ничего делать не надо.
• На рабочем столе появится значок Агента. Щелкните по нему, в специальном окне введите адрес и пароль вашей почты на Майл ру. Нажмите «Войти».
Пользоваться Агентом тоже легко. На сайте agent.mail.ru есть отличный раздел «Помощь», там все расписано очень подробно.
Как проще зайти в почту Майл ру с мобильного телефона
Я лично большую часть времени провожу за компьютером и редко пользуюсь почтой с телефона. Но вам наверняка пригодится такая возможность. Есть несколько вариантов, как это сделать:
• Самое простое – ничего не устанавливать, просто использовать мобильную версию сайта. Чтобы туда попасть, надо набрать mail.ru в адресной строке браузера своего телефона.
• Заходить в почту через мобильный Агент. Чтобы его установить, перейдите на сайт agent.mail.ru/mobile и скачайте подходящее приложение. Оно бесплатное.
• Остается еще установка почтового клиента. Mail предлагает приложение для большинства мобильных устройств. Почитать о его возможностях и скачать софт можно на странице promopage.mail.ru/mail-app.
Есть опция восстановления пароля. Автоответчик в автоматическом режиме (указать время его работы и ввести текст ответа) позволит отвечать на входящие в ваше отсутствие. С помощью фильтра можно управлять отправленными и полученными письмами.
Есть возможность добавить прием сообщений на майл ру из любых других сервисов, работающие по протоколу IMAP или POP3. Все получаемые письма будут доступны в папке входящие.
Сервис создает анонимный адрес. Его вы можете использовать для авторизации на сомнительных сервисах и сайтах. Сообщения, приходящие на почту, будут отображаться во входящих письмах основного адреса. После его удаления, письма уже перестанут приходить, но все полученные раньше останутся на майл ру. Это избавит от возможного спама.
При регистрации указываем личные данные, телефон для восстановления доступа, если будет утерян или забыт пароль, выбираем на каком из доменов сервиса будет располагаться ваш ящик —
mail.ru;
list.ru;
bk.ru;
inbox.ru.
При указании имени ящика вы можете просмотреть какие варианты имен сервис сгенерировал вам для подсказки. Может остановиться на каком-то из предложенных вариантов или ввести свой.
Форма регистрации: Обязательно укажите телефон, выбрав сперва страну проживания.
Можно иметь сразу несколько почтовых ящиков и подключить их к одному, даже не обязательно только mail.ru. Так вы с одного аккаунта сможете просматривать всю почту. Для этого на верхней панели перейдите «Еще => Настройки => Почта из других ящиков» и добавьте уже зарегистрированные электронные ящики:
Yahoo
Gmail
Yandex
Outlook и др.
Просто нажмите кнопку «Добавить ящик» и введите подключаемый email
Оформление
Чтобы сделать уникальным свой почтовый ящик можно выбрать готовую тему во вкладке на верхней панели, которая так и называется «Темы». Выбирайте и устанавливайте, пробуйте и переустанавливайте сколько ваша душа пожелает.
В качестве фона можно выбрать любую тему или цвет.
Есть еще один момент уже оформления писем, который желательно настроить – это ваша подпись внизу письма. Это то, что обычно видит под конец получатель вроде «С уважением, Иван Иванов». Это можно прописать в «Еще => Настройки =>Имя и подпись» и подпись будет автоматически добавляться в каждое письмо.
Можно использовать оригинальную подпись, если не ведете официальной переписки.
Также можно настроить как будет отправлен ответ – вместе с содержимым полученного письма или без — «Еще => Настройки => Работа с письмами». Просто оставьте или уберите галочку на разделе «Отправка писем». Здесь еще множества полезных параметров, которые облегчают работу с ящиком:
Добавление новых контактов в Адресную книгу.
Отображение входящих писем в папке.
Группировка писем.
Как видите, в этой вкладке можно создавать, удалять, редактировать и чистить папки.
Работа с папками
Для лучшей организации почты иногда требуются дополнительные папки. Создать новую можно кликнув на списке папок правой кнопкой мыши. Она может стать архивом, подпапкой имеющейся папки, хранить важную информацию и быть защищенной паролем, или служить для отдельной переписки.
Для папки с конфиденциальными письмами можно задать пароль.
В данном случае пригодится опция фильтрации — «Еще => Настройки =>Правила фильтрации», с помощью которой можно задать, чтобы от конкретного отправителя письма перемещались в заданную папку. Можно ее использовать для создания черного списка и перевода писем в категорию спам.
Можно использовать для создания черного списка.
Настройки почты Mail.ru совсем не сложные. Вас могут еще заинтересовать вкладки «Уведомления» и «Автоответчик». Их можно настроить самостоятельно.
После регистрации почты Майл, Вы сможете отправлять и получать почтовые письма, а также войти в раздел «моя страница» и «мой ящик».
Чтобы написать кому то письмо с почты mail.ru вам нужно зайти в свой почтовый ящик и нажать на «Написать письмо», далее ввести адрес получателя, ввести название темы и напечатать само письмо, после нажать «Отправить», так же можно написать сразу нескольким адресатам, просто добавляйте их через запятую, ниже на скриншоте подробно указано куда нажимать:
Сверху страницы вы можете быстро перейти к другим сервисам майл ру: Одноклассники, мой мир, игры, знакомства и прочие.
Mail.ru на компьютере
Если заходите на почту по несколько раз в день или же работаете с ней постоянно в течение рабочего дня, создайте в браузере закладку для быстрого доступа к сервису.
В Google Chrome это делается так:
1. Откройте главную страничку веб-портала.
2. Клацните правой кнопкой по пустому месту в верхней панели (она расположена под адресной строкой).
3. В контекстном списке функций кликните «Добавить страницу».
4. После активации это команды в верхней панели появится иконка Майл.ру. Чтобы быстро перейти на сайт, щёлкните по ней один раз левой кнопкой.
Авторизация
Вход на почту осуществляется в специальной панели, расположенной под логотипом:
1. В первом поле введите логин. При необходимости измените доменное имя в ниспадающем меню: c @mail.ru, например, @bk.ru (если вы регистрировали ящик с таким именем).
2. В нижнем поле напечатайте пароль.
3. Чтобы открыть профиль, щёлкните по кнопке «Войти».
Примечание. Личная страница в социальной сети веб-портала находится в разделе «Мой мир» (верхнее меню аккаунта).
Мультиавторизация
Настройка режима работы с несколькими аккаунтами сводится к следующему:
1. Выполнив вход в первый аккаунт, кликните логин вверху справа.
2. В выпавшем блоке нажмите «Добавить почтовый ящик».
3. В появившейся форме введите логин и пароль второго аккаунта. Нажмите «Войти».
авторизация
4. Для входа во второй аккаунт через логин, снова откройте панель профиля и щёлкните блок с его адресом.
вход в аккаунты
Внимание! Таким образом вы можете добавлять в учётную запись профили сторонних сервисов. Например, Яндекс, Gmail.
Браузерные аддоны
Для оперативного мониторинга входящей корреспонденции в e-mail используйте аддон Mail.ru Checker. Его можно подключить к браузеру в официальном магазине приложений.
Mail.ru Checker
После инсталляции аддона-чекера клацните его иконку в панели веб-обозревателя, чтобы прочесть полученные сообщения.
панель аддона.
Существует несколько способов с помощью которых можно войти в почту:
Через любой браузер;
Через другой почтовый сервис;
С помощью мобильного приложения;
С браузера в смартфоне;
Через приложение в смартфоне.
Это самые простые и быстрые способы для входа в почту. Рассмотрим каждый более подробно.
Как войти через браузер
Это один из самых быстрых способов. Браузер установлен на каждом компьютере или ноутбуке.
Помните, что вы можете использовать любой браузер (Яндекс, Google, Mozilla и другие…):
Проверьте соединение с интернетом или подключитесь к нему;
Войдите в любой браузер;
В поисковой строчке (по центру или вверху) напишите: «Майл». Вы можете писать как русскими, так и английскими буквами (значения не имеет);
Зайдите на первый сайт в поисковой выдаче. Остерегайтесь подделок и лохотрона. Часто злоумышленники копируют дизайн популярных сайтов и потом крадут личные данные пользователей. При переходе на любой почтовый сервис проверьте его название в адресной строке.
В левой части экрана вы видите окно для входа в почту. Если у вас нет аккаунта, то зарегистрируйтесь;
Нажмите «Регистрация нового ящика»;
Введите имя, фамилию, дату рождения, ваш пол;
Придумайте и введите название своего почтового ящика, и укажите домен. Домен можно указывать любой, потому что они все принадлежат сервису Mail Group и хранятся под защитой на их серверах;
Придумайте и введите пароль. Обязательно запишите пароль на листочке;
Вводить номер телефона не обязательно, но если вы забудете свой пароль, то с помощью телефона восстановить его будет в несколько раз быстрее;
Нажмите кнопку «Зарегистрироваться»;
Укажите код (набор букв и цифр), который указан в строке. Если не моете ввести код нажмите «Не вижу код» и он сменится на другой;
Почтовый ящик создан. Вы можете заполнить данные о себе (это необязательно) и начать пользоваться сервисом.
Совет: Если вы часто работаете с почтой вы можете сохранить пароль. Для этого нажмите на логотип майл. На главной странице введите логин, домен, пароль от своей почты и поставьте галочку «Запомнить». Также, если вы наведете на логотип почты, то сможете увидеть строку: «Сделать главной». Это поможет при открытии браузера сразу попадать в почтовый сервис и не тратить время.
Как войти через другие почтовые сервисы
Кроме майл ру существует много других почтовых сервисов.
Если вы имеете почтовый ящик в Яндекс, Гугл, Яху и других, то каждый из них можно привязать к вашему почтовому ящику:
Зайдите или заведите аккаунт в любом почтовом сервисе. Например в «Яндекс почта»;
Создайте почтовый ящик. Процесс точно такой же, как и при создании ящика на майл;
Кликните на шестеренку;
Нажмите: «Сбор почты с других ящиков»;
Введите данные вашего почтового аккаунта;
Подтвердите привязку.
Таким образом вы сможете через почту Яндекс, войти в свой почтовый ящик.
Также вы можете наоборот привязать другие сервисы к почте майл ру и входить через них
Нажмите «Почта»;
Выберете сервис к которому хотите привязать и через который вам будет удобно входить;
Введите логин и пароль от ящика;
Подтвердите привязку и синхронизацию;
Настройте ваш аккаунт или пропустите этот шаг.
Через некоторое время все сообщения из привязанного аккаунта перейдут в почту майл.
Совет: Не привязывайте сразу несколько почтовых ящиков. Все письма перемешаются и будет тяжело в низ разобраться.
Как войти в почту через приложение
Если вам неудобно постоянно открывать браузер, вы можете скачать приложение.
Приложение позволит вам быстро отвечать на сообщения, не открывая браузер.
Зайдите в любой браузер;
В поисковой строчке напишите: «Агент mail»;
Зайдите на любой сайт, на котором можно скачать приложение;
Выберете операционную систему (Windows, IOS);
Скачайте приложение. Место загрузки укажите рабочий стол. Если система не спрашивает вас куда загрузить приложение, то зайдите в «Мой компьютер», «Диск С», «Загрузки»;
Установите приложение. Приложение не требует специальных разрешений и работает на любом компьютере;
После установки приложения, найдите его на рабочем столе;
Введите свои данные (логин, домен, пароль). Если у вас нет аккаунта, то вы можете создать его прямо в приложении;
Пользуйтесь сервисом. Каждое сообщения будет сопровождаться уведомлением и анимацией.
Данный способ удобен для тех, кто постоянно работает в данном почтовом сервисе. Вы не отвлекаетесь на переключение между вкладками в браузере и быстрее отвечаете на сообщения.
Как войти со смартфона
Кроме полной версии для работы с компьютера, у почты mail есть мобильная версия. Мобильная версия не отличается от ПК версии почти ничем.
Позитив:
Скорость работы;
Портативность;
Постоянно на связи.
Негатив:
Имеет не все функции;
Работа зависит от мобильного интернета;
Срок работы зависит от зарядки смартфона.
Чтобы войти в мобильную версию почты нужно:
Открыть браузер на смартфоне (убедитесь, что у вас работаете интернет);
В строке поиска напишите: «войти в майл ру»;
Зайдите на сайт;
Введите свои данные для входа и нажмите «Войти». Если вы часто работаете в ящике со смартфона вы можете сохранить данные для входа.
Так же, как и в ПК версии вы можете связать аккаунты нескольких почтовых сервисов.
Со смартфона войдите на сайт почтового сервиса
Кликните по вкладке «Почта»;
Выберете почтовый сервис через который хотите войти в свой аккаунт;
Введите логин и пароль от сервиса;
Нажмите «Войти»;
Подтвердите, что свой вход и разрешите привязать аккаунт;
Пользуйтесь возможностями почты.
Как войти через мобильное приложение
Зайдите в браузер и наберите: «Гугл плей»;
Перейдите на сайт и в поисковой строке напишите: «Почта майл»;
Нажмите на первое приложение;
Познакомьтесь с описанием и требованиями для нормальной работы;
Нажмите кнопку: «Установить»;
Подтвердите установку и дождитесь окончания загрузки. Желательно скачивать приложение через wifi, чтобы не переплачивать за трафик;
Нажмите открыть и введите свои данные для входа в почту.
Совет: Если вы хотите сэкономить трафик, то загружайте приложение с любого другого сайта. Просто напишите в браузере: «Скачать агент майл», зайдите на любо сайт, загрузите приложение, подключите ваш смартфон к ПК (не забудьте снять блокировку) и перекиньте приложение в память смартфона через USB кабель.
Аналогично браузерной версии, вы можете использовать несколько почт для работы. Для этого нажмите на значок меню, далее кликните на плюс и добавьте нужный вам почтовый ящик (так же как и в мобильной версии).
Кроме смартфона вы можете войти с планшета или iPad, приложение и мобильная версия почты доступны и для них.
Что делать, если не получается войти
Если не получается войти в сервис, значит вы вводите логин, домен или пароль не правильно. Попробуйте вспомнить свои данные и попытаться войти через некоторое время.
Если вы записали логин, домен и пароль на листок, найдите его.
Самые частые случаи:
Проверьте язык клавиатуры;
Убедитесь, что у вас отключен Caps Lock;
Вспомните были ли у вас буквы верхнего или нижнего регистра;
Проверьте соединение с интернетом;
Когда нет возможности вспомнить пароль или логин, придется сделать сброс данных.
Нажмите кнопку «Забыли пароль?»;
Введите свой почтовый ящик (логин и домен). Обязательно проверьте правильность введенных данных;
В открывшемся окне наберите все данные, которые вы указывали при регистрации. Пароль вы можете ввести примерный. Email указывайте только тот, к которому у вас есть доступ;
Введите код для проверки и нажмите «Продолжить»;
Укажите все пароли, которые вы использовали для входа. Для того, чтобы добавить несколько пароль нажмите «Добавить еще один пароль»;
Заполните оставшиеся поля. Данные поля необязательны, но если вы их заполните, то служба поддержки быстрее вернет вам доступ к ящику;
Нажмите «Отправить»;
Ждите письма с инструкциями в почтовом ящике (который вы указали в графе: дополнительный email).
Если вы случайно указали неверные данные, то всегда можно сделать заявку на восстановление доступа к ящику еще раз.
После получения письма, перейдите по ссылке и установите новый пароль для вашей почты. Восстановление пароля происходит на всех устройствах одинаково, поэтому вы можете восстановить доступ к ящику даже со смартфона.
Не получилось восстановить пароль
Если в письме от службы поддержки вам написали, что данных недостаточно, то нужно перейти по ссылке и заполнить форму еще раз.
Чаще всего это происходит из-за невнимательности пользователя. Чтобы гарантированно избежать такой ситуации вам нужно ввести свой номер телефона.
Сервис не будет использовать ваш телефон в посторонних целях.
Вы не будете получать смс рекламу и тому подобное. Телефон используется только для восстановления доступа или для уведомлений (эту функцию нужно настроить самостоятельно).
Как быстро войти в почтовый сервис Mail
Существует два способа:
Первый способ – не безопасный, но быстрый;
Второй – немного длительный, но безопасный.
Для первого способа вам нужно поставить галочку напротив пункта «Запомнить» (при входе в почту).
Так вы всегда сможете за 1-2 секунды получить доступ к своей почте.
Учитывайте, что если вы пользуетесь общественным компьютером (совместно с другими людьми), то любой человек сможет прочитать ваши сообщения или ответить за вас.
Для второго способа вам нужно запомнить ваш логин, домен, пароль и вспоминать их очень быстро.
Вам придется каждый раз вводить данные, но все ваши письма и переписка будут в полной безопасности.
Заходим на сайт https://mail.ru/ в левом углу в рамке почты находим строку «регистрация нового ящика». Для достоверности информации вводим ваше настоящее Имя и Фамилию, дальше по пунктам заполняем ячейки.
Часто бывает, что название почты уже существует, или же вы не хотите придумывать сами, при повторном нажатии на строку с «желаемый почтовый адрес» автоматически сайт предложит вам свободные варианты почты.
После регистрации на ваш указанный номер телефона придет пятизначный код для активации почты. И ваш почтовый ящик майл.ру готов!
Далее, по желанию, можете сразу заполнить несколько пунктов:
Написать письмо
Для того чтобы отправить кому-нибудь сообщение, в верхнем левом углу нажимаем на иконку «Написать письмо», в строчке «Кому» указываем почту собеседника и внизу набираем текст.
Также, чтобы отправить фотографии, достаточно кликнуть на строчку «Прикрепить изображение» и выбрать подходящий вам файл.
Дополнительные функции
На странице где вы можете просмотреть входящие на майл.ру есть возможность сортировки сообщений.
Черновики.
В этом разделе хранятся все ваши неотправленные письма.
Спам.
Система распознаёт сообщения – рассылку коммерческого или рекламного характера и автоматически переносит в раздел “Спам”.
Архив.
Сообщения, которые вы не хотите потерять в списке всех входящий, можно переместить в отдельную папку, для этого надо отметить сообщение галочкой и нажать на иконку “В архив”.
Дополнительные папки.
Также, если у вас имеется большое количество сообщений на разные темы, чтобы не запутаться, в электронной почте есть функция создания новой папки. Для этого отметьте сообщение, кликните на ярлык “Переместить” – создать новую папку. Даем ей название и отмечаем “Готово”.
Таким образом вы можете сортировать входящие для удобного пользования ящиком.
Контакты
Чтобы постоянно не вписывать е – маил собеседника, пользователям доступен раздел “Контакты”. Для того,чтобы добавить вашего друга в список, заходим в раздел – справа от “Письма” и нажимаем кнопку “Добавить”.
Заполняем информацию, по желанию, добавляем информационное поле, например, день рождения. Сохраняем и теперь у вас есть быстрый доступ к набору сообщения собеседника.
Настройки
В разделе “Eще” – “Настройки” вы можете:
полностью изменить личные данные моей страницы майл.ру;
изменить подпись сообщений в mail.ru;
поменять тему – дополнительная возможность, если вы, при регистрации почты в майл.ру пропустили этот пункт;
сменить пароль для входа в электронную почту или номер прикрепленного телефона;
узнать информацию об использовании почтового ящика;
подключить автоответчик – функция, автоматического ответа на входящие сообщения;
добавить анонимайзер – новый инструмент от mail.ru предназначен для защиты основной почты от попадания в различные спамерские базы;
оплатить штрафы.
Возможности почты: календарь и облако от майл
Первое, что вам предлагает почтовая служба, — это календарь и облако.
Календарь – предназначен для быстрых заметок в выбранный вами день.
Для того, чтобы не забыть важное последующие событие, выбираем иконку календаря около вашего логина, вам откроется окно с подробным описанием для чего какая колонка нужна, если вас это не интересует, можете спокойно отключить окна, кликнув по строчке «Хватит меня учить!».
Выберите нужную дату и напишите свое событие, оно сохранится в календаре майл.ру.
Облако – предназначено для онлайн – хранения различных файлов в сервисе вашего майл – ящика. Очень удобная функция, если вы хотите сохранить данные: фото, видео, документы, а у вас закончилась память на компьютере телефоне.
Создать облачное хранилище так же просто, как и войти в mail.ru. Для этого надо нажать на иконку облачка, расположенное правее от календаря, у вас откроется общее окно, с информацией о свободной памяти хранилища и возможных тарифах.
Для того, чтобы добавить любой файл – желательно создать папку. Для этого в верхнем левом углу находим надпись “Создать”, выбираем нужный пункт и даем имя.
Для того, чтобы загрузить контент, следует в верхнем левом углу выбрать иконку «загрузить» и выбрать ваш файл, готово! Теперь у вас есть облачное хранилище данных, им можно воспользоваться, когда и где вам удобно.
Вход и восстановление пароля
После регистрации система почтовой службы не всегда запоминает ваш логин и пароль. Осуществить снова вход в почту майл.ру не проблема: достаточно ввести название почты и пароль в ячейке под логотипом Mail.ru.
Внимание! У почты несколько индексов, проверьте чтобы был указан ваш – @mail.ru, @inbox.ru, а то система не сможет распознать достоверность логина.
Что делать, если забыл пароль? Восстановление данных без потерь возможно и это легко сделать.
В той же ячейке, где вы регистрировались, находим строку «Забыли пароль?» и в новом окне пишем название почты. Майл попросит ввести недостающие 2 цифры номера телефона и информацию с картинки, будьте внимательны при вводе цифр и букв, чтобы попасть в свой ящик.
После нажатия на кнопку “Получить код по SMS”, через несколько секунд вам придет на телефон сообщение с кодом, введите его и напишите новый пароль. Если вы не имеете доступ к ранее прикрепленному номеру телефона, возможность восстановить пароль все равно есть.
Достаточно, как в вышеописанном, нажать на строчку восстановление пароля, затем нажать «У меня нет доступа к указанному телефону». После ввода данных в графе «Почтовый ящик» введите тот ящик, к которому у вас на данный момент есть доступ, если такового нет, можете заново создать ящик на mail.ru.
Продолжите заполнять пустые строчки и после отправки система майл.ру восстановит ваш пароль.
Как обезопасить почту
Сначала надо разобрать – почему и кем ящик был взломан?
Первое, для чего взламывают почту это – спам. С виду безобидная рассылка, а неудобство доставляет. Второе – доступ ко всем контактам и информации. Самая неприятная вещь, тем более, если вы пользовались облаком и у вас остались важные документы, злоумышленники могут воспользоваться любой найденной информацией в своих целях. Так как сберечь свой ящик от ненужных нападков:
Антивирус.
Вы недавно скачали новый файл из недостоверного источника и сразу что-то пошло не так? Скорей всего в скаченных данных был вирус. Чтобы исправить ситуации и в дальнейшем не было проблем, скачайте надёжный антивирус, а лучше приобретите его в любом компьютерном магазине.
Пароль.
Очень часто пользователь, для того, чтобы не забыть свой пароль пишет его очень короткий и простой: имя домашнего любимца или девичью фамилию.В идеале ваш код должен содержать латинские буквы и цифры, например: sova651287avos, но самый надежный пароль тот, что сочетает в себе непонятное сочетание строчных и заглавных букв. Чтобы запутать хакеров и не забыть пароль самому – пишем русское слово латинской раскладкой, так пароль «11ТуЗиК12» можно прописать: «11NePbR12». Тогда вход в почтовый ящик mail.ru будет безопасен и вы не забудете пароль.
Теперь хотелось бы остановиться на пользовательском интерфейсе. Самое главное — минимализм и не перегруженность деталями. Левая колонка отводится под папки. При первоначальных, системных настройках, этих папок всего пять. Они аналогичны другим почтовым сервисам. Во Входящие будут попадать новые письма, в Спам — рекламные или небезопасные, все, что вы отправляете, сохранится в соответствующей папке, удалять можно через Корзину, а сохранять неотправленные в Черновиках. Вы можете создать любое количество папок, а также пользоваться несколькими полезными фильтрами.
Каждое письмо сопровождается графикой, которую можно отключить с помощью пункта «Вид». При выборе компактного варианта никаких изображений не будет.
Любое письмо может быть перемещено в любую созданную вами папку или отправлено в Корзину, где оно спустя месяц удалится. Корзину можно настроить и по-другому, воспользовавшись меню. Можно удалять/перемещать сразу несколько сообщений, отмечая их флажками. Горячие клавиши тоже работают, специальную комбинацию можно увидеть в настройках системы.
Практически все почтовые сервисы плохо работают со спамом: либо недостаточно его фильтруют, либо относят к нему хорошую корреспонденцию. В первом случае это не столь страшно: рекламное письмо можно удалить самому. А вот если важное письмо попадает в фильтр, это плохо, а в некоторых случаях даже опасно: можно пропустить важную информацию. На почте Майл.ру хорошие фильтры, но также можно пользоваться и ручными настройками.
О письмах, которые вы определили как спам, можно сообщить системе, пометив их флажками. В следующий раз письма такого рода к вам уже не попадут: сработает фильтр сервиса.
Не забывайте почаще заглядывать в папку, где хранится спам, чтобы не потерять нужное сообщение. Если такие попадают в эту папку случайно, ставьте флажок и сообщите сервису, что сообщения не спам. Это поможет в дальнейшем лучше фильтровать сообщения и не отправлять в эту папку важную корреспонденцию.
Очень удобно у Майл.ру реализована функция отметки прочитанных или непрочитанных сообщений, совсем не так, как у других почтовых сервисов. Здесь все сделано очень удобно: при наведении курсора вы увидите круг синего цвета. Нажимая на него можно отмечать сообщения, как непрочитанные или наоборот.
Способ выше — ноу-хау для почтовых сервисов, но реализован на Майл.ру и стандартный способ отметки прочитанных/непрочитанных сообщений — с помощью обычных флажков. Все, что вы отметили флажками, вы увидите в колонке слева. Можете вернуться к прочтению в любое удобное время. Способ прост, но достаточно функционален.
Также мы уже рекомендовали вам добавлять, сколько угодных новых папок. Это можно делать с помощью настройки папок. Перейдите по ссылке и нажмите соответствующую кнопку.
В одной папке могут храниться деловые письма, в другой — личные, в третьей — пароли от страниц социальных сетей и форумов ит.д.
Когда ссылка откроется, нажмите «Добавить папку» и назовите папку. После этого вы можете папку добавить к уже существующей, создав второй или третий уровень вложенности. Также на созданные папки можно ставить пароли. Особенно это актуально и важно, если электронным адресом пользуется несколько человек, например, на фирме. В этом случае вы можете создать свою собственную папку, где будет храниться ваша личная информация, скрытая от посторонних глаз. Помимо пароля можно сделать запрет на автоматические программы, «забирающие» корреспонденцию.
Поговорим немного о фильтрах Mail.ru. Им, конечно, далеко до фишек почтового сервиса от Google, но зато ничего лишнего: удобно, просто и со вкусом. Новичкам особенно понравятся такие не замороченные фильтры.
Чтобы перейти во вкладку с Фильтрами и Пересылкой, надо нажать соответствующую ссылку в Настройках. Во вкладке есть клавиша Добавления фильтра, а уже в ее контекстном меню можно создавать пересылки. Сначала все-таки поговорим о фильтрах. Кликните на кнопку.
Вы увидите перед собой шаблон, с помощью которого можно создать любой фильтр. Этот шаблон устроен просто и интуитивно понятно. Первый шаг — создание условий. Если заданное условие не выполняется, либо выполняется, происходит определенное действие. Условия можно задавать для отправителя/получателя, тематики сообщения, размера и других параметров.
Задавая условия можно использовать специальные символы, которые помогают создавать замены или объединяют воедино множественные варианты. Вы можете задать столько условий, сколько необходимо для ваших целей. А действие фильтра заработает, если выполнится, хотя бы одно заданное условие или все вместе.
Условия назначены, теперь необходимо дать команду системе, чтобы она выполнила определенное действие. Например, при совпадении одного условия, или сразу всех, сообщения должны быть перемещены в определенную папку, которую вы специально создали именно для этого фильтра. Это наиболее распространенный вариант фильтра на основе назначенных условий, но не единственный.
Также можно фильтровать письма, помечая их или удаляя совсем, отправлять их на другой адрес, отвечать по заранее созданному шаблону, применять каскады и многое другое.
Также можно настроить и папку для спамных сообщений, ведь туда часто попадает важная корреспонденция. Создайте условия для этой папки и не беспокойтесь, что важные сообщения могут быть не увидены вами или пропущены случайно. Фильтровать можно любые папки, и в то же время создавать условия только для второго или третьего уровня вложенности. Сохраняйте все созданные условия и наблюдайте, как работает алгоритм фильтра на Майл.ру.
Созданным вами алгоритмом действий при соблюдении определенных условиях можно пользоваться время от времени. Для его выключения/включения воспользуйтесь Фильтрами и пересылкой. Здесь можно в любой момент остановить его работу или, наоборот, возобновить. В этой же вкладке существует возможность пересылать корреспонденцию на другие электронные адреса, настроив алгоритм действий. Для создания пересылки нажмите на кнопку.
Вы перейдете на специальную вкладку, где вам предложит система ввести электронный адрес, куда будут пересылаться все или часть писем. После ввода дополнительного почтового ящика надо сохраниться. Во вкладке, где можно создавать фильтры и пересылки, вы увидите строчку красного цвета. Это означает, что ваша пересылка еще не подтверждена. Чтобы это сделать, необходимо нажать ссылку с подтверждением, дождаться специального кода, который придет на введенный вами дополнительный электронный ящик и ввести его в поле.
После всех подтверждений, вы сможете получать все сообщения из почтового сервиса от Майл.ру на другой электронный адрес, которые вы указали, настраивая пересылку.
Другие настройки и возможности электронной Mail-почты
Хотя почтовому сервису от Майл.ру и не хватает инноваций, но те возможности, что предлагаются разработчиками, нравятся пользователям. Итак, почему все-таки стоит пользоваться электронным ящиком ресурса Mail.ru:
На почте практически неограниченный объем ящика. При первой регистрации вы увидите объем в 10 Гб. Но это не предел. Как только вы начнете полноценно пользоваться электронным адресом и заполнять его информацией, система будет раз за разом добавлять новые гигабайты.
На электронный ящик могут быть переданы, а также сохранены различные вложенные файлы. Правда, размер их ограничен 25 мегабайтами, но это немаленький объем для почтового сервиса. Но в то же время, файлы весом более 25 мегабайт не удаляются сразу, а хранятся на специальном сервере. Правда, срок хранения около тридцати дней, но это все-таки лучше, чем вообще не иметь возможности принять большой вложенный файл от корреспондента.
На вложенных файлах стоит остановиться подробнее, так как тут есть приятные нюансы по работе с ними.
Письмо с вложенным файлом, может быть просмотрено сразу. Нажатие на скрепку открывает все вложения, переданные в одном письме. А если подвести курсор, можно увидеть миниатюрную графику.
Чтобы просмотреть все вложенные файлы, кликните на любом из них. В новой вкладке будут все вложения. Есть вложения, например, графический контент или печатные документы, которые можно сразу увидеть, а в том случае, когда просмотр невозможен, файл можно закачать на жесткий диск.
Пользовательские настройки Майл.ру позволяют все вложенные в сообщение файлы открывать разнообразными способами. Файлы можно смотреть списком, плиткой, уменьшенной копией, а также можно скачивать каждый отдельный файл или получить сразу все вложения. Во втором случае все вложенные в письмо файлы закачаются в архиве, что удобно, быстро, надежно.
Если вам не надо скачивать на компьютер все вложения сообщения, просто просмотрите их на самой страничке сервиса, щелкнув клавишей на каждом из них. Так можно просматривать презентационные и обычные документы, музыку и графические файлы.
Во вложенных файлах могут находиться и различные видеоматериалы, расположенные на сторонних серверах. В таком случае сервис Майл.ру предложит вам просмотреть полученный видеоролик, например, с Ютуба, не покидая страницу электронного ящика.
Во вложенных файлах могут находиться и заархивированные материалы. Сервис покажет вам, все, что находится в архиве и предложит закачать его целиком или только отдельные необходимые файлы.
Любой прикрепленный файл может быть просмотрен через время. Их можно просматривать и скачивать отдельно, или применять к ним определенные фильтры для удобного поиска необходимых вложений. Например, вложения можно искать по типу файлов: графика, документы, видеоматериалы, архивы.
Если вы пишите письмо, можете вложить любое количество файлов, не превышающих, правда, допустимые объемы. Для этого можно воспользоваться специальной кнопкой, которая всегда под рукой, или просто перетащить из папки в само поле для ввода сообщения.
Единственное, что мы рекомендуем делать, это следить за объемом вложений. Если вы высылаете корреспонденту множество изображений, отредактируйте их в любой бесплатной программе. Такие простые редакторы можно найти даже на онлайн сервисах. Таким образом, можно и обрезать изображения и уменьшать объемы.
Потому что если вы высылаете необработанный графический контент, это создает огромные неудобства для получателя, например, если он просматривает свою электронную почту на мобильном устройстве. Также это неудобно и почтовому сервису, ведь ему придется хранить большие объемы информации у себя на серверах.
На Майл.ру можно оформлять сообщения по шаблонам. Это удобно тем, кто отправляет поздравительные письма, например.
Написанное письмо перед отправкой можно проверить на орфографические ошибки, транслитировать и даже перевести на английский или другой язык с помощью онлайн переводчика.
Не бойтесь открывать письма со вложенными файлами, на Майл.ру они проходят обязательную проверку с помощью антивируса Касперского, ссылки также проверяются на специальном сервисе.
Те, кто предпочитает своевременно получать уведомления о новых письмах, могут настроить СМС сообщения. Делается это в настройках.
Очень удобна функция, которая позволяет собирать всю корреспонденцию из других электронных адресов. Она появилась совсем недавно. Настраивается функция во вкладке «почта из других ящиков».
На Mail.ru вы можете открыть полностью бесплатный почтовый ящик, указав свое уникальное имя в адресе электронной почты. Доступны 4 доменных зон для почты @mail.ru, @list.ru, @bk.ru и @inbox.ru. Самое популярное имя (доменная зона) mail.ru. В других зонах обычно открывают почтовый ящик, когда желаемое вами слово для адреса уже занято.
Войти на почту маил.ру весьма просто. Функция «вход» находится на главной странице портала. Вам нужно ввести ваши адрес электронной почты и пароль. Если вы правильно ввели пароль и имя почты, тогда вы автоматически будите перенаправлены на свой электронный почтовый ящик (как обычно говорят в народе, залогиниться на сайт, то есть войти).
В общем вход на эл. почту маил.ру можно легко найти, конечно если у вас нет проблем со зрением.
Зарегистрироваться на почте тоже не сложно, кнопка регистрации находится под формой входа на почту.
После того, как вы кликните на ссылке Регистрация в почте, вы попадете на страницу с формой. Заполните форму, внеся свои личные данные, и ваша маил.ру почта открыта.
Настройка Почты Mail.ru
После открытия почты вам будет предложено выбрать тему оформления.
Если вы не смогли или не захотели выбрать себе тему по вкусу во время регистрации, не переживайте, вы сможете это сделать в любое время. В верхнем меню выберите раздел Темы и перейдите на страницу тем. Откроется огромное количество тем на любой вкус. Вы можете кликнуть на теме, опробовать ее вид и дизайн в реальном времени, если вам не понравилась одна тема, кликайте на другую. На сайте несколько сотен тем, так что вы, наверняка, что-то все же подберете себе, лично я всегда пользуюсь простой и дефолтной темой.
Защита от спама и вирусов
Ящик Mail.ru защищается всеми нами известным Анти-Вирусом и Анти-Спамом Касперского. По этому ваша почта может быть весьма надежной и безопасной.
Для тех, кто ищет надежную и многофункциональную электронную почту на русском языке, почта маил.ру это то, что надо. Помимо почты вы получите доступ к играм, музыке, видео и многим другим развлечениям доступным на mail.ru.
Завести почту на Mail ru легко, но есть нюансы, о которых надо знать. Итак:
• Переходите на страницу регистрации, заполняете форму. Придумываете логин Логин – имя (идентификатор) учетной записи пользователя в глобальной сети Интернет или в компьютерной системе (то, что перед значком @), выбираете домен mail.ru, bk.ru, inbox.ru или list.ru (это без разницы). В результате получится электронный адрес.
Совет: Рекомендую ввести номер телефона. Он поможет восстановить доступ, если вы сами забудете пароль или если его взломают и поменяют. Не сомневайтесь, сервис Почта@Mail.Ru не рассылает рекламу через SMS.
• Жмете «Зарегистрироваться». Если вы указали мобильный, придет SMS с кодом. Если нет, придется вбивать капчу Капча – компьютерный тест, позволяющий определить, кем является пользователь системы, роботом или человеком. (на английском!). Если что-то не так, откроется страница регистрации, где будет указана причина:
Совет: Ящики на Mail ru вскрывают часто. Поэтому постарайтесь придумать сложный пароль (бессмысленный набор букв и цифр). Не сохраняйте его в браузере Браузер (Веб-обозреватель) – программное обеспечение для просмотра интернет-ресурсов (веб -сайтов). Самые популярные среди пользователей: Mozilla Firefox, Internet Explorer, Opera, Google Chrome, Safar., выходите из почты прежде, чем закрыть вкладку.
• Все, у вас есть электронная почта на Майл ру. Браузер сразу перебросит вас в почтовый ящик, где можно будет задать первичные настройки. Но сделать это можно и потом.
Как проще всего войти в почту Майл ру с любого компьютера
Начинающие пользователи часто не могут зайти в свой почтовый ящик. Они просто не знают, где и какой адрес надо набрать. Это тоже просто:
• Вот ссылка для входа на сайт Почта @Mail.Ru, нажимайте прямо на нее. Также можете набрать в адресной строке браузера e.mail.ru или просто mail.ru. В любом случае появится нужное окно.
• Вводите логин, выбираете из списка вторую часть адреса. Вбиваете свой пароль (не забудьте переключить клавиатуру на нужный язык).
Вам не обязательно набирать пароль вручную. Если он записан у вас в каком-нибудь файле, используйте горячие клавиши. Я писал, как скопировать и вставить текст с помощью клавиатуры, посмотрите.
• Нажимаете «Войти». И да, снимите галочку «запомнить», которая позволяет сохранить пароль в браузере – это небезопасно. Особенно, если собираетесь войти в почту с чужого компьютера.
Если войти в почту не получается, возможно, кто-то взломал почтовый ящик и поменял пароль. Чтобы его восстановить, нажмите в том же окне авторизации на «Забыли пароль?» и пройдите процедуру восстановления.
Как настроить почтовый ящик на – основные параметры
Итак, вы вошли в почту. Настройки, заданные по умолчанию, позволяют нормально пользоваться ящиком. А чтобы их поменять, щелкните по «Еще» в верхней панели инструментов и выберите соответствующий пункт.
После этого появится большое меню, где есть все доступные настройки. Тот же список будет продублирован и в левой части окна. Не буду подробно описывать все разделы, расскажу про самые важные:
• Личные данные. Там можно изменить или добавить фото (с компьютера, с веб-камеры или по ссылке из Интернета) – оно будет отображаться и на других сервисах Mail ru.
Если вы что-то поменяли, нажмите внизу «Сохранить» и переходите к следующему разделу. Вас туда перебросит автоматически после сохранения настроек. Если ничего не сохраняли, раздел можно выбрать в левой части окна.
• Работа с письмами. В принципе, там все нормально. Но лучше посмотреть, какие там настройки. Может, захочется что-то поменять.
• Темы. Здесь можно выбрать фон и цветовое решение страницы. Сохранять ничего не надо, выбранная тема установится сразу.
• Правила фильтрации. Удобная штука, которая понадобится, как только на почту начнет приходить спам. Можно нажать «Добавить фильтр» и установить условия, при которых письма будут автоматически удаляться.
• Папки. Если хотите установить на какую-то папку (например, на «Входящие») пароль, наведите на нее курсор. Справа появится значок шестеренки, нажмите на него.
Появится окно настроек. Ставьте галочку в строку «Папка защищена паролем». Откроется форма, которую надо заполнить. Чтобы подтвердить новые настройки, нажмите «Изменить».
Как пользоваться почтой – отправка и получение писем
Наверное, каждый хоть раз вел переписку по E-mail. Поэтому я не буду подробно описывать этот процесс. Расскажу лишь о нюансах работы почты на Майле:
• Все ваши папки находятся в левой части рабочего окна. Рекомендую заглядывать иногда в «Спам», так как там могут оказаться нужные сообщения.
• Электронная почта Майл ру позволяет отмечать важные письма, группировать их, добавлять адреса в список контактов. Все эти команды вы найдете в небольшой панели сверху.
• Изначально объем вашего электронного ящика составляет 10 Гб. Это очень много, не представляю, чем его можно заполнить. Но, если это случиться, объем увеличится.
Если хотите начать переписку, нажмите слева «Написать письмо». Откроется текстовый редактор. Он достаточно простой, но все необходимое там есть. Вот что вам может пригодиться:
• Функция «Уведомить о прочтении» позволяет запросить у адресата автоматическое уведомление, что он прочитал письмо. Для этого вам достаточно поставить соответствующую галочку (справа, сразу под темой).
• Удобно, что в почте есть переводчик. А еще сервис сразу проверяет ошибки, подчеркивает сомнительные слова и предлагает варианты их написания.
Практика показывает, что Майл ру знает не все слова. Если вам нужна качественная проверка орфографии онлайн, воспользуйтесь специальным сервисом.
• Прикрепить файл – его можно загрузить с компьютера, из облака или из почты. Если файл весит 25 Мб, то загрузится на сервер, и адресат получит ссылку.
Что такое Облако, зачем оно нужно, как работает сервис
Регистрация почтового ящика открывает дополнительные возможности. Одна из них – сервис Облако @Mail.Ru. Чтобы его открыть, надо войти в почту и выбрать соответствующую иконку в верхней панели.
По сути, это – виртуальная и очень большая флешка, доступная с разных устройств. Интерфейс Облака настолько понятный, что нет смысла описывать его подробно. Очень удобная штука, которая позволяет:
• Загружать большие файлы. При бесплатном тарифе размер каждого из них – не более 2 Гб, а общий объем Облака – 25 Гб. Но за небольшую плату все это можно увеличить в разы.
• Создавать папки, документы, таблицы и полноценные презентации. Все это делается виртуально, но можно установить приложение к себе на компьютер.
• А совсем недавно появилась возможность редактировать изображения. Редактор, конечно, примитивный, это далеко не Photoshop, но все необходимые функции там есть.
Редактор фотографий Mail ru для электронной почты и Облака
Сервис действительно новый, поэтому скажу о нем пару слов. Он работает полностью онлайн, что очень удобно. Кстати, не тормозит, любые изменения отображаются практически сразу.
Подробнее про редактор фотографий Майл ру я расскажу в отдельной заметке. Там же будут примеры обработки разных изображений.
Редактор можно запустить из Облака или из почты. Для этого надо выбрать нужную фотографию (кликнуть по ней мышкой) и нажать внизу «Редактировать».
• Все инструменты находятся вверху. С их помощью можно обрезать и повернуть фотографию, задать нужный размер, улучшить качество, применить всевозможные фильтры и эффекты, добавить графику и текст.
• Некоторые инструменты имеют несколько вариантов применения. Например, я нажимаю на «Эффекты», получаю две группы – Signature и Classic, а в каждой из них – по 12 разных эффектов.
• Фотография меняется сразу. Если понравилось, выбирайте «Ок», если нет, то «Отмена». Когда закончите издеваться над картинкой, жмите «Готово». В Облаке сохраниться копия изображения, оригинал не пострадает.
Что такое Агент Майл ру, где его можно скачать, как установить
Есть у Mail ru сервис, который составляет неплохую конкуренцию Skype. Доступ к Агенту вы получите сразу, как только создадите почту на Майл ру. Откройте ящик в браузере, и внизу, под списком писем, будет значок.
• Сервис позволяет обмениваться сообщениями и файлами, делать голосовые и даже видеозвонки, отправлять SMS (это все бесплатно) или дешево звонить на телефоны. Но для этого вам лучше скачать Агент@Mail.Ru.
Совет: Многие не любят софт Софт – Программа, часть программы или совокупность программ для обработки информации. этого разработчика. Причина – навязывание всяких тулбаров, спутников и замена поиска. Так вот, в Агенте этого нет (по крайней мере, сейчас), можете устанавливать.
• Там есть приложение для компьютера и для телефона, выбирайте. Установка слишком простая, чтобы писать инструкцию. Запустите скачанный файл, немного подождите. Больше ничего делать не надо.
• На рабочем столе появится значок Агента. Щелкните по нему, в специальном окне введите адрес и пароль вашей почты на Майл ру. Нажмите «Войти».
Пользоваться Агентом тоже легко. На сайте agent.mail.ru есть отличный раздел «Помощь», там все расписано очень подробно.
Как проще зайти в почту Майл ру с мобильного телефона
Я лично большую часть времени провожу за компьютером и редко пользуюсь почтой с телефона. Но вам наверняка пригодится такая возможность. Есть несколько вариантов, как это сделать:
• Самое простое – ничего не устанавливать, просто использовать мобильную версию сайта. Чтобы туда попасть, надо набрать mail.ru в адресной строке браузера своего телефона.
• Заходить в почту через мобильный Агент. Чтобы его установить, перейдите на сайт agent.mail.ru/mobile и скачайте подходящее приложение. Оно бесплатное.
• Остается еще установка почтового клиента. Mail предлагает приложение для большинства мобильных устройств. Почитать о его возможностях и скачать софт можно на странице promopage.mail.ru/mail-app.
Есть опция восстановления пароля. Автоответчик в автоматическом режиме (указать время его работы и ввести текст ответа) позволит отвечать на входящие в ваше отсутствие. С помощью фильтра можно управлять отправленными и полученными письмами.
Есть возможность добавить прием сообщений на майл ру из любых других сервисов, работающие по протоколу IMAP или POP3. Все получаемые письма будут доступны в папке входящие.
Сервис создает анонимный адрес. Его вы можете использовать для авторизации на сомнительных сервисах и сайтах. Сообщения, приходящие на почту, будут отображаться во входящих письмах основного адреса. После его удаления, письма уже перестанут приходить, но все полученные раньше останутся на майл ру. Это избавит от возможного спама.
При регистрации указываем личные данные, телефон для восстановления доступа, если будет утерян или забыт пароль, выбираем на каком из доменов сервиса будет располагаться ваш ящик —
mail.ru;
list.ru;
bk.ru;
inbox.ru.
При указании имени ящика вы можете просмотреть какие варианты имен сервис сгенерировал вам для подсказки. Может остановиться на каком-то из предложенных вариантов или ввести свой.
Форма регистрации: Обязательно укажите телефон, выбрав сперва страну проживания.
Можно иметь сразу несколько почтовых ящиков и подключить их к одному, даже не обязательно только mail.ru. Так вы с одного аккаунта сможете просматривать всю почту. Для этого на верхней панели перейдите «Еще => Настройки => Почта из других ящиков» и добавьте уже зарегистрированные электронные ящики:
Yahoo
Gmail
Yandex
Outlook и др.
Просто нажмите кнопку «Добавить ящик» и введите подключаемый email
Оформление
Чтобы сделать уникальным свой почтовый ящик можно выбрать готовую тему во вкладке на верхней панели, которая так и называется «Темы». Выбирайте и устанавливайте, пробуйте и переустанавливайте сколько ваша душа пожелает.
В качестве фона можно выбрать любую тему или цвет.
Есть еще один момент уже оформления писем, который желательно настроить – это ваша подпись внизу письма. Это то, что обычно видит под конец получатель вроде «С уважением, Иван Иванов». Это можно прописать в «Еще => Настройки =>Имя и подпись» и подпись будет автоматически добавляться в каждое письмо.
Можно использовать оригинальную подпись, если не ведете официальной переписки.
Также можно настроить как будет отправлен ответ – вместе с содержимым полученного письма или без — «Еще => Настройки => Работа с письмами». Просто оставьте или уберите галочку на разделе «Отправка писем». Здесь еще множества полезных параметров, которые облегчают работу с ящиком:
Добавление новых контактов в Адресную книгу.
Отображение входящих писем в папке.
Группировка писем.
Как видите, в этой вкладке можно создавать, удалять, редактировать и чистить папки.
Работа с папками
Для лучшей организации почты иногда требуются дополнительные папки. Создать новую можно кликнув на списке папок правой кнопкой мыши. Она может стать архивом, подпапкой имеющейся папки, хранить важную информацию и быть защищенной паролем, или служить для отдельной переписки.
Для папки с конфиденциальными письмами можно задать пароль.
В данном случае пригодится опция фильтрации — «Еще => Настройки =>Правила фильтрации», с помощью которой можно задать, чтобы от конкретного отправителя письма перемещались в заданную папку. Можно ее использовать для создания черного списка и перевода писем в категорию спам.
Можно использовать для создания черного списка.
Настройки почты Mail.ru совсем не сложные. Вас могут еще заинтересовать вкладки «Уведомления» и «Автоответчик». Их можно настроить самостоятельно.
После регистрации почты Майл, Вы сможете отправлять и получать почтовые письма, а также войти в раздел «моя страница» и «мой ящик».
Чтобы написать кому то письмо с почты mail.ru вам нужно зайти в свой почтовый ящик и нажать на «Написать письмо», далее ввести адрес получателя, ввести название темы и напечатать само письмо, после нажать «Отправить», так же можно написать сразу нескольким адресатам, просто добавляйте их через запятую, ниже на скриншоте подробно указано куда нажимать:
Сверху страницы вы можете быстро перейти к другим сервисам майл ру: Одноклассники, мой мир, игры, знакомства и прочие.
Mail.ru на компьютере
Если заходите на почту по несколько раз в день или же работаете с ней постоянно в течение рабочего дня, создайте в браузере закладку для быстрого доступа к сервису.
В Google Chrome это делается так:
1. Откройте главную страничку веб-портала.
2. Клацните правой кнопкой по пустому месту в верхней панели (она расположена под адресной строкой).
3. В контекстном списке функций кликните «Добавить страницу».
4. После активации это команды в верхней панели появится иконка Майл.ру. Чтобы быстро перейти на сайт, щёлкните по ней один раз левой кнопкой.
Авторизация
Вход на почту осуществляется в специальной панели, расположенной под логотипом:
1. В первом поле введите логин. При необходимости измените доменное имя в ниспадающем меню: c @mail.ru, например, @bk.ru (если вы регистрировали ящик с таким именем).
2. В нижнем поле напечатайте пароль.
3. Чтобы открыть профиль, щёлкните по кнопке «Войти».
Примечание. Личная страница в социальной сети веб-портала находится в разделе «Мой мир» (верхнее меню аккаунта).
Мультиавторизация
Настройка режима работы с несколькими аккаунтами сводится к следующему:
1. Выполнив вход в первый аккаунт, кликните логин вверху справа.
2. В выпавшем блоке нажмите «Добавить почтовый ящик».
3. В появившейся форме введите логин и пароль второго аккаунта. Нажмите «Войти».
авторизация
4. Для входа во второй аккаунт через логин, снова откройте панель профиля и щёлкните блок с его адресом.
вход в аккаунты
Внимание! Таким образом вы можете добавлять в учётную запись профили сторонних сервисов. Например, Яндекс, Gmail.
Браузерные аддоны
Для оперативного мониторинга входящей корреспонденции в e-mail используйте аддон Mail.ru Checker. Его можно подключить к браузеру в официальном магазине приложений.
Mail.ru Checker
После инсталляции аддона-чекера клацните его иконку в панели веб-обозревателя, чтобы прочесть полученные сообщения.
панель аддона.
Существует несколько способов с помощью которых можно войти в почту:
Через любой браузер;
Через другой почтовый сервис;
С помощью мобильного приложения;
С браузера в смартфоне;
Через приложение в смартфоне.
Это самые простые и быстрые способы для входа в почту. Рассмотрим каждый более подробно.
Как войти через браузер
Это один из самых быстрых способов. Браузер установлен на каждом компьютере или ноутбуке.
Помните, что вы можете использовать любой браузер (Яндекс, Google, Mozilla и другие…):
Проверьте соединение с интернетом или подключитесь к нему;
Войдите в любой браузер;
В поисковой строчке (по центру или вверху) напишите: «Майл». Вы можете писать как русскими, так и английскими буквами (значения не имеет);
Зайдите на первый сайт в поисковой выдаче. Остерегайтесь подделок и лохотрона. Часто злоумышленники копируют дизайн популярных сайтов и потом крадут личные данные пользователей. При переходе на любой почтовый сервис проверьте его название в адресной строке.
В левой части экрана вы видите окно для входа в почту. Если у вас нет аккаунта, то зарегистрируйтесь;
Нажмите «Регистрация нового ящика»;
Введите имя, фамилию, дату рождения, ваш пол;
Придумайте и введите название своего почтового ящика, и укажите домен. Домен можно указывать любой, потому что они все принадлежат сервису Mail Group и хранятся под защитой на их серверах;
Придумайте и введите пароль. Обязательно запишите пароль на листочке;
Вводить номер телефона не обязательно, но если вы забудете свой пароль, то с помощью телефона восстановить его будет в несколько раз быстрее;
Нажмите кнопку «Зарегистрироваться»;
Укажите код (набор букв и цифр), который указан в строке. Если не моете ввести код нажмите «Не вижу код» и он сменится на другой;
Почтовый ящик создан. Вы можете заполнить данные о себе (это необязательно) и начать пользоваться сервисом.
Совет: Если вы часто работаете с почтой вы можете сохранить пароль. Для этого нажмите на логотип майл. На главной странице введите логин, домен, пароль от своей почты и поставьте галочку «Запомнить». Также, если вы наведете на логотип почты, то сможете увидеть строку: «Сделать главной». Это поможет при открытии браузера сразу попадать в почтовый сервис и не тратить время.
Как войти через другие почтовые сервисы
Кроме майл ру существует много других почтовых сервисов.
Если вы имеете почтовый ящик в Яндекс, Гугл, Яху и других, то каждый из них можно привязать к вашему почтовому ящику:
Зайдите или заведите аккаунт в любом почтовом сервисе. Например в «Яндекс почта»;
Создайте почтовый ящик. Процесс точно такой же, как и при создании ящика на майл;
Кликните на шестеренку;
Нажмите: «Сбор почты с других ящиков»;
Введите данные вашего почтового аккаунта;
Подтвердите привязку.
Таким образом вы сможете через почту Яндекс, войти в свой почтовый ящик.
Также вы можете наоборот привязать другие сервисы к почте майл ру и входить через них
Нажмите «Почта»;
Выберете сервис к которому хотите привязать и через который вам будет удобно входить;
Введите логин и пароль от ящика;
Подтвердите привязку и синхронизацию;
Настройте ваш аккаунт или пропустите этот шаг.
Через некоторое время все сообщения из привязанного аккаунта перейдут в почту майл.
Совет: Не привязывайте сразу несколько почтовых ящиков. Все письма перемешаются и будет тяжело в низ разобраться.
Как войти в почту через приложение
Если вам неудобно постоянно открывать браузер, вы можете скачать приложение.
Приложение позволит вам быстро отвечать на сообщения, не открывая браузер.
Зайдите в любой браузер;
В поисковой строчке напишите: «Агент mail»;
Зайдите на любой сайт, на котором можно скачать приложение;
Выберете операционную систему (Windows, IOS);
Скачайте приложение. Место загрузки укажите рабочий стол. Если система не спрашивает вас куда загрузить приложение, то зайдите в «Мой компьютер», «Диск С», «Загрузки»;
Установите приложение. Приложение не требует специальных разрешений и работает на любом компьютере;
После установки приложения, найдите его на рабочем столе;
Введите свои данные (логин, домен, пароль). Если у вас нет аккаунта, то вы можете создать его прямо в приложении;
Пользуйтесь сервисом. Каждое сообщения будет сопровождаться уведомлением и анимацией.
Данный способ удобен для тех, кто постоянно работает в данном почтовом сервисе. Вы не отвлекаетесь на переключение между вкладками в браузере и быстрее отвечаете на сообщения.
Как войти со смартфона
Кроме полной версии для работы с компьютера, у почты mail есть мобильная версия. Мобильная версия не отличается от ПК версии почти ничем.
Позитив:
Скорость работы;
Портативность;
Постоянно на связи.
Негатив:
Имеет не все функции;
Работа зависит от мобильного интернета;
Срок работы зависит от зарядки смартфона.
Чтобы войти в мобильную версию почты нужно:
Открыть браузер на смартфоне (убедитесь, что у вас работаете интернет);
В строке поиска напишите: «войти в майл ру»;
Зайдите на сайт;
Введите свои данные для входа и нажмите «Войти». Если вы часто работаете в ящике со смартфона вы можете сохранить данные для входа.
Так же, как и в ПК версии вы можете связать аккаунты нескольких почтовых сервисов.
Со смартфона войдите на сайт почтового сервиса
Кликните по вкладке «Почта»;
Выберете почтовый сервис через который хотите войти в свой аккаунт;
Введите логин и пароль от сервиса;
Нажмите «Войти»;
Подтвердите, что свой вход и разрешите привязать аккаунт;
Пользуйтесь возможностями почты.
Как войти через мобильное приложение
Зайдите в браузер и наберите: «Гугл плей»;
Перейдите на сайт и в поисковой строке напишите: «Почта майл»;
Нажмите на первое приложение;
Познакомьтесь с описанием и требованиями для нормальной работы;
Нажмите кнопку: «Установить»;
Подтвердите установку и дождитесь окончания загрузки. Желательно скачивать приложение через wifi, чтобы не переплачивать за трафик;
Нажмите открыть и введите свои данные для входа в почту.
Совет: Если вы хотите сэкономить трафик, то загружайте приложение с любого другого сайта. Просто напишите в браузере: «Скачать агент майл», зайдите на любо сайт, загрузите приложение, подключите ваш смартфон к ПК (не забудьте снять блокировку) и перекиньте приложение в память смартфона через USB кабель.
Аналогично браузерной версии, вы можете использовать несколько почт для работы. Для этого нажмите на значок меню, далее кликните на плюс и добавьте нужный вам почтовый ящик (так же как и в мобильной версии).
Кроме смартфона вы можете войти с планшета или iPad, приложение и мобильная версия почты доступны и для них.
Что делать, если не получается войти
Если не получается войти в сервис, значит вы вводите логин, домен или пароль не правильно. Попробуйте вспомнить свои данные и попытаться войти через некоторое время.
Если вы записали логин, домен и пароль на листок, найдите его.
Самые частые случаи:
Проверьте язык клавиатуры;
Убедитесь, что у вас отключен Caps Lock;
Вспомните были ли у вас буквы верхнего или нижнего регистра;
Проверьте соединение с интернетом;
Когда нет возможности вспомнить пароль или логин, придется сделать сброс данных.
Нажмите кнопку «Забыли пароль?»;
Введите свой почтовый ящик (логин и домен). Обязательно проверьте правильность введенных данных;
В открывшемся окне наберите все данные, которые вы указывали при регистрации. Пароль вы можете ввести примерный. Email указывайте только тот, к которому у вас есть доступ;
Введите код для проверки и нажмите «Продолжить»;
Укажите все пароли, которые вы использовали для входа. Для того, чтобы добавить несколько пароль нажмите «Добавить еще один пароль»;
Заполните оставшиеся поля. Данные поля необязательны, но если вы их заполните, то служба поддержки быстрее вернет вам доступ к ящику;
Нажмите «Отправить»;
Ждите письма с инструкциями в почтовом ящике (который вы указали в графе: дополнительный email).
Если вы случайно указали неверные данные, то всегда можно сделать заявку на восстановление доступа к ящику еще раз.
После получения письма, перейдите по ссылке и установите новый пароль для вашей почты. Восстановление пароля происходит на всех устройствах одинаково, поэтому вы можете восстановить доступ к ящику даже со смартфона.
Не получилось восстановить пароль
Если в письме от службы поддержки вам написали, что данных недостаточно, то нужно перейти по ссылке и заполнить форму еще раз.
Чаще всего это происходит из-за невнимательности пользователя. Чтобы гарантированно избежать такой ситуации вам нужно ввести свой номер телефона.
Сервис не будет использовать ваш телефон в посторонних целях.
Вы не будете получать смс рекламу и тому подобное. Телефон используется только для восстановления доступа или для уведомлений (эту функцию нужно настроить самостоятельно).
Как быстро войти в почтовый сервис Mail
Существует два способа:
Первый способ – не безопасный, но быстрый;
Второй – немного длительный, но безопасный.
Для первого способа вам нужно поставить галочку напротив пункта «Запомнить» (при входе в почту).
Так вы всегда сможете за 1-2 секунды получить доступ к своей почте.
Учитывайте, что если вы пользуетесь общественным компьютером (совместно с другими людьми), то любой человек сможет прочитать ваши сообщения или ответить за вас.
Для второго способа вам нужно запомнить ваш логин, домен, пароль и вспоминать их очень быстро.
Вам придется каждый раз вводить данные, но все ваши письма и переписка будут в полной безопасности.
Заходим на сайт https://mail.ru/ в левом углу в рамке почты находим строку «регистрация нового ящика». Для достоверности информации вводим ваше настоящее Имя и Фамилию, дальше по пунктам заполняем ячейки.
Часто бывает, что название почты уже существует, или же вы не хотите придумывать сами, при повторном нажатии на строку с «желаемый почтовый адрес» автоматически сайт предложит вам свободные варианты почты.
После регистрации на ваш указанный номер телефона придет пятизначный код для активации почты. И ваш почтовый ящик майл.ру готов!
Далее, по желанию, можете сразу заполнить несколько пунктов:
Написать письмо
Для того чтобы отправить кому-нибудь сообщение, в верхнем левом углу нажимаем на иконку «Написать письмо», в строчке «Кому» указываем почту собеседника и внизу набираем текст.
Также, чтобы отправить фотографии, достаточно кликнуть на строчку «Прикрепить изображение» и выбрать подходящий вам файл.
Дополнительные функции
На странице где вы можете просмотреть входящие на майл.ру есть возможность сортировки сообщений.
Черновики.
В этом разделе хранятся все ваши неотправленные письма.
Спам.
Система распознаёт сообщения – рассылку коммерческого или рекламного характера и автоматически переносит в раздел “Спам”.
Архив.
Сообщения, которые вы не хотите потерять в списке всех входящий, можно переместить в отдельную папку, для этого надо отметить сообщение галочкой и нажать на иконку “В архив”.
Дополнительные папки.
Также, если у вас имеется большое количество сообщений на разные темы, чтобы не запутаться, в электронной почте есть функция создания новой папки. Для этого отметьте сообщение, кликните на ярлык “Переместить” – создать новую папку. Даем ей название и отмечаем “Готово”.
Таким образом вы можете сортировать входящие для удобного пользования ящиком.
Контакты
Чтобы постоянно не вписывать е – маил собеседника, пользователям доступен раздел “Контакты”. Для того,чтобы добавить вашего друга в список, заходим в раздел – справа от “Письма” и нажимаем кнопку “Добавить”.
Заполняем информацию, по желанию, добавляем информационное поле, например, день рождения. Сохраняем и теперь у вас есть быстрый доступ к набору сообщения собеседника.
Настройки
В разделе “Eще” – “Настройки” вы можете:
полностью изменить личные данные моей страницы майл.ру;
изменить подпись сообщений в mail.ru;
поменять тему – дополнительная возможность, если вы, при регистрации почты в майл.ру пропустили этот пункт;
сменить пароль для входа в электронную почту или номер прикрепленного телефона;
узнать информацию об использовании почтового ящика;
подключить автоответчик – функция, автоматического ответа на входящие сообщения;
добавить анонимайзер – новый инструмент от mail.ru предназначен для защиты основной почты от попадания в различные спамерские базы;
оплатить штрафы.
Возможности почты: календарь и облако от майл
Первое, что вам предлагает почтовая служба, — это календарь и облако.
Календарь – предназначен для быстрых заметок в выбранный вами день.
Для того, чтобы не забыть важное последующие событие, выбираем иконку календаря около вашего логина, вам откроется окно с подробным описанием для чего какая колонка нужна, если вас это не интересует, можете спокойно отключить окна, кликнув по строчке «Хватит меня учить!».
Выберите нужную дату и напишите свое событие, оно сохранится в календаре майл.ру.
Облако – предназначено для онлайн – хранения различных файлов в сервисе вашего майл – ящика. Очень удобная функция, если вы хотите сохранить данные: фото, видео, документы, а у вас закончилась память на компьютере телефоне.
Создать облачное хранилище так же просто, как и войти в mail.ru. Для этого надо нажать на иконку облачка, расположенное правее от календаря, у вас откроется общее окно, с информацией о свободной памяти хранилища и возможных тарифах.
Для того, чтобы добавить любой файл – желательно создать папку. Для этого в верхнем левом углу находим надпись “Создать”, выбираем нужный пункт и даем имя.
Для того, чтобы загрузить контент, следует в верхнем левом углу выбрать иконку «загрузить» и выбрать ваш файл, готово! Теперь у вас есть облачное хранилище данных, им можно воспользоваться, когда и где вам удобно.
Вход и восстановление пароля
После регистрации система почтовой службы не всегда запоминает ваш логин и пароль. Осуществить снова вход в почту майл.ру не проблема: достаточно ввести название почты и пароль в ячейке под логотипом Mail.ru.
Внимание! У почты несколько индексов, проверьте чтобы был указан ваш – @mail.ru, @inbox.ru, а то система не сможет распознать достоверность логина.
Что делать, если забыл пароль? Восстановление данных без потерь возможно и это легко сделать.
В той же ячейке, где вы регистрировались, находим строку «Забыли пароль?» и в новом окне пишем название почты. Майл попросит ввести недостающие 2 цифры номера телефона и информацию с картинки, будьте внимательны при вводе цифр и букв, чтобы попасть в свой ящик.
После нажатия на кнопку “Получить код по SMS”, через несколько секунд вам придет на телефон сообщение с кодом, введите его и напишите новый пароль. Если вы не имеете доступ к ранее прикрепленному номеру телефона, возможность восстановить пароль все равно есть.
Достаточно, как в вышеописанном, нажать на строчку восстановление пароля, затем нажать «У меня нет доступа к указанному телефону». После ввода данных в графе «Почтовый ящик» введите тот ящик, к которому у вас на данный момент есть доступ, если такового нет, можете заново создать ящик на mail.ru.
Продолжите заполнять пустые строчки и после отправки система майл.ру восстановит ваш пароль.
Как обезопасить почту
Сначала надо разобрать – почему и кем ящик был взломан?
Первое, для чего взламывают почту это – спам. С виду безобидная рассылка, а неудобство доставляет. Второе – доступ ко всем контактам и информации. Самая неприятная вещь, тем более, если вы пользовались облаком и у вас остались важные документы, злоумышленники могут воспользоваться любой найденной информацией в своих целях. Так как сберечь свой ящик от ненужных нападков:
Антивирус.
Вы недавно скачали новый файл из недостоверного источника и сразу что-то пошло не так? Скорей всего в скаченных данных был вирус. Чтобы исправить ситуации и в дальнейшем не было проблем, скачайте надёжный антивирус, а лучше приобретите его в любом компьютерном магазине.
Пароль.
Очень часто пользователь, для того, чтобы не забыть свой пароль пишет его очень короткий и простой: имя домашнего любимца или девичью фамилию.В идеале ваш код должен содержать латинские буквы и цифры, например: sova651287avos, но самый надежный пароль тот, что сочетает в себе непонятное сочетание строчных и заглавных букв. Чтобы запутать хакеров и не забыть пароль самому – пишем русское слово латинской раскладкой, так пароль «11ТуЗиК12» можно прописать: «11NePbR12». Тогда вход в почтовый ящик mail.ru будет безопасен и вы не забудете пароль.
Теперь хотелось бы остановиться на пользовательском интерфейсе. Самое главное — минимализм и не перегруженность деталями. Левая колонка отводится под папки. При первоначальных, системных настройках, этих папок всего пять. Они аналогичны другим почтовым сервисам. Во Входящие будут попадать новые письма, в Спам — рекламные или небезопасные, все, что вы отправляете, сохранится в соответствующей папке, удалять можно через Корзину, а сохранять неотправленные в Черновиках. Вы можете создать любое количество папок, а также пользоваться несколькими полезными фильтрами.
Каждое письмо сопровождается графикой, которую можно отключить с помощью пункта «Вид». При выборе компактного варианта никаких изображений не будет.
Любое письмо может быть перемещено в любую созданную вами папку или отправлено в Корзину, где оно спустя месяц удалится. Корзину можно настроить и по-другому, воспользовавшись меню. Можно удалять/перемещать сразу несколько сообщений, отмечая их флажками. Горячие клавиши тоже работают, специальную комбинацию можно увидеть в настройках системы.
Практически все почтовые сервисы плохо работают со спамом: либо недостаточно его фильтруют, либо относят к нему хорошую корреспонденцию. В первом случае это не столь страшно: рекламное письмо можно удалить самому. А вот если важное письмо попадает в фильтр, это плохо, а в некоторых случаях даже опасно: можно пропустить важную информацию. На почте Майл.ру хорошие фильтры, но также можно пользоваться и ручными настройками.
О письмах, которые вы определили как спам, можно сообщить системе, пометив их флажками. В следующий раз письма такого рода к вам уже не попадут: сработает фильтр сервиса.
Не забывайте почаще заглядывать в папку, где хранится спам, чтобы не потерять нужное сообщение. Если такие попадают в эту папку случайно, ставьте флажок и сообщите сервису, что сообщения не спам. Это поможет в дальнейшем лучше фильтровать сообщения и не отправлять в эту папку важную корреспонденцию.
Очень удобно у Майл.ру реализована функция отметки прочитанных или непрочитанных сообщений, совсем не так, как у других почтовых сервисов. Здесь все сделано очень удобно: при наведении курсора вы увидите круг синего цвета. Нажимая на него можно отмечать сообщения, как непрочитанные или наоборот.
Способ выше — ноу-хау для почтовых сервисов, но реализован на Майл.ру и стандартный способ отметки прочитанных/непрочитанных сообщений — с помощью обычных флажков. Все, что вы отметили флажками, вы увидите в колонке слева. Можете вернуться к прочтению в любое удобное время. Способ прост, но достаточно функционален.
Также мы уже рекомендовали вам добавлять, сколько угодных новых папок. Это можно делать с помощью настройки папок. Перейдите по ссылке и нажмите соответствующую кнопку.
В одной папке могут храниться деловые письма, в другой — личные, в третьей — пароли от страниц социальных сетей и форумов ит.д.
Когда ссылка откроется, нажмите «Добавить папку» и назовите папку. После этого вы можете папку добавить к уже существующей, создав второй или третий уровень вложенности. Также на созданные папки можно ставить пароли. Особенно это актуально и важно, если электронным адресом пользуется несколько человек, например, на фирме. В этом случае вы можете создать свою собственную папку, где будет храниться ваша личная информация, скрытая от посторонних глаз. Помимо пароля можно сделать запрет на автоматические программы, «забирающие» корреспонденцию.
Поговорим немного о фильтрах Mail.ru. Им, конечно, далеко до фишек почтового сервиса от Google, но зато ничего лишнего: удобно, просто и со вкусом. Новичкам особенно понравятся такие не замороченные фильтры.
Чтобы перейти во вкладку с Фильтрами и Пересылкой, надо нажать соответствующую ссылку в Настройках. Во вкладке есть клавиша Добавления фильтра, а уже в ее контекстном меню можно создавать пересылки. Сначала все-таки поговорим о фильтрах. Кликните на кнопку.
Вы увидите перед собой шаблон, с помощью которого можно создать любой фильтр. Этот шаблон устроен просто и интуитивно понятно. Первый шаг — создание условий. Если заданное условие не выполняется, либо выполняется, происходит определенное действие. Условия можно задавать для отправителя/получателя, тематики сообщения, размера и других параметров.
Задавая условия можно использовать специальные символы, которые помогают создавать замены или объединяют воедино множественные варианты. Вы можете задать столько условий, сколько необходимо для ваших целей. А действие фильтра заработает, если выполнится, хотя бы одно заданное условие или все вместе.
Условия назначены, теперь необходимо дать команду системе, чтобы она выполнила определенное действие. Например, при совпадении одного условия, или сразу всех, сообщения должны быть перемещены в определенную папку, которую вы специально создали именно для этого фильтра. Это наиболее распространенный вариант фильтра на основе назначенных условий, но не единственный.
Также можно фильтровать письма, помечая их или удаляя совсем, отправлять их на другой адрес, отвечать по заранее созданному шаблону, применять каскады и многое другое.
Также можно настроить и папку для спамных сообщений, ведь туда часто попадает важная корреспонденция. Создайте условия для этой папки и не беспокойтесь, что важные сообщения могут быть не увидены вами или пропущены случайно. Фильтровать можно любые папки, и в то же время создавать условия только для второго или третьего уровня вложенности. Сохраняйте все созданные условия и наблюдайте, как работает алгоритм фильтра на Майл.ру.
Созданным вами алгоритмом действий при соблюдении определенных условиях можно пользоваться время от времени. Для его выключения/включения воспользуйтесь Фильтрами и пересылкой. Здесь можно в любой момент остановить его работу или, наоборот, возобновить. В этой же вкладке существует возможность пересылать корреспонденцию на другие электронные адреса, настроив алгоритм действий. Для создания пересылки нажмите на кнопку.
Вы перейдете на специальную вкладку, где вам предложит система ввести электронный адрес, куда будут пересылаться все или часть писем. После ввода дополнительного почтового ящика надо сохраниться. Во вкладке, где можно создавать фильтры и пересылки, вы увидите строчку красного цвета. Это означает, что ваша пересылка еще не подтверждена. Чтобы это сделать, необходимо нажать ссылку с подтверждением, дождаться специального кода, который придет на введенный вами дополнительный электронный ящик и ввести его в поле.
После всех подтверждений, вы сможете получать все сообщения из почтового сервиса от Майл.ру на другой электронный адрес, которые вы указали, настраивая пересылку.
Другие настройки и возможности электронной Mail-почты
Хотя почтовому сервису от Майл.ру и не хватает инноваций, но те возможности, что предлагаются разработчиками, нравятся пользователям. Итак, почему все-таки стоит пользоваться электронным ящиком ресурса Mail.ru:
На почте практически неограниченный объем ящика. При первой регистрации вы увидите объем в 10 Гб. Но это не предел. Как только вы начнете полноценно пользоваться электронным адресом и заполнять его информацией, система будет раз за разом добавлять новые гигабайты.
На электронный ящик могут быть переданы, а также сохранены различные вложенные файлы. Правда, размер их ограничен 25 мегабайтами, но это немаленький объем для почтового сервиса. Но в то же время, файлы весом более 25 мегабайт не удаляются сразу, а хранятся на специальном сервере. Правда, срок хранения около тридцати дней, но это все-таки лучше, чем вообще не иметь возможности принять большой вложенный файл от корреспондента.
На вложенных файлах стоит остановиться подробнее, так как тут есть приятные нюансы по работе с ними.
Письмо с вложенным файлом, может быть просмотрено сразу. Нажатие на скрепку открывает все вложения, переданные в одном письме. А если подвести курсор, можно увидеть миниатюрную графику.
Чтобы просмотреть все вложенные файлы, кликните на любом из них. В новой вкладке будут все вложения. Есть вложения, например, графический контент или печатные документы, которые можно сразу увидеть, а в том случае, когда просмотр невозможен, файл можно закачать на жесткий диск.
Пользовательские настройки Майл.ру позволяют все вложенные в сообщение файлы открывать разнообразными способами. Файлы можно смотреть списком, плиткой, уменьшенной копией, а также можно скачивать каждый отдельный файл или получить сразу все вложения. Во втором случае все вложенные в письмо файлы закачаются в архиве, что удобно, быстро, надежно.
Если вам не надо скачивать на компьютер все вложения сообщения, просто просмотрите их на самой страничке сервиса, щелкнув клавишей на каждом из них. Так можно просматривать презентационные и обычные документы, музыку и графические файлы.
Во вложенных файлах могут находиться и различные видеоматериалы, расположенные на сторонних серверах. В таком случае сервис Майл.ру предложит вам просмотреть полученный видеоролик, например, с Ютуба, не покидая страницу электронного ящика.
Во вложенных файлах могут находиться и заархивированные материалы. Сервис покажет вам, все, что находится в архиве и предложит закачать его целиком или только отдельные необходимые файлы.
Любой прикрепленный файл может быть просмотрен через время. Их можно просматривать и скачивать отдельно, или применять к ним определенные фильтры для удобного поиска необходимых вложений. Например, вложения можно искать по типу файлов: графика, документы, видеоматериалы, архивы.
Если вы пишите письмо, можете вложить любое количество файлов, не превышающих, правда, допустимые объемы. Для этого можно воспользоваться специальной кнопкой, которая всегда под рукой, или просто перетащить из папки в само поле для ввода сообщения.
Единственное, что мы рекомендуем делать, это следить за объемом вложений. Если вы высылаете корреспонденту множество изображений, отредактируйте их в любой бесплатной программе. Такие простые редакторы можно найти даже на онлайн сервисах. Таким образом, можно и обрезать изображения и уменьшать объемы.
Потому что если вы высылаете необработанный графический контент, это создает огромные неудобства для получателя, например, если он просматривает свою электронную почту на мобильном устройстве. Также это неудобно и почтовому сервису, ведь ему придется хранить большие объемы информации у себя на серверах.
На Майл.ру можно оформлять сообщения по шаблонам. Это удобно тем, кто отправляет поздравительные письма, например.
Написанное письмо перед отправкой можно проверить на орфографические ошибки, транслитировать и даже перевести на английский или другой язык с помощью онлайн переводчика.
Не бойтесь открывать письма со вложенными файлами, на Майл.ру они проходят обязательную проверку с помощью антивируса Касперского, ссылки также проверяются на специальном сервисе.
Те, кто предпочитает своевременно получать уведомления о новых письмах, могут настроить СМС сообщения. Делается это в настройках.
Очень удобна функция, которая позволяет собирать всю корреспонденцию из других электронных адресов. Она появилась совсем недавно. Настраивается функция во вкладке «почта из других ящиков».
Рейтинг:
(голосов:1)
Предыдущая статья: Фейсбук войти моя страница вход на русском языке: входящие без пароля забыл логин социальная сеть почта регистрация (мобильная версия с компьютера открыть личный кабинет добро пожаловать Facebook com фэйсбук ру)
Следующая статья: Как завести электронную почту на Яндексе бесплатно регистрация
Следующая статья: Как завести электронную почту на Яндексе бесплатно регистрация
Не пропустите похожие инструкции:
Комментариев пока еще нет. Вы можете стать первым!
Популярное
Авторизация






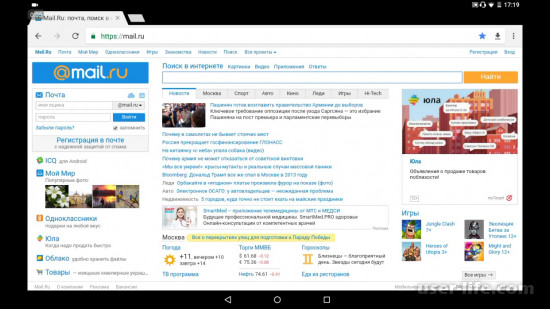
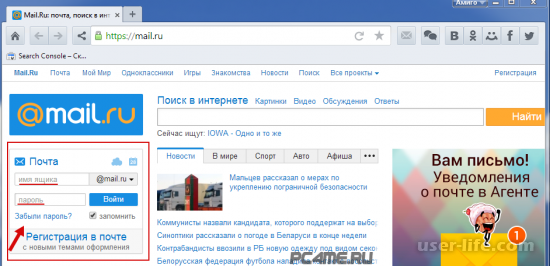
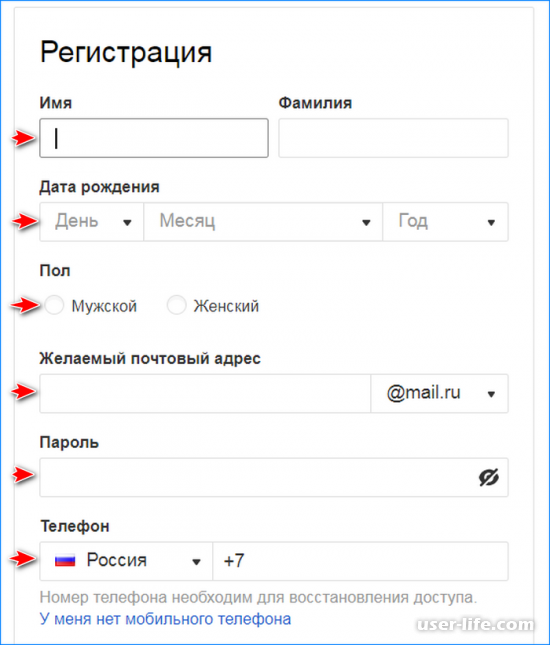
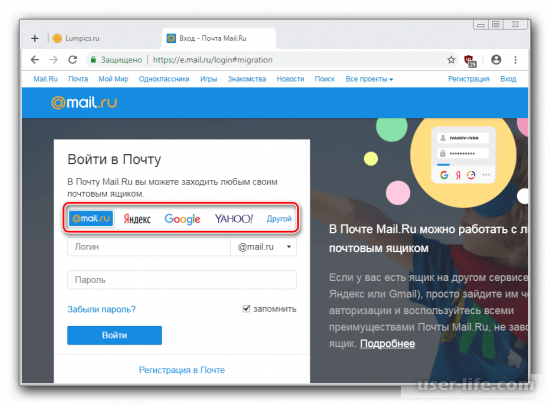
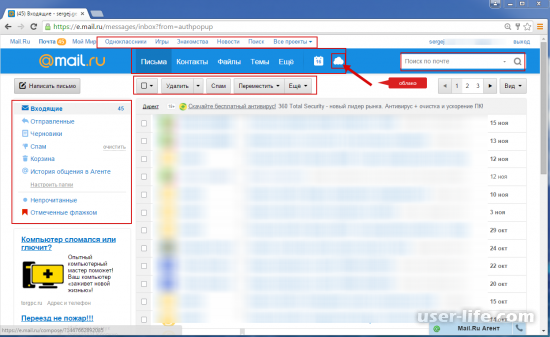




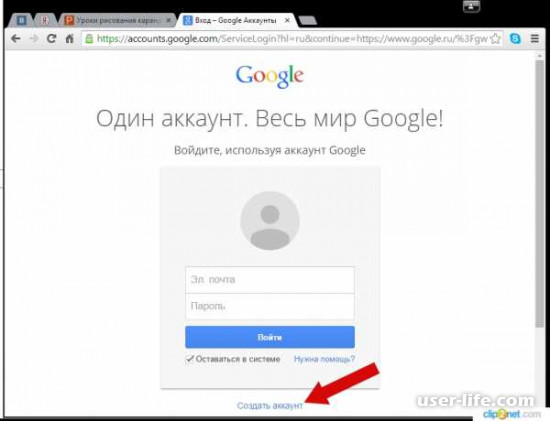
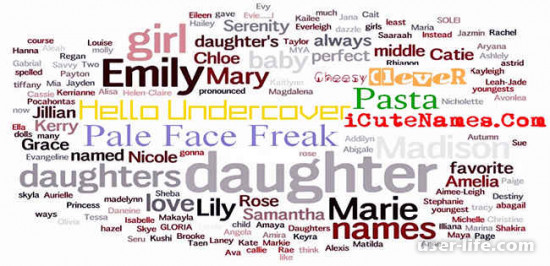

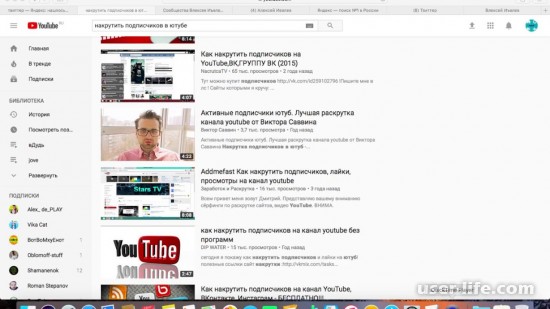

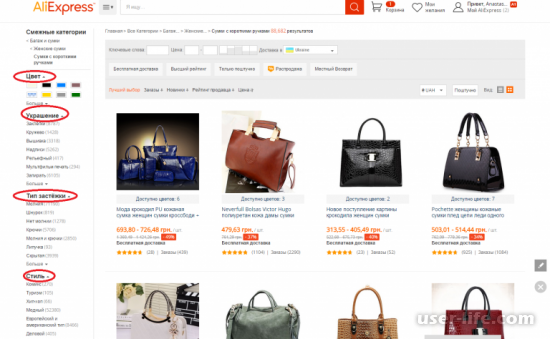


















Добавить комментарий!