Как затемнить фото онлайн и в Фотошопе
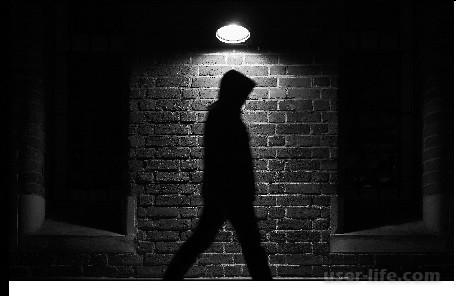
Доброго времени суток, любимые читатели. В этой небольшой статье мы расскажем об основных способах затемнения фотографий онлайн и в Фотошопе, скорее приступайте к чтению!
С помощью Photoshop
Если у Вас на компьютере установлен Фотошоп, то затемнить фотографию проще простого!
Вы можете воспользоваться функцией «Изменить изображение» и уменьшить яркость до нужного уровня, но в таком случае вы затемните сразу всю фотографию. В этой статье мы напишем, как затемнить только часть изображения.
Для начала нужно загрузить вашу фотографию в Фотошоп и создать две копии слоя с изображением:
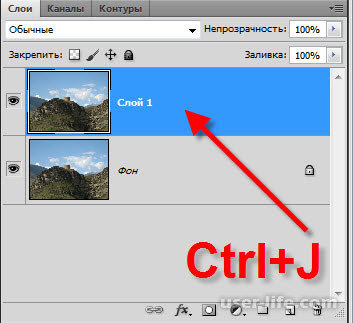
После этого на копии слоя нужно применить инструмент «Осветлитель»:
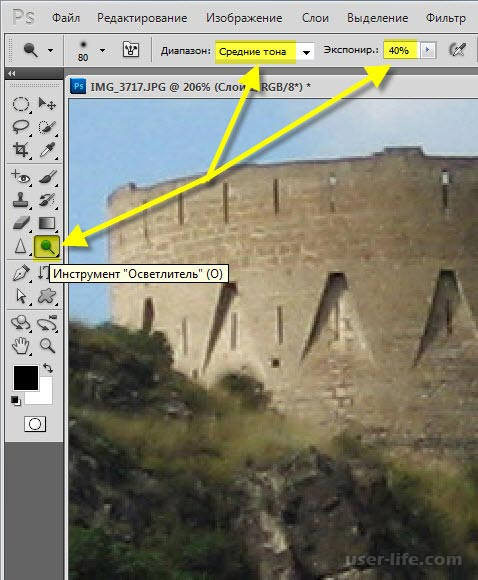
И закрасить им часть рисунка, требующую осветление. Чем больше слоев вы наносите, тем светлее будет изображение.
После этого нужно применить инструмент «Затемнитель» в необходимых местах:
Всё! У Вас получилось затемненное в нужных местах изображение.
Такие же действия можно сделать в онлайн сервисе PhotoPea, практически полностью дублирующего функционал PhotoShop.
Fotostars.me
Используя один из достаточно популярных сайтов, можно также отредактировать фотографию.
Загружаете фотографию на сайт
Заходите в пункт «Коррекция» и там меняете яркость до нужного Вам уровня.
На этом же сайте можно использовать инструмент «Виньетка», который затемняет не все фото, а только то, что находится вокруг выбранного Вами эллипса или круга.
AVATAN
AVATAN — это функциональный редактор фотографий, где можно добавить различные эффекты, текст, сделать ретушь, однако до Photoshop сервис не дотягивает. В некоторых вопросах он и до встроенного редактора фото в камеру смартфонов может не дотянуть. Например, сделать качественное затемнение здесь вряд ли получится.
Вы можете начать работу без регистрации, плюс ко всему все функции полностью бесплатны, а их ассортимент, который предназначен для обработки фото достаточно обширен. Во время использования редактора нет никаких ограничений.
Но в определённых случаях интерфейс данной онлайн-платформы может показаться неудобным. Плюс несмотря на то, что здесь можно делать неплохую фотообработку, используя встроенный функционал, некоторые моменты в редакторе сделаны не очень качественно.
Инструкция по затемнению фото выглядит так:
На главной странице сайта подведите курсор мыши к пункту верхнего меню «Редактировать».
Должен появиться блок с заголовком «Выбор фото для редактирования» или «Выбор фото для ретуширования». Там вам нужно выбрать вариант загрузки фотографии.
«Компьютер» — вы просто выбираете фото на ПК и загружаете её в редактор. «Вконтакте» и «Facebook» — выбираете фотографию в альбомах в одной из этих социальных сетей.
Если вы выбрали загрузку фото с ПК, то у вас откроется «Проводник». Укажите в нём месторасположение фото и откройте его в сервисе.
Изображение будет загружаться некоторое время, после чего откроется редактор. Все нужные инструменты находятся в правой части экрана. По умолчанию в верхней части должно быть выбрано «Основы», если это не так, то выберите их.
В «Основах» найдите пункт «Цвета».
Раскройте его и передвигайте бегунки «Насыщенность» и «Температура» до тех пор, пока не получите нужный уровень затемнённости. К сожалению, сделать нормальное затемнение в этом сервисе таким способом очень сложно.
Однако с помощью этих инструментов можно с лёгкостью сделать имитацию старой фотографии.
Как только закончите работу с этим сервисом, то нажмите на кнопку «Сохранить», что в верхней части экрана.
Сервис предложит перед сохранением настроить качество картинки, задать ей имя и выбрать тип файла. Всё это можно сделать в левой части экрана.
Как только закончите со всеми манипуляциями, нажмите на кнопку «Сохранить».
Фотошоп-онлайн
Онлайн-версия Photoshop отличается от оригинальной программы сильно урезанным функционалом. При этом интерфейс претерпел незначительные изменения, став несколько проще.
Здесь можно сделать настройку яркости и насыщенности всего в пару кликов. Весь функционал полностью бесплатен, для использования не нужно регистрироваться на сайте. Однако при работе с файлами большого размера и/или при медленном интернете редактор заметно глючит.
Перейти к Фотошоп-онлайн
Инструкция по обработки яркости у изображений выглядит так:
На главной странице редактора изначально должно появиться окно, где вам будет предложено выбрать вариант загрузки фотографии. В случае с «Загрузить фото с компьютера» нужно выбрать фотографию на вашем устройстве. Если вы нажали на «Открыть URL изображения», то придётся ввести ссылку на картинку.
Если загрузка производится с компьютера, то открывается «Проводник», где нужно найти фото и открыть его в редакторе.
Теперь в верхнем меню редактора подведите курсор мыши к «Коррекция». Появится небольшое выпадающее меню, где выберите первый пункт – «Яркость/контрастность».
Двигайте бегунки параметров «Яркость» и «Контрастность» до тех пор, пока не получите приемлемый результат. По завершении нажмите на «Да».
Чтобы сделать сохранение изменений, подведите курсор к пункту «Файл», а там нажмите на «Сохранить».
Появится окошко, где пользователь должен указать различные параметры сохранения картинки, а именно – дать ей имя, выбрать формат сохраняемого файла, настроить бегунок качества.
После всех манипуляций в окне сохранения нажмите «Да» и отредактированная картинка загрузится на компьютер.
На этом у нас всё, спасибо за то, что дочитали статью до конца.
Рейтинг:
(голосов:1)
Предыдущая статья: Открыть файл sig Росреестра онлайн
Следующая статья: Firefox ошибка при установлении защищенного соединения ssl (как исправить что делать)
Следующая статья: Firefox ошибка при установлении защищенного соединения ssl (как исправить что делать)
Не пропустите похожие инструкции:
Комментариев пока еще нет. Вы можете стать первым!
Популярное
Авторизация






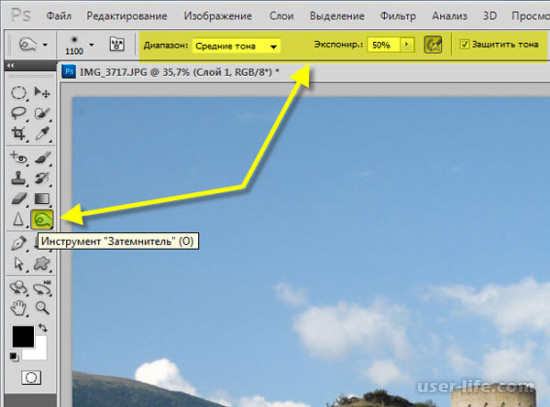
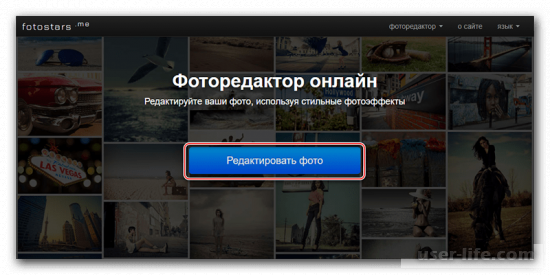
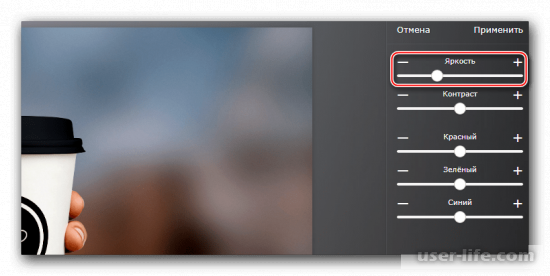




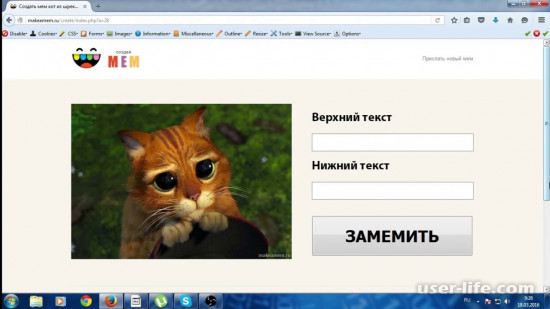

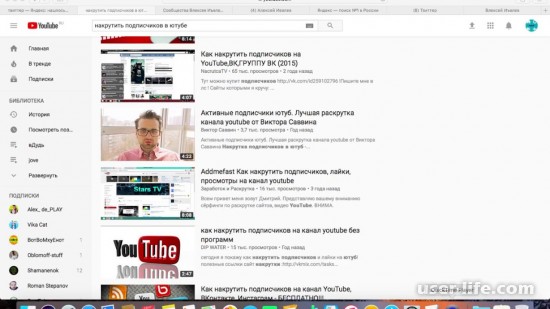




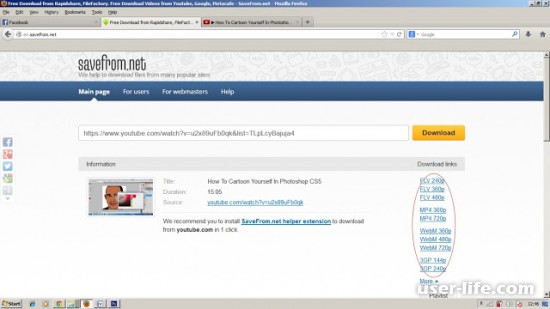



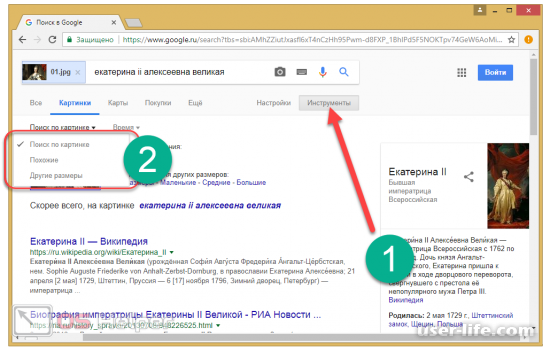











Добавить комментарий!