Разделить видео на части онлайн: обрезать без потери качества быстро (больших размеров с телефона компьютера)
Чаще всего видеоредакторы используют для элементарной нарезки видео. Но стоит ли качать специальное программное обеспечения ради такой простой цели? Сегодня мы поговорим о том, как быстро разрезать видео больших размеров на части онлайн без потери качества с телефона или компьютера без регистрации.
Способ 1. Менеджер видео в YouTube
В этом способе мы воспользуемся встроенным видеоредактором ютуба. С помощью этого инструмента вы с легкостью сможете разделить ваш ролик на необходимое количество фрагментов.
Выбрать файл для загрузки на YouTube
1. Перейдите по вышеуказанной ссылке и с помощью специальной кнопки начните загрузку видео на сайт. Также можете заранее установить ограниченный доступ, чтобы лишние глаза не видели ваш ролик.
2. По завершению обработки видео воспользуйтесь кнопкой "Менеджер видео", которая находится снизу.
3. В появившемся списке нажмите по стрелочке, которая находится справа от кнопки "Изменить".
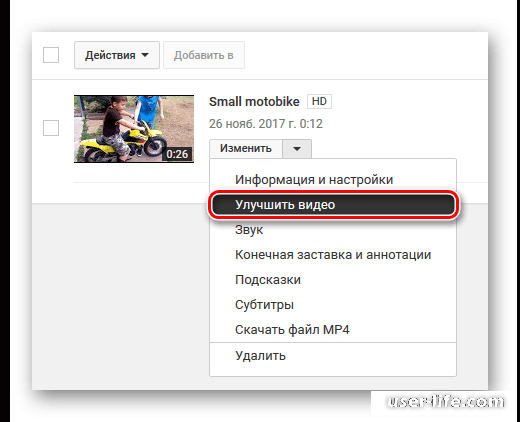
В выпавшем меню выберите пункт "Улучшить видео".
4. В открывшемся окне нажмите на кнопку "Обрезка".
5. под роликом появится полоска с кадрами.
Передвигайте специальный ползунок и в нужном месте воспользуйтесь кнопкой "Разделить", чтобы разрезать ролик на части.
6. Нарезанные части видео вы сможете при необходимости удалить.
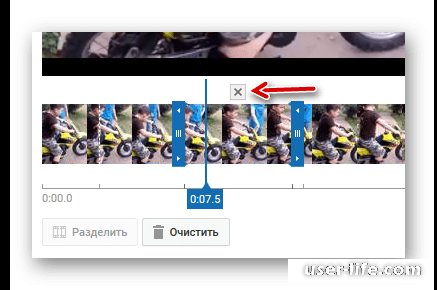
7. Как только закончите работу, воспользуйтесь кнопкой "Готово", чтобы сохранить результат.
8. В случае необходимости можете произвести коррекцию видео в финальном окне перед конечным результатом. После этого нажмите кнопку "Сохранить".
9. Перед вами снова появится окно с вашим роликом. Нажмите на стрелочку справа и воспользуйтесь кнопкой "Скачать файл MP4".
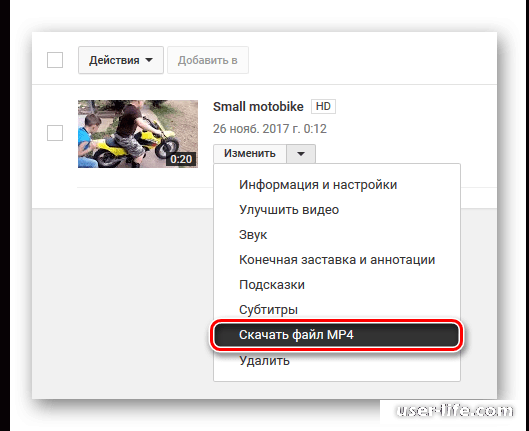
Способ 2. WeVideo
Отличный видеоредактор, который неплохо справляется с базовыми потребностями пользователей даже в режиме онлайн. Единственный минус в том, что без платной подписки обработанное видео будет ограничено в качестве( не больше 480р), а также на ролике будет присутствовать надпись WeVideo.
Перейти на WeVideo
1. Перейдите по ссылке выше, чтобы начать работу с онлайн-сервисом. Прежде всего придется пройти простую регистрацию.
2. Войдите в учетную запись и нажмите кнопку "Create New".
3. В появившемся окне вы увидите зеленую иконку с облаком зеленого цвета - нажмите на нее, чтобы импортировать ролик в WeVideo.
4. После окончания загрузки вы сможете работать с видео в разделе "Media".
Для редактирования видео перетащите его на временную шкалу.
5. Выберите нужный участок голубым ползунком проигрывателя и нажмите на специальную иконку в виде ножниц.
6. После окончания работы с видео перейдите в раздел "Finish" и нажмите кнопку "Save".
7. Воспользуйтесь полем "TITLE", чтобы указать название сохраняемого ролика.
Закончите процедуру кнопкой "FINISH".
8. После окончания процесса обработки вы сможете скачать видео, использовав соответствующую кнопку.
Способ 3. Online Video Cutter
В этом случае онлайн сервис максимально прост. Вам предлагается выполнить нарезку фрагментов, указываю время их начала и конца. Этот ресурс подойдет вам, если вы хотите использовать для работы какую то конкретную часть вашего полного видеоролика, потому что в иных случаях работа с онлайн сервисом будет весьма неприятной.
Перейти на Online Video Cutter
1. После перехода на ресурс, перед вами сразу откроется окно импорта, в которое нужно поместить ваш видеоролик. Для этого воспользуйтесь кнопкой "Открыть файл".
2. Перед вами откроется окно для работы с видео. Левый ползунок установите в начале нужного фрагмента, а правый - в конце.
Как только определитесь с нужным отрезком, воспользуйтесь кнопкой "Обрезать".
3. После обработки вам останется лишь сохранить ролик соответствующей кнопкой.
7 лучших бесплатных онлайн-сервисов для обрезки видео
VideoToolbox.
Aconvert Online Video Cutter.
YouTube Cutter.
FileLab Video Editor.
Movie Maker Online.
ClipChamp.
WeVideo.
Интуитивно понятный интерфейс и высокое качество работы, все это делает любой из вышеперечисленных сервисов отличным вариантом для обрезки видео.
Как разрезать видео в Online–Convert
Сайт работает немного по другому принципу, нежели предыдущий сервис. Изначально ресурс подразумевался как конвертер аудио, видео, документов, электронных книг и т.д. Наличие у него возможности сделать нарезку фильмов – это скорее приятный бонус, чем основная задача.
Итак, для начала выбираем формат, в котором хотим сохранить наше видео.
Здесь их представлено великое множество, поэтому если вам нужно обрезать и скачать фильм в каком-то нестандартном расширении, то
Нажимаем «Начать», после чего нам предлагают задать настройки для видео.
На сайте можно не только резать видео в режиме онлайн, но и менять его размер, частоту кадров, качество звука и др.
Большим недостатком является то, что задавать нужный интервал необходимо, заранее зная его начало и конец. Здесь нет возможности просмотреть весь видеоряд и выбрать подходящий фрагмент.
Ограничения на размер файла
Также к неудобствам можно отнести ограничение на размер загружаемого файла – всего 100 МВ. Для обработки больших видео можно воспользоваться платными услугами
Обработка клипа
Если ваша видеозапись имеет подходящий размер, процесс ее обработки займет несколько секунд, после чего вам останется лишь выбрать место для сохранения
Sdelatvideo – удобная программа для нарезки фильмов
Несмотря на свой несколько сумбурный интерфейс, он довольно удобен в использовании и имеет хороший функционал. Однажды мы уже рассказывали о нем в статье о том, как сделать видео из фото онлайн.
Для нарезки видео нажимаем «Добавить видео, фото, музыку», выбираем свой файл и ждем, пока он загрузится на сайт.
Загружаем видеофайл
Отметим, что скорость загрузки на сайт оставляет желать лучшего. К примеру, наше видео размером 160 МВ открывалось около 7 минут
Перед нами отобразится видеоряд, на который нужно навести курсор и нажать на шестеренку
В открывшемся окне можно выбрать необходимый интервал и настроить дополнительные эффекты: фильтры, скорость, затухание/нарастание звука и т.д.
Нажимаем «На главную», если результат вас устраивает.
Функции Sdelatvideo
На Sdelatvideo вы можете воспользоваться большим набором функций – например, вставить текст, поменять музыку, добавить свой фон и картинки
Когда закончите работу над роликом, нажмите «Сделать и скачать видео». Обработка длится недолго, после нее вы сможете предварительно посмотреть свой видеоклип и сохранить его на компьютер или опубликовать в соцсетях.
Video Toolbox
Очередной бесплатный англоязычный онлайн-сервис с возможностью обрезки видеороликов, занимающих не более 600 МБ места на компьютере. Основным недостатком данного способа является отсутствие на сайте предпросмотра обрабатываемого материала, а значит пользователю нужно знать время, на котором ролик будет начинаться и где заканчиваться.
Сайт требует регистрации перед его использованием. В правом верхнем углу нажимаем кнопку «Registration», начав процесс регистрирования аккаунта на сайте.
Заполняем предложенные три поля: вводим адрес своей электронной почты, придумываем пароль и в последней графе повторяем его. Нажимаем кнопку «Register».
После регистрации сайт запрашивает подтверждения электронной почты. Для этого заходим на указанный почтовый ящик, и нажимаем на представленную в письме ссылку.
При успешной активации почтового ящика высветится соответствующее информирующее сообщение о возможности войти на сайт, используя логин и пароль.
В верхней панели сайта вводим указанные при регистрации данные и нажимаем «Sign In» для входа.
Для начала работы обращаем внимание на блок меню слева сайта под названием «Main menu» и открываем файловый менеджер нажатием на кнопку «File Manager».
В появившемся окне нам представлен список уже загруженных видеороликов и возможность загрузить новый материал двумя способами.
Загрузка файла с компьютера (1);
Загрузка файла по прямой ссылке на видео из сети Интернет (2).
В способе рассматривается метод загрузки видеоролика с компьютера, поэтому после нажатия на кнопку «Добавить файл» появилось окно его выбора с памяти компьютера. Выбираем желаемое видео для последующей обработки.
Как только вы определились с выбором файла и нажали на него, в списке под предыдущей кнопкой появится название загруженного видео. Чтобы отправить его на сайт, нажимаем кнопку ниже с надписью «Upload».
Если загрузка прошла успешно, в списке ранее упомянутых загруженных файлов появится ещё один элемент — тот самый последний загруженный видеоролик. Устанавливаем галочку в небольшом квадратике слева от названия нашего видео:
Видео готово к обработке. Теперь нужно выбрать что именно мы будем с ним делать. В пункте ниже списка есть надпись «Select action» для выбора желаемой операции. Нажимаем на неё:
Поскольку нам необходимо совершить процедуру обрезки видеоролика, выбираем пункт «Cut/Split file».
В появившемся окне есть панель управления нашим видео и кнопки для выбора метода сохранения файла, о котором немного позже. Разберёмся подробнее в каждой кнопке, присутствующей на данной странице:
Ползунок, отвечающий за начало видеоролик (1);
Ползунок, отвечающий за конец видеозаписи (2);
Таймер для установки начала видео с точностью до миллисекунды (3);
Таймер для установки окончания видео с точностью до миллисекунды (4);
Кнопка для обрезки и сохранения видео в том же формате, в котором оно было загружено (5);
Кнопка для обрезки и сохранения ролика с выбором любого формата (6).
У представленного сервиса присутствует недостаток в отсутствии предпросмотра обрезаемого фрагмента.
Однако, предварительно зная, какая именно часть видео нам нужна, можно ее вырезать с большой точностью.
Выделяем необходимый фрагмент видео с помощью перемещения ползунков либо установив параметры времени, и сохраняем его нажатием на кнопку «Convert the slice».
Выбираем желаемый формат, нажав после выбора «Convert». Если хотите сохранить формат загруженного ролика, нажмите кнопку «Cut the slice (same format)» вместо «Convert the slice».
Видеоролик готов. Достаточно лишь нажать на его название, после чего начнётся непосредственная прямая загрузка через браузер.
Wincreator — редактор видео
В создании отрывка видео вам также может быть полезен англоязычный ресурс Wincreator, позволяющий вырезать кусок клипа, кино или записанного вами видео. Несмотря на удобный функционал и лёгкость работы, объём загружаемого видео на данном ресурсе ограничен всего 50 мегабайтами, что будет оптимально, в первую очередь, для небольших роликов.
Для работы с сервисом перейдите на него http://www.wincreator.com/video-cutter;
Нажмите на кнопку «Обзор», найдите и загрузите на сервис нужное для работы видео;
Ресурс обработает видео, и вы перейдёте в режим редактирования;
Ползунками «1» и «2» отметьте нужный отрезок, а затем нажмите на кнопку «I’m done, create»;
Дождитесь обработки видео, а затем скачайте его к себе на ПК с помощью кнопки «Download».
Videotoolbox
Онлайн редактор Videotoolbox — англоязычный сервис, требующий регистрацию. Войдя в аккаунт, перейдите в меню «File Manager».
Загрузите файл с компьютера или укажите на него ссылку в интернете.
Выберите действие (select action) — обрезать файл (Cut/Split file).
В открывшемся окне, перемещая ползунки слева и справа, оставьте необходимую вам часть, а остальное обрежьте, нажав «Cut the slice».
В следующем окне появится ссылка на загрузку. Нажмите её и укажите путь сохранения на вашем ПК.
Совет: у данного инструмента нет визуализации. Поэтому, заранее определите, с помощью любой из программ – проигрывателя, с какой, и по какую секунды необходимо обрезать, затем задайте этот временной промежуток в Videotoolbox.
Lunapic
Ещё один англоязычный сервис – Lunapic.
В отличие от предыдущего инструмента, здесь можно выбрать русскоязычную версию. Она хоть и неидеальна, в плане перевода, зато сильно облегчает работу пользователям, не знающим English.
Поддерживаемые форматы: GIF, JPG, BMP, PNG, AVI, MPG, MOV, FLV. Размер одного файла не должен превышать 50 МБ.
На странице редактора выберите файл, затем нажмите «Загрузить сейчас!».
В открывшемся окне укажите диапазон времени, который следует оставить, остальное удалите.
Cellsea
Сервис Cellsea обрабатывает файлы до 25 МБ в FLV, 3GP, MP4 и других форматах.
Этим инструментом можно обрезать и конвертировать ролик в 3GP, AVI, MOV, MP4 и FLV форматы. На этом функционал веб-программы не заканчивается. Если нужно – вы сможете изменить размер, добавить аудио-треки с компьютера или через URL.
Чтобы обрезать видео онлайн – перейдите на сайт программы.
В специальной форме укажите путь к файлу и загрузите его, нажав «Upload».
Через некоторое время файл загрузится, и вы сможете приступить к его редактированию.
One True Media
Онлайн видео редактор One True Media – условно бесплатный, он имеет как платный, так и свободный доступ к функционалу. Free версия ограничена в возможностях но и их достаточно для небольших задач. Актуальные сведения о тарифах смотрите на сайте программы.
С помощью One True Media можно создавать оригинальные видеоролики путём добавления в них фотографий, эффектов, текста и музыки.
Animot
Сервисом Animoto можно создавать фильмы из фотографий. Бесплатная версия программы ограничена 30 секундными роликами. Добавление файлов возможно, как с вашего ПК, так и с онлайн-сервисов: Flickr, Facebook, SmugMug, Picasa, Instagram, Dropbox и Photobucket.
TubeChop
Название сервиса TubeChop говорит само за себя. Этим редактором вы сможете обрезать видео онлайн с YouTube. Он представляет собою некий поисковик по популярнейшему хостингу в мире.
На главной странице TubeChop находится поисковая форма, в которую можно ввести ключевую фразу либо веб-адрес ролика на Ютуб. После нажатия «Search video» отобразится список из найденных результатов, соответствующих условиям поиска.
Для наглядности, в поисковую строку введём слово «приколы» и отредактируем первый попавшийся видеоролик, нажав «chop it» возле него.
В следующем окне откроется найденный файл, внизу которого уже привычная нам полоса для обрезки видео. Необходимые временные параметры можно указать в специальных ячейках «start» и «end», а также перемещая ползунки «от» и «до».
Чтобы обрезать видео – жмите «shop it». В следующем окне вы найдете ссылку, которой сможете поделиться с друзьями или скачать этот ролик одним из расширений браузеров, например, Download Flash and Video.
Overstream
Последний онлайн редактор, который мы рассмотрим в рамках данной статьи, — Overstream для добавления субтитров.
Введите URL адрес ролика с YouTube и добавьте, удалите или отмените субтитры одним нажатием кнопки. Также, вы сможете экспортировать или импортировать субтитры в формате SRT.
Для корректного отображения редактора, в браузере должны быть включены javascript и cookies. Кроме того, встроенному в него проигрывателю требуется Flash Player не ниже 9 версии.
Вкратце, принцип работы таков:
Заходите на сайт и загружаете свой ролик.
Слева указываете время, которое будут занимать субтитры, а справа, кнопкой «add», добавляете свой текст.
Таким, нехитрым образом, вы разделите свой ролик на части, указав каждой из них соответствующие субтитры.
Сегодня мы рассмотрели наиболее простые, и актуальные способы разделить видео на части онлайн. Вы можете выбрать тот, который наиболее подходящий для вас. Надеемся, что вам помогла наша статья.
Рейтинг:
(голосов:1)
Предыдущая статья: Excel график зависимости x от y с осями
Следующая статья: Кодеки для Андроид аудио видео плеера скачать
Следующая статья: Кодеки для Андроид аудио видео плеера скачать
Не пропустите похожие инструкции:
Комментариев пока еще нет. Вы можете стать первым!
Популярное
Авторизация






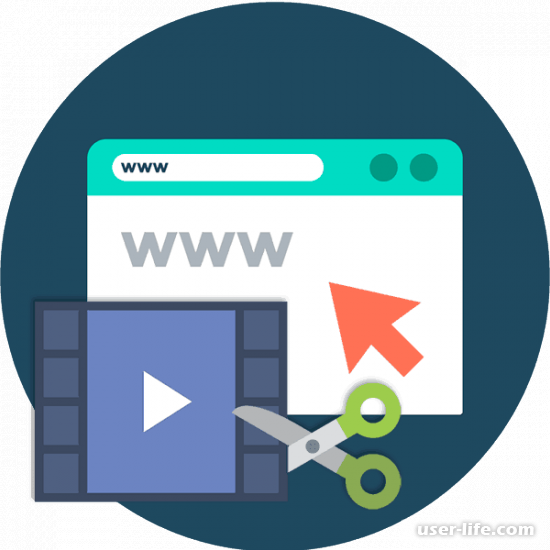
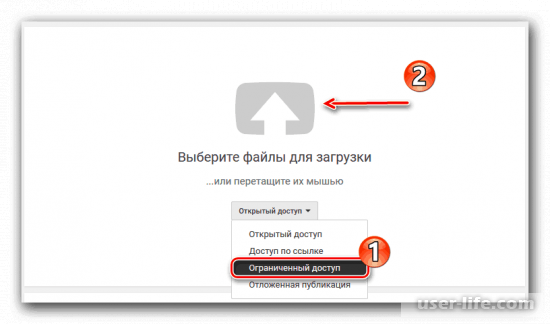
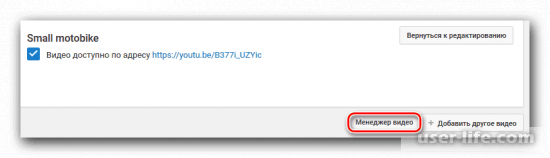
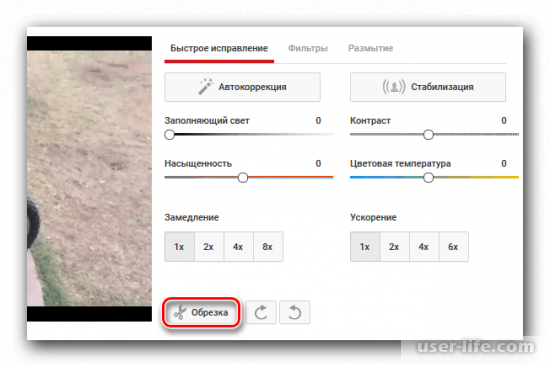
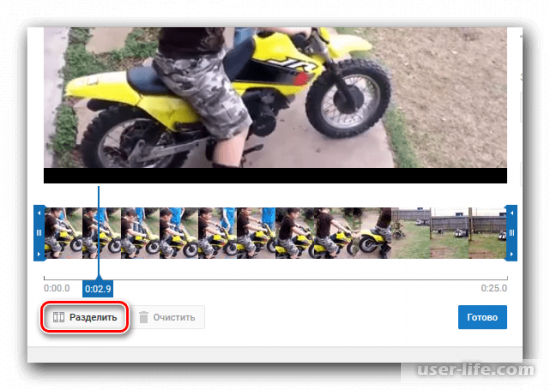
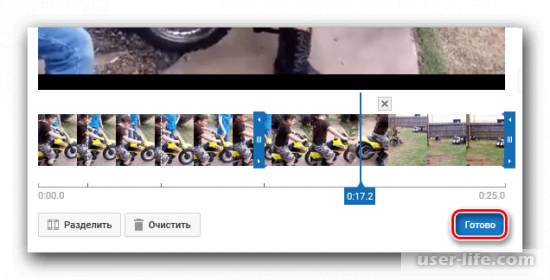
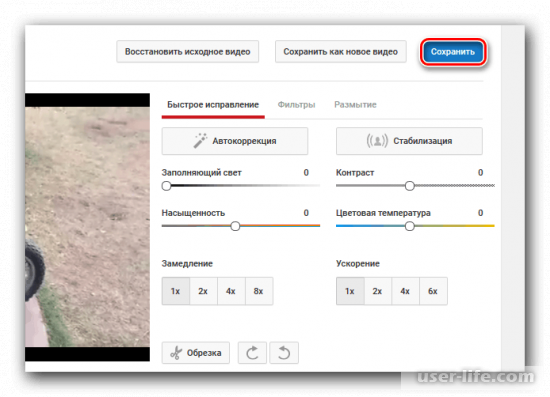
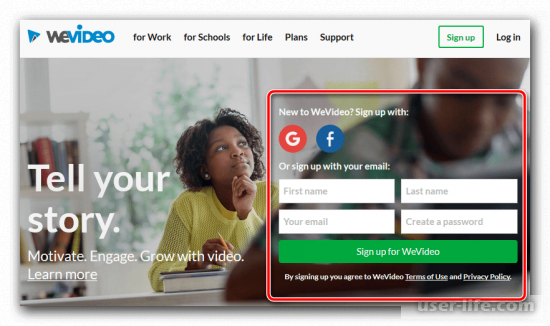
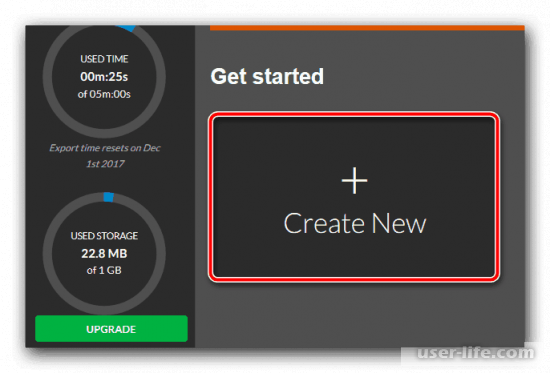
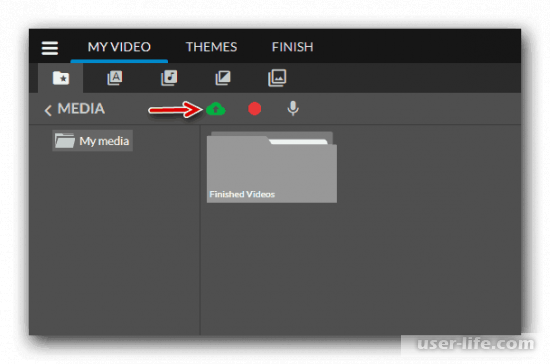
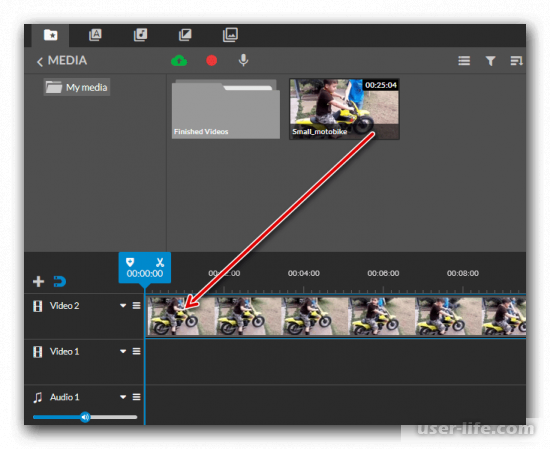
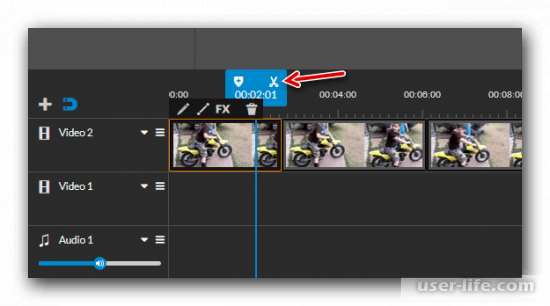
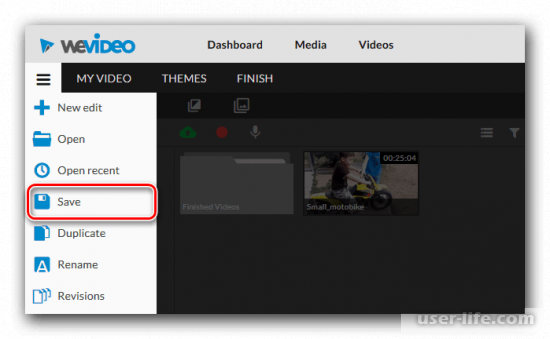
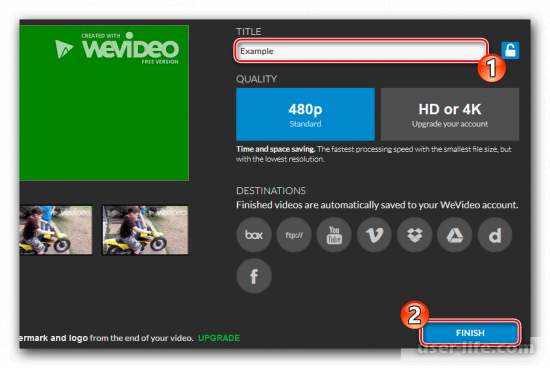
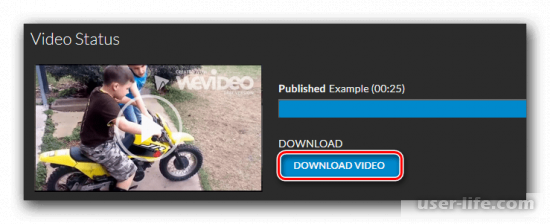
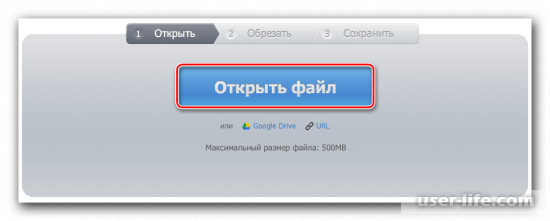
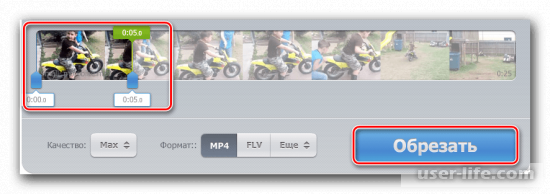
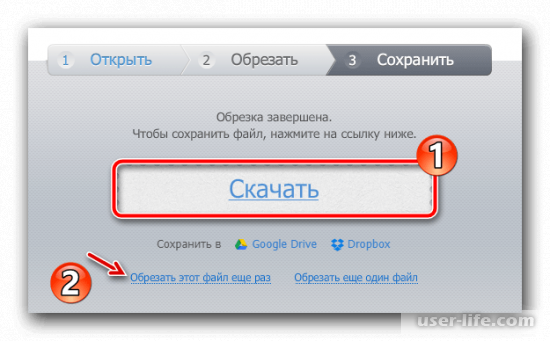


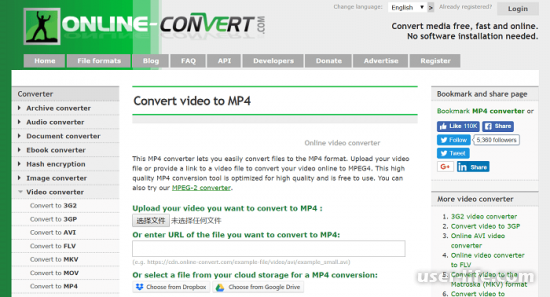

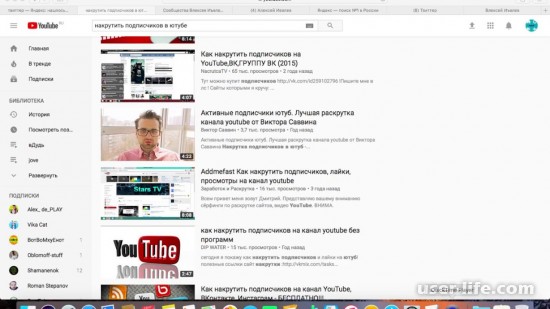



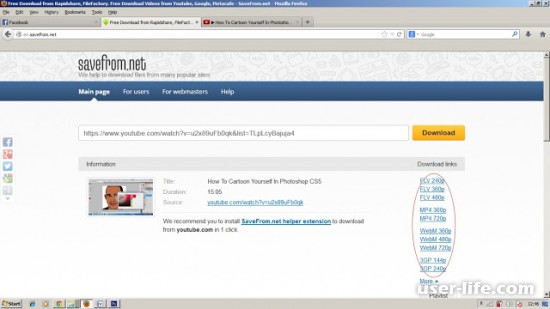











Добавить комментарий!