Незащищенное соединение Firefox как исправить
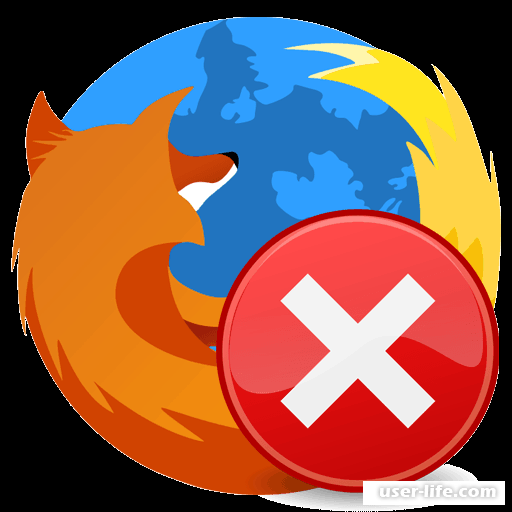
Всем привет! Mozilla Firefox - это определённо один из самых старых интернет-обозревателей. Конечно, сейчас он не конкурент тому же Яндекс.Браузеру или Гуглу, но тем не менее некоторым до сих пор комфортно пользоваться именно им. Итак, давайте сегодня разберём ошибку которая связана с незащищенным соединением в Мозилле Фирефокс.
Как убрать «Ваше соединение не защищено» в Mozilla Firefox, что делать
Если при попытке перехода на сайт вам выскакивает уведомление «Ваше соединение не защищено», то это может означать, что в данный момент вы пытались перейти на защищённое соединение, но вашему браузеру не были предоставлены нужные сертификаты безопасности сайта.
Собственно, из-за этого «Mozilla Firefox» и блокирует соединение, так как вполне возможно, что сайт вредоносный.
Но эту проблему можно исправить, для этого мы нашли целых 5 способов. Итак, давайте приступим.
Метод 1 - Изменение временных параметров системы
В случае, когда доступ к нескольким сайтам заблокирован оповещением «Ваше соединение не защищено», вам стоит проверить, актуальны ли дата и время, которые установлены на вашем компьютере. Сделать это можно следующим образом.
Windows 10
1) Перейдите в меню «Пуск», оттуда в раздел «Параметры».
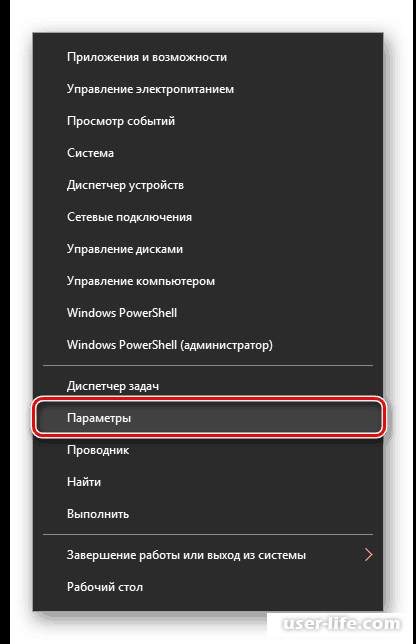
2) Здесь нам нужен пункт «Время и язык».
3) Здесь выбираем инструмент «Установить время автоматически».
В случае, когда даже автоматическое установление времени работает неправильно, то настройте его вручную. Для этого так же перейдите в раздел «Время и язык» и выберите пункт «Изменить».
Windows 7
1) Первым делом перейдите в меню «Пуск», далее в «Панель управления». Здесь нам нужно выбрать вид «Мелкие значки» и отыскать параметр «Дата и время».
2) Теперь в появившемся меню нам нужен инструмент «Изменить дату и время».
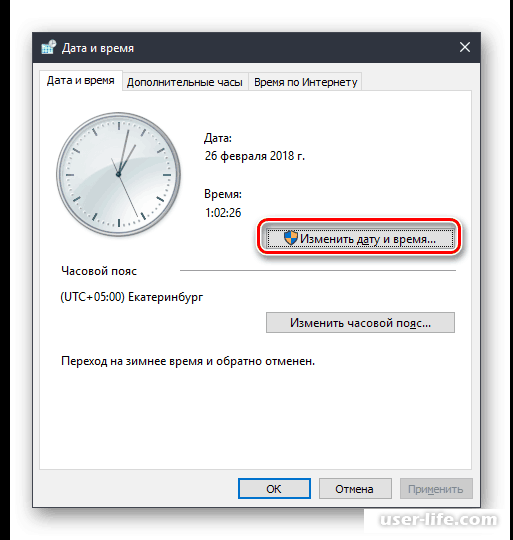
Здесь настройте время самостоятельно, после чего сохраните изменения нажав по клавише «ОК».
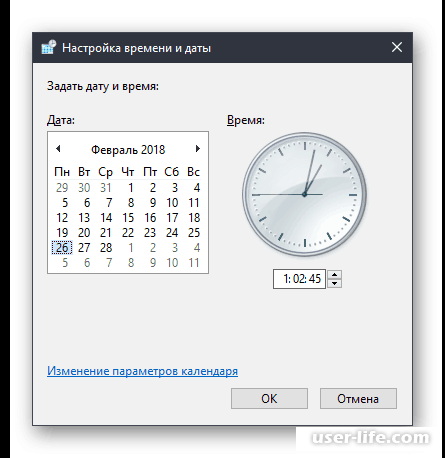
Теперь, когда дата и время на вашем компьютере установлены верно, вам стоит вновь попробовать перейти на желаемый сервис. Если это не помогло, то попробуйте следующий способ.
Метод 2 - «Защитники» от вирусов
Если у вас установлен антивирус, то данная проблема может быть вызвана именно его функционированием. Дело в том, что у некоторых антивирусных программ есть специальный параметр SSL, который и может мешать открытию некоторых веб-сервисов.
Для начала действительно стоит убедиться, виноват ли антивирус или нет. Чтобы сделать это отключите его работу, после чего попытайтесь перейти на нужный вам сайт.
Если в этом случае браузер работает корректно, то значит проблема кроется именно в антивирусе.
Но не стоит отключаться от антивируса, так как мешающая доступу функция SSL с лёгкостью отключается в настройках. Сделать это можно следующим образом.
Для антивируса «Avast»
1) Запустите антивирус и перейдите в меню «Настройки».
2) Теперь нам нужен раздел «Активная защита», после чего напротив раздела «Веб-защита» нажмите по кнопке «Настроить».
3) Остаётся лишь деактивировать пункт под названием «Включить HTTPS-сканирование» и сохранить внесённые коррективы.
Для антивируса «Касперский»
1) Точно так же, как и с Avast’ом запускаем антивирус и переходим в его раздел настроек.
2) Здесь нам нужен раздел «Дополнительные», после чего перейдите в меню «Сеть».
3) Теперь открываем меню «Сканирование зашифрованных соединений» и активируем параметр «Не сканировать защищенные соединения». После завершения данной настройки покидаем раздел настроек сохранив изменения.
Для всех других антивирусов процедура приблизительно одинаковая и интуитивно понятная, поэтому на них заостряться мы не будем.
Если данный способ не смог помочь вам, то переходим к следующему.
Метод 3 - Проверка компьютера на наличие вирусов
Так же причиной появления ошибки «Ваше соединение не защищено» является различное вредоносное ПО.
Для того, чтобы это проверить вам нужно активировать полную проверку компьютера на наличие вирусных программ. Сделайте это с помощью любого удобного вам антивируса, на результат это не повлияет.
Также можете использовать специализированную утилиту, которая будет рубить подобные ошибки на корню «Dr.Web CureIt».
В случае, когда вредоносные программы были найдены, то следуйте указаниям антивируса, после чего перезагрузите компьютер. Проблема должна исчезнуть.
Читайте: Лучшие программы для удаления вирусов с компьютера
Метод 4 - Очистка сертификатов обозревателя
На вашем жёстком диске в каталоге «Firefox» вы сможете найти всю актуальную информацию о сохранённых плагинах, файлах и сертификатах обозревателя.
Если предыдущие способы не смогли вам помочь, то, скорее всего, проблема кроется в повреждённом хранилище сертификатов. Исправить это можно следующим образом.
1) Зайдите в браузер. Теперь в разделе меню нам нужно перейти во вкладку «Справка».
2) Теперь здесь выбираем «Информация для решения проблем».
3) Далее в открывшемся меню в разделе «Папка профиля» выбираем функцию «Открыть папку».
4) После того, как вы открыли каталог обязательно закройте браузер. Теперь здесь находим документ под названием «cert8.db» и перемещаем его в корзину.
После проделанной операции желательно перезагрузить компьютер, чтобы способ сработал наверняка. Если проблема крылась в некорректно работающем хранилище сертификатов, то больше подобной ошибки вы не увидите.
Метод 5 - Установка обновлений ОС
Если ни один из вышеперечисленных способов не смог вам помочь, то наверняка дело в каких-либо устаревших драйверах, либо в старой версии самой системы. Исправить это можно и системными средствами Windows.
1) Перейдите в меню «Пуск», оттуда в «Панель управления».
2) Теперь зайдите в раздел «Безопасность и система», а оттуда перейдите в меню «Центр обновления Windows».
Теперь, если дело крылось в устаревшей системе, то Windows с лёгкостью исправит эту проблему и установит обновления самостоятельно.
Читайте:
Как обновить Windows 7 до SP 1
Как запустить центр обновления Windows 7 (включить отключить исправить ошибки)
Существуют еще некоторые методы решения этой ошибки, об этом читайте подробнее:
Firefox «Ваше соединение не защищено» как исправить ошибку
Заключение
Итак, как вы видите, решается проблема с соединением в браузере «Mozilla Firefox» довольно таки просто. Надеемся, что данная статья смогла помочь вам.
Всем мир!
Рейтинг:
(голосов:1)
Предыдущая статья: Как добавить музыку в Itunes с компьютера
Следующая статья: Cкачать QFIL для прошивки программу с инструкцией
Следующая статья: Cкачать QFIL для прошивки программу с инструкцией
Не пропустите похожие инструкции:
Комментариев пока еще нет. Вы можете стать первым!
Популярное
Авторизация






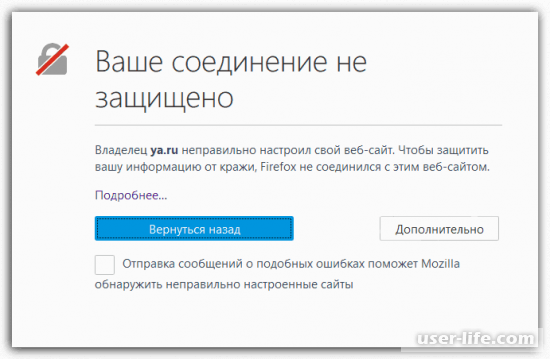
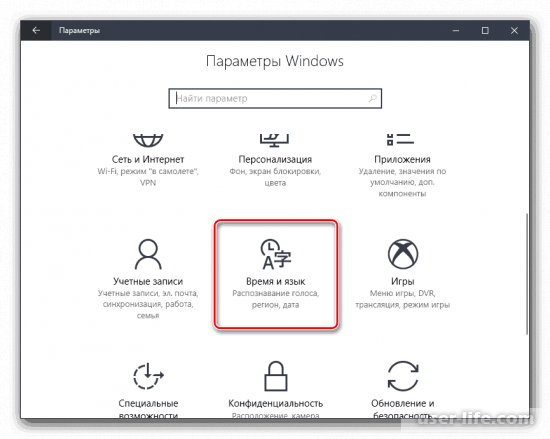
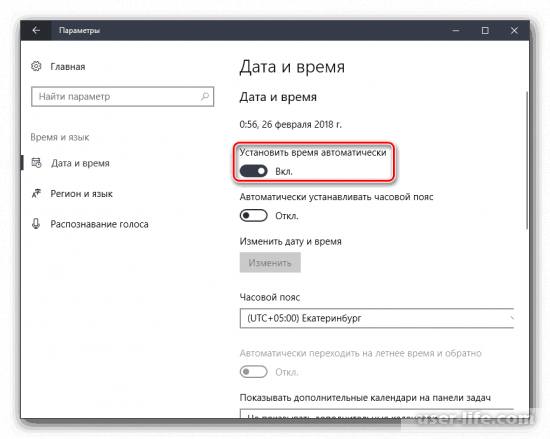
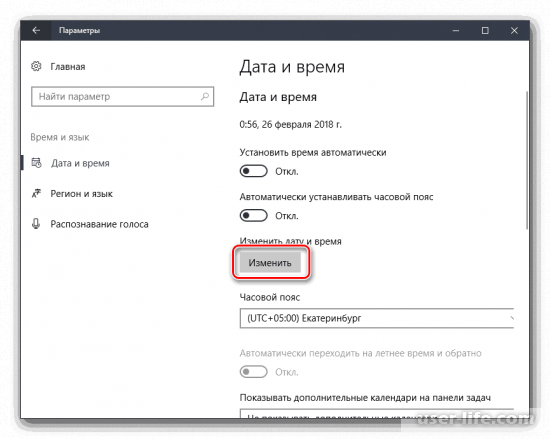
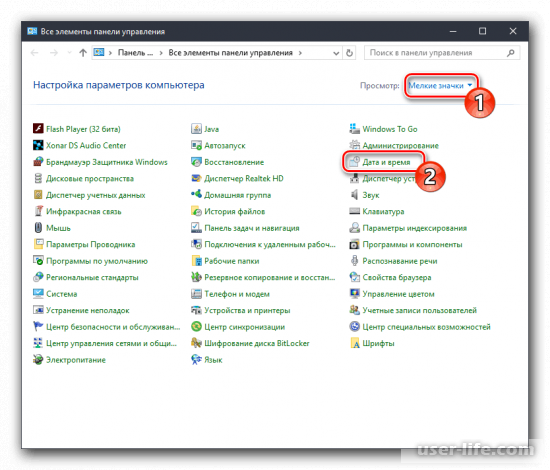
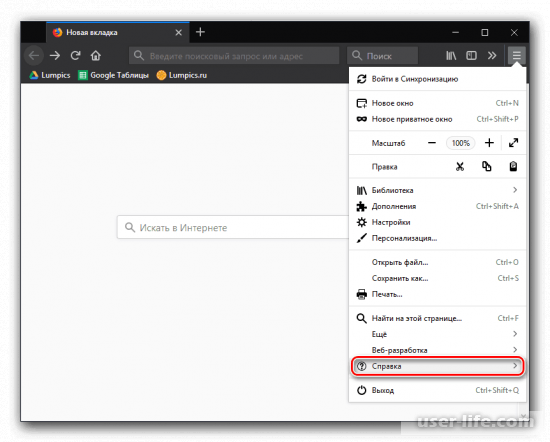
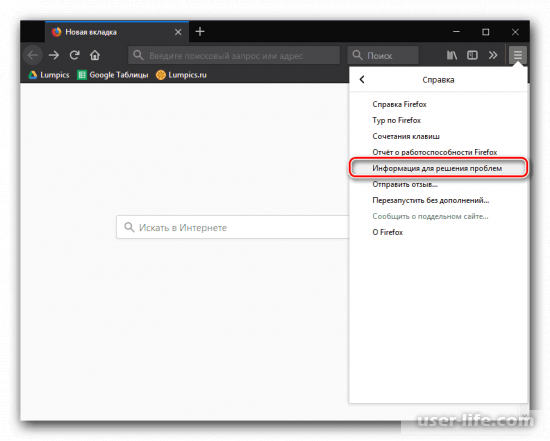
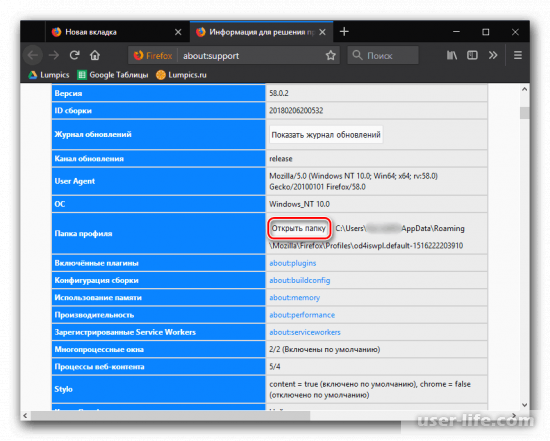
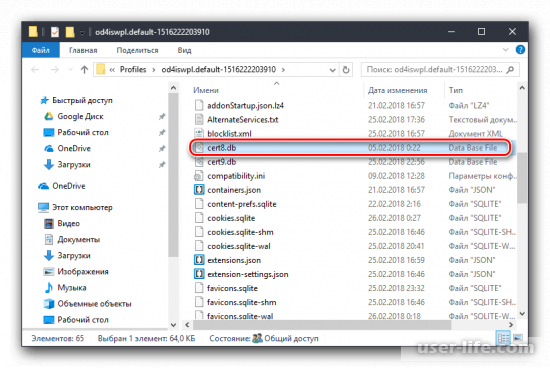






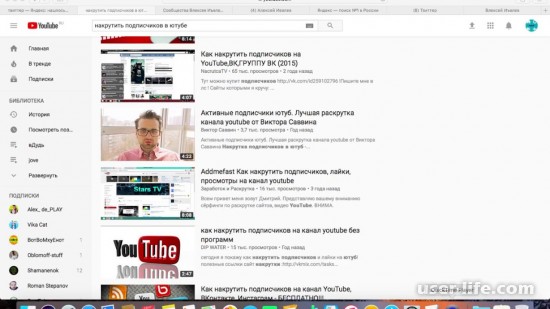

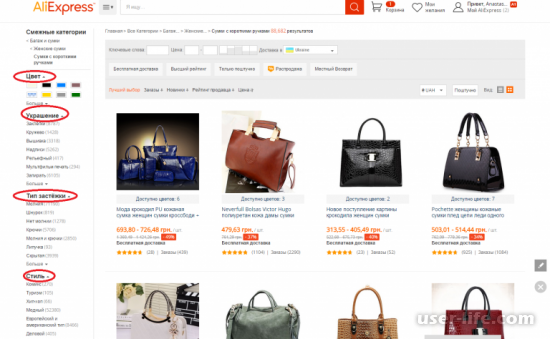



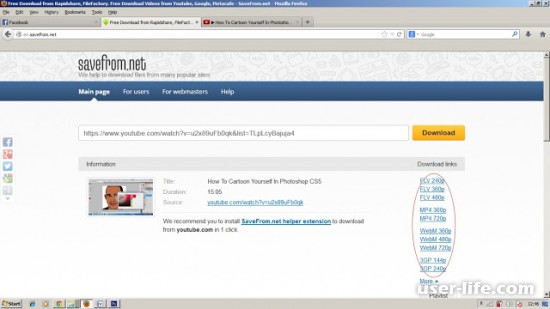















Добавить комментарий!