Настройка почты Gmail в Outlook
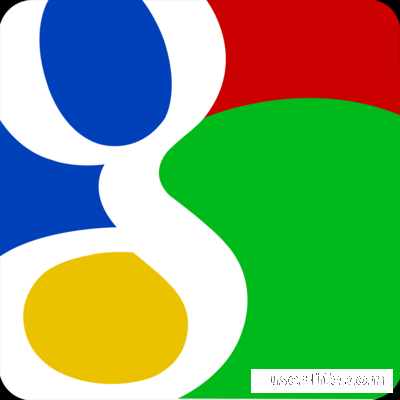
Если вы никогда не пробовали настраивать свой Outlook для работы в паре с Gmail, однако хотели бы этому научиться, то в данной статье вы найдете подробную инструкцию, как это можно сделать.
Пошаговая инструкция состоит из двух этапов. Сначала мы разберемся с протоколом IMAP и научимся его включаться в аккаунте Gmail. После мы перейдем к настройке почтового клиента. Приступим к первому этапу:
Включение протокола IMAP
Чтобы непосредственно настроить необходимый нам протокол, нужно перейти в почту Gmail'a и открыть его настройки.
В открывшемся окне ищем строчку под названием "Пересылка и POP/IMAP", кликаем по ней и переходим по ссылке, где уже переключаемся в раздел "Доступ по протоколу IMAP". Меняете его значение на "Включить IMAP".
Теперь вам остается только сохранить изменения, нажав на соответствующую кнопку. После этого переходим непосредственно к следующему этапу - настройке Outlook.
Настройка почтового клиента
Перед началом настройки вам потребуется создать свою личную учетную запись, если у вас до этого её не было. Чтобы зарегистрироваться, зайдите в меню под названием "Файл" и перейдите в раздел "Сведения". После чего нажимаем на кнопку "Настройка учетных записей".
В появившемся окне кликаете на кнопку "Создать". После чего вас перенесет в поле настройки учетной записи.
Для упрощенной регистрации оставляем поле с автоматической настройки в значении по умолчанию, а все остальные строчки заполняйте личным данными для последующего входа в аккаунт.
По стандарту заполняем поля "Логин" и "Пароль", однако здесь стоит отметить, что пароль необходимо ввести тот, что вы используете при входе в электронную почту Gmail. После заполнения всех полей кликаете по клавише "Далее", после чего мы плавно переходим к последующему шагу инструкции.
После вышеперечисленных действий Outlook самостоятельно заполняет оставшиеся параметры и попробуется создать соединение с аккаунтом почты Gmail.
Из-за этого вам должно прийти соответствующее сообщение на почту, где будет написано, что Gmail заблокировал стороннюю попытку входа в почту.
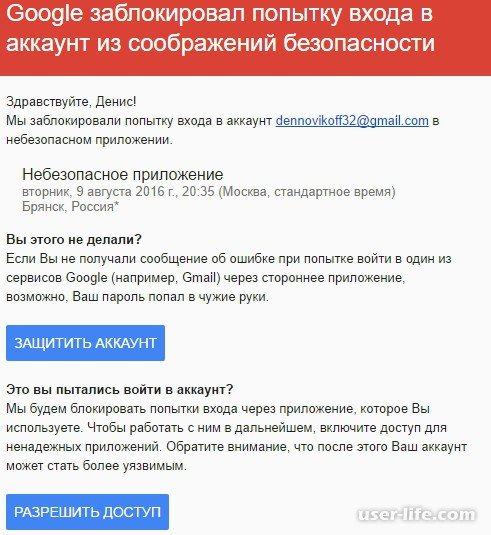
Перейдите по данному письму и нажмите в высветившемся окне на кнопку "Разрешить доступ". У вас появится два параметра: "Включить " и "Отключить". Переключите значение в режим "Включить".
Снова пытаетесь соединиться с почтой Gmail через Outlook.
Если у вас появилось желание ввести все параметры вручную, то выбираете значение "Ручная настройка или дополнительные типы серверов", как показано на скриншоте, после чего уже можете кликать по кнопке далее.
Далее в окне выбираем параметр "Протокол POP или IMAP" и нажимаем "Далее".
Следующим, что вам необходимо будет сделать, это заполнить данные строчки соответствующей информацией.
Адрес электронной почты и собственное имя вводите в поле под названием "Сведения о пользователе".
Там, где "Сведения о сервере" указываем значение IMAP для учетной записи. В разделе "Сервер входящей почты" вписываем адрес: imap.gmail.com, а в следующем разделе под названием "Сервер исходящей почты" указываем smtp:gmail.com.
Теперь переключаемся на раздел "Вход в систему", где нужно указать свое имя пользователя и пароль, используемые в почте Gmail. Обычно в строке "Пользователь" необходимо вписывать адрес электронной почты.
Когда вы внесли всю информацию в основные разделы, то после этого переходим к дополнительным, нажав на соответствующий каталог под названием "Другие настройки...".
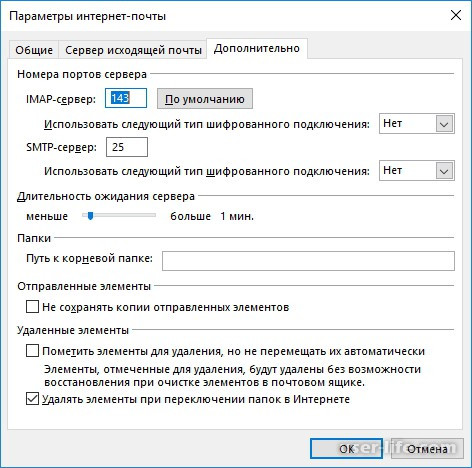
В новом окне, что называется "Параметры интернет-почты" ищем строчку под именем "Дополнительно" и переходим туда. Дальше вам необходимо поменять значения портов IMAP и SMTP на соответствующие значения 993 и 465(так же 587).
У IMAP-сервера надо поменять параметр на тип шифрования SSL.
После этого нажимайте "ОК", а потом "Далее", и на этом наша инструкция подходит к концу. Если вы правильно следовали нашему руководству, то ваша ручная настройка должна пройти успешно, что означает свободное использование вашей новый почты.
Рейтинг:
(голосов:1)
Предыдущая статья: Как обойти блокировку торрент треккера провайдером
Следующая статья: Как узнать пойдет ли игра на компьютере ноутбуке онлайн тест (проверить совместимость)
Следующая статья: Как узнать пойдет ли игра на компьютере ноутбуке онлайн тест (проверить совместимость)
Не пропустите похожие инструкции:
Комментариев пока еще нет. Вы можете стать первым!
Популярное
Авторизация






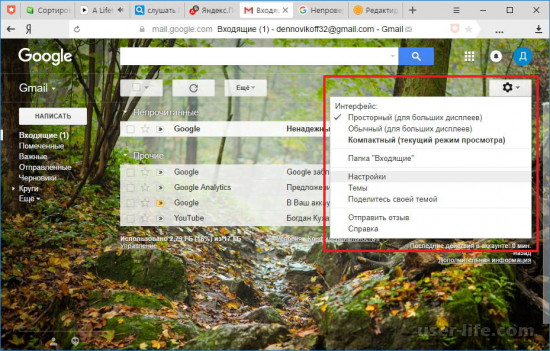
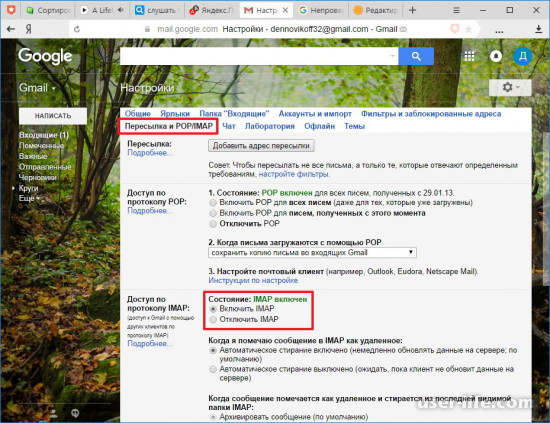
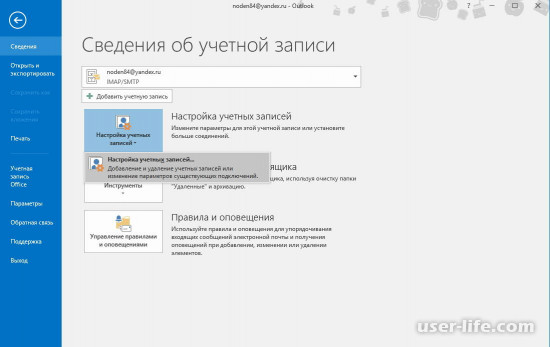
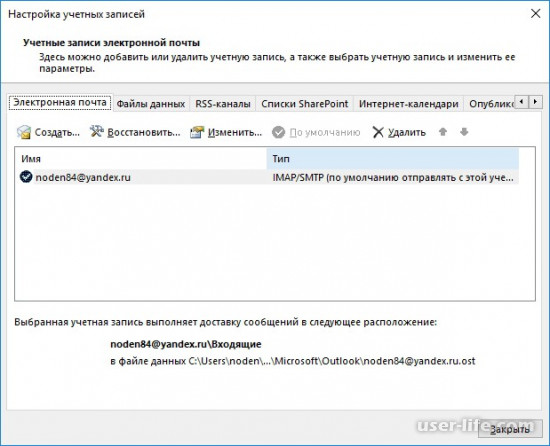
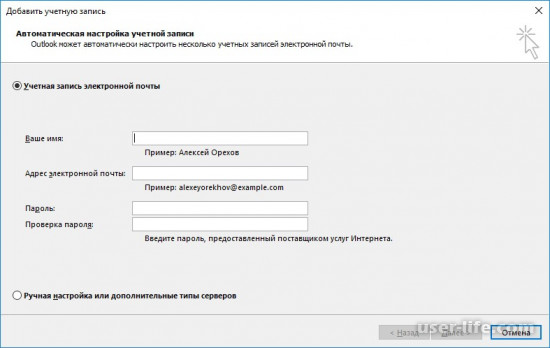
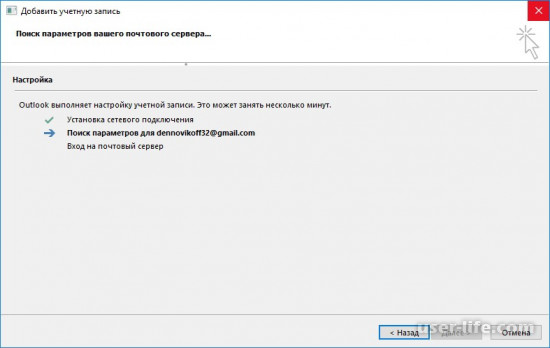
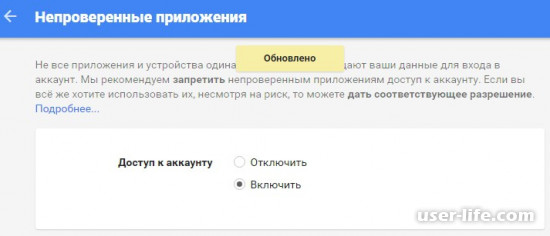
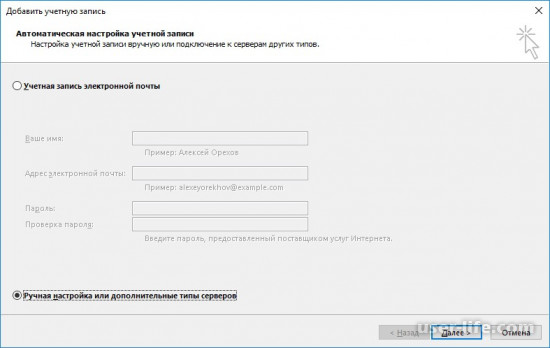
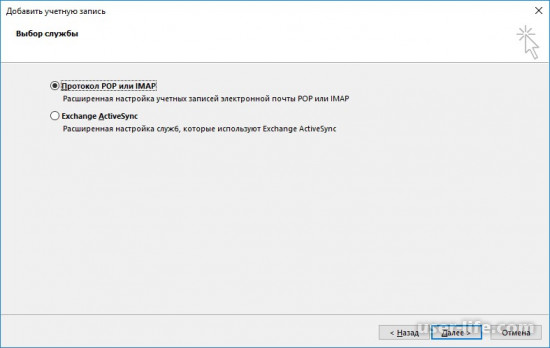
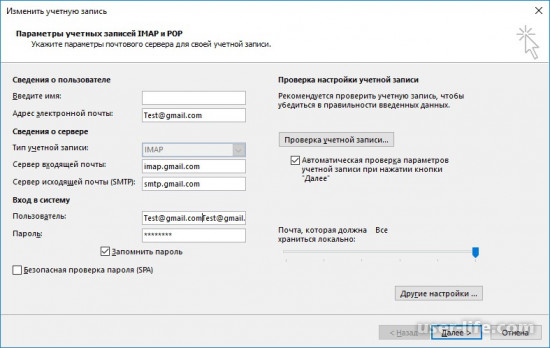



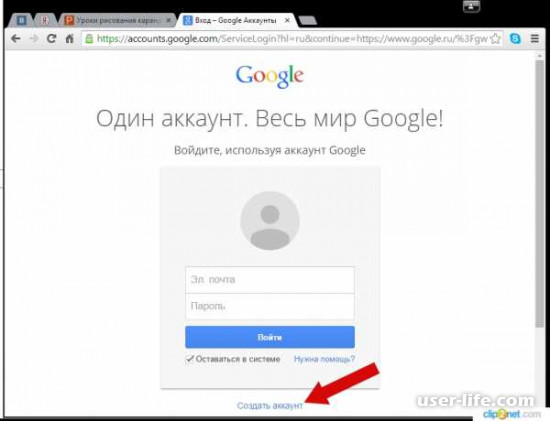
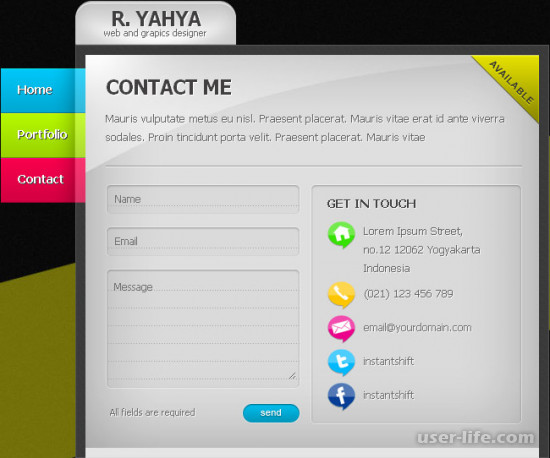


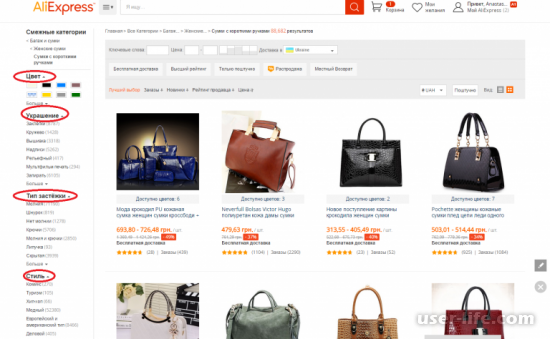







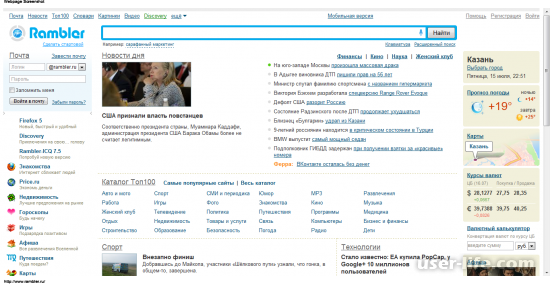












Добавить комментарий!