Как изменить имя пользователя в Твиттере после собаки

Возникают ситуации, когда имя вашего пользователя в Twitter перестаёт быть актуальным для общественности, например, когда девушка выходит замуж и меняет фамилию, или, когда вы придумали себе классный никнейм, которым бы вы хотите, чтобы вас называли.
Даже для компании, что сделала ребрендинг и изменила своё название нужно изменить имя профиля на официальной твиттер-странице вашей компании.
Выходом из данной проблемы есть изменения имя пользователя в твиттере. Итак, для начала зайдите на вашу страницу и нажмите на иконку с вашим аватаром в правом углу страницы.

Далее вам покажется выпадающая менюшка.
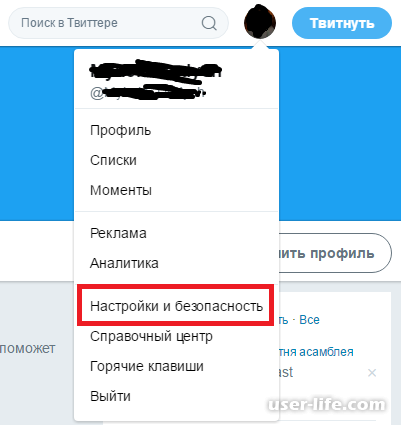
Из этого меню надо выбрать пункт «Настройки и безопасность», что на скриншоте выделено красным прямоугольником. В данном разделе находиться множество настроек, среди которых можно изменить имя в вашем профиле.
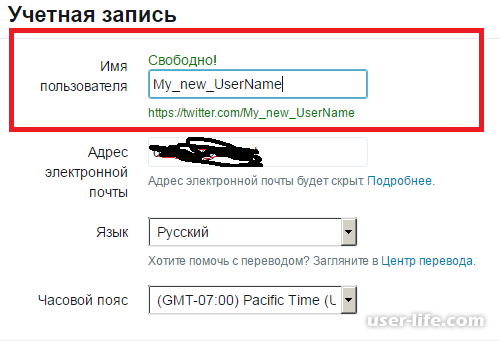
В поле «Имя пользователя» введите новое имя, которым хотите пользоваться. Твиттер автоматически будет генерировать подсказки: удовлетворяет ли имя правила, длину и свободно ли оно вообще.
После того, как вы введете новое имя нужно прокрутить страницу вниз и там нажать кнопку сохранения.
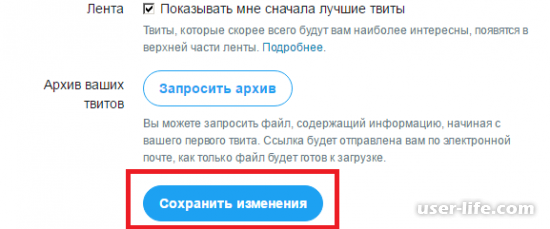
После этого вам выведется окно, для подтверждения изменения имя пользоваться, где вы должны ввести пароль от своей учётной записи и нажать кнопку сохранения.
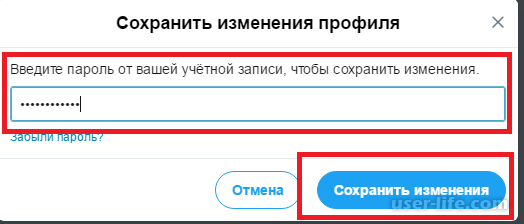
Браузерная версия Twitter
Сменить имя пользователя в веб-версии популярного сервиса микроблогов можно буквально в пару кликов.
Сначала нужно войти в Твиттер-аккаунт, никнейм которого мы хотим сменить.
На странице авторизации или на главной вводим логин и пароль от нашей «учетки», а затем жмем на кнопку «Войти».
После того, как мы осуществили вход, кликаем по иконке нашего аватара справа вверху — возле кнопки «Твитнуть».
Затем в выпадающем меню выбираем пункт «Настройки и конфиденциальность».
В результате этих действий мы попадаем в раздел настроек учетной записи. Здесь нас интересует форма «Имя пользователя».
Все, что нужно сделать — просто сменить уже имеющийся никнейм на новый. При этом вводимое нами имя будет сразу же проверяться на доступность и правильность ввода.
Если при написании ника будут допущены какие-либо ошибки, над полем для ввода вы увидите схожее сообщение.
И наконец, если указанное нами имя подходит по всем параметрам, просто листаем вниз, к блоку «Содержимое», и жмем на кнопку «Сохранить изменения».
Теперь, для завершения операции по смене никнейма нам нужно лишь подтвердить изменение настроек аккаунта при помощи пароля.
Вот и все. С помощью подобных, весьма нехитрых, действий мы сменили имя пользователя в браузерной версии Твиттера.
Приложение Twitter для Android
Выполнить смену имени пользователя в сервисе микроблогов можно также при помощи официального Твиттер-клиента для Android. В сравнении с веб-версией Twitter, здесь требуется сделать чуть больше действий, но опять же, все это быстро и легко.
Первым делом авторизуемся в сервисе. Если вы уже вошли в свой аккаунт, можно смело переходить к третьему шагу.
Итак, на стартовой странице приложения жмем на кнопку «Войти».
Затем в форме авторизации указываем наши логин и пароль.
Отправку данных подтверждаем нажатием на очередную кнопку с надписью «Войти».
После осуществления входа в учетную запись жмем на иконку нашего аватара. Расположена она в левом верхнем углу программы.
Этим самым мы открываем боковое меню приложения. В нем нас интересует конкретно пункт «Настройки и конфиденциальность».
Далее идем в «Учетная запись» — «Имя пользователя». Здесь видим два текстовых поля: в первом указано текущее имя пользователя после собаки «@», а во втором — новое, редактируемое.
Именно во второе поле вводим наш новый никнейм. Если указанное имя пользователя корректно и не занято, справа от него появится зеленая иконка с птичкой.
С никнеймом определились? Подтверждаем смену имени нажатием на кнопку «Готово».
Сразу после выполнения вышеописанных действий ваше имя пользователя в Twitter будет изменено. В отличие от браузерной версии сервиса, дополнительно вводить пароль от учетной записи здесь нам не требуется.
Мобильная веб-версия Твиттера
Популярнейший сервис микроблогов существует также в качестве браузерной версии для мобильных устройств. Интерфейс и функциональность данного варианта соцсети практически полностью соответствует таковым в Android и iOS-приложениях. Впрочем, из-за ряда достаточно существенных различий процесс изменения имени в мобильной веб-версии Твиттера описать все же стоит.
Итак, первым делом авторизуемся в сервисе. Процесс входа в аккаунт абсолютно идентичен описанному в инструкции выше.
После осуществления входа в учетную запись мы попадаем на главную страницу мобильной версии Твиттера.
Здесь, чтобы перейти в пользовательское меню, нажимаем на иконку нашего аватара слева вверху.
На открывшейся странице переходим к пункту «Настройки и безопасность».
Затем выбираем «Имя пользователя» из списка доступных для изменения параметров.
Теперь все, что нам остается сделать — изменить указанный в поле «Имя пользователя» никнейм и нажать на кнопку «Готово».
После этого, если введенный нами ник корректен и не занят другим пользователем, информация об учетной записи будет обновлена без необходимости подтверждения каким-либо способом.
Рейтинг:
(голосов:1)
Предыдущая статья: Как изменить автора документа Word (Ворд)
Следующая статья: Как найти и добавить в друзья человека в Твиттере
Следующая статья: Как найти и добавить в друзья человека в Твиттере
Не пропустите похожие инструкции:
Комментариев пока еще нет. Вы можете стать первым!
Популярное
Авторизация






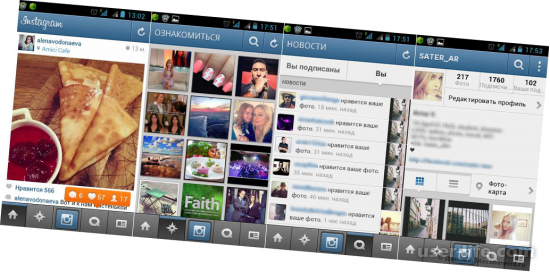

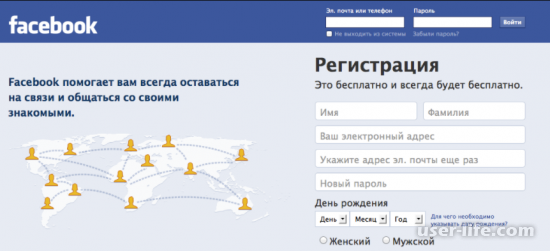
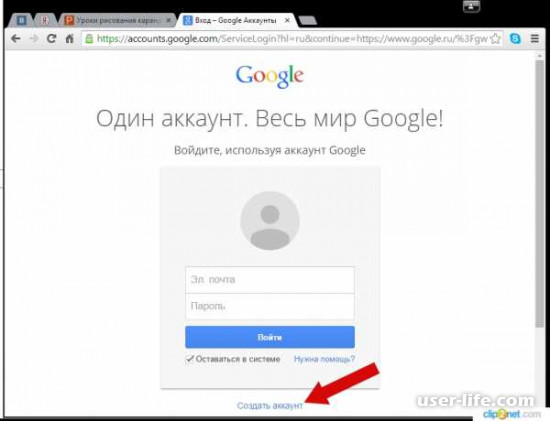
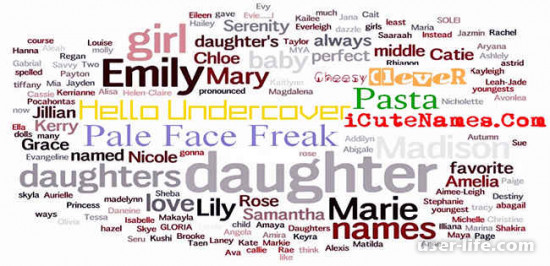

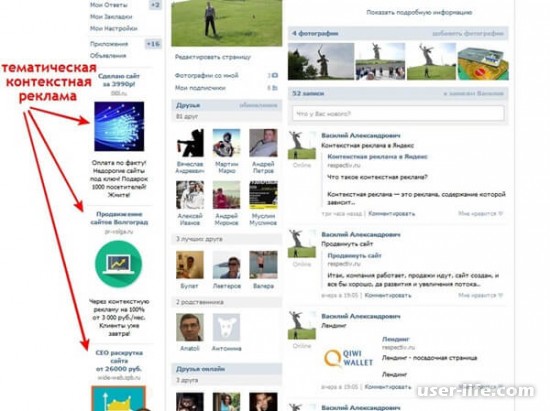


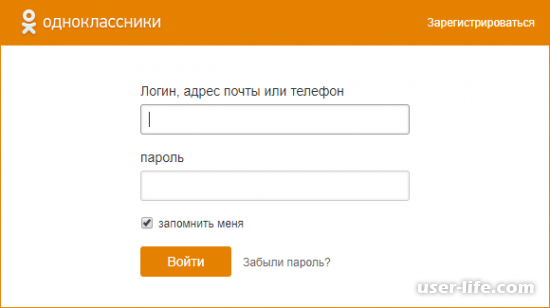
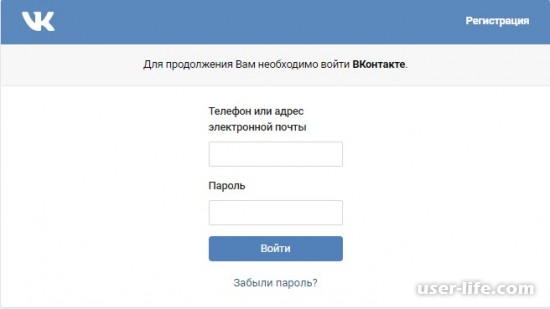



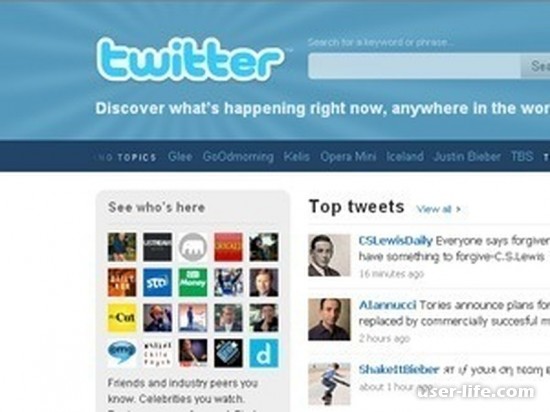













Добавить комментарий!