Как установить Kali Linux на VirtualBox скачать образ настройка
Всем привет! Кали Линукс является самой продвинутой операционной системой в сфере защиты ваших данных от попадания их в чужие руки. Однако, не смотря на этот весомый плюс, её крайне не рекомендуется использовать в качестве единственной, так как для обыденных посиделок в интернете и играх она врядли подойдёт. Данная ОС была создана исключительно для работы на ней, даже интерфейс направлен в более деловой стиль.
Итак, сегодня мы в деталях расскажем и покажем вам процесс установки Kali Linux на Виртуал Бокс. Сам процесс поделён на 2 основных этапа: приготовления к установке, непосредственно установка. При желании вы можете установить и VirtualBox Guest Additions. А теперь, давайте более подробно.
Приготовления к установке системы
Прежде чем начать установку системы требуется зайти на официальный сайт разработчика- kali.org и скачать оттуда прообраз программы. Найдите нужную вам версию и смело загружайте. Когда загрузка будет завершена, требуется проверка файла на работоспособность путём сравнения результатов с помощью хэш-функции SHA256.
После всех вышепроделанных действий требуется загрузить непосредственно виртуальную машину с сайта virtualbox.org. Когда файл самой машины будет загружен этап "Подготовка" можно считать завершённым.
Установка системы
Подготовка виртуальной машины
Этап 1- Генерирование самой машины
Самый простой шаг из всего процесса установки. Вам нужно открыть файл VirtualBox и в меню кликнуть на клавишу "Создать"
Этап 2- Подгонка свойств машины
После нажатия на клавишу вы попадёте в панель, в которой требуется ввести три основных свойства: версию программы, название ОС, название самой машины.
Важно! Для того, чтобы установка линукса прошла с успехом требуется выбрать совместимую версию системы (2.6/3.х/4.х). Выбирайте то, что подойдёт вашему компьютеру по параметрам
Этап 3- Размер ОЗУ
В этом окне укажите, сколько ОЗУ вы предоставляете машине при её работе.
Важно! Никогда не указывайте количество предоставляемого ОЗУ большее, чем есть у вас в распоряжении, иначе система не будет работать.
Этап 4- Генерирование ВД
Как ни странно, генерируем ВД. Если у вас была ВМ ранее, то выбирайте из тех, которые уже имеются на компьтере. Когда создаёте диск, укажите его тип.
Этап 5- Выбираем формат хранения данных
Укажите нужный вам формат. Выберите тот, который подойдёт вам. Каждый из них подробно описан в меню установки.
Этап 6- Выбираем количество места на диске
Не будем останавливаться на этом этапе подробно, скажу только, что оптимальный объём памяти для системы KALI LINUX является сто гигабайт.
Создание виртуальной машины подошло к завершению, теперь нам нужно установить на неё непосредственно систему.
Настройка виртуальной машины
В левой части VM Менеджера найдите созданную машину, щелкните по ней правой кнопкой мыши и выберите пункт «Настроить».
Откроется окно с настройками. Переключитесь на вкладку «Система» > «Процессор». Добавьте еще одно ядро, сдвинув регулятор «Процессор(ы)» вправо, а также поставьте галочку рядом с параметром «Включить PAE/NX».
Если вы видите уведомление «Обнаружены неправильные настройки», то ничего страшного. Программа уведомляет о том, что для использования нескольких виртуальных процессоров не активирована специальная функция IO-APIC. ВиртуалБокс сделает это самостоятельно при сохранении настроек.
На вкладке «Сеть» вы можете поменять тип подключения. Изначально выставлен NAT, и он защищает гостевую ОС в интернете. Но вы можете настроить тип подключения в зависимости от того, для каких целей устанавливаете Kali Linux.
Вы также можете ознакомиться с остальными настройками. Менять их в дальнейшем можно тогда, когда виртуальная машина будет выключена, как и сейчас.
Процесс установки KALI LINUX на ВМ
Этап 1- Подготовка загрузочного образа
В данном меню выбираем диск, на котором устанолена система. Далее, необходимо выбрать скачанную до этого ОС.
Далее жмём на клавишу "Продолжить"
Этап 2- Выбираем тип установки
После загрузки системы вам откроется диалоговое окно с выбором типа установки операционной системы. В этом меню выбираем пункт "Graphics Install". Если выбрать другой тип, то все программы и файлы будут удалены после выключения ВМ.
Этап 3- Выбираем язык системы
И этот этап тоже не сложен для любого юзера, поэтому не будем заострять на нём внимание
Этап 4- Основные параметры ОС
Здесь по пунктам расставляем удобные для вас параметры и нажимаем клавишу "Продолжить"
Этап 5- Имя системы
В этом окне вводим название системы.
Этап 6- Подключение к интернету
Если оно вам не нужно, то просто пропустите этот этап
Этап 7- Установка защиты системы
Здесь нужно будет ввести пароль для защиты системы.
Устанавливаем часовой пояс и продолжаем настройку
Этап 8- Размечаем диски
Итак, переходим к этапу, под названием "Разметка дисков". Следует использовать диск полностью. Сразу скажем, что начинающие юзеры могут пропустить данный этап, просто поместив всё в одну кучу.
Вам предлагают выбрать из трёх вариантов, давайте о каждом более подробно:
1)/home – в данном разделе располагаются папки всех юзеров системы;
2)/var – а тут хранятся лог, кэш-файлы, почта;
3)/tmp – здесь располагаются временно нужные папки.
После выбора мы увидим меню, в котором всё поделено на списки. Сейчас у нас есть только базовый раздел и ext4.
Далее нажимаем "Подтвердить", после "Продолжить"
Этап 9- Создание копий
Сейчас нам нужно создать копию для установки туда дополнительной ОС. Но, выполнить вы это сможете только когда у вас будет стабильное подключение к интернету. Когда у вас его нету, то можно найти ОС в файлах системы.
Этап 10- Устанавливаем GRUB
В этом окне оставляем соглашение и далее жмём "Продолжить"
Этап 11- Финал установки
После того, как установится "GRUB" вас попросят вытащить флешку с программой установки и после сделать перезагрузку. Вытаскивать носитель не обязательно, стоит просто нажать клавишу "Продолжить"
Заключение
Итак, вы успешно установили Kali Linux на вашу виртуальную машину VirtualBox. После того, как машина будет перезагружена, можно смело её использовать.
Всем мир!
Рейтинг:
(голосов:1)
Предыдущая статья: Что такое CSRSS EXE в Диспетчере задач
Следующая статья: Почему не скачивается торрент файл
Следующая статья: Почему не скачивается торрент файл
Не пропустите похожие инструкции:
Комментариев пока еще нет. Вы можете стать первым!
Популярное
Авторизация







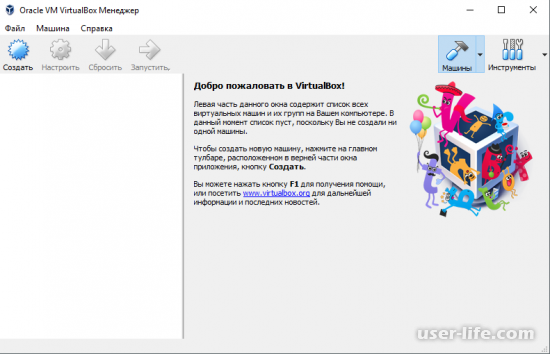
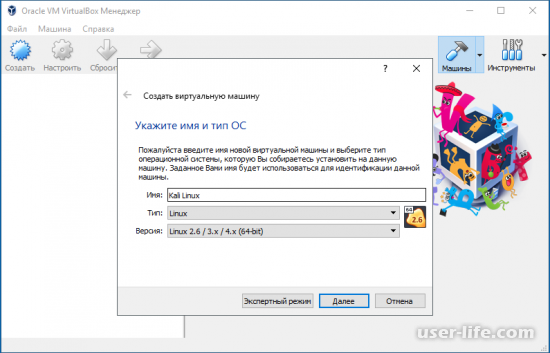
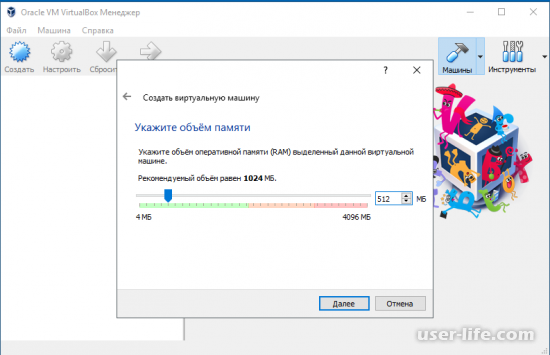
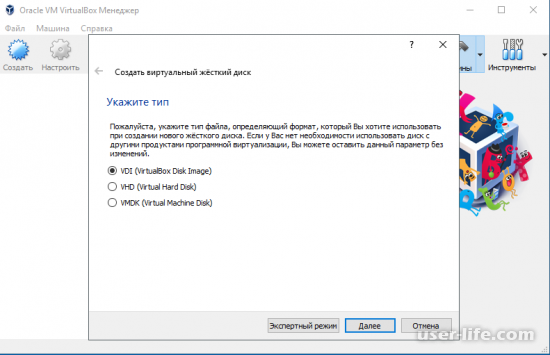
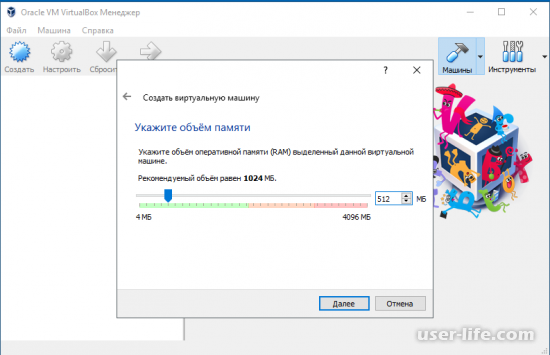
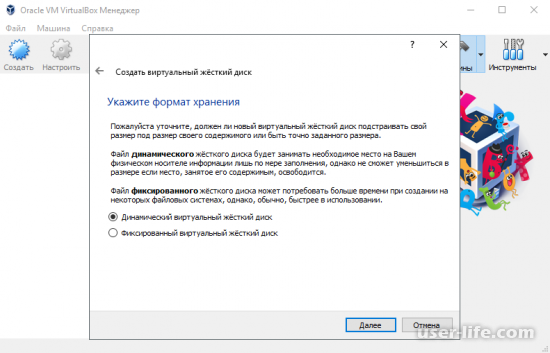
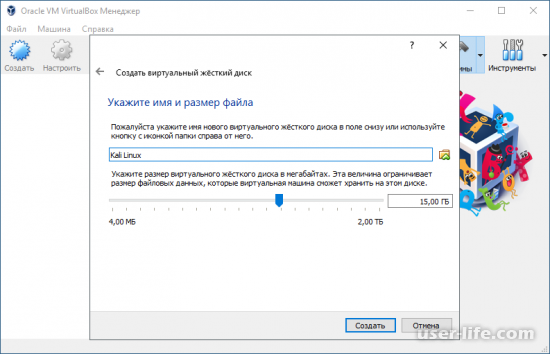
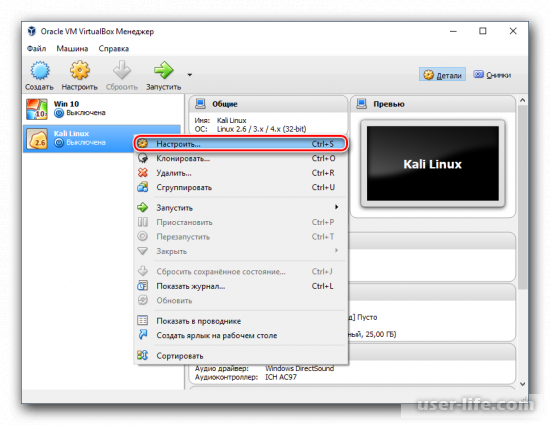
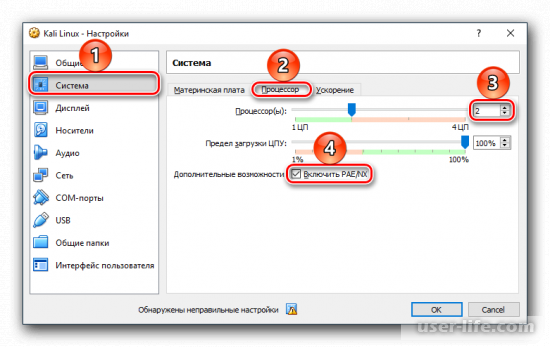
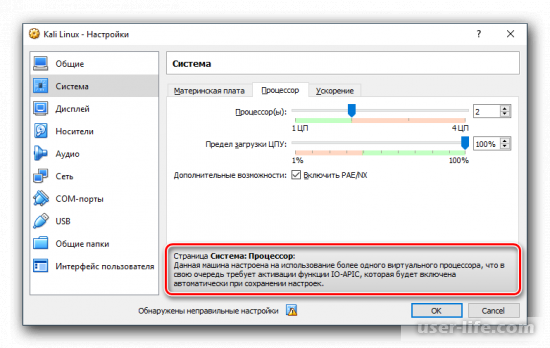
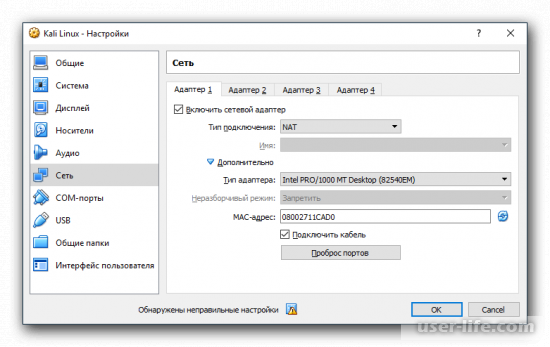
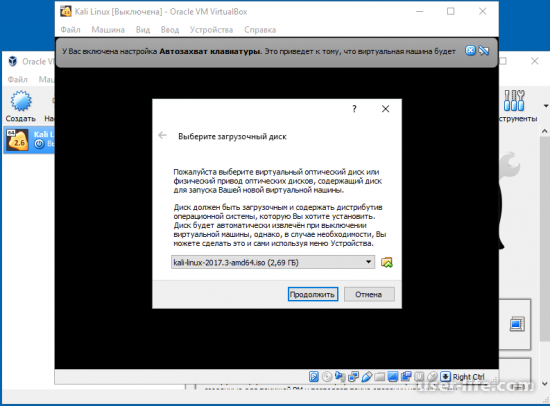
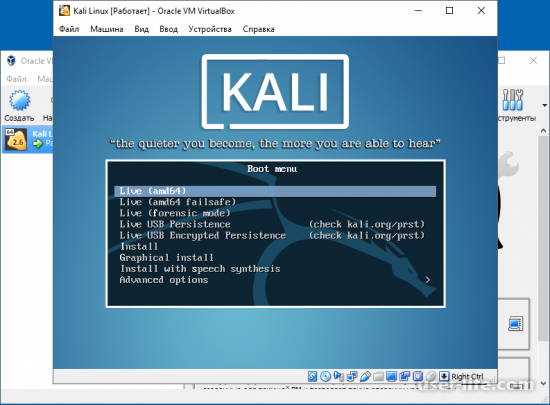
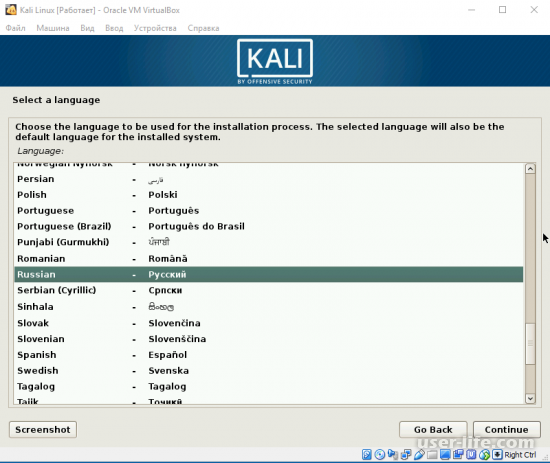
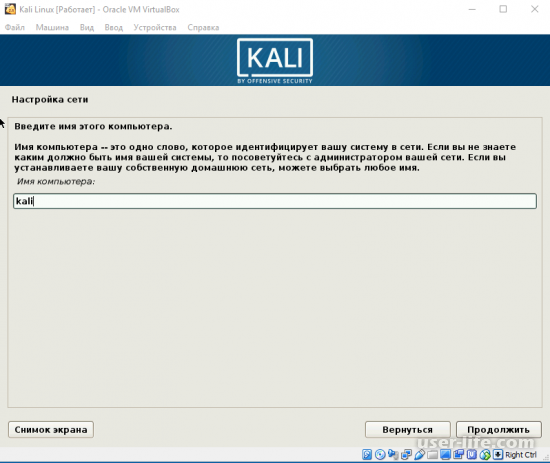
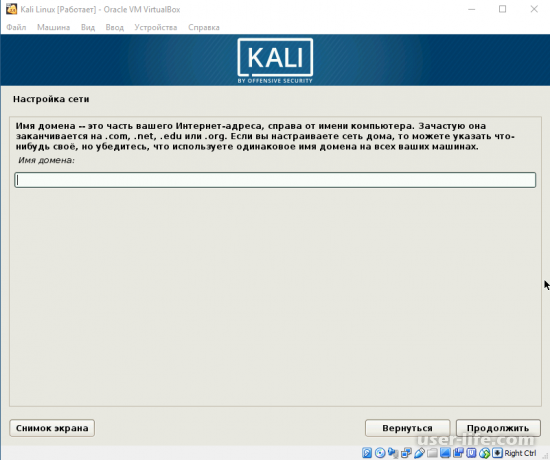
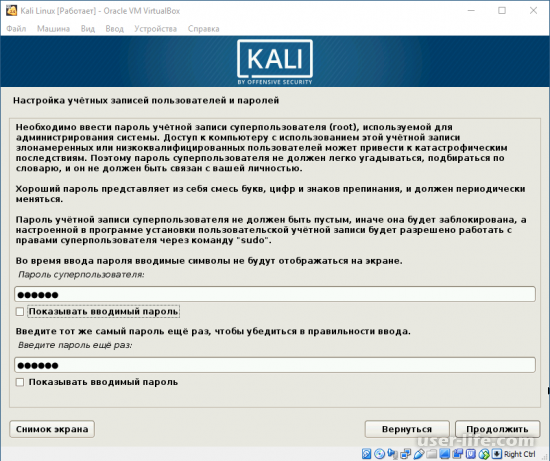
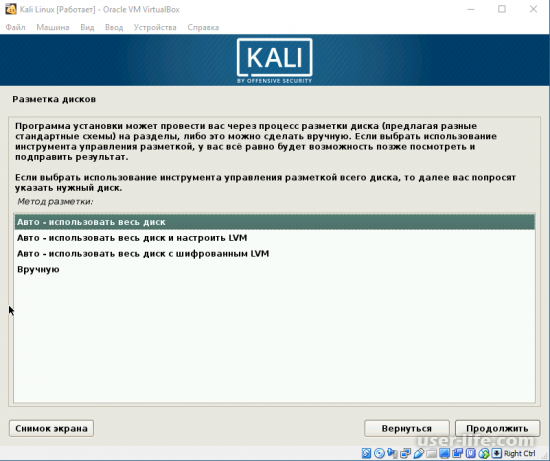
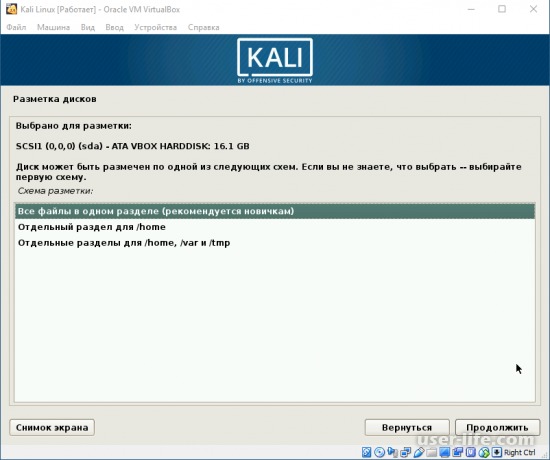
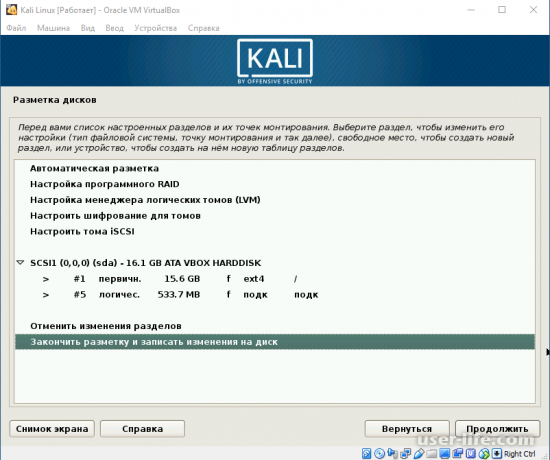
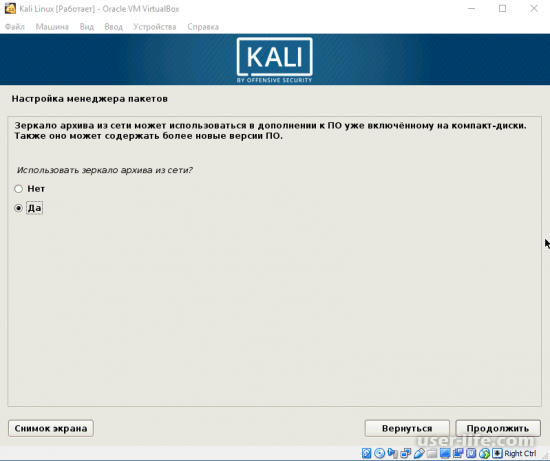
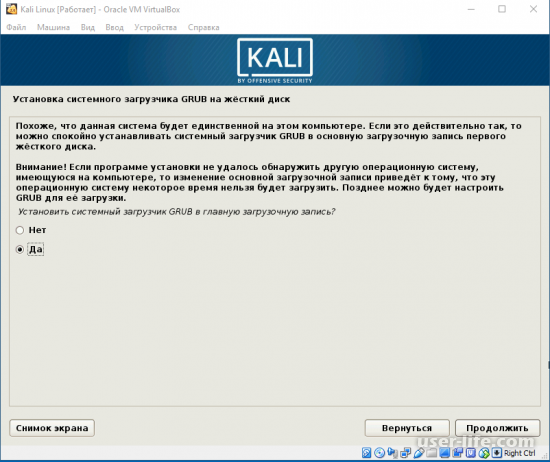
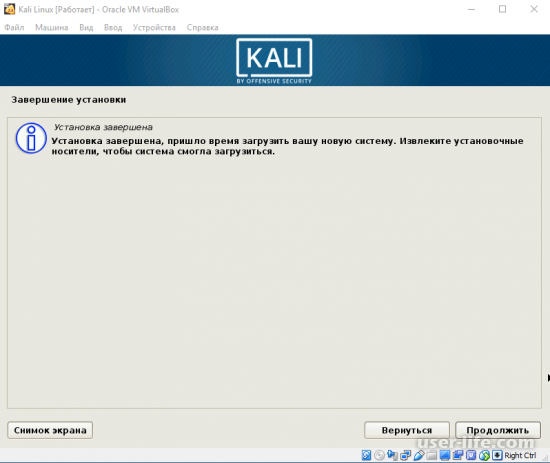
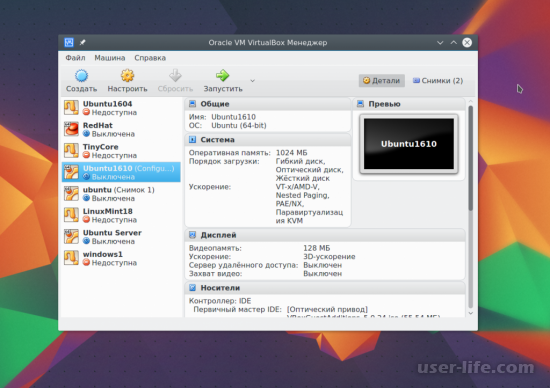








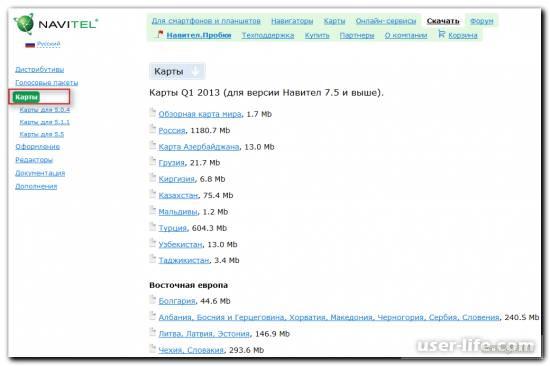


















Добавить комментарий!