MSI Afterburner: как включить мониторинг в игре
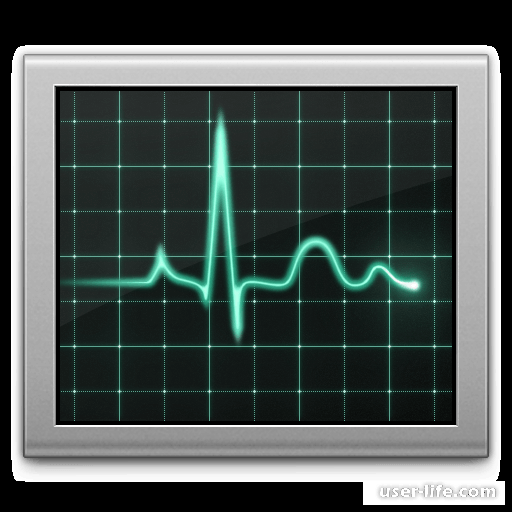
Всем привет! Когда вы занимаетесь разгоном видеокарты с помощью утилиты MSI Afterburner, то она нуждается в периодечиском мониторинге её состояния. И это возможно сделать с помощью самой программы, так как в ней по умолчанию предусмотрена возможность мониторинга.
Итак, давайте же посмотрим, как включить функцию контроля состояния видеокарты в утилите "MSI Afterburner"?Итак, чтобы включить режим мониторинга требуется:
1) Перейти в меню "Настройки", далее зайти в "Мониторинг".
2) Во вкладке "Активные графики монитора" вы должны выбрать, какие параметры вам будет показывать программа.
3) После того, как вы выбрали нужный вам пункт, переместитесь в панель снизу и оставьте галочку в строке "Показывать в Оверлейном Экранном Дисплее"
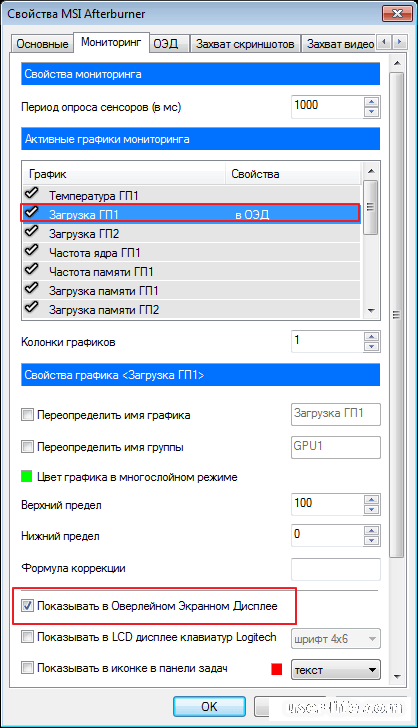
Как только вы выполнили все вышеописанные пункты в правой стороне вкладки с графиками, во вкладке "Свойства" вы увидите строку "в ОЭД".
Не покидая вкладку "Настройки" заходим в меню "ОЭД".
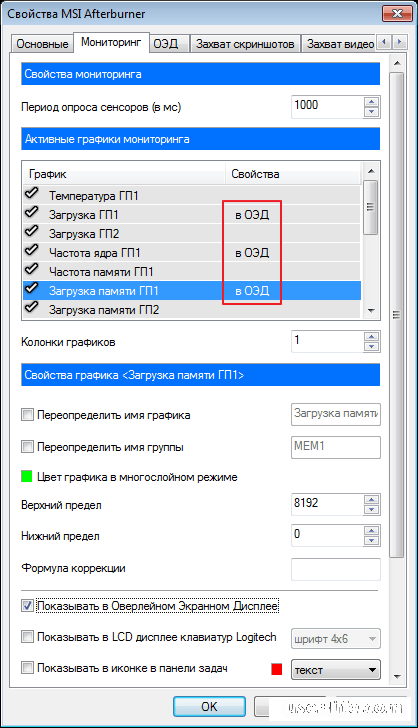
В случае, если данное меню у вас отсутствует, то при установке утилиты вы допустили ошибку не установив приложение RivaTuner. Так как данные программы связаны, то его установка является обязательной. Выполните установку "MSI Afterburner" заново, при этом не убирайте галочку с пункта "RivaTuner". После этого этой ошибки больше не будет.
Итак, давайте займёмся настройкой горячих клавиш, с помощью которых можно осуществлять управление окном экрана. Чтобы добавить горячую клавишу наводим курсор на нужное вам поле и жмём нужную вам кнопку, после чего клавиша сразу же появится.
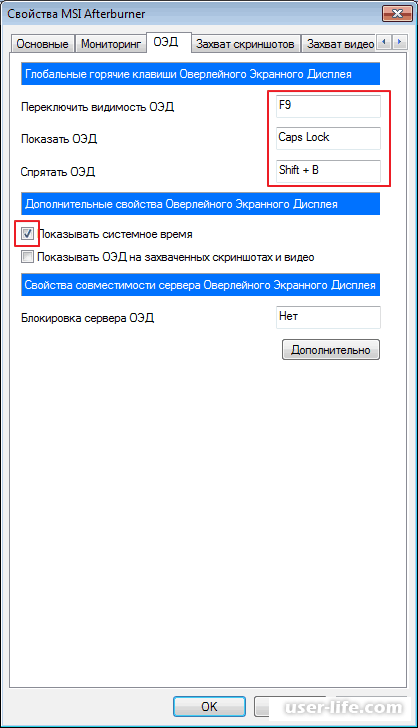
Нажимаем кнопку "Дополнительно". Именно в этом пункте нам и нужен RivaTuner. Делаем всё, как показано на скриншоте ниже.
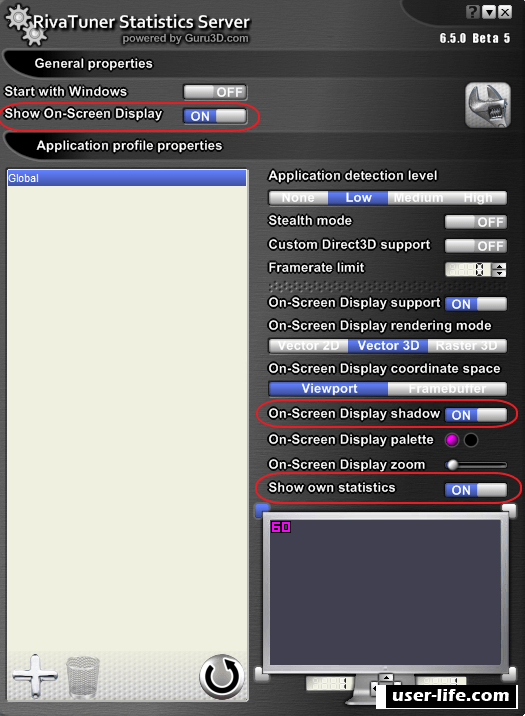
В случае когда вам захотелось поменять цвет шрифта, то нажмите на пункт "On-screen Display palette" и с помощью палитры выберите нужный вам оттенок.
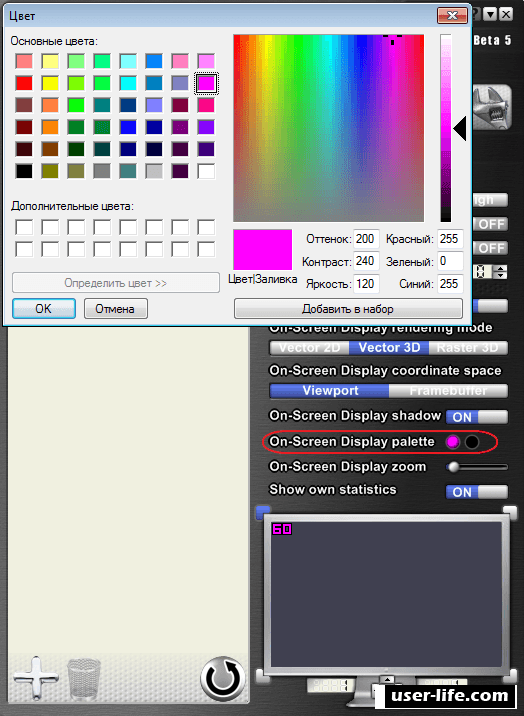
Чтобы изменить масштаб зайдите в пункт "On-screen Zoom".
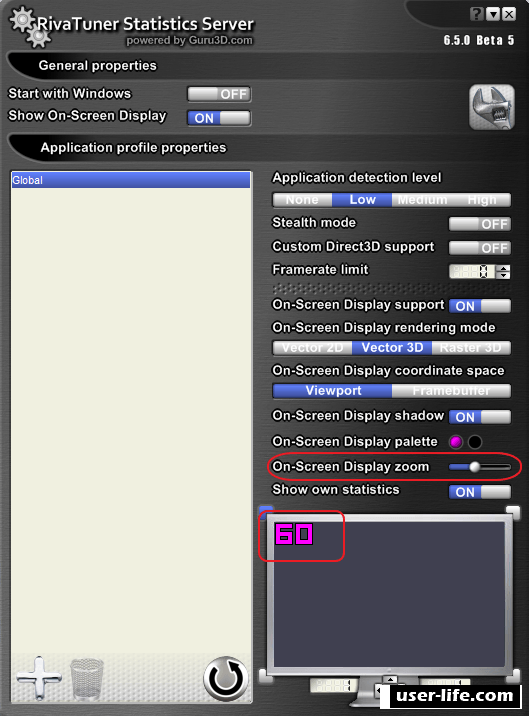
Так же есть возможность смены шрифта. Чтобы изменить его зайдите в меню "Raster 3D"
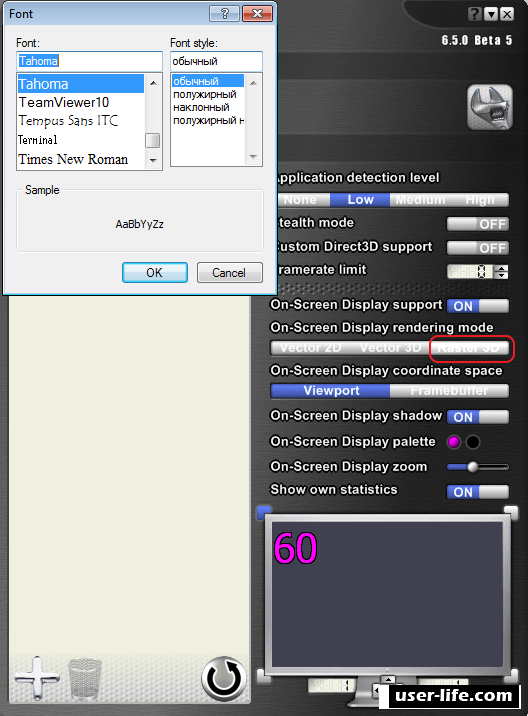
Все коррективы, которые вы внесли будут отображены в специальном меню. Чтобы нам было более комфортно есть возможность переместить текст в центр, для этого просто зажмите ЛКМ и потяните его к центру. Когда будет запущен процесс мониторинга текст отобразится там же.
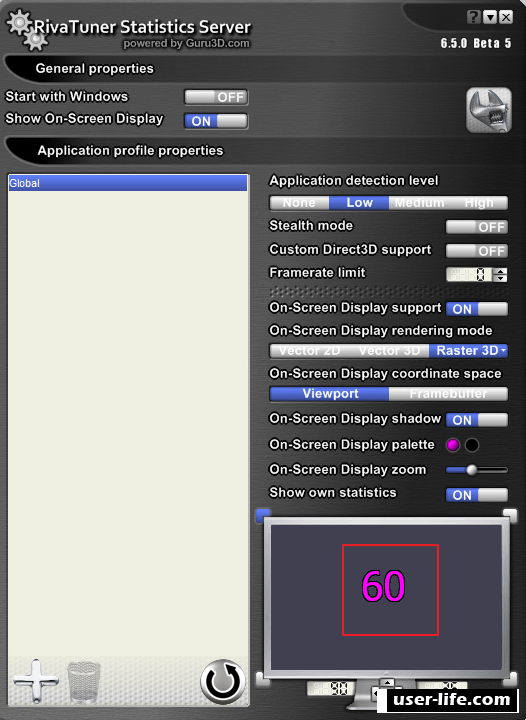
А сейчас давайте посмотрим на результат. Заходим в игру, в нашем случае это "Flat Out 2". Итак, мы можем видеть, что появился пункт, отображающий степень загруженности нашей видеокарты.
Скачать MSI Afterburner
Скачать MSI Afterburner
Заключение
Итак, сегодня мы рассказали вам о том, как включить мониторинг в игре с помощью утилиты MSI Afterburner. Надеемся, что наш сегодняшний материал смог помочь вам с решением вашей проблемы.
Всем мир!
Рейтинг:
(голосов:1)
Не пропустите похожие инструкции:
Комментариев пока еще нет. Вы можете стать первым!
Популярное
Авторизация






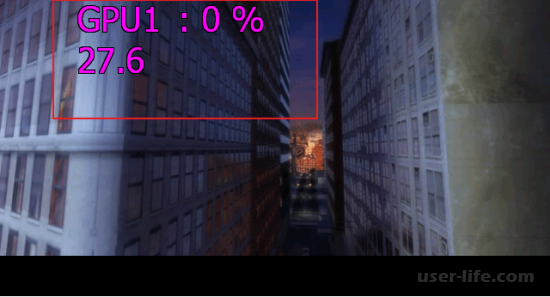











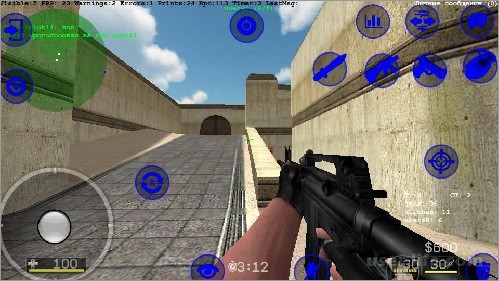
















Добавить комментарий!