Как изменить размер слайда в PowerPoint
PowerPoint – это популярная программа для создания, редактирования и просмотра презентаций. Она входит в набор Microsoft Office. Разобраться в приложении не слишком трудно, но бывают такие моменты, когда без мануала не обойтись.
Чтобы Вам не искать в запутанных официальных инструкциях что да как, мы подготовили очередной небольшой урок по работе с данной программой. В сегодняшней статье расскажем о том, как изменить размер слайда в ПаверПоинт. Делается это легко и быстро, но аккуратно!
Важно: слайд – это лицевая область всей презентации. И менять ее просто так и без установленных пределов не получится (если Вы, конечно, не хотите создать себе дополнительных проблем). Заметьте, что уменьшение слайда повлечет за собой и уменьшение рабочей области, на которой можно разместить какие-либо медиа файлы или текст. Увеличение, соответственно, даст Вам возможность «разгуляться». Главное не переборщить со свободным пространством.
Итак, если Вы четко определились с размером слайда, и стандартный вариант Вас не устраивает, давайте рассмотрим 2 основных способа изменения данного параметра.
Метод №1. Ручная настройка
1. Щелкните по вкладке «Дизайн», расположенной на верхней панели.
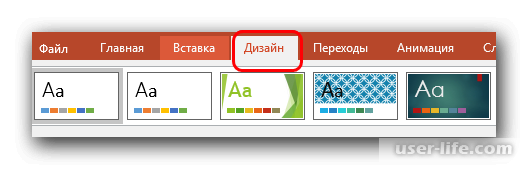
2. В группе «Настроить» кликните по иконке «Размер слайда».
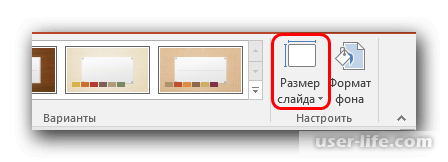
3. В открывшемся перечне выберите «Настроить размер слайдов…».
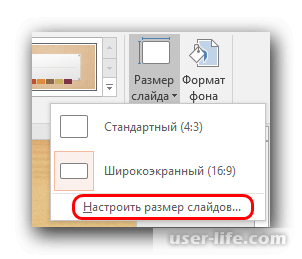
4. На экране появится дополнительное окошко «Размер слайда», где можно выбрать шаблон размера слайдов, а также изменить их ширину, высоту и ориентацию (альбомная или книжная). Слева внизу есть пункт «Нумеровать слайды с», которым можно настроить нумерацию листов.
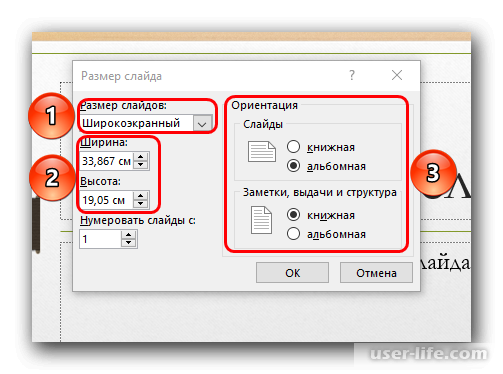
5. Укажите необходимые значения, а после нажмите «ОК».
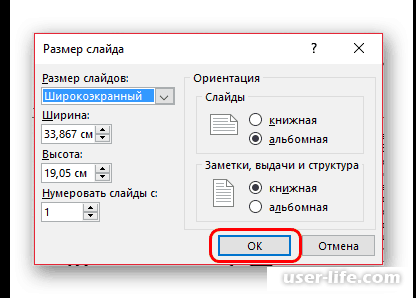
Метод №2. Выбрать из доступных шаблонов
1. На этой же вкладке «Дизайн» кликните по «размер слайда», после чего откроется выпадающий список, в котором обратите внимание на два пункта: «Стандартный (4:3)» и «Широкоэкранный (16:9)».
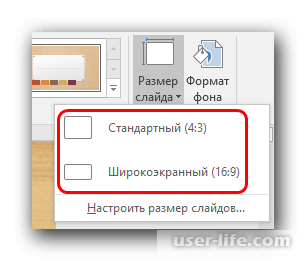
2. Один из них уже активирован. Вы можете выбрать другой. После запуска процесса преобразования габаритов слайда, откроется окно с выбором действий, которые будут применены к всем материалам презентации. То есть они либо подгоняются под новый формат, либо остаются нетронутыми.
Итог
Как видите, размер можно настроить, но только для всех слайдов. По-отдельности это не делается. Также стоит заметить, что после ручного внесения изменений может нарушится правильность отображения содержимого презентации. То есть элементы могут съехать в сторону. Поэтому шаблонное форматирование будет быстрее и надежнее.
Рейтинг:
(голосов:1)
Предыдущая статья: Программы для управления кулерами ноутбука компьютера
Следующая статья: Как включить блютуз на ноутбуке Windows 7
Следующая статья: Как включить блютуз на ноутбуке Windows 7
Не пропустите похожие инструкции:
Комментариев пока еще нет. Вы можете стать первым!
Популярное
Авторизация






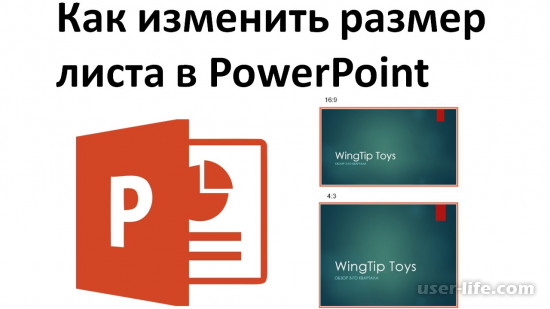
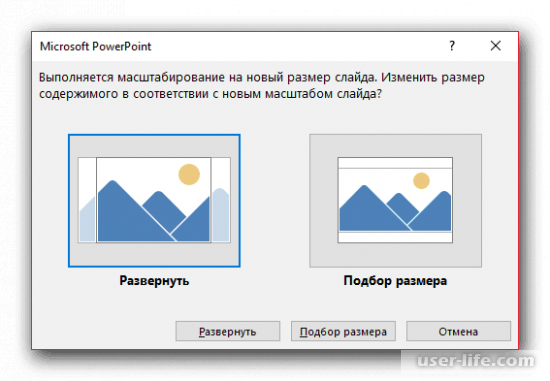
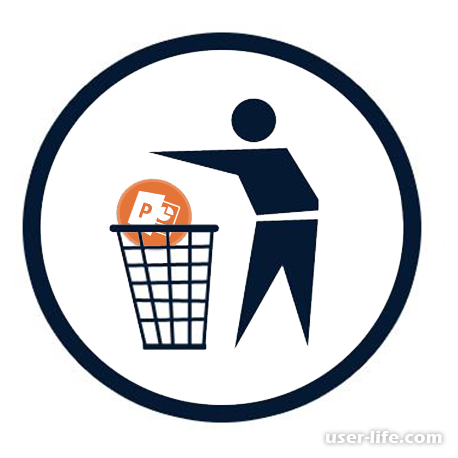



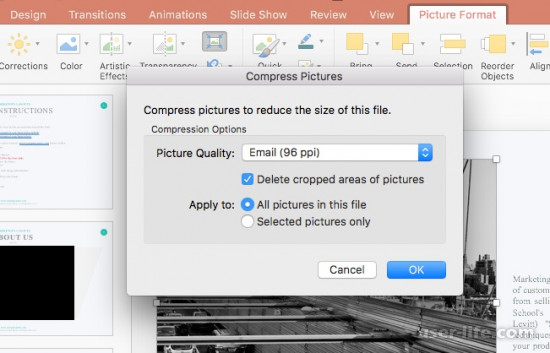













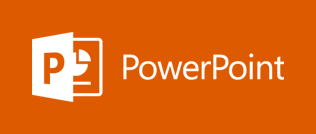









Добавить комментарий!