Аудасити как пользоваться записывать обрезать убрать шумы скачать бесплатно последнюю версию (на русском для Windows 7 10 64 бит)
Поговорим об известной функциональной и полезной программе для работы со звуком Audacity, в ней вы можете записывать треки, обрезать, убирать шумы, затем сохранять все это в Mp3 и многое другое.
Программа является естественно свободным продуктом, и была создана программистами на основе SourceForge он лайнового сервиса для проектов с открытым исходным кодом.
Данная программа, была основана на основе новых движков кросс платформенной технологии Windows, соответственно она доступна, как для Linux -Windows-MacOS, некоторые характеристики:
- сохранение данных 32 бита при плавающей точке 96кГц, при сравнении с обычным дисками то у последних 44кГц 16 бит;
- поддерживает форматы MP2, MP3, WAV, FLAC, OCC Vorbis;
- импорт MP3 включен;
- импорт Ogg Vorbis включен;
- экспорт ID3-тегов включен;
- поддержка модулей LADASPA включена;
- поддержка Libresample включена;
- интерфейс программы русский (содержит 52 языковых пакета).
Программа Audacity самостоятельно не может экспортировать в MP3 формат. Ей поможет в этом специальный кодировщик, который называется Lame Librare, который обеспечивает экспорт MP3 в программу Audacity.
Я расскажу вам, как сделать так, чтобы в программе можно было открывать видео файлы, как обработать звук в видео, если он очень тихий, и как убрать лишний шум.
Файл — открыть — выбираем видео/аудио файл (если видео не открывается — инструкция ниже).
Сочетанием клавиш ctrl-a выделяем звуковую дорожку
Эффекты-нормировка сигнала (растягивает волны по всему диапазону. увеличивает или уменьшает громкость). Настройки оставляем стандартные.
Эффекты-компрессор динамического диапазона (сжимает, убирает пики, убирает перепады между громким и тихим). Настройки также стандартные
Так можно проделать несколько раз, пока громкость звука не начнет вас удовлетворять.
Также можно выделить только часть аудиозаписи и в ней откорректировать звук.
Вот каким стал звук после 3х циклов нормировки и компрессора. Это не супер громкий звук, но уже приемлемый.
Теперь убираем фоновый шум.
Выделяем небольшой участок аудиозаписи и масштабируем его (ctrl+колесико мыши)
Находим кусочек записи, где нет нужных звуков и голосов, а присутствует только фоновый шум. Обычно такой момент можно найти вначале. Выделяем его
Нажимаем эффекты-подавление шума-создать модель шума.
Теперь снова выделяем всю аудиодорожку (ctrl-a).
Нажимаем эффекты-подавление шума-ок. Я использую стандартные настройки. Можно при необходимости поэкспериментировать.
Прослушиваем запись. Если лишний шум еще присутствует, снова находим область с шумом и проделываем пункты 1-5.
Чтобы сохранить файл, нажимаем
Файл-export-экспортировать как… (выбираем нужный формат)-выбираем место сохранения-нажимаем ок. Файл сохранен.
Теперь его можно наложить на видео или использовать самостоятельно!
Как открыть видео файл в Audacity
Если у вас невозможно открывать видеофайл и выскакивает ошибка, то сделайте следующее:
Выбираем правка-параметры.
Раздел «Библиотека» — Библиотека FFmpeg скачать
После того как скачали файл на компьютер, установите его и укажите путь к нему в Audacity
Теперь вы можете открывать видео в audacity.
Обрезка аудио
С помощью Audacity вы сможете парой кликов вырезать из песни нужный вам фрагмент. При желании вы можете удалить ненужные отрывки или вообще поменять порядок аудиофрагментов в песне.
Запись звука
Audacity позволяет записывать звук с микрофона. Полученную аудиозапись вы можете наложить поверх песни или сохранить в исходном виде.
Очистка записи от шума
С помощью данного аудиоредактора вы можете очистить любую аудиозапись от посторонних шумов и щелчков. Достаточно применить соответствующий фильтр.
Также с помощью данной программы вы можете вырезать фрагменты аудио с тишиной.
Наложение аудиоэффектов
В программе присутствует большое количество разнообразных аудиоэффектов, например эффект эхо или электронный голос.
Вы можете добавить дополнительные эффекты от сторонних разработчиков, если вам не хватит эффектов, идущих в комплекте с программой.
Изменение высоты и темпа музыки
Вы сможете менять темп (скорость) воспроизведения аудиотрека без изменения его высоты (тона). И наоборот, вы можете повысить или понизить тон аудиозаписи, не затронув при этом скорость воспроизведения.
Многодорожечное редактирование
Программа Аудасити позволяет выполнять редактирование аудиозаписей на нескольких дорожках. Благодаря этому вы можете накладывать звук нескольких аудиозаписей друг на друга.
Поддержка большинства аудиоформатов
Программа поддерживает практически все известные аудиоформаты. Вы можете добавлять в Аудасити и сохранять аудио формата MP3, FLAC, WAV и т.п.
Обрезка песни
Как и в любом аудиоредакторе, в Аудасити есть инструменты «Обрезать» и «Вырезать». Разница заключается в том, что нажав на кнопку «Обрезать», вы удалите все, кроме выделенного фрагмента. Ну а инструмент «Вырезать» уже удалит выделенный фрагмент. Audacity позволяет не только обрезать одну песню, но и добавлять к ней фрагменты из другой композиции. Таким образом вы можете создавать рингтоны на телефон или делать нарезки для выступлений.
Наложение голоса на музыку
В Audacity вы легко можете накладывать одну запись на другую. Например, если вы хотите записать дома песню, то вам необходимо отдельно сделать запись голоса и отдельно – музыки. Затем откройте в редакторе оба аудиофайла и прослушайте.
Если результат вас устроил, сохраняйте композицию в любом популярном формате. Это напоминает работу со слоями в Photoshop. Иначе увеличивайте и уменьшайте громкость, сдвигайте записи по отношению друг к другу, вставляйте пустые фрагменты или же укорачивайте затянувшуюся паузу. В общем, делайте все, чтоб в результате вышла качественная композиция.
Удаление шума
Если вы записали песню, но на фоне слышны шумы, уберите их с помощью редактора. Для этого нужно выделить на записи участок шума без голоса и создать модель шума. Затем уже можно выделить всю аудиозапись и удалить шумы.
Перед тем как сохранить результат, прослушайте аудиозапись, и если вас что-то не устраивает – подрегулируйте параметры подавления шума. Можете повторить операцию подавления шума несколько раз, но в таком случае не исключено, что пострадает сама композиция. Развернуто смотрите в этом уроке:
Сохранение песни в MP3
Так как стандартно Audacity не поддерживает формат MP3, у многих пользователей возникают вопросы по этому поводу. На самом деле, МП3 можно добавить в редактор, установив дополнительную библиотеку Lame. Скачивается она с помощью самой программы или вручную, что гораздо проще. Загрузив библиотеку, вам останется лишь указать редактору путь к ней. Проделав эти несложные манипуляции, станет доступным сохранение всех редактируемых песен в формате MP3. Более подробную информацию вы найдете по ссылке ниже.
Запись звука
Благодаря этому аудиоредактору вам не нужно пользоваться диктофоном: все необходимые звуки вы можете записать прямо здесь. Для этого нужно только подключить микрофон и нажать на кнопку записи.
УСТАНОВКА AUDACITY
Установить программу вы можете, скачав установщик из официального сайта, для Windows, Mac или Linux. А также из официальных репозиториев большинства Linux дистрибутивов. Например, для Ubuntu, команда установки будет выглядеть следующим образом:
После установки вы сможете найти программу в главном меню. Дальше рассмотрим как работать с программой audacity, но начнем с ее интерфейса.
1. ИНТЕРФЕЙС ПРОГРАММЫ
Программа имеет достаточно привычный интерфейс, в верхней части окна находятся кнопки управления записью, различные инструменты и настройки устройств ввода. Ниже расположена диаграмма звукового файла, с помощью которой вы можете выполнять различные действия, а еще ниже строка состояния:
Управление аудио - стандартные элементы управления, паузка, воспроизведение, остановка, перемотка назад, переход вперед и запись;
Инструменты - выделение, конвертация, редактирование, зуммирование, сдвиг времени, мультирежим и обрезка;
Измерители уровня - верхний для входа на микрофоне, нижний на выходе;
Регуляторы - регуляторы громкости воспроизведения и чувствительности микрофона;
Панель быстрого доступа - ярлыки различных действий для быстрого доступа, например, для вырезки, вставки, копирования, вставки тишины и так далее;
Панель выбора устройств - позволяет выбрать устройства, с которых будет вестись запись;
Звуковая дорожка - в верхней части есть временная шкала, затем здесь будут появляться звуковые дорожки;
Инструменты времени - тут вы можете выбрать с какого времени начать обрабатывать запись.
2. ЗАПИСЬ ЗВУКА
Очень часто Audacity используется для записи звука. Сначала в строке устройств выберите ваш микрофон и кликните по ползунку мониторинга ввода чтобы убедиться, что все в порядке:
Дальше нажмите кнопку запись, чтобы начать записывать звук с микрофона:
Для остановки записи нажмите желтую кнопку стоп.
3. ЗВУКОВАЯ ДОРОЖКА
Нам нужно более подробно рассмотреть звуковую дорожку. Она состоит из таких компонентов:
Временная шкала - здесь вы можете увидеть общую длину трека и текущий момент;
Свойства аудио - здесь вы можете менять различные свойства аудио дорожки, с помощью крестика вы можете удалять композиции;
Скруббер - эта стрелка отмечает текущую позицию. Она появится, когда вы включите воспроизведение;
Аудио дорожка - визуализирует изменение сигнала на протяжении записи.
Как видите, здесь отображается огромное количество информации. Любые дополнительные аудиодорожки будут расположены ниже, так что вы сможете видеть информацию одновременно из них.
4. ОБРЕЗКА ТРЕКОВ
Вы можете вырезать только нужный участок трека чтобы в дальнейшем его сохранить. Для удобства можно изменить масштаб с помощью инструмента увеличить.
Дальше найдите нужный участок, и выделите его, переключившись опять на инструмент Выделение и отметьте часть записи. На звуковой дорожке появиться выделение:
Дальше откройте меню Правка -> Копировать. Затем создайте новый проект и выберите Правка -> Вставить:
Теперь у вас есть нужная часть записи. Вы также можете пойти другим путем, просто отметить и удалить ненужные. Затем сохранить что осталось. Пользоваться audacity очень просто.
5. СКЛЕЙКА ТРЕКОВ
Вы можете соединить несколько треков в один. Для этого с помощью меню Файл -> Импорт загрузите несколько медиафайлов:
Затем добавляйте их в конец один одного, перемещать треки можно с помощью инструмента сдвига времени.
6. МИКШИРОВАНИЕ
Вы можете установить дорожки одна под одной, а затем наложить их так, так чтобы они звучали вместе. Дальше останется только сохранить результат:
7. ФИЛЬТРАЦИЯ ШУМА
Часто в запись попадают сторонние шумы. Поэтому возможно, вам понадобиться использование Audacity для борьбы с шумом. Вам нужен участок записи где есть только шум, отметьте его:
Затем откройте меню Эффекты и выберите Подавление шума:
В этом меню выберите Определить профиль шума.
Затем выделите всю дорожку и еще раз откройте окно подавление шума, затем нажмите Ok чтобы убрать шум с записи. Также вы можете регулировать уровень влияния на шум с помощью ползунка dB и нажать Предпросмотр для того, чтобы оценить как будет убран шум.
8. СОХРАНЕНИЕ РЕЗУЛЬТАТА
Если вы просто сохраните то что получилось, то Audacity сохранит проект. Чтобы получить готовый аудиофайл, его нужно экспортировать. Для этого откройте меню Файл и выберите Экспортировать:
Затем останется только выбрать местоположение и формат файла.
Для Linux программа доступна для установки с официальных репозиториев, для Ubuntu она загрузится после выполнения команды: sudo apt install audacity.
После загрузки архива с портативной версией его нужно только распаковать. Для экспорта файлов в формат mp3 необходимо отдельно загрузить приложение LAME для сжатия в mp3.
Интерфейс
Верхнюю часть главного окна приложения занимает главное меню, предоставляющее доступ ко всем функциям Audacity. Ниже расположен блок кнопок для управления воспроизведением активной аудиодорожки с установленного места:
Пауза;
Воспроизведение;
Стоп;
Переход к началу и концу дорожки;
Запись нового трека.
Затем идет блок с инструментами для работы с треками, семплами и их группами:
Выделение;
Огибающие;
Рисование;
Масштаб;
Сдвиг по времени;
Мульти-инструмент – переключается на один из первых трёх в зависимости от положения курсора.
Дальше расположена пара измерителей уровня громкости на входе и на выходе, после – Панель быстрого доступа с ярлыками на часто выполняемые команды:
Вырезание;
Копирование;
Вставка;
Удаление аудиоданных, кроме выделенного фрагмента;
Заполнение выделенного фрагмента тишиной;
Отмена и повтор шагов.
После них располагаются инструменты для масштабирования: увеличить, уменьшить, вписать выделенную область либо весь проект в окно по ширине и кнопка для последовательного переключения между всеми режимами отображения.
Последняя группа кнопок отвечает за переключение между звуковыми устройствами.
Под инструментами расположена главная часть интерфейса – рабочая область, где находится диаграмма звуковых дорожек с временной шкалой. Здесь они и редактируются. Самая нижняя часть окна – строка состояния, в ней отображается состояние трека, выбранный инструмент, текущая позиция аудио, начало и конец выделенного фрагмента (режимы переключаются).
Запись звука
Кроме экспорта звуковых файлов, Audacity умеет захватывать аудио из звуковых устройств (микрофон). Для этого следует выбрать свое звукозаписывающее устройство, а затем запустить его мониторинг (справа сверху в панели инструментов).
Теперь кликаем по кнопке «Запись» для захвата звука из микрофона.
Для прерывания записи есть желтая кнопка «Стоп». Также её можно приостановить («Пауза»), чтобы вскоре продолжить.
Звуковая дорожка
Звуковая дорожка – это способ визуализации цифровой аудиозаписи. В Audacity она состоит из таких компонентов:
Шкала времени – отображается вверху и показывает длительность трека;
Свойства файла – здесь отключается звучание текущей дорожки, изменяется вид её визуализации (волновая форма, спектр), цвета для окрашивания различных элементов трека и многие другие параметры отображения;
Скруббер – линия, которая отмечает текущую позицию, из которой начнётся проигрывание файла;
Аудио дорожка – здесь визуализируется звуковой сигнал в выбранной форме.
Под первой дорожкой расположится вторая и последующие после их открытия в программе.
Обрезка треков
Audacity позволяет вырезать фрагменты аудиофайлов для экспорта в файл требуемого формата. Для точного выбора начала и конца участка используйте инструменты масштабирования либо «Начало и конец выделения» в строке состояния. Изменять масштаб можно при помощи колёсика мыши с зажатым Ctrl.
Для указания фрагмента выбираем инструмент «Выделение», с его помощью отмечаем начало и конец фрагмента. Вследствие нужная область будет подсвечена.
Для сохранения отмеченного фрагмента в аудиофайл необходимо проделать следующие действия:
Вызываем пункт главного меню «Файл»;
Подводим курсор к пункту «Экспорт» и выбираем нужный формат;
Указываем параметры сохранения, в частности, битрейт;
Сохраняем результат.
Склейка треков
Для соединения нескольких фрагментов аудио в один их необходимо импортировать через пункт главного меню «Файл».
Как пользоваться программой Audacity
Выделяем нужные фрагменты, как описано выше, и при помощи функций копирования-вставки создаём композицию. Также их можно перемещать при помощи инструмента «Сдвиг времени».
Микширование
Микширование или сведение – это процесс объединения нескольких дорожек в одну. Для этого импортируем несколько файлов в Audacity, а затем сохраняем результат в файл. Прежде треки можно отредактировать, выровнять, изменить уровень их громкости, наложить звуковые эффекты и т.д.
Удаление шума
Приложение позволяет удалить посторонние звуки из записи. Открываем файл и выбираем нужный фрагмент.
Вызываем команду «Подавление шума» из пункта главного меню «Эффекты». Кликаем «Получить профиль шума» для автоматического определения сторонних звуков.
Ещё раз открываем данное окно и щелкаем «ОК». Предварительно можно самому настроить профиль шумоподавления, перетаскивая ползунки и прослушивая результат.
Экспорт
Для сохранения результата выбираем «Экспортировать» из меню «Файл».
Указываем формат и параметры выходящего аудиофайла.
Все элементы окна описаны в официальном руководстве, но на английском языке.
Панель меню;
панель воспроизведения и записи (кнопки воспроизведения, перемотки, записи);
панель инструментов (изменение масштаба дорожек, маркеры и др.);
индикатор записи (отображает индикацию по левому и правому каналу, при стерео записи);
индикатор воспроизведения (отображает индикацию по левому и правому каналу, при воспроизведении);
регулировка громкости микрофона и звука воспроизведения (микшер);
панель Редактирование;
скорость воспроизведения;
панель устройств воспроизведения и записи;
шкала времени;
панель выделения;
панель статуса.
Как открыть файл в Audacity
Audacity позволяет работать со следующими форматами аудио файлов AIFF, AU, FLAC, MP2, MP3, OGG, WAV, на MAC OS - M4A (AAC), MOV.
Для открытия файла можно использовать Панель меню -> Файл -> Открыть или просто захватить аудио файл и перетащить в окно программы.
Давайте откроем любой аудио файл.
Аудио файл открывается в виде звуковой волны. На скриншоте выше изображена звуковая волна для стерео записи (поэтому 2 дорожки). Каждый открытый аудио файл представлен в виде 2-х панелей:
панель управления (информация о файле, регулировка громкости и баланса файла);
звуковая волна файла (область в которой происходит работа над звуком - обрезка, растяжение, изменение волны и т.д.).
Как сохранить в формате mp3
Несмотря на то, что Audacity уже "из коробки" поддерживает многие форматы, самый популярный - mp3, нужно настраивать вручную. Это связано с лицензиями на сам формат.
Для начала нужно скачать файл lame_enc.dll, который и добавит поддержку mp3.
Скачать архив с lame_enc.dll
Распакуйте из архива dll файл куда-нибудь, откуда его невозможно случайно удалить. Я рекомендую в папку, куда установлена сама программа Audacity. Перейдём в папку. Щёлкните по значку Audacity правой кнопкой мыши и нажмите Свойства, затем нажмите кнопку Расположение файла.
Переместите сюда lame_enc.dll.
Сохранение конечного файла в Audacity называется экспортированием аудио.
Теперь в окне программы Audacity нажимаем Файл -> Экспорт аудио.
Вписываем название файла и выбираем формат для сохранения "Файлы MP3". Откроется панелька, в которой и нужно указать то место, куда вы скопировали lame_enc.dll.
Нажимаем кнопку Обзор и указываем путь. У меня по умолчанию это C:Program Files (x86)Audacity, у вас может немного отличаться. Если всё правильно, то появится следующее окно, в котором можно, но не обязательно, указать мета теги сохраняемого mp3 файла (название, артист, альбом и т.д.).
Далее программа сохранит ваш mp3 файл.
Поддерживаемые форматы
Уже было сказано о том, что данная утилита работает практически со всеми современными расширениями аудиофайлов. Один из наиболее важных форматов - AUP, который является «родным» для данной программы. Именно в этом расширении хранятся все проекты. Если вы планируете использовать запись в других утилитах, то рекомендуется перекодировать файл, так как AUP читает только Audacity. Поддерживается и стандартный для ОС Windows формат WAV.
Его характерная особенность в том, что все файлы не сжатые. В случае использования операционной системы «Макинтош», вы можете воспользоваться AIFF. Для компьютеров Sun/au, а также Next используются одноименные форматы. Отличительная особенность заключается в том, что используется сжатие с низким коэффициентом. Конечно, бесплатная программа Audacity поддерживает и MP3. В последней версии был добавлен Ogg Vorbis. Данное расширение принято считать аналогом MP3, но качество звука тут на порядок выше.
Как пользоваться Audacity?
Все зависит от того, что именно вы хотите сделать. В любом случае вам понадобится основная панель инструментов. Здесь вы можете работать с выделением, что позволяет выделять отдельные части (фрагменты) записи, вырезать их и вставлять. Также есть такая полезная функция, как «Изменение огибающей». Данный инструмент поможет вам настроить затухания и повышение громкости на отдельных участках трека. Также имеется возможность сдвига записи во времени, масштабирования и многое другое. Что касается основной панели кнопок, то тут все просто. Она содержит самые необходимые функции, такие как "Пуск", "Пауза", "Стоп", "Перемотка и переход к концу дорожки", а также "Запись". Для начала вам необходимо разобраться с этим и только после этого двигаться дальше.
Как сохранять в Audacity?
Независимо от ваших намерений, вы должны уметь сохранить полученный результат. Тут абсолютно нет ничего сложного, всего лишь достаточно нажать комбинацию горячих клавиш Ctrl+S или же выбрать "Сохранить» в меню". Обратите внимание, что изменения будут записаны в формате AUP, поэтому если вы собираетесь использовать запись в других программах, то рекомендуется выбрать более распространенное расширение. Экспортировать файл можно при помощи меню или нажатием Ctrl+Shift+S. Также имеется возможность изменить место сохранения и название записи. После того как вы все сделали, можете быть спокойны, тем более что при выходе из программы вам будет предложено еще раз перезаписать результат для его дальнейшего использования в Audacity.
Рассмотрим меню «Правка»
Здесь вы можете отменить последние изменения, что позволит избежать ошибок, ведь наличие такой функции позволяет сделать шаг назад и при этом ничего не потерять. В данном меню находятся такие важные опции, как «Копировать» и «Вставить», и они нужны будут вам чуть ли не каждый раз. Чтобы полностью погасить какие-либо сигналы на определенном участке трека, вы можете воспользоваться функцией «Заполнить тишиной».
Для масштабирования имеются соответствующие опции, такие как «Увеличить» и «Уменьшить», еще есть возможность изменять размер конкретного участка подкаста. Как показывает практика, то зачастую не требуется вся запись целиком, а нужен лишь какой-то ее кусок. В меню «Правка» вы можете выбрать функцию «Подрезать» и этим самым удалить все то, что оказалось вне выделения. В принципе, с этим меню уже закончили. Стоит обратить внимание на выпадающее меню, которое открывается нажатием правой кнопки мыши по треку. Тут отображается основная информация по открытой записи.
Проект, создание и эффекты
Если вы не разберетесь с данными меню, то будет очень сложно создать качественный подкаст. В меню «Проект» по большей части вы будете заниматься импортом. Сюда входят звуковые дорожки, коды, заметки, а также есть возможность загружать Raw-файлы. Что касается меню «Создание», то здесь вы можете вставить паузу в трек при помощи функции «Тишина», для этого вам нужно выделить часть записи и нажать на соответствующую функцию. Помимо этого, имеется возможность создавать волны (спектральные) разной длины и амплитуды. Количество эффектов в программе просто зашкаливает.
Все их описывать нет смысла. Есть интересные возможности, например, нормализация. Она позволяет выровнять уровень звука всей записи, что бывает крайне полезно. Фильтр FFT хорош для усиления и ослабления частот. Помимо всего этого, есть инвертирование и повтор. Пользоваться функциями очень просто. Для этого достаточно лишь выделять участки треков и применять нужные опции. Выше уже было отмечено, что вы можете как обрезать Audacity кусок трека, так и вставить, это же касается и шумов, которые можно как добавлять, так и удалять.
Еще немного об использовании программы
Чтобы вы более уверенно перемещались по меню, рекомендуем запомнить несколько комбинаций горячих клавиш. Создать новый проект можно при помощи сочетания Ctrl+N, чтобы его открыть необходимо нажать Ctrl+O, а для закрытия Ctrl+W. Вызвать меню настроек можно комбинацией Ctrl+P. Что касается навигации, то тут все достаточно просто. Запускать и останавливать запись можно клавишей пробел, а увеличивать - Ctrl+1, уменьшать - Ctrl+3.
Помимо этого, можно импортировать трек при помощи комбинации Ctrl+L. Как вы уже могли заметить, утилита достаточно функциональная, поэтому подойдет как профессионалу, так и начинающему пользователю. А так как пользоваться Audacity может научиться каждый, то программа представляет особый интерес для тех, кто любит записывать треки и подкасты.
Как уже было отмечено выше, в данной статье описаны далеко не все функции, и обусловлено это тем, что их невероятно много, и рассказывать о них можно бесконечно долго. Вы можете изменять тональность подкаста, его темп, а также скорость, но и это еще далеко не все возможности. Имеется функция разделения трека на множество частей, подавления шума и многое другое. Можно сказать, что одним из лучших продуктов для работы с аудио является Audacity. Как сохранить в MP3 свой проект, вы теперь знаете, главное, сохраняйте результат как можно чаще.
После установки откройте рабочее окно, оно состоит из трех основных частей. Сверху находятся инструменты и кнопки для редактирования записи. Посредине — диаграмма звукового файла. А внизу расположена строка состояния:
Управление аудио — классический набор элементов: запись, перемотка, пауза, воспроизведение, остановка, переход вперед и назад.
Инструменты — редактирование, обрезание, мультирежим, выделение, конвертация, зуммирование, сдвиг времени.
Измерители уровня — верхний, рассчитанный на вход на микрофоне, нижний — на выход.
Регуляторы — настройка громкости, а также чувствительности микрофона.
Панель быстрого доступа — для удобного выполнения различных действий.
Панель выбора устройств — выбор девайса, с помощью которого вы будете записывать аудио.
Звуковая дорожка, отображаемая в верхней панели.
Инструменты времени — выбор отрезка трека, с которого начнется редактирование.
Запись звука в Audacity
С помощью Audacity вы легко сможете записать аудио с плеера, канала Youtube, плейлиста социальной сети, радио и пр. Для этого нужно:
В выпадающем списке выбрать устройство, с которого будет вестись запись — Стерео микшер. Если такого нет, перейдите в настройки звука Windows и нажмите «Включить» напротив микшера.
Выбрать моно режим.
Запустить нужный вам видео- или аудиоролик, затем в интерфейсе программы нажать на «Запись», а по завершении трека — на «Стоп».
Проверить записанное вы можете с помощью кнопки «Воспроизвести».
Обрезка музыки в Audacity
Откройте аудиоредактор и найдите интересующий трек через «Файл – Открыть» в левом верхнем углу. Сократите шаг дорожки до 1 сек. Прослушайте трек и отметьте для себя временной отрезок, который вы хотите вырезать.
Внизу окна внесите отметки начала и окончания отрезка. На звуковой дорожке появится характерное выделение в указанный период времени. Вернитесь в верхнее меню: «Правка — Скопировать». И создавайте новый проект с помощью «Файл — Создать проект». В открывшемся окне выберите «Правка – Вставить». Затем «Файл – Экспортировать». Выберите формат MP3, назовите файл и назначьте путь сохранения. Все готово. Так, например, вы легко можете создавать рингтоны на мобильный телефон.
1. Удобный, логичный интерфейс;
2. Большое количество дополнительных функций;
3. Программа на русском языке.
Недостатки Аудасити
1. При первом знакомстве с программой могут возникнуть трудности с тем, как выполнить то или иное действие.
Аудасити является отличным редактором аудио, способным не только вырезать нужный аудиофрагмент из песни, но и изменить его звучание. В комплекте с программой идет встроенная документация на русском, которая поможет вам разобраться с возникшими вопросами по поводу ее использования.
Загрузить последнюю версию программы с официального сайта
Скачать на русском
Скачать на русском
Программа является естественно свободным продуктом, и была создана программистами на основе SourceForge он лайнового сервиса для проектов с открытым исходным кодом.
Данная программа, была основана на основе новых движков кросс платформенной технологии Windows, соответственно она доступна, как для Linux -Windows-MacOS, некоторые характеристики:
- сохранение данных 32 бита при плавающей точке 96кГц, при сравнении с обычным дисками то у последних 44кГц 16 бит;
- поддерживает форматы MP2, MP3, WAV, FLAC, OCC Vorbis;
- импорт MP3 включен;
- импорт Ogg Vorbis включен;
- экспорт ID3-тегов включен;
- поддержка модулей LADASPA включена;
- поддержка Libresample включена;
- интерфейс программы русский (содержит 52 языковых пакета).
Программа Audacity самостоятельно не может экспортировать в MP3 формат. Ей поможет в этом специальный кодировщик, который называется Lame Librare, который обеспечивает экспорт MP3 в программу Audacity.
Я расскажу вам, как сделать так, чтобы в программе можно было открывать видео файлы, как обработать звук в видео, если он очень тихий, и как убрать лишний шум.
Файл — открыть — выбираем видео/аудио файл (если видео не открывается — инструкция ниже).
Сочетанием клавиш ctrl-a выделяем звуковую дорожку
Эффекты-нормировка сигнала (растягивает волны по всему диапазону. увеличивает или уменьшает громкость). Настройки оставляем стандартные.
Эффекты-компрессор динамического диапазона (сжимает, убирает пики, убирает перепады между громким и тихим). Настройки также стандартные
Так можно проделать несколько раз, пока громкость звука не начнет вас удовлетворять.
Также можно выделить только часть аудиозаписи и в ней откорректировать звук.
Вот каким стал звук после 3х циклов нормировки и компрессора. Это не супер громкий звук, но уже приемлемый.
Теперь убираем фоновый шум.
Выделяем небольшой участок аудиозаписи и масштабируем его (ctrl+колесико мыши)
Находим кусочек записи, где нет нужных звуков и голосов, а присутствует только фоновый шум. Обычно такой момент можно найти вначале. Выделяем его
Нажимаем эффекты-подавление шума-создать модель шума.
Теперь снова выделяем всю аудиодорожку (ctrl-a).
Нажимаем эффекты-подавление шума-ок. Я использую стандартные настройки. Можно при необходимости поэкспериментировать.
Прослушиваем запись. Если лишний шум еще присутствует, снова находим область с шумом и проделываем пункты 1-5.
Чтобы сохранить файл, нажимаем
Файл-export-экспортировать как… (выбираем нужный формат)-выбираем место сохранения-нажимаем ок. Файл сохранен.
Теперь его можно наложить на видео или использовать самостоятельно!
Как открыть видео файл в Audacity
Если у вас невозможно открывать видеофайл и выскакивает ошибка, то сделайте следующее:
Выбираем правка-параметры.
Раздел «Библиотека» — Библиотека FFmpeg скачать
После того как скачали файл на компьютер, установите его и укажите путь к нему в Audacity
Теперь вы можете открывать видео в audacity.
Обрезка аудио
С помощью Audacity вы сможете парой кликов вырезать из песни нужный вам фрагмент. При желании вы можете удалить ненужные отрывки или вообще поменять порядок аудиофрагментов в песне.
Запись звука
Audacity позволяет записывать звук с микрофона. Полученную аудиозапись вы можете наложить поверх песни или сохранить в исходном виде.
Очистка записи от шума
С помощью данного аудиоредактора вы можете очистить любую аудиозапись от посторонних шумов и щелчков. Достаточно применить соответствующий фильтр.
Также с помощью данной программы вы можете вырезать фрагменты аудио с тишиной.
Наложение аудиоэффектов
В программе присутствует большое количество разнообразных аудиоэффектов, например эффект эхо или электронный голос.
Вы можете добавить дополнительные эффекты от сторонних разработчиков, если вам не хватит эффектов, идущих в комплекте с программой.
Изменение высоты и темпа музыки
Вы сможете менять темп (скорость) воспроизведения аудиотрека без изменения его высоты (тона). И наоборот, вы можете повысить или понизить тон аудиозаписи, не затронув при этом скорость воспроизведения.
Многодорожечное редактирование
Программа Аудасити позволяет выполнять редактирование аудиозаписей на нескольких дорожках. Благодаря этому вы можете накладывать звук нескольких аудиозаписей друг на друга.
Поддержка большинства аудиоформатов
Программа поддерживает практически все известные аудиоформаты. Вы можете добавлять в Аудасити и сохранять аудио формата MP3, FLAC, WAV и т.п.
Обрезка песни
Как и в любом аудиоредакторе, в Аудасити есть инструменты «Обрезать» и «Вырезать». Разница заключается в том, что нажав на кнопку «Обрезать», вы удалите все, кроме выделенного фрагмента. Ну а инструмент «Вырезать» уже удалит выделенный фрагмент. Audacity позволяет не только обрезать одну песню, но и добавлять к ней фрагменты из другой композиции. Таким образом вы можете создавать рингтоны на телефон или делать нарезки для выступлений.
Наложение голоса на музыку
В Audacity вы легко можете накладывать одну запись на другую. Например, если вы хотите записать дома песню, то вам необходимо отдельно сделать запись голоса и отдельно – музыки. Затем откройте в редакторе оба аудиофайла и прослушайте.
Если результат вас устроил, сохраняйте композицию в любом популярном формате. Это напоминает работу со слоями в Photoshop. Иначе увеличивайте и уменьшайте громкость, сдвигайте записи по отношению друг к другу, вставляйте пустые фрагменты или же укорачивайте затянувшуюся паузу. В общем, делайте все, чтоб в результате вышла качественная композиция.
Удаление шума
Если вы записали песню, но на фоне слышны шумы, уберите их с помощью редактора. Для этого нужно выделить на записи участок шума без голоса и создать модель шума. Затем уже можно выделить всю аудиозапись и удалить шумы.
Перед тем как сохранить результат, прослушайте аудиозапись, и если вас что-то не устраивает – подрегулируйте параметры подавления шума. Можете повторить операцию подавления шума несколько раз, но в таком случае не исключено, что пострадает сама композиция. Развернуто смотрите в этом уроке:
Сохранение песни в MP3
Так как стандартно Audacity не поддерживает формат MP3, у многих пользователей возникают вопросы по этому поводу. На самом деле, МП3 можно добавить в редактор, установив дополнительную библиотеку Lame. Скачивается она с помощью самой программы или вручную, что гораздо проще. Загрузив библиотеку, вам останется лишь указать редактору путь к ней. Проделав эти несложные манипуляции, станет доступным сохранение всех редактируемых песен в формате MP3. Более подробную информацию вы найдете по ссылке ниже.
Запись звука
Благодаря этому аудиоредактору вам не нужно пользоваться диктофоном: все необходимые звуки вы можете записать прямо здесь. Для этого нужно только подключить микрофон и нажать на кнопку записи.
УСТАНОВКА AUDACITY
Установить программу вы можете, скачав установщик из официального сайта, для Windows, Mac или Linux. А также из официальных репозиториев большинства Linux дистрибутивов. Например, для Ubuntu, команда установки будет выглядеть следующим образом:
После установки вы сможете найти программу в главном меню. Дальше рассмотрим как работать с программой audacity, но начнем с ее интерфейса.
1. ИНТЕРФЕЙС ПРОГРАММЫ
Программа имеет достаточно привычный интерфейс, в верхней части окна находятся кнопки управления записью, различные инструменты и настройки устройств ввода. Ниже расположена диаграмма звукового файла, с помощью которой вы можете выполнять различные действия, а еще ниже строка состояния:
Управление аудио - стандартные элементы управления, паузка, воспроизведение, остановка, перемотка назад, переход вперед и запись;
Инструменты - выделение, конвертация, редактирование, зуммирование, сдвиг времени, мультирежим и обрезка;
Измерители уровня - верхний для входа на микрофоне, нижний на выходе;
Регуляторы - регуляторы громкости воспроизведения и чувствительности микрофона;
Панель быстрого доступа - ярлыки различных действий для быстрого доступа, например, для вырезки, вставки, копирования, вставки тишины и так далее;
Панель выбора устройств - позволяет выбрать устройства, с которых будет вестись запись;
Звуковая дорожка - в верхней части есть временная шкала, затем здесь будут появляться звуковые дорожки;
Инструменты времени - тут вы можете выбрать с какого времени начать обрабатывать запись.
2. ЗАПИСЬ ЗВУКА
Очень часто Audacity используется для записи звука. Сначала в строке устройств выберите ваш микрофон и кликните по ползунку мониторинга ввода чтобы убедиться, что все в порядке:
Дальше нажмите кнопку запись, чтобы начать записывать звук с микрофона:
Для остановки записи нажмите желтую кнопку стоп.
3. ЗВУКОВАЯ ДОРОЖКА
Нам нужно более подробно рассмотреть звуковую дорожку. Она состоит из таких компонентов:
Временная шкала - здесь вы можете увидеть общую длину трека и текущий момент;
Свойства аудио - здесь вы можете менять различные свойства аудио дорожки, с помощью крестика вы можете удалять композиции;
Скруббер - эта стрелка отмечает текущую позицию. Она появится, когда вы включите воспроизведение;
Аудио дорожка - визуализирует изменение сигнала на протяжении записи.
Как видите, здесь отображается огромное количество информации. Любые дополнительные аудиодорожки будут расположены ниже, так что вы сможете видеть информацию одновременно из них.
4. ОБРЕЗКА ТРЕКОВ
Вы можете вырезать только нужный участок трека чтобы в дальнейшем его сохранить. Для удобства можно изменить масштаб с помощью инструмента увеличить.
Дальше найдите нужный участок, и выделите его, переключившись опять на инструмент Выделение и отметьте часть записи. На звуковой дорожке появиться выделение:
Дальше откройте меню Правка -> Копировать. Затем создайте новый проект и выберите Правка -> Вставить:
Теперь у вас есть нужная часть записи. Вы также можете пойти другим путем, просто отметить и удалить ненужные. Затем сохранить что осталось. Пользоваться audacity очень просто.
5. СКЛЕЙКА ТРЕКОВ
Вы можете соединить несколько треков в один. Для этого с помощью меню Файл -> Импорт загрузите несколько медиафайлов:
Затем добавляйте их в конец один одного, перемещать треки можно с помощью инструмента сдвига времени.
6. МИКШИРОВАНИЕ
Вы можете установить дорожки одна под одной, а затем наложить их так, так чтобы они звучали вместе. Дальше останется только сохранить результат:
7. ФИЛЬТРАЦИЯ ШУМА
Часто в запись попадают сторонние шумы. Поэтому возможно, вам понадобиться использование Audacity для борьбы с шумом. Вам нужен участок записи где есть только шум, отметьте его:
Затем откройте меню Эффекты и выберите Подавление шума:
В этом меню выберите Определить профиль шума.
Затем выделите всю дорожку и еще раз откройте окно подавление шума, затем нажмите Ok чтобы убрать шум с записи. Также вы можете регулировать уровень влияния на шум с помощью ползунка dB и нажать Предпросмотр для того, чтобы оценить как будет убран шум.
8. СОХРАНЕНИЕ РЕЗУЛЬТАТА
Если вы просто сохраните то что получилось, то Audacity сохранит проект. Чтобы получить готовый аудиофайл, его нужно экспортировать. Для этого откройте меню Файл и выберите Экспортировать:
Затем останется только выбрать местоположение и формат файла.
Для Linux программа доступна для установки с официальных репозиториев, для Ubuntu она загрузится после выполнения команды: sudo apt install audacity.
После загрузки архива с портативной версией его нужно только распаковать. Для экспорта файлов в формат mp3 необходимо отдельно загрузить приложение LAME для сжатия в mp3.
Интерфейс
Верхнюю часть главного окна приложения занимает главное меню, предоставляющее доступ ко всем функциям Audacity. Ниже расположен блок кнопок для управления воспроизведением активной аудиодорожки с установленного места:
Пауза;
Воспроизведение;
Стоп;
Переход к началу и концу дорожки;
Запись нового трека.
Затем идет блок с инструментами для работы с треками, семплами и их группами:
Выделение;
Огибающие;
Рисование;
Масштаб;
Сдвиг по времени;
Мульти-инструмент – переключается на один из первых трёх в зависимости от положения курсора.
Дальше расположена пара измерителей уровня громкости на входе и на выходе, после – Панель быстрого доступа с ярлыками на часто выполняемые команды:
Вырезание;
Копирование;
Вставка;
Удаление аудиоданных, кроме выделенного фрагмента;
Заполнение выделенного фрагмента тишиной;
Отмена и повтор шагов.
После них располагаются инструменты для масштабирования: увеличить, уменьшить, вписать выделенную область либо весь проект в окно по ширине и кнопка для последовательного переключения между всеми режимами отображения.
Последняя группа кнопок отвечает за переключение между звуковыми устройствами.
Под инструментами расположена главная часть интерфейса – рабочая область, где находится диаграмма звуковых дорожек с временной шкалой. Здесь они и редактируются. Самая нижняя часть окна – строка состояния, в ней отображается состояние трека, выбранный инструмент, текущая позиция аудио, начало и конец выделенного фрагмента (режимы переключаются).
Запись звука
Кроме экспорта звуковых файлов, Audacity умеет захватывать аудио из звуковых устройств (микрофон). Для этого следует выбрать свое звукозаписывающее устройство, а затем запустить его мониторинг (справа сверху в панели инструментов).
Теперь кликаем по кнопке «Запись» для захвата звука из микрофона.
Для прерывания записи есть желтая кнопка «Стоп». Также её можно приостановить («Пауза»), чтобы вскоре продолжить.
Звуковая дорожка
Звуковая дорожка – это способ визуализации цифровой аудиозаписи. В Audacity она состоит из таких компонентов:
Шкала времени – отображается вверху и показывает длительность трека;
Свойства файла – здесь отключается звучание текущей дорожки, изменяется вид её визуализации (волновая форма, спектр), цвета для окрашивания различных элементов трека и многие другие параметры отображения;
Скруббер – линия, которая отмечает текущую позицию, из которой начнётся проигрывание файла;
Аудио дорожка – здесь визуализируется звуковой сигнал в выбранной форме.
Под первой дорожкой расположится вторая и последующие после их открытия в программе.
Обрезка треков
Audacity позволяет вырезать фрагменты аудиофайлов для экспорта в файл требуемого формата. Для точного выбора начала и конца участка используйте инструменты масштабирования либо «Начало и конец выделения» в строке состояния. Изменять масштаб можно при помощи колёсика мыши с зажатым Ctrl.
Для указания фрагмента выбираем инструмент «Выделение», с его помощью отмечаем начало и конец фрагмента. Вследствие нужная область будет подсвечена.
Для сохранения отмеченного фрагмента в аудиофайл необходимо проделать следующие действия:
Вызываем пункт главного меню «Файл»;
Подводим курсор к пункту «Экспорт» и выбираем нужный формат;
Указываем параметры сохранения, в частности, битрейт;
Сохраняем результат.
Склейка треков
Для соединения нескольких фрагментов аудио в один их необходимо импортировать через пункт главного меню «Файл».
Как пользоваться программой Audacity
Выделяем нужные фрагменты, как описано выше, и при помощи функций копирования-вставки создаём композицию. Также их можно перемещать при помощи инструмента «Сдвиг времени».
Микширование
Микширование или сведение – это процесс объединения нескольких дорожек в одну. Для этого импортируем несколько файлов в Audacity, а затем сохраняем результат в файл. Прежде треки можно отредактировать, выровнять, изменить уровень их громкости, наложить звуковые эффекты и т.д.
Удаление шума
Приложение позволяет удалить посторонние звуки из записи. Открываем файл и выбираем нужный фрагмент.
Вызываем команду «Подавление шума» из пункта главного меню «Эффекты». Кликаем «Получить профиль шума» для автоматического определения сторонних звуков.
Ещё раз открываем данное окно и щелкаем «ОК». Предварительно можно самому настроить профиль шумоподавления, перетаскивая ползунки и прослушивая результат.
Экспорт
Для сохранения результата выбираем «Экспортировать» из меню «Файл».
Указываем формат и параметры выходящего аудиофайла.
Все элементы окна описаны в официальном руководстве, но на английском языке.
Панель меню;
панель воспроизведения и записи (кнопки воспроизведения, перемотки, записи);
панель инструментов (изменение масштаба дорожек, маркеры и др.);
индикатор записи (отображает индикацию по левому и правому каналу, при стерео записи);
индикатор воспроизведения (отображает индикацию по левому и правому каналу, при воспроизведении);
регулировка громкости микрофона и звука воспроизведения (микшер);
панель Редактирование;
скорость воспроизведения;
панель устройств воспроизведения и записи;
шкала времени;
панель выделения;
панель статуса.
Как открыть файл в Audacity
Audacity позволяет работать со следующими форматами аудио файлов AIFF, AU, FLAC, MP2, MP3, OGG, WAV, на MAC OS - M4A (AAC), MOV.
Для открытия файла можно использовать Панель меню -> Файл -> Открыть или просто захватить аудио файл и перетащить в окно программы.
Давайте откроем любой аудио файл.
Аудио файл открывается в виде звуковой волны. На скриншоте выше изображена звуковая волна для стерео записи (поэтому 2 дорожки). Каждый открытый аудио файл представлен в виде 2-х панелей:
панель управления (информация о файле, регулировка громкости и баланса файла);
звуковая волна файла (область в которой происходит работа над звуком - обрезка, растяжение, изменение волны и т.д.).
Как сохранить в формате mp3
Несмотря на то, что Audacity уже "из коробки" поддерживает многие форматы, самый популярный - mp3, нужно настраивать вручную. Это связано с лицензиями на сам формат.
Для начала нужно скачать файл lame_enc.dll, который и добавит поддержку mp3.
Скачать архив с lame_enc.dll
Распакуйте из архива dll файл куда-нибудь, откуда его невозможно случайно удалить. Я рекомендую в папку, куда установлена сама программа Audacity. Перейдём в папку. Щёлкните по значку Audacity правой кнопкой мыши и нажмите Свойства, затем нажмите кнопку Расположение файла.
Переместите сюда lame_enc.dll.
Сохранение конечного файла в Audacity называется экспортированием аудио.
Теперь в окне программы Audacity нажимаем Файл -> Экспорт аудио.
Вписываем название файла и выбираем формат для сохранения "Файлы MP3". Откроется панелька, в которой и нужно указать то место, куда вы скопировали lame_enc.dll.
Нажимаем кнопку Обзор и указываем путь. У меня по умолчанию это C:Program Files (x86)Audacity, у вас может немного отличаться. Если всё правильно, то появится следующее окно, в котором можно, но не обязательно, указать мета теги сохраняемого mp3 файла (название, артист, альбом и т.д.).
Далее программа сохранит ваш mp3 файл.
Поддерживаемые форматы
Уже было сказано о том, что данная утилита работает практически со всеми современными расширениями аудиофайлов. Один из наиболее важных форматов - AUP, который является «родным» для данной программы. Именно в этом расширении хранятся все проекты. Если вы планируете использовать запись в других утилитах, то рекомендуется перекодировать файл, так как AUP читает только Audacity. Поддерживается и стандартный для ОС Windows формат WAV.
Его характерная особенность в том, что все файлы не сжатые. В случае использования операционной системы «Макинтош», вы можете воспользоваться AIFF. Для компьютеров Sun/au, а также Next используются одноименные форматы. Отличительная особенность заключается в том, что используется сжатие с низким коэффициентом. Конечно, бесплатная программа Audacity поддерживает и MP3. В последней версии был добавлен Ogg Vorbis. Данное расширение принято считать аналогом MP3, но качество звука тут на порядок выше.
Как пользоваться Audacity?
Все зависит от того, что именно вы хотите сделать. В любом случае вам понадобится основная панель инструментов. Здесь вы можете работать с выделением, что позволяет выделять отдельные части (фрагменты) записи, вырезать их и вставлять. Также есть такая полезная функция, как «Изменение огибающей». Данный инструмент поможет вам настроить затухания и повышение громкости на отдельных участках трека. Также имеется возможность сдвига записи во времени, масштабирования и многое другое. Что касается основной панели кнопок, то тут все просто. Она содержит самые необходимые функции, такие как "Пуск", "Пауза", "Стоп", "Перемотка и переход к концу дорожки", а также "Запись". Для начала вам необходимо разобраться с этим и только после этого двигаться дальше.
Как сохранять в Audacity?
Независимо от ваших намерений, вы должны уметь сохранить полученный результат. Тут абсолютно нет ничего сложного, всего лишь достаточно нажать комбинацию горячих клавиш Ctrl+S или же выбрать "Сохранить» в меню". Обратите внимание, что изменения будут записаны в формате AUP, поэтому если вы собираетесь использовать запись в других программах, то рекомендуется выбрать более распространенное расширение. Экспортировать файл можно при помощи меню или нажатием Ctrl+Shift+S. Также имеется возможность изменить место сохранения и название записи. После того как вы все сделали, можете быть спокойны, тем более что при выходе из программы вам будет предложено еще раз перезаписать результат для его дальнейшего использования в Audacity.
Рассмотрим меню «Правка»
Здесь вы можете отменить последние изменения, что позволит избежать ошибок, ведь наличие такой функции позволяет сделать шаг назад и при этом ничего не потерять. В данном меню находятся такие важные опции, как «Копировать» и «Вставить», и они нужны будут вам чуть ли не каждый раз. Чтобы полностью погасить какие-либо сигналы на определенном участке трека, вы можете воспользоваться функцией «Заполнить тишиной».
Для масштабирования имеются соответствующие опции, такие как «Увеличить» и «Уменьшить», еще есть возможность изменять размер конкретного участка подкаста. Как показывает практика, то зачастую не требуется вся запись целиком, а нужен лишь какой-то ее кусок. В меню «Правка» вы можете выбрать функцию «Подрезать» и этим самым удалить все то, что оказалось вне выделения. В принципе, с этим меню уже закончили. Стоит обратить внимание на выпадающее меню, которое открывается нажатием правой кнопки мыши по треку. Тут отображается основная информация по открытой записи.
Проект, создание и эффекты
Если вы не разберетесь с данными меню, то будет очень сложно создать качественный подкаст. В меню «Проект» по большей части вы будете заниматься импортом. Сюда входят звуковые дорожки, коды, заметки, а также есть возможность загружать Raw-файлы. Что касается меню «Создание», то здесь вы можете вставить паузу в трек при помощи функции «Тишина», для этого вам нужно выделить часть записи и нажать на соответствующую функцию. Помимо этого, имеется возможность создавать волны (спектральные) разной длины и амплитуды. Количество эффектов в программе просто зашкаливает.
Все их описывать нет смысла. Есть интересные возможности, например, нормализация. Она позволяет выровнять уровень звука всей записи, что бывает крайне полезно. Фильтр FFT хорош для усиления и ослабления частот. Помимо всего этого, есть инвертирование и повтор. Пользоваться функциями очень просто. Для этого достаточно лишь выделять участки треков и применять нужные опции. Выше уже было отмечено, что вы можете как обрезать Audacity кусок трека, так и вставить, это же касается и шумов, которые можно как добавлять, так и удалять.
Еще немного об использовании программы
Чтобы вы более уверенно перемещались по меню, рекомендуем запомнить несколько комбинаций горячих клавиш. Создать новый проект можно при помощи сочетания Ctrl+N, чтобы его открыть необходимо нажать Ctrl+O, а для закрытия Ctrl+W. Вызвать меню настроек можно комбинацией Ctrl+P. Что касается навигации, то тут все достаточно просто. Запускать и останавливать запись можно клавишей пробел, а увеличивать - Ctrl+1, уменьшать - Ctrl+3.
Помимо этого, можно импортировать трек при помощи комбинации Ctrl+L. Как вы уже могли заметить, утилита достаточно функциональная, поэтому подойдет как профессионалу, так и начинающему пользователю. А так как пользоваться Audacity может научиться каждый, то программа представляет особый интерес для тех, кто любит записывать треки и подкасты.
Как уже было отмечено выше, в данной статье описаны далеко не все функции, и обусловлено это тем, что их невероятно много, и рассказывать о них можно бесконечно долго. Вы можете изменять тональность подкаста, его темп, а также скорость, но и это еще далеко не все возможности. Имеется функция разделения трека на множество частей, подавления шума и многое другое. Можно сказать, что одним из лучших продуктов для работы с аудио является Audacity. Как сохранить в MP3 свой проект, вы теперь знаете, главное, сохраняйте результат как можно чаще.
После установки откройте рабочее окно, оно состоит из трех основных частей. Сверху находятся инструменты и кнопки для редактирования записи. Посредине — диаграмма звукового файла. А внизу расположена строка состояния:
Управление аудио — классический набор элементов: запись, перемотка, пауза, воспроизведение, остановка, переход вперед и назад.
Инструменты — редактирование, обрезание, мультирежим, выделение, конвертация, зуммирование, сдвиг времени.
Измерители уровня — верхний, рассчитанный на вход на микрофоне, нижний — на выход.
Регуляторы — настройка громкости, а также чувствительности микрофона.
Панель быстрого доступа — для удобного выполнения различных действий.
Панель выбора устройств — выбор девайса, с помощью которого вы будете записывать аудио.
Звуковая дорожка, отображаемая в верхней панели.
Инструменты времени — выбор отрезка трека, с которого начнется редактирование.
Запись звука в Audacity
С помощью Audacity вы легко сможете записать аудио с плеера, канала Youtube, плейлиста социальной сети, радио и пр. Для этого нужно:
В выпадающем списке выбрать устройство, с которого будет вестись запись — Стерео микшер. Если такого нет, перейдите в настройки звука Windows и нажмите «Включить» напротив микшера.
Выбрать моно режим.
Запустить нужный вам видео- или аудиоролик, затем в интерфейсе программы нажать на «Запись», а по завершении трека — на «Стоп».
Проверить записанное вы можете с помощью кнопки «Воспроизвести».
Обрезка музыки в Audacity
Откройте аудиоредактор и найдите интересующий трек через «Файл – Открыть» в левом верхнем углу. Сократите шаг дорожки до 1 сек. Прослушайте трек и отметьте для себя временной отрезок, который вы хотите вырезать.
Внизу окна внесите отметки начала и окончания отрезка. На звуковой дорожке появится характерное выделение в указанный период времени. Вернитесь в верхнее меню: «Правка — Скопировать». И создавайте новый проект с помощью «Файл — Создать проект». В открывшемся окне выберите «Правка – Вставить». Затем «Файл – Экспортировать». Выберите формат MP3, назовите файл и назначьте путь сохранения. Все готово. Так, например, вы легко можете создавать рингтоны на мобильный телефон.
1. Удобный, логичный интерфейс;
2. Большое количество дополнительных функций;
3. Программа на русском языке.
Недостатки Аудасити
1. При первом знакомстве с программой могут возникнуть трудности с тем, как выполнить то или иное действие.
Аудасити является отличным редактором аудио, способным не только вырезать нужный аудиофрагмент из песни, но и изменить его звучание. В комплекте с программой идет встроенная документация на русском, которая поможет вам разобраться с возникшими вопросами по поводу ее использования.
Загрузить последнюю версию программы с официального сайта
Скачать на русском
Скачать на русском
Рейтинг:
(голосов:1)
Предыдущая статья: Программы для проверки монитора
Следующая статья: Как убрать водяные знаки в Фотошопе
Следующая статья: Как убрать водяные знаки в Фотошопе
Не пропустите похожие инструкции:
Комментариев пока еще нет. Вы можете стать первым!
Популярное
Авторизация








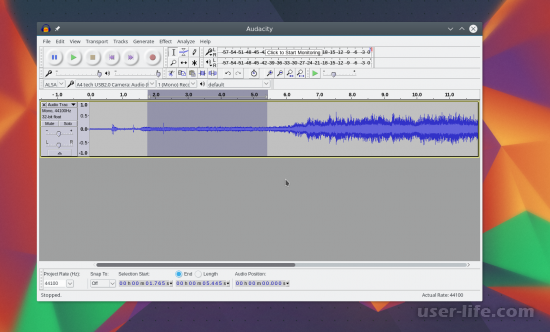










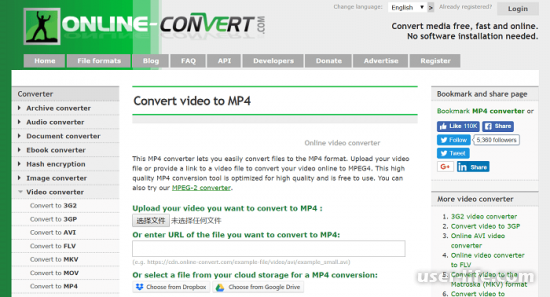


















Добавить комментарий!