Как рендерить видео в Sony Vegas
Всем привет! Обычно сохранять видеозаписи после обработки несложно- достаточно лишь нажать на соответствующую клавишу, но это точно не про приложения из линейки "Сони Вегас". Из-за этого у большого количества людей появляются различного рода проблемы с рендерингом видеозаписи в "Вегасе". Итак, давайте же научимся сохранять видеозаписи в программе "Sony Vegas 16".
Важно! В случае, когда вы просто кликните по клавише "Сохранить как…", то вы сохраните не обработанную видеозапись, а лишь данный проект (то есть при открытии данного файла вам будет открываться "Sony Vegas".) Так делать стоит только в том случае, если вам срочно понадобилось куда-либо отлучится и требуется доработать видеоклип позже.
Итак, давайте приступим.
Мы будем разбирать вариант, в котором видеозапись уже смонтирована и готова к рендерингу.
Вам нужно:
1) Обозначить маркерами тот отрезок видеозаписи, который вы хотите отрендерить. В противном случае не трогайте данные маркеры, если требуется рендеринг целого видео.
Далее нужно перейти в раздел "Файл", далее в подразделение "Визуализировать как…" ("Render As"). Скажем сразу, что в зависимости от версии вашего "Вегаса" данная команда может отличаться названием ("Перевести в…" или "Просчитать как…"), но располажение её всегда одинаково.
2) Далее во всплывшем меню вам нужно:
2.1) Указать название видеозаписи
2.2) (Если обрезается определённый отрезок) Оставить галочку в строке "Render loop region only".
2.3) Открыть раздел "MainConcept AVC/AAC".
3) Заключительным этапом вы должны выбрать качество видеозаписи.
Мы советуем указать параметр "Internet HD 720", после чего кликнуть по клавише "Render". При выборе данного качества видеозаписи её формат при сохранении будет "mp4". В случае, когда данный формат вас не устраивает просто выберите другое качество.
Так же, в том же окне вы можете указать более тонкие параметры видео. Для этого кликните по клавише "Customize Template…". На скриншоте ниже вы увидите перечень настроек, которые можно добавить.
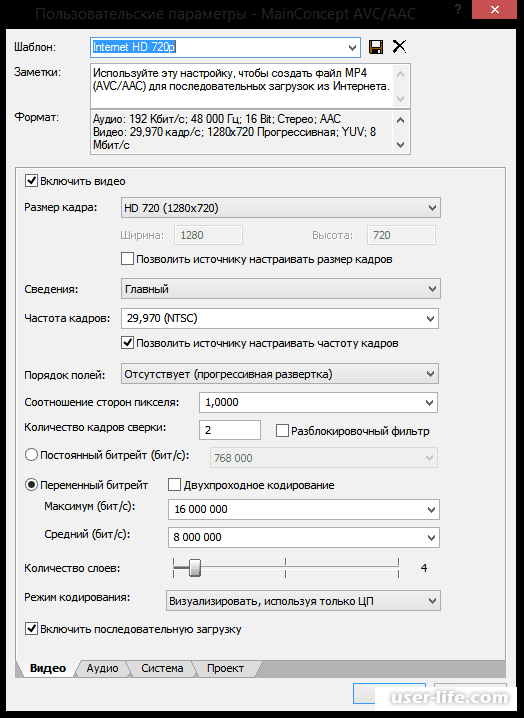
В случае, когда вышеописанный алгоритм действий проделан верно, то вы увидите всплывающее меню, в котором будет показано количество времени, которое потребуется для обработки видеозаписи.

Сразу скажем, что если вы увидите слишком большой временной промежуток, то не стоит волноваться и прерывать процесс, так как чем большее количество разнообразных эффектов и чем большее качество было выбрано, тем большее время занимает рендеринг.
Скачать актуальную версию программы Sony Vegas 16
Создание проекта
Рассмотрим рендер видео с помощью Sony Vegas Pro 14 (по сути работает на любой версии).
Создаем проект (Файл-Создать…). Появится окно с заполненными полями шаблона по умолчанию. Нужно изменить поля.
Вы вправе изменять настройки как пожелаете, но будьте внимательны, изменяя значения здесь, не забудьте сделать подобные изменения и в других местах в соотвествии с опцией.
Будущее название нового шаблона. С помощью него, в дальнейшем можно будет не делать лишние операции и сразу работать с готовым пресетом.
Разрешение видео в зависимости от того, в каком качестве вы хотите работать, пусть то HD (1280x720) или FullHD (1920x1080), как в моем случаи.
Частота кадров видео. В данном случаи стоит 60FPS, ибо ролик был записан именно с такой частотой. *
Порядок полей ставим на Отсутствует.
* Если частота кадров записанного материала не совпадает с частатой кадров проекта, то убедительная просьба отключить ресемплинг, иначе видео будет сильно размыто. Для этого на таймлайн линии в настройках видео переключаете опцию на Disable resample.
Настройка рендера
Для того, чтобы приступить к процессу рендеринга нужно смонтировать и поработать над видео. Сделано? Тогда нужно скачать и установить x264vfw кодек. После установки кодека x264vfw нужно обязательно перезапустить Sony Vegas Pro.
Кодек x264 — это кодек с открытыми исходными текстами стандарта H.264. Кодек x264vfw — это неофициальный форк кодека x264 с большим набором настроек для Windows и множеством улучшений.
Я уверен Вы не раз слышали о том, что ютуб пережимает качество картинки ролика и на видео появляются артефакты… Да, это так, но этого можно избежать. YouTube использует стандарт H.264 и в случаи, когда видео загружается, допустим с использованием другого кодека и стандарта сжатия, то процесс обработки видео после загрузки на ютуб, увеличивается в несколько раз, так как серверы ютуба будут конвертировать ваш ролик под свой формат, тем самым, избежать потери качества не выйдет… оно будет неизбежно испорчено.
Чтобы такого не допустить, для youtube нужно рендерить видео только с помощью кодека x264, тогда обработка видео на серверах будет моментальна и ютуб не будет пережимать видео.
К тому же, при правильной настройке кодека под компьютер, можно добиться хорошего результата по скорости рендера. Этим далее и займемся.
После установки кодека x264vfw возвращаемся в Sony Vegas и перемещаемся на страницу настройки рендера (File — Render As).
Находим и выбираем категорию AVI.
В качестве основы будущего шаблона выберем готовый пресет AVI, как показано на рисунке 2.
Нажатием на кнопку переходим в настройки шаблона (рисунок 3).
Указываем новое название будущего шаблона.
Размер кадра изменяем на “Использовать настройки проекта”.
Частоту кадров устанавливаем в точности, как указывали при создании проекта.
Устанавливаем галочки.
В “формат видео” выбираем недавно установленный кодек x264vfw — H.264. Когда выберите, появится кнопка “настроить”. Жмем на неё и переместимся в настройки кодека.
Не забывайте сверять все параметры, которые показаны на рисунках! У вас по умолчанию значения для них будут другие. Я не вдавался в подробности по каждому параметру, но на рисунках изменения имеются и в других местах.
Preset выбирайте в зависимости от производительности процессора. Чем быстрее — тем хуже качество и меньше нагрузка на процессор.
Чтобы правильно установить нужный битрейт для видео воспользуйтесь таблицой 1. Чем выше битрейт — тем лучше качество и больше размер итогового файла.
В данном случаи, имеем ролик в FullHD (1080p) с 60к/c… для такого проекта рекомендуется использовать 12мбит/с битрейт, но заметьте, параметр в настройках кодека принимает значения в kbit/s, а значит, грубо округлим значение в большую сторону и установим 13000.
После того, как установили все параметры сохраняем настройки и возвращаемся в настройки шаблона, где переходим на вкладку “Проект” и изменяем “Качество отрисовки видео” на “Наилучшее”.
Сохраняем шаблон нажатием на иконку дискеты. Выбираем наш шаблон и нажимаем на кнопку рендер. Процесс пошел, дожидаемся и заливаем ролик на любимый YouTube без потери качества.
Выделение записи
Прежде всего требуется выделить ту область проекта, которую необходимо сохранить. В некоторых случаях требуется сохранить лишь какой-то фрагмент, а не весь проект целиком. Делается это при помощи расстановки маркеров в нужных местах.
В той ситуации, когда требуется сохранить весь проект целиком, достаточно его выделить при помощи двойного щелчка мыши по свободному полю таймлайна. Существует и другой способ – при помощи использования маркеров.
2. Функция Render us
После вышеописанных действий во вкладке «Файл» необходимо выбрать функция «Просчитать как».
3.Указание имени файла
Появится меню, где требуется указать имя будущей видеозаписи. Также требуется проверить наличие галочки «Просчитать выделенный фрагмент».
4.Выбор расширения видеозаписи
Здесь же стоит указать и желаемое расширение нашей будущей видеозаписи. Выбираем кнопку «Custom»
5.Выбор остальных параметров и кодека
Далее указываются все значения. Требуется определиться с кодеком, при помощи которого видео будет ужиматься. Делается это для того, чтобы уменьшить вес в электронном виде будущей видеозаписи. В случае сжатия, вес файла уменьшается, а качество остаётся практически неизменным.
Самые популярные кодеки это Xvid и DivX.
6.Настройка кодеков
Во вкладке Configure можно задать нужные настройки кодеков: качество,битрейт и другие.)
7.Подключение аудио
После этого требуется перейти во вкладку «Аудио», здесь необходимо проверить наличие галочки «Include audio». Если вы её не поставите, в вашей видеозаписи не будет звука
8. Сохранение результата
После вышеперечисленных действий останется только нажать на кнопу «Сохранить» и подождать некоторое время.
Не стоит удивляться, если длительность рендеринга окажется слишком большой. Это зависит от большого количества факторов: от качества, длительности видеозаписи, а также от того, какие и сколько эффектов было применено. Во время рендеринга нельзя закрывать программу, стоит дождаться окончания сохранения и наслаждаться своей видеозаписью.
Следует сказать об одной важной детали. Если настройки рендеринга видеозаписи вы используете одни и те же довольно часто. Вы сможете сохранить сами настройки, чтобы в будущем затрачивать на это меньше времени. Делается это при помощи поля «Template», необходимо просто ввести имя настроек и нажать на иконку дискеты. После этого вы всегда сможете использовать эти настройки для других видеозаписей.
Сначала смотришь какие у тебя параметры исходника и настраиваешь такие же в настройках проекта.
В окне настроек рендера выбираешь такие же (1920х1080) или на ступень ниже (1280х720) .
Я обычно выбираю "MainConcept AVC/AAC (*.mp4, *.aac). Пункт Internet 1080 или Internet 720 и корректирую под настройки исходника (желательно). Это, конечно, только рекомендации. Каждый волен выбирать настройки свои и по-своему.
Заключение.
Итак, как вы видите, процесс рендеринга в программе Sony Vegas 16 не отличается особой сложностью. Так же отметим тот факт, что данный алгоритм подходит практически к любой версии программ из линейки "Sony Vegas". Надеемся, что данный материал смог помочь вам в решении вашей проблемы.
Всем мир!
Рейтинг:
(голосов:1)
Предыдущая статья: Foobar2000 настроить скачать с официального сайта на русском
Следующая статья: VLC не может открыть MRL
Следующая статья: VLC не может открыть MRL
Не пропустите похожие инструкции:
Комментариев пока еще нет. Вы можете стать первым!
Популярное
Авторизация







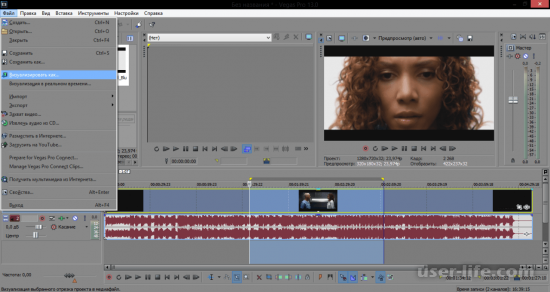
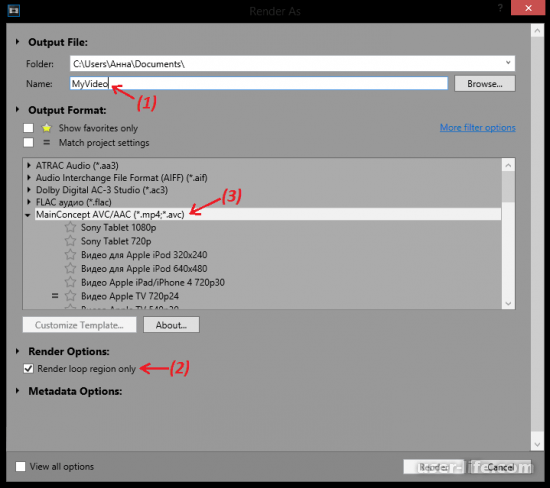
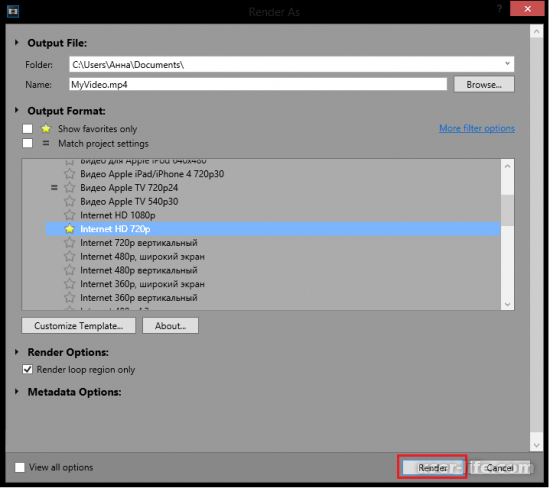
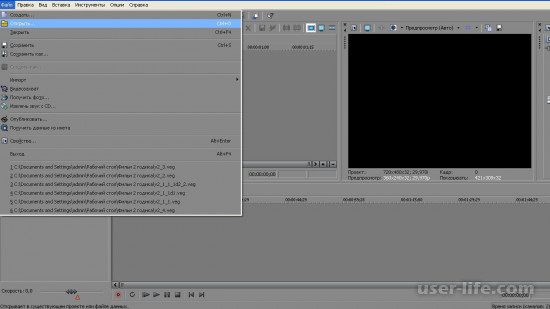









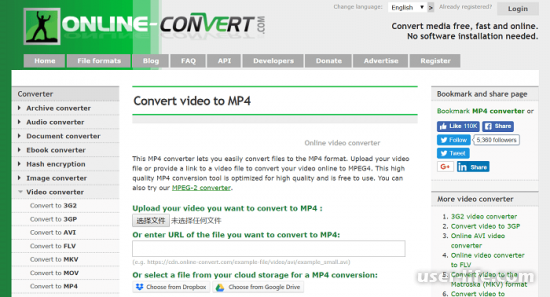

















Добавить комментарий!