Как добавить фильм в iTunes с компьютера
Всеми любимый Айтюнс отлично подходит для управления музыкальными файлами на Айфон и Айпад, но с видео все становится немного сложнее. ITunes поддерживает только несколько форматов, поэтому вам может потребоваться конвертировать видео перед их добавлением.
Преобразование ваших видео файлов.
Проверьте формат файла фильма, который вы хотите добавить. ITunes поддерживает только форматы MP4 (M4V) и MOV. Он не поддерживает многие популярные форматы, включая AVI, MKV и WMV. Если ваши видеофайлы имеют неправильный формат, вы не сможете добавить их в свою медиатеку iTunes. Если у вас тот самый несовместимый формат, следуйте этой инструкции, чтобы преобразовать его в совместимый. Если видео уже в нужном формате MP4, M4V или MOV, перейдите к следующему пункту.
1)
- Для Windows - щелкните правой кнопкой мыши по-нужному видео файлу и выберите пункт «Свойства». Проверьте строку «Тип файла» на вкладке «Общие» для выяснения формата файла.
- Для Mac - удерживая нажатой клавишу Control, выберите файл «Информация». Проверьте строку «Вид» в разделе «Общие», далее «Показать информацию».
2)
Скачайте и установите программу для конвертирования. Это бесплатная программа для конвертации видео от Macroplant, которая может быстро конвертировать видеофайлы в формат, совместимый с iTunes. Программа доступна как для Windows, так и для Mac. При использовании данной программы вам не нужно беспокоиться о рекламном ПО.
Во время установки не забудьте установить флажок «Загрузить и установить FFmpeg». Это необходимо для процесса конвертации. FFmpeg является открытым исходным кодом и без рекламы.
3)
Перетащите видеофайлы в окно конвектора. Нажимаем кнопку «Обзор» в окне конвектора и перейти к файлам, которые вы хотите преобразовать дважды кликнув по одному из них или выделив несколько в раз.
4)
Откройте меню «Вывод» в нижней части окна. Это позволит вам выбрать, в какой формат вы хотите конвертировать материалы.
5)
Выберите «Видео» → «Общий» → «Пользовательские MP4. »
Если вы добавляете эти видео в iTunes, чтобы синхронизировать их с вашим устройством iOS, выберите предустановку для вашего iPhone, iPad или iPod в разделе «Apple» меню «Вывод».
6)
Нажмите кнопку Gear, чтобы увидеть дополнительные настройки.
- Вы можете изменить место сохранения для преобразованных файлов в верхней части меню.
- Меню «Качество» в разделе «Разрешение» позволит вам установить качество изображения после преобразования. «Средний» - это настройка по умолчанию, которая приводит к уменьшению размера файла с незначительным падением качества. Если вы хотите сохранить исходное качество видео, выберите «Очень высокое (без потерь)».
7)
Нажмите «Конвертировать», чтобы начать преобразование видео. Это может занять некоторое время, особенно для объемных видео или старых компьютеров.
8)
Готово. По умолчанию конвертированные видео будут находиться в том же месте, что и их оригиналы. Найдите их, чтобы добавлять в iTunes
Добавление фильмов в iTunes
1) Запустите iTunes. Если ваши видеофайлы имеют правильный формат, вы можете добавить их в свою медиатеку iTunes. Убедитесь, что iTunes обновлен, чтобы обеспечить наилучшее качество воспроизведения.
2) Добавьте видео файл в вашу библиотеку. Процесс для этого немного отличается для Windows и Mac:
- Windows - Нажмите Alt для отображения строки меню. Откройте меню «Файл» и выберите «Добавить файл в библиотеку» или «Добавить папку в библиотеку». Найдите видеофайл или папку, содержащую несколько файлов, которые вы хотите добавить.
- Mac - нажмите меню iTunes и выберите «Добавить в библиотеку». Найдите видео файл или папку, которую вы хотите добавить.
3) Выберите раздел «Фильмы» в iTunes. Вы можете открыть его, нажав на кнопку киноленты в верхней части окна. Не беспокойтесь, если ваши недавно добавленные файлы не появляются; они скрыты в подкатегории.
4) Выберите вкладку «Домашнее видео». Вы увидите этот пункт в верхнем ряду iTunes.
5) Добавленные вами видео появятся в разделе «Домашнее видео». Если видео не появляется, значит, оно не было в совместимом формате.
Дважды проверьте формат видеофайла и преобразуйте его в совместимый, следуя инструкциям в предыдущем пункте.
6) Переместите видео из «Домашнего видео» в «Фильмы» или «Телепередачи ». Вы можете отсортировать новые видео по соответствующим категориям, чтобы в будущем их было легче найти:
- Щелкните правой кнопкой мыши видео в разделе «Домашнее видео» и выберите «Получить информацию».
- Перейдите на вкладку «Параметры» и используйте меню «Тип мультимедиа», чтобы изменить порядок сортировки видео. Готово.
Как добавить фильм в iTunes?
Прежде чем добавлять контент в iTunes, вам, конечно, стоит убедиться, установлена ли у вас вообще на компьютере сия утилита. Если да, сразу читайте инструкцию по загрузке в нее фильма.
В противном случае вот вам небольшая «прединструкция». Скачать программу можно здесь. После загрузки сделайте двойной клик по скачанному файлу itunes.exe — утилита установится автоматически. Чтобы начать работу с iTunes, перезагружать компьютер не нужно, можно сразу открыть программу, ввести свой Apple ID и начать работать с ней.
Наша работа заключается в загрузке фильма. Давайте же приступим к решению сей задачи:
Жмем в основном меню вкладку «Файл», далее «Добавить файл в медиатеку».
Перед вами откроется классический проводник Windows — укажите с помощью него путь к файлу, который хотите загрузить в программу.
После выбора и нажатия кнопки «Открыть» в проводнике файл начнет загружаться — это может занять некоторое время, не переживайте, фильмы много «весят», а потому программе требуется «пауза».
Готово! Всего три шага — и фильм уже в медиатеке программы.
Как переместить фильм на iOS-девайс?
Теперь нужно перебросить его на мобильный девайс. Для этого:
Подключите устройство к ПК, подождите, пока в меню iTunes появится значок iOS-девайса, это будет означать, что он подключен и готов к работе.
Кликните по иконке устройства, в появившемся меню справа выберите раздел «Фильмы».
В открывшемся меню слева поставьте галочку в окошке «Синхронизировать фильмы» — выберите файлы, которые нужно перенести на устройство из тех, что вы ранее переносили в медиатеку.
Далее кликните кнопку «Применить».
Все! Осталось только дождаться окончания процесса синхронизации! Согласитесь, все довольно просто? Поразительно при этом, что за iTunes закрепилась слава утилиты сложной в управлении и непонятной. И очень многие ищут альтернативные пути загрузки фильмов на девайс без iTunes.
Что ж, такие пути существуют — утилит-альтернатив iTunes не мало — самые известные из них — iFunbox, iTools, DiskAid, CopyTrans, iExplorer. Все они работают по принципу классических файловых менеджеров. И, конечно, если вы и раньше работали с подобными программами, тем же Daemon Tools, например, для организации и управления файлами на Windows ПК, то, наверно, тут имеет смысл выбрать одну из альтернативных утилит. Схема взаимодействия с программой в целом будет ясна, останется лишь освоить тонкости.
Другой вопрос, если с таким понятием как файловый менеджер вы не знакомы или знакомы весьма условно, тогда потребуется одинаковое время на освоение и iTunes и, скажем, iTools, потому как обе программы будут вам совершенно незнакомы.
Что касается наших рекомендаций, мы бы советовали изучить iTunes, потому что как бы хороша не была альтернатива, «родные» утилиты надо знать — все-таки iTunes позволяет не только забрасывать контент на iOS-устройства. Функционал очень широк — начиная со всем известной опции обновления и заканчивая использованием программы для удаленного управления i-девайсами.
Важное дополнение! После загрузки фильма через iTunes на устройство, он окажется в стандартном приложении «Видео», из которого его и можно будет просмотреть. Но! Учтите, что это приложение воспроизводит лишь формат .mp4. Если вы хотите смотреть фильмы в других форматах, скачайте из App Store дополнительное приложение, например AVPlayer. Правда, в такой ситуации классическая схема переноса фильма на девайс будет выглядеть несколько иначе. В iTunes вам потребуется открыть раздел «Программы», найти AVPlayer, нажать кнопку «Добавить» и выбрать нужный файл с помощью открывшегося проводника Windows. После добавления выполняем синхронизацию и готово!
Как удалить фильмы из iTunes?
Фильмы в хорошем качестве весят не мало, а потому пользователи зачастую спрашивать — как удалить кино после просмотра? Ведь все-таки фильм не музыка — весит больше и сотни раз пересматривать не будешь.
Что ж, удаляются фильмы с iOS-девайсов очень легко. В зависимости от того, куда вы загрузили ленту — в «Видео» или AVIPlayer, зайдите в соответствующее приложение, выберите ненужный больше файл и тапните опцию «Удалить».
Если хотите выполнить удаление и из медиатеки iTunes — откройте программу, кликните «Файл»/»Медиатека», отыщите ненужный фильм в соответствующем разделе, выделите его правой кнопкой мыши и нажмите «Удалить».
Загрузка фильмов на мобильные iOS-девайсы без помощи компьютера
Что ж, как добавить фильм в программу iTunes и перенести его на девайс с помощью компьютера, мы разобрались. Но что делать, если кино посмотреть хочется, а стационарного ПК под рукой нет. Не беда, в таком случае вам поможет приложение iTunes Store, предустановленное на каждом мобильном iOS-девайсе. Это приложение представляет собой магазин контента, в котором можно купить альбом, отдельный трек, рингтон и много чего еще. Среди этого «чего-то» еще, конечно, же и фильмы.
Интересно при этом, что кино можно не только купить, но и взять напрокат. Давайте разберем обе процедуры в одной инструкции:
Откройте iTunes Store, перейдите в раздел «Поиск». Как добавить фильм на Айфон через iTunes для просмотра на iPhone, iPad, Mac
В поисковой строчке введите название фильма, который хотите посмотреть, тапните «Найти», далее по найденному файлу. Как добавить фильм на Айфон через iTunes для просмотра на iPhone, iPad, Mac
В открывшемся окне вы увидите стоимость покупки и проката, решите, какой вариант устраивает вас и тапните по соответствующей кнопке. Купленные/взятые в прокат фильмы после загрузки появятся в приложение «Видео».
Условия проката таковы — кино доступно вам в течение 30 дней, однако если вы начали его смотреть, у вас есть 48 часов для просмотра. При этом за отведенные 48 часов вы можете просмотреть его сколь угодное количество раз.
Стоит также отметить, что не все фильмы доступны для проката, некоторые новые ленты можно только купить. И еще интересный момент — иногда взять фильм напрокат в магазине iTunes Store дороже, чем купить его. Так что если вам не принципиально какой фильм смотреть, а нужно просто скоротать время — ищите выгодные сделки и покупайте экономно!
Прежде чем вы сможете добавить видео в медиатеку iTunes, необходимо предусмотреть ряд нюансов:
1. На вашем компьютере обязательно должна быть установлена программа QuickTime;
Скачать программу QuickTime
2. Необходимо соблюдать формат видео. iTunes поддерживает форматы MP4, M4V, MOV, AVI, однако, видеозаписи должны быть адаптированы для просмотра на iPhone или iPad. Адаптировать видео можно с помощью специального видеоконвертера, например, с помощью Hamster Free Video Converter.
Скачать программу Hamster Free Video Converter
3. Желательно, чтобы название видео было прописано на английском языке. Также латиницей должна быть прописана и папка, в которой данное видео содержится.
Если вы учли все нюансы, можно переходить к добавлению видео в iTunes. Для этого в программе предусмотрено два способа.
Способ 1: через меню iTunes
1. Запустите iTunes. В верхнем левом углу программы щелкните по кнопке «Файл» и откройте пункт «Добавить файл в медиатеку».
2. На экране отобразится проводник Windows, в котором вам потребуется выбрать фильм.
Способ 2: перетаскивание в окно программы
1. Откройте в iTunes раздел «Фильмы» и выберите вкладку «Мои фильмы».
2. Откройте на экране компьютера одновременно два окна: iTunes и папку, в которой содержится ваш файл. Перетащите видеозапись из одного окна в другое. В следующее мгновение фильм отобразится в программе.
Как добавить фильм в iTunes
Шаг 1. Запустите iTunes. Перейдите в меню «Файл» → «Добавить файл в медиатеку» и выберите необходимый фильм в формате .mp4 или перетащите его мышкой в раздел «Медиатека».
Шаг 2. Дождитесь окончания процесса копирования.
Шаг 3. В разделе «Фильмы» появится загруженный фильм. Здесь можно посмотреть подробную информацию о файле или начать просмотр.
Если вы хотите добавить сразу несколько фильмов, находящихся в одной папке, выберите «Файл» → «Добавить папку в медиатеку» и укажите директорию с видеофайлами.
Как загрузить фильмы в iPhone, iPad или iPod Touch
Шаг 1. Подключите устройство к компьютеру и откройте iTunes.
Шаг 2. Выберите появившееся устройство.
Шаг 3. Перейдите в раздел «Фильмы».
Шаг 4. Поставьте галочку возле пункта «Синхронизировать фильмы» и выберите необходимые для загрузки фильмы.
Шаг 5. Нажмите «Применить». После окончания синхронизации, указанные видеофайлы будут доступны на вашем устройстве в приложении «Видео».
И небольшой итог. Если вы планируете использовать iTunes в качестве проигрывателя видео, то это не самая лучшая идея, т.к. iTunes имеет массу ограничений, что делает его не лучшим видеоплеером. Однако, если вы хотите скопировать видео на свой iPhone или iPad, то советы, приведенные статье, должны вам помочь.
Скачать iTunes бесплатно
Рейтинг:
(голосов:1)
Предыдущая статья: Программы для микроскопа usb цифрового скачать на русском
Следующая статья: Как сделать бэкап резервную копию телефона Андроид перед прошивкой
Следующая статья: Как сделать бэкап резервную копию телефона Андроид перед прошивкой
Не пропустите похожие инструкции:
Комментариев пока еще нет. Вы можете стать первым!
Популярное
Авторизация







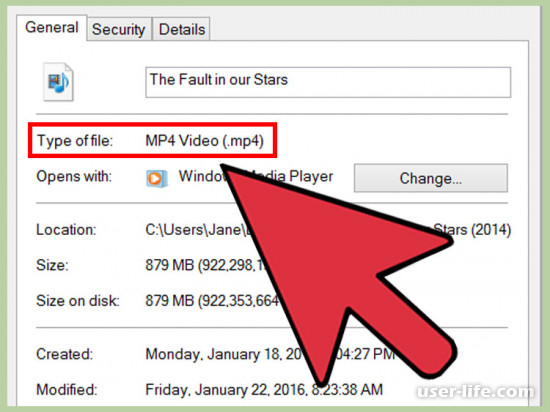
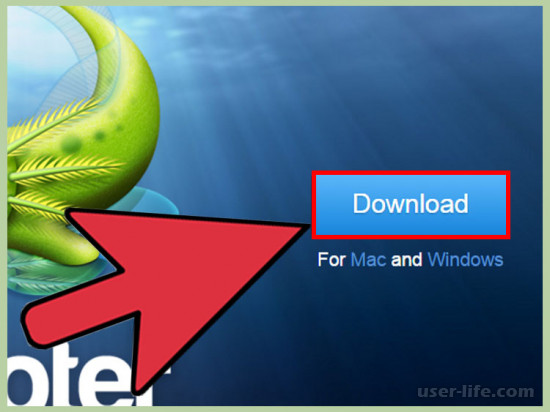
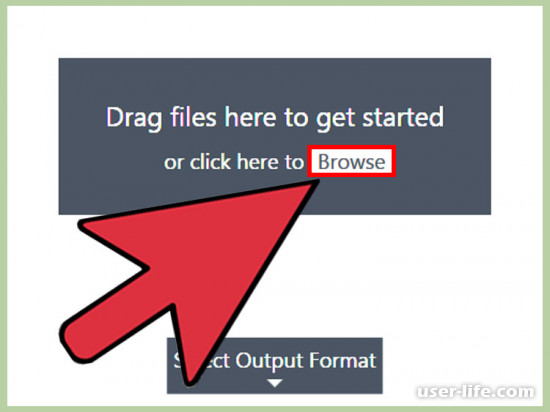
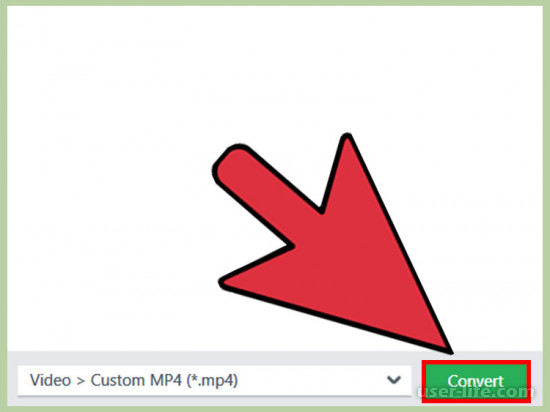
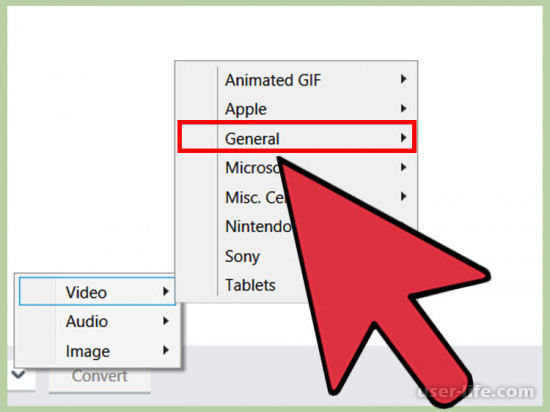
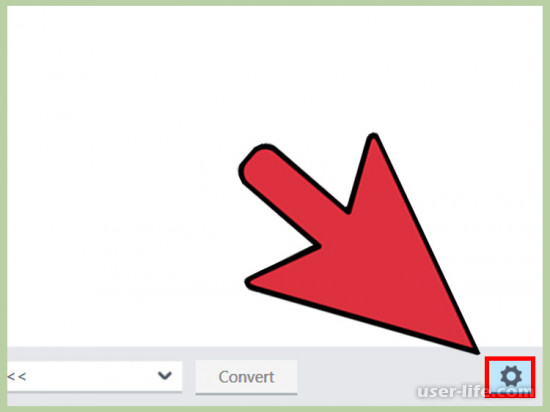
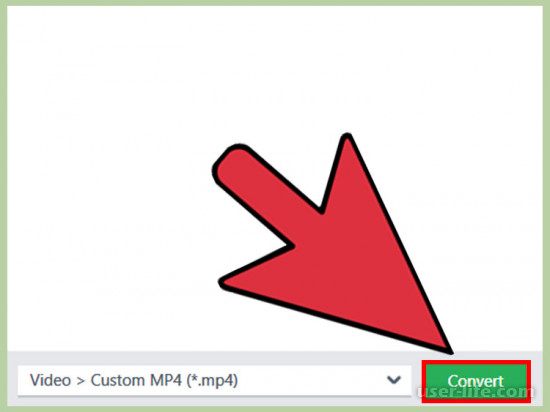
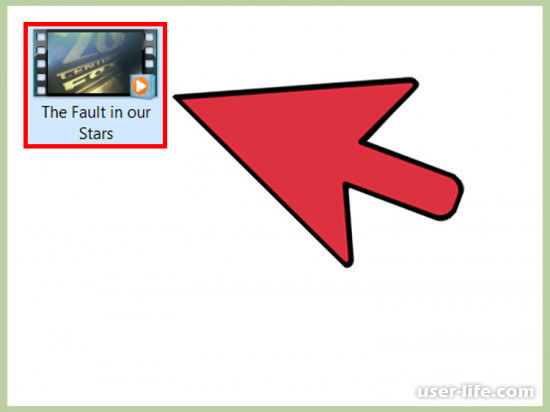
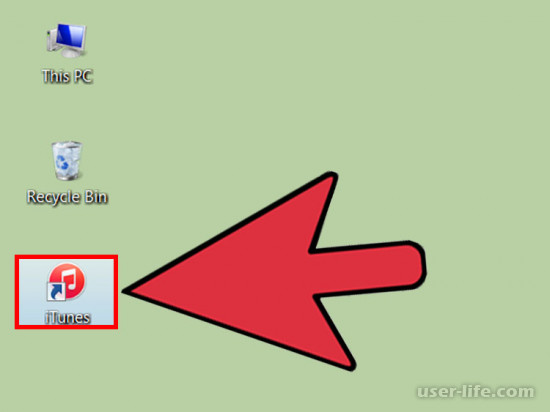
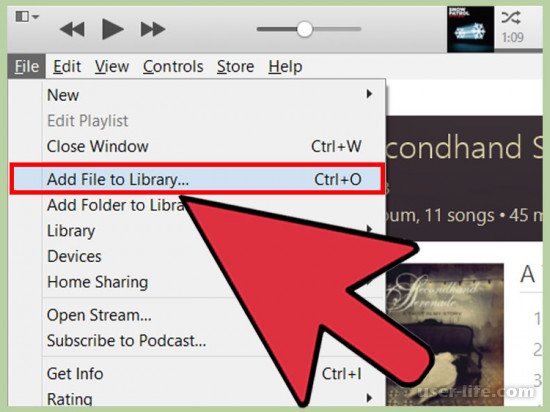
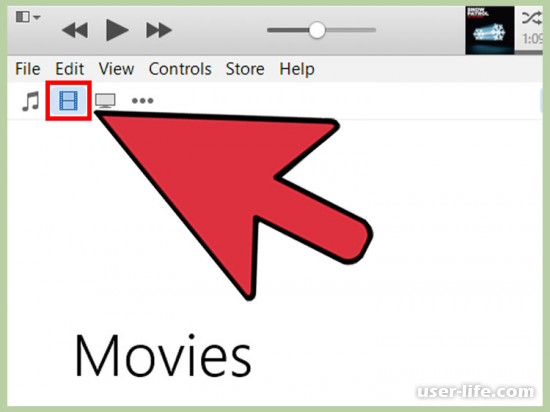
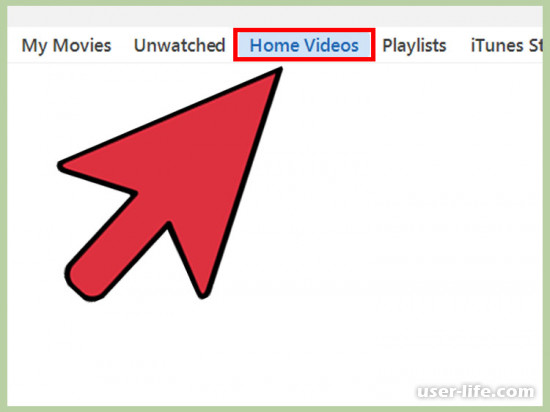
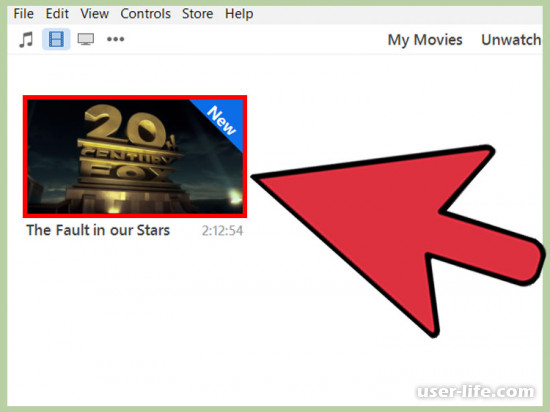
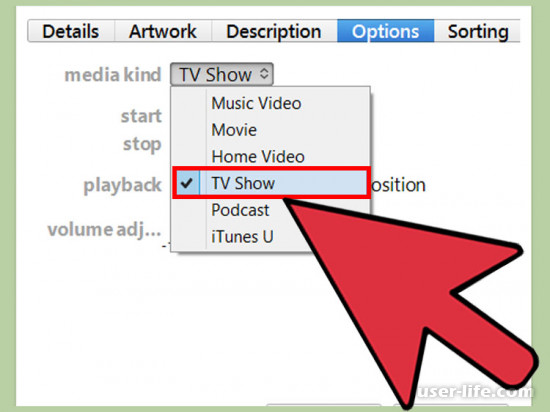






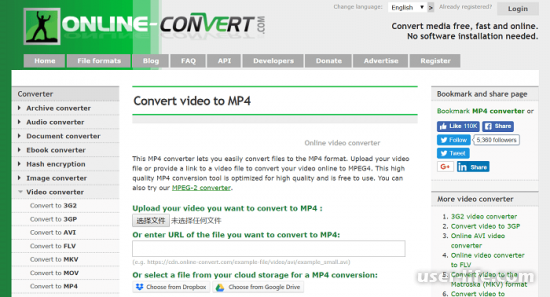













Добавить комментарий!