Как записать образ на флешку

Всем привет! Иногда у юзера возникает необходимость запечатления образа операционной системы на карте памяти. Зачастую это файлы в формате ISO, которые в основном использовались на дисках формата DVD. Но просто так такие файлы записать не получится, так как данные файлы требуют обработки, которую может произвести только специализированный софт, такой как Ультра Исо и другие программы. Итак, сегодня мы рассмотрим два приложения, которые позволяют распаковывать образы на flash карту памяти.
Зачастую расширение ISO имеют только образы различных операционных систем. А те карты памяти, с которых происходит загрузка данных образов называются довольно незамысловато – загрузочные. Собственно, с данной карты памяти вы потом и будете устанавливать свою операционную систему.
Читайте: Лучшие программы для создания загрузочной флешки
Как записать образ на флешку
Но что, если в расширении ISO у вас записана какая-либо другая информация? В таком случае можно попробовать использовать то же программное обеспечение, что и при работе с образами операционных систем, но придётся вносить некоторые правки в настройки самого софта. А иногда лучше использовать абсолютно другие программы, в которых все параметры уже подогнаны изначально. Именно о таких программах мы и поговорим далее.
Программа 1 - UltraISO
Данное приложение является одним из самых популярных среди юзеров, которые записывали образы информации на карты памяти формата флеш. UltraISO достаточно проста в использовании и доступна бесплатно, что значительно превозносит её над конкурентами.
Итак, для того, чтобы записать образ информации на флешку нужно сделать следующее.
1) Первым делом перейдите по ссылке ниже, скачайте и установите приложение. Данный этап мы пропустим, так как для успешного завершения инсталляции достаточно следовать инструкциям мастера установок.
Скачать UltraISO
2) Теперь перейдите в приложение, нажмите на кнопку «Файл», которая располагается в правом верхнем углу и перейдите в раздел «Открыть».
3) Далее запустится стандартный диспетчер файлов. Здесь вам нужно отыскать документ, который и будет преобразован после чего кликнуть по нему левой кнопкой мыши два раза и он появится в боковом меню приложения.
4) Итак, теперь нужные нам данные загружены в программу. Для того, чтобы всё это преобразовать в образ в расширении ISO нужно выбрать инструмент «Самовыгрузка», после чего кликнуть по параметру «Записать образ Жесткого диска…».
5) Если флеш-накопитель ещё не вставлен в разъём в системном блоке, то это необходимо исправить.
Теперь появится тот же диспетчер файлов, где мы должны указать место расположения созданного образа. Обычно, как мы уже и говорили выше, это болванка формата DVD, но в нашем случае это карта памяти, поэтому нужно указать именно её. Найти её можно возле словосочетания Disk Drive.
Если этого требуют обстоятельства, то можете активировать параметр «Проверка». В разделе «Метод записи» обязательно укажите «USB HDD». Но если вы разбираетесь в методах записи образов, то можете указать и другой.
Итак, после завершения указания параметров нажмите по кнопке «Записать».
6) Далее вы увидите сообщение, которое оповестит вас о том, что карта памяти будет полностью форматирована. К несчастью, изменить это никак нельзя, поэтому попросту нажимаем здесь «Да».
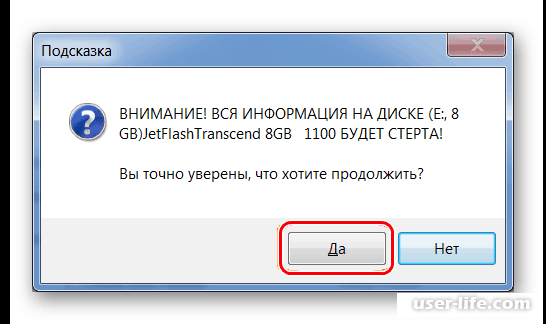
После этого наконец таки будет начат процесс записи образа. Его длительность зависит только от размера входного файла.
Данный способ достаточно прост и не имеет особых отличий от записи тех же образов на DVD-болванку. Так же данное приложение распространяется абсолютно бесплатно, а это довольно значительное преимущество. Ну а мы двигаемся к следующему приложению.
Читайте:
Можно ли восстановить удаленные файлы с компьютера Windows 7 10 (из корзины поврежденные с флешки Андроид жесткого диска программы)
Как восстановить удаленные файлы
Как вытащить удаленные файлы с жесткого диска достать
Программа 2 - ISO to USB
Данная программа с незамысловатым названием является узконаправленным приложением, которое было создано ради выполнения одной задачи – записывание образов в расширении ISO на съёмные накопители формата флэш.
Несмотря на это, тут есть намного больше различных настроек, чем в предыдущем приложении. К примеру, вы сможете изменить название карты памяти или после его форматирования выбрать файловую систему, по которой она будет работать.
Итак, для того, чтобы записать образ на карту памяти с помощью ISO to USB сделайте следующее.
1) Первым делом перейдите по ссылке ниже, после чего скачайте установщик и установите саму программу.
Скачать программу ISO to USB
2) Теперь, после запуска приложения вам нужно перейти в меню «Browse», после чего запустится стандартный диспетчер файлов, в котором вы и должны отыскать нужный вам документ.
3) После этого в меню «USB Drive», в разделе «Drive» вам нужно указать накопитель, на который и будет записан созданный образ.
Свою флешку вы сможете узнать по букве, которая была присвоена ей самим приложением.
В случае, когда ваша карта памяти не отобразилась, то нажмите по кнопке «Refresh» для того, чтобы обновить список накопителей.
В случае, когда даже после этого карта памяти не появилась, нужно перезапустить само приложение.
4) Теперь вы, только по желанию, можете поменять файловую систему носителя. Для этого в разделе «File System» измените исходное значение. К тому же вы можете изменить название накопителя в поле «Volume Label».
5) Когда все вышеописанные действия были совершены вам осталось лишь нажать клавишу «Burn» для того, чтобы начался процесс записи образа.
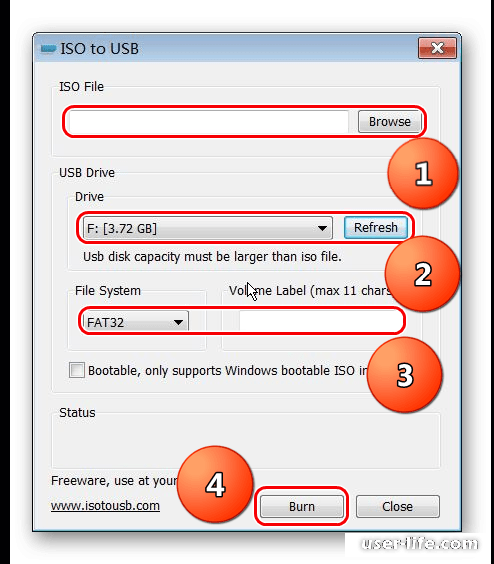
На этом всё. Теперь вам осталось лишь подождать пока запись завершится и после чего вы можете использовать готовый образ.
Читайте:
Не форматируется флешка
Usb флешка диск защищен от записи что делать как снять не форматируется микро сд
Флешка не форматируется что делать
Программа 3 - WinSetupFromUSB
Это специализированная программа, предназначенная для создания загрузочных носителей. Но иногда WinSetupFromUSB хорошо справляется и с другими ISO образами, а не только с теми, на которых записана операционная система.
Сразу стоит сказать, что способ этот достаточно авантюрный и вполне возможно, что он не сработает в Вашем случае. Но попробовать точно стоит.
В данном случае использование WinSetupFromUSB выглядит следующим образом.
Сначала выберите нужный носитель в поле под надписью «USB disk selection and format». Принцип тот же, что и в программе выше.
Дальше создайте загрузочный сектор.
Без этого вся информация будет содержаться на флешке в качестве образа (то есть, будет просто ISO файл), а не как полноценный диск. Чтобы выполнить данную задачу, нажмите на кнопку «Bootice».
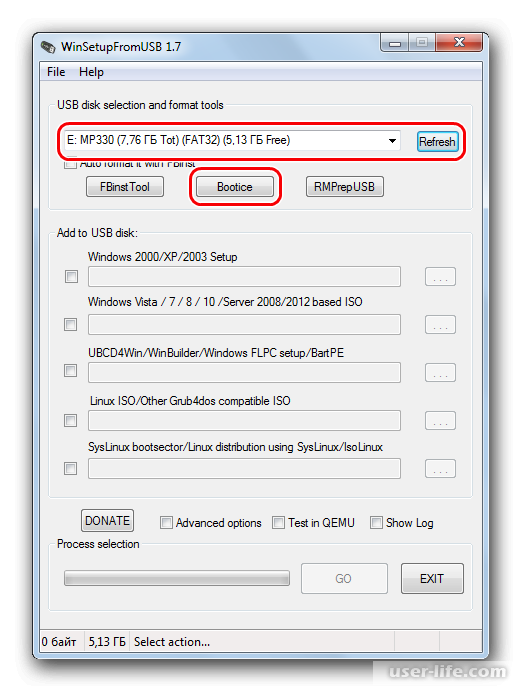
В открывшемся окне нажмите на кнопку «Process MBR».
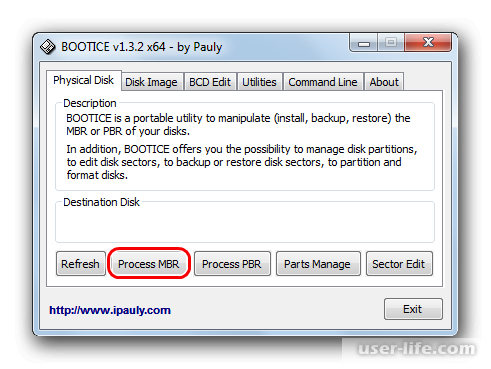
Дальше поставьте отметку возле пункта «GRUB4DOS…». Нажмите на кнопку «Install/Config».
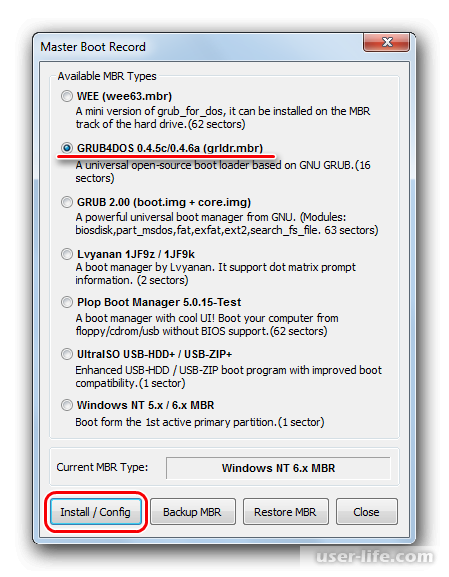
После этого просто нажмите на кнопку «Save to disk». Начнется процесс создания загрузочного сектора.
Подождите, пока он закончится, затем откройте стартовое окно Bootice (оно показано на фото ниже). Нажмите там на кнопку «Process PBR».
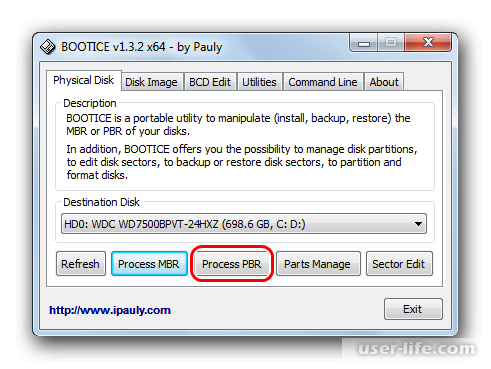
В следующем окне опять выберите вариант «GRUB4DOS…» и нажмите кнопку «Install/Config».
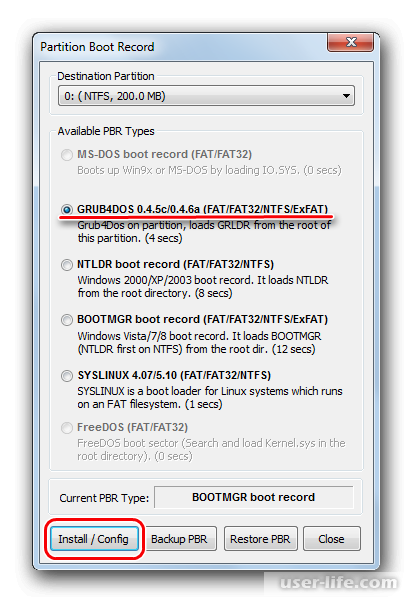
Дальше просто нажмите «ОК», ничего не меняя.
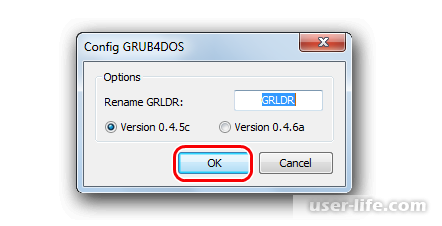
Закройте Bootice. А теперь самое интересное. Данная программа, как мы говорили выше, предназначена для создания загрузочных флешек.
И обычно дальше указывается тип операционной системы, которая будет записана на съемный носитель. Но в данном случае мы имеем дело не с ОС, а с обычным ISO файлом.
Поэтому на этом этапе мы как бы пытаемся обмануть программу. Попробуйте поставить галочку напротив той системы, которую Вы уже используете.
Затем нажмите на кнопку в виде троеточия и в открывшемся окне выберите нужный образ для записи. Если не сработает, попробуйте другие варианты (галочки).
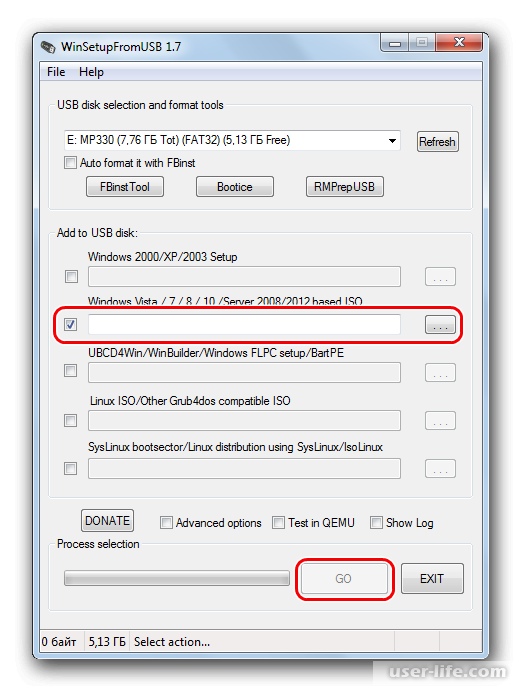
Дальше нажмите «GO» и подождите, пока запись закончится. Удобно, что в WinSetupFromUSB можно наглядно видеть данный процесс.
Заключение
Итак, как вы видите, записать образ файлов на карту памяти достаточно просто. Надеемся, что данная статья смогла помочь вам. Всем мир!
Рейтинг:
(голосов:1)
Предыдущая статья: Бесплатные приложения для чтения книг на Айфон
Следующая статья: Восстанавливающая кисть в Фотошопе как пользоваться
Следующая статья: Восстанавливающая кисть в Фотошопе как пользоваться
Не пропустите похожие инструкции:
Комментариев пока еще нет. Вы можете стать первым!
Популярное
Авторизация






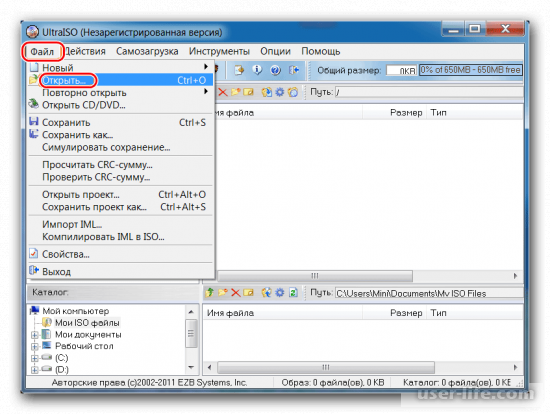
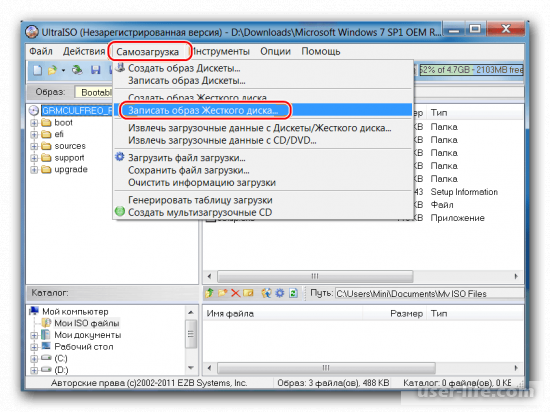
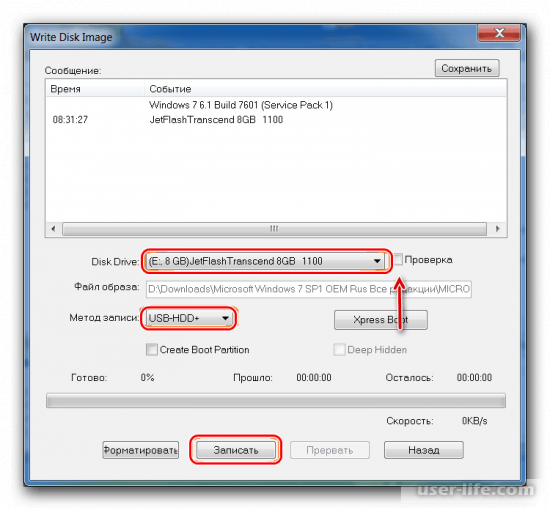









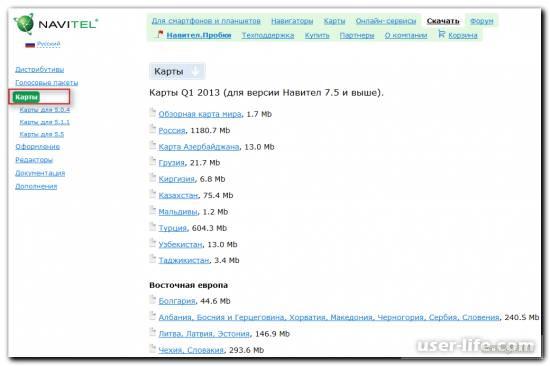


















Добавить комментарий!