Как установить Tails на флешку
Всем привет! В последнее время в интернете развелось достаточное количество злоумышленников, которые желают «позаимствовать» некоторые ваши персональные данные.
Из-за этого вопросом их защиты стали беспокоится даже те, кого ранее это особо не волновало. Но для того, чтобы поставить максимальную защиту на свои персональные данные недостаточно лишь пользоваться браузером Tor или различными VPN-ами.
Подготовка
На сегодняшний день самой защищённой операционной системой считается «Таилс», который является дистрибутивом популярной в прошлом ОС Debian Linux. Собственно, как и большинство других дистрибутивов операционной системы «Линукс» «Tails» можно установить с помощью карты памяти. Итак, сегодня мы подробно разберём способ установки «Tails», который был рекомендован лично разработчиками данной ОС.
Важно!
Перед началом установки операционной системы на карту памяти вам нужно загрузить её образ в расширении ISO с официального ресурса.
Про прочие источники желательно не думать, так как они вполне могут содержать вредоносный код.
Скачать ISO-образ операционной системы «Tails»
Итак, ещё одним этапом подготовки является приобретение двух накопителей объёмом не менее 4 гигабайт. На первый будет распакован образ данной ОС, а на второй непосредственно сама система. Так же предварительно их нужно отформатировать на файловую систему FAT32.
На этом этап подготовки можно считать завершённым. Переходим к установке образа.
Установка операционной системы «Tails» на флэшку
Как мы уже говорили, данный метод был лично одобрен создателями данного дистрибутива. В нём мы будем использовать специализированный софт, который называется Universal USB Installer.
1) Первым делом перейдите по ссылке ниже, скачайте и установите приложение.
Скачать программу Universal USB Installer
2) Теперь нужно подсоединить первую карту памяти, на которую мы будем распаковывать образ. После чего запустите приложение.
В списке, который будет слева нужно выбрать пункт «Tails». Он располагается практически в самом низу данного листа.
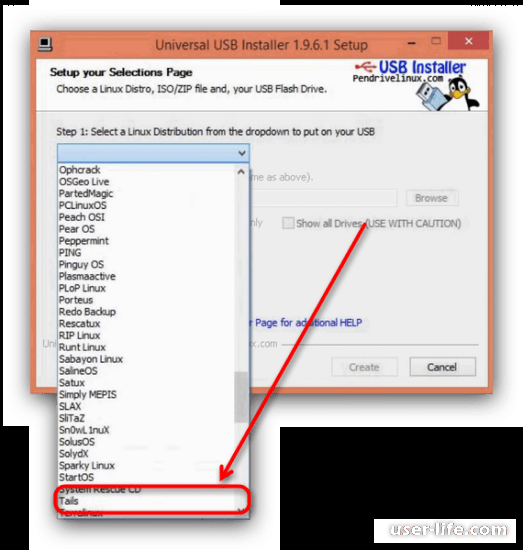
3) Далее во втором разделе нажимаем на кнопку «Browse». После чего вам откроется стандартный файловый диспетчер от «Виндовс».
С помощью этого диспетчера нужно отыскать каталог, в котором располагается ранее скачанный образ операционной системы.
4) Теперь нам нужно указать наш накопитель. В появившемся меню вам нужно выбрать ранее вставленную карту памяти.
Так же желательно активировать параметр «We will format … as FAT32».
5) Осталось лишь нажать «Create» для того, чтобы запустить процесс записи.
После в всплывшем окне нажимаем на кнопку «Yes».
6) Итак, после этого придётся немного подождать. Время ожидания может быть от 5 до 30 минут. После завершения процесса вам отобразится такое вот сообщение.
После этого данную программу можно закрывать.
7) Теперь нам нужно перезагрузить компьютер, войти в биос и выбрать данную карту памяти в качестве той, с которой будет загружена операционная система.
8) После запуска компьютера нужно будет подождать несколько минут для того, чтобы у вас загрузился установщик данной операционной системы. Здесь вы сразу же можете указать язык на котором будет отображаться информация и язык раскладки клавиатуры. Мы, естественно, выберем русский.
9) Теперь подсоединяем к компьютеру вторую карту памяти, на которую в дальнейшем и будет установлена непосредственно операционная система.
10) После того, как мы завершили предварительную настройку программы нужно перейти в меню «Приложения». Оттуда переходим в раздел «Tails» и выбираем подпункт «Tails Installer».
11) Также вам нужно активировать параметр «Install by cloning».
В появившемся меню нужно указать свой накопитель. Так же, в систему «Тэйлс» встроена специальная системная утилита, которая позволяет избежать ошибок при выборе того или иного носителя, что достаточно практично. Итак, после выбора нужного нам накопителя нажимаем на кнопку «Установить Tails».
12) После того, как установка операционной системы будет завершена нужно закрыть программу-установщик и выключить компьютер.
Теперь из компьютера нужно извлечь карту памяти, на которой был записан образ операционной системы. После её полной очистки вы можете пользоваться ей как обычно. Только смените файловую систему, если в этом есть необходимость.
А на втором накопителе у вас содержится уже готовая операционная система, которая может быть установлена на все компьютеры, которые поддерживают её.
Важно!
Иногда бывают ситуации, когда образ данной операционной системы записывается с рядом ошибок. В этом случае вы можете воспользоваться другими программами, про которые мы уже рассказывали ранее.
Как записать образ на флэшку?
Способ 2: Создание установочной флешки с помощью Rufus (альтернативный)
Утилита Rufus зарекомендовала себя как простой и надежный инструмент создания установочных USB-накопителей, она же послужит неплохой альтернативой Universal USB Installer.
Загрузить Rufus
Скачиваем Руфус. Как и в Способе 1, подключаем к ПК первый накопитель и запускаем утилиту. В ней выбираем запоминающее устройство, на которое будет записан установочный образ.
Еще раз напоминаем, что нужны флешки ёмкостью не меньше 4 Гб!
Далее следует выбрать схему раздела. По умолчанию установлена «MBR для компьютеров с BIOS или UEFI» — она нам и нужна, поэтому оставляем как есть.
Файловая система – только «FAT32», как и для всех флешек, предназначенных для установки ОС.
Размер кластера не меняем, метку тома – по желанию.
Переходим к самому важному. Первые два пункта в блоке «Параметры форматирования» (чекбоксы «Проверить на плохие блоки» и «Быстрое форматирование») нужно исключить, так что снимаем с них галочки.
Отмечаем пункт «Загрузочный диск», а в списке справа от него выбираем опцию «ISO-образ».
Затем щелкаем по кнопке с изображением привода дисков. Это действие вызовет окошко «Проводника», в котором нужно выбрать образ с Tails.
Для выбора образа выделите его и нажмите «Открыть».
Опцию «Создать расширенную метку тома и значок устройства» лучше оставить отмеченной.
Проверьте еще раз правильность выбора параметров и нажимайте «Старт».
Возможно, при старте процедуры записи возникнет сообщение.
Подтвердить загрузку дополнительных компонентов для записи Tails в Руфус
Необходимо нажать «Да». Перед этим убедитесь, что ваш компьютер или ноутбук подключены к интернету.
Следующее сообщение касается типа записи образа на флешку. По умолчанию выбран вариант «Записать в ISO-образ режиме», его и следует оставить.
Подтвердите согласие на форматирование накопителя.
Подтвердить форматирование флешки в Руфус
Ожидайте конца процедуры. По её окончании закрывайте Rufus. Для продолжения установки ОС на флешку повторите шаги 7-12 Способа 1.
Заключение
Итак, как вы видите, записать образ операционной системы «Tails» достаточно просто. Надеемся, что данная статья смогла помочь вам.
Всем мир!
Рейтинг:
(голосов:1)
Предыдущая статья: Поп арт онлайн редакторы фото
Следующая статья: Как скопировать таблицу в Экселе и вставить
Следующая статья: Как скопировать таблицу в Экселе и вставить
Не пропустите похожие инструкции:
Комментариев пока еще нет. Вы можете стать первым!
Популярное
Авторизация







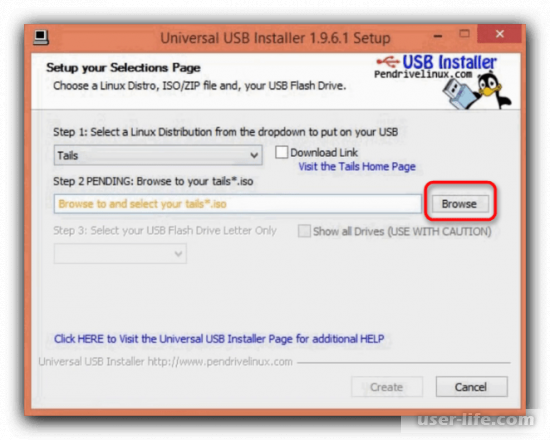
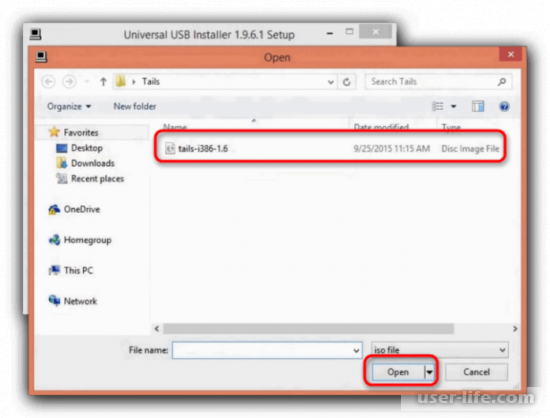
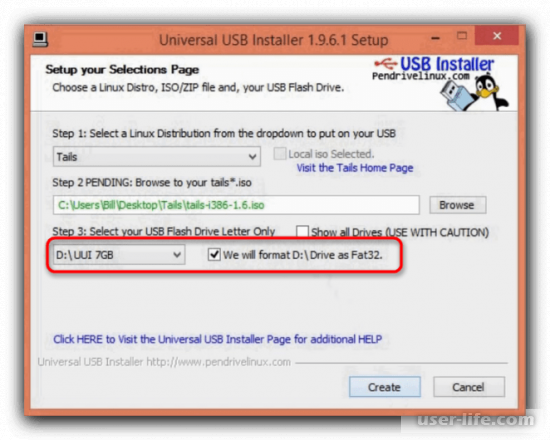

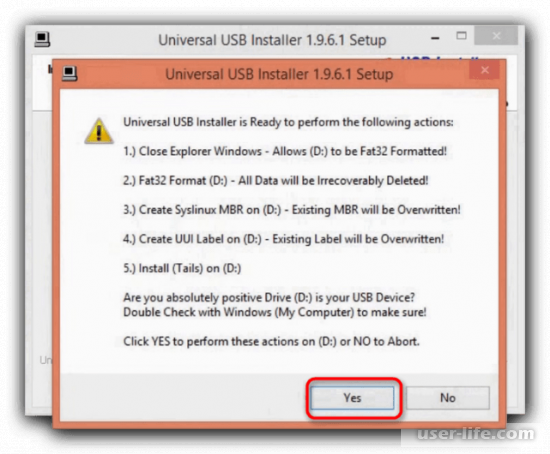
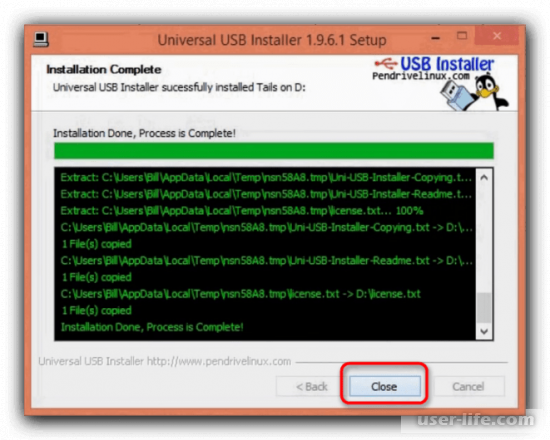
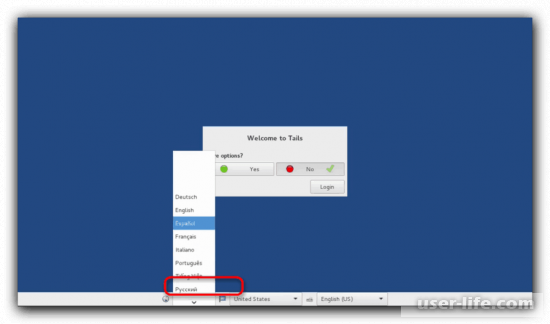
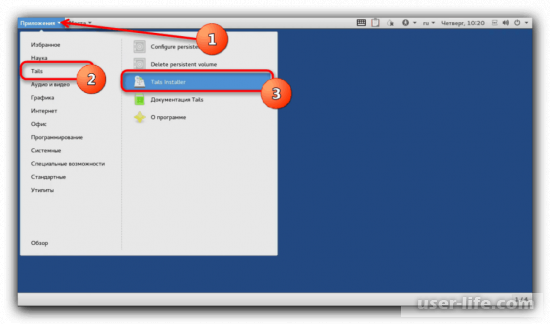
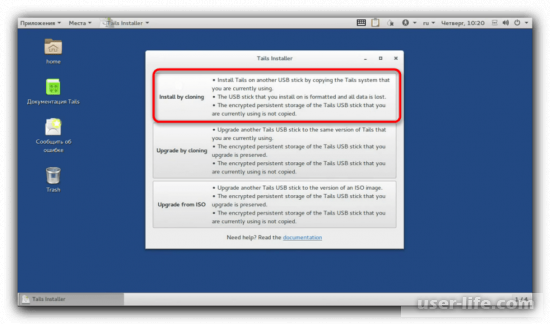
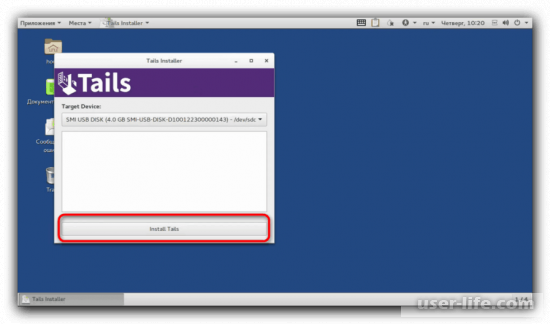
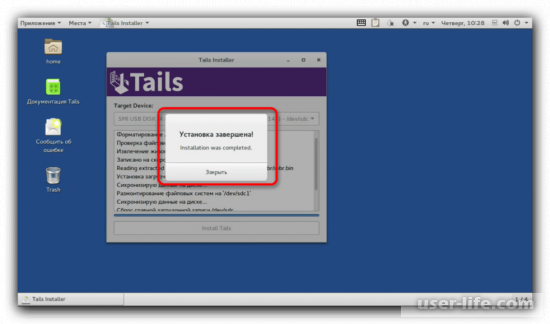








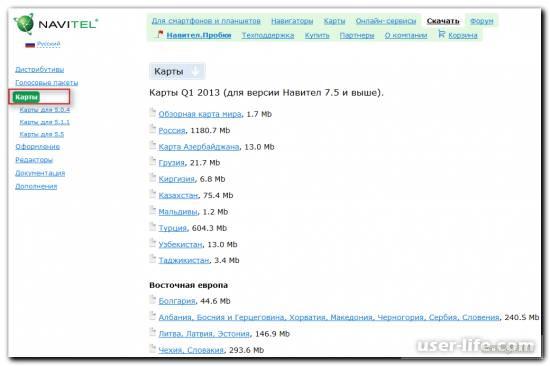



















Добавить комментарий!