Revo Uninstaller как пользоваться скачать бесплатно на русском
Всем привет! Сегодня поговорим про известную утилиту для полного удаления, деинсталляции ненужных программ вашего компьютера - Рево Анинсталлер .
Особенности работы программы
Классическое удаление ранее установленных программ и файлов далеко не всегда приводит к действительно полному удалению софта. Практически всегда остается много лишних файлов.
Эти файлы могут использоваться:
При повторной переустановке софта.
Для сбора какой-либо информации о компьютере или пользователе.
Файлы могут просто создаваться и оставаться в результате работы, после чего годами без пользы для владельца занимать свободное место.
По этой причине важно знать, как пользоваться Revo Uninstaller Pro, чтобы ваш компьютер со временем не превратился в медленно работающую «помойку».
Revo Uninstaller может выполнять следующие функции:
Полное удаление программ с компьютера, в том числе удаление файлов из папок пользователей, различных подразделов и каталогов жесткого диска.
Настраивать автоматический запуск программ при включении компьютера: включать нужные, выключать или ограничивать те, которые требуются лишь время от времени.
Удалять системные файлы, временные документы и прочие вещи, которые уже были использованы и в дальнейшем не потребуются ни вам, ни компьютеру. Часть таких файлов можно удалить и без деинсталятора, однако далеко не все и только с перезагрузкой компьютера, что не всегда удобно и в принципе возможно.
Как пользоваться программой?
Скачать программу можно на официальном сайте и пользоваться ей 30 дней. За это время можно удалить с компьютера надоевшую неудаляемую программу и основательно почистить свой комп от мусора.
Заходим на официальный сайт по ссылке в конце статьи и скачиваем пробную версию бесплатно.
2. Устанавливаем программу на свой компьютер
3. Запускаем программу
Обратите внимание, что работать программа будет только под учетной записью администратора
Деинсталлятор
В данном разделе показываются все программы, установленные на компьютер. В верхней части окна отображаются отдельной строчкой те, что были установлены недавно — так можно сразу очищать компьютер от не нужных или случайно установленных.
Удаление программ происходит по нажатию кнопки «Удалить». Однако на этом работа не заканчивается, и после удаления Revo предложит просканировать систему на наличие оставшихся от софта файлов.
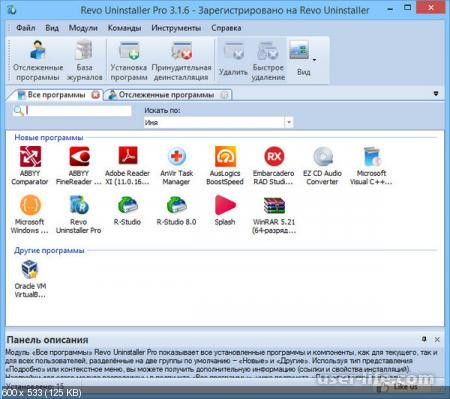
Сканирование ведется в одном из трех режимов:
Умеренный;
Безопасный;
Продвинутый
Для того чтобы удалить весь мусор, оставленный от удаляемой программы мы будем использовать самый глубокий режим сканирования — «продвинутый».
Через некоторое время после его запуска будет показано окно, в котором выведется вся остаточная информация о конкретной программе в системе. Эти мусорные файлы удаляются в три шага: сначала выделяем абсолютно все файлы, затем жмем на кнопку «удалить», далее жмем кнопку «далее».
Внимание! После удаления дополнительных файлов программы может появиться еще одно окно со списком файлов. Здесь отображаются документы, с которыми удаляемая программа как-либо взаимодействовала, либо они содержат информацию о ней.
Оставшиеся файлы необходимо внимательно просмотреть и удалить только те, что относятся к удаляемой программе. Если вы не уверены или плохо разбираетесь в этом пропустите этот шаг и нажмите кнопку «Готово».
Менеджер автозапуска
С помощью Revo Uninstaller можно настроить автозапуск тех программ которые необходимы в работе сразу после включения компьютера. Для этого необходимо найти среди инструментов менеджер автозапуска.
Следует понимать, что многие разработчики любят устанавливать в автозапуск свой софт, чтобы им всегда пользовались. В реальности владельцы компьютеров могут и не подозревать об этом и не нуждаться в этих программах. Их и следует отключить, поскольку каждая лишняя задача для автозапуска — это дополнительное время загрузки системы и замедление ее работы.
Далее в открывшемся окне менеджера оставляем «галочки» напротив тех приложений, которые вам нужны сразу после включения компьютера.
Чистильщики
Чистильщик браузера, ненужных файлов, Office и Windows для удобства разделены по различным пунктам меню.
При этом использовать их следует для одной цели: удалять ненужные файлы, образовавшиеся во время работы:
Для браузера это кэш, cookie, история поиска, история загрузок, история посещенных сайтов и другая информация.
Для Windows это тот де кэш, история работы в системе, файлы корзины и прочий ненужный мусор, а также чистка реестра и лишних файлов операционной системы на жестком диске.
Для Office это чистка лишних файлов, появившихся при работе с соответствующими офисными приложениями.
В общем и целом здесь вряд ли стоит серьезно менять настройки, так как операционные системы и основные программы устроены у всех одинаково, а следовательно и лишние файлы практически не отличаются. После их удаления вы сразу увидите, насколько производительнее стал компьютер и быстрее работа на нем.
Удаление программ
Деинсталляция программ посредством Revo Uninstaller несколько отличается от аналогичного процесса с применение стандартного средства Windows, поэтому данную процедуру следует рассмотреть подробно.
Переходим на вкладку «Деинсталлятор» и выбираем в списке программ ту, которую нужно удалить.
Нажимаем кнопку «Удалить», после чего будет запущен процесс деинсталяции. У каждого приложения он может выглядеть по-разному. Отмечаем нужные галки, следуем подсказкам. По завершении будет показан отчет об успешном завершении процедуры.
Теперь самое интересное — Revo Uninstaller предлагает просканировать компьютер на наличие файлов, оставшихся от удаленной программы. Сканирование можно провести в трех режимах — «Безопасный», «Умеренный» и «Продвинутый». Для несложных программ будет достаточно умеренного режима. Нажимаем кнопку «Сканировать».
Это займет некоторое время, после чего появится окно, в котором будут отображены записи, оставленные удаляемой программой в реестре. Нажимаем «Выбрать все» и «Удалить»
После удаления может появится окно с другими файлами, которые Рево Унинсталлер предлагает удалить. Нужно внимательно просмотреть список и выбрать для удаления только компоненты, относящиеся к удаляемой программе. Если вы не уверены, просто пропустите этот шаг, ничего не удаляя, и нажмите «Готово».
Очистка браузеров
В веб-обозревателях пользователя со временем накапливается большой объем ненужной информации, занимающей место на жестком диске. Чтобы освободить пространство, придерживайтесь следующей последовательности действий:
Открываем Revo Uninstaller, переходим на вкладку «Инструменты» и выбираем опцию «Чистильщик браузеров».
Затем отмечаем галками, что именно нужно почистить в требуемых браузерах, после чего нажимаем «Очистить».
Очищая браузеры, будьте готовы к тому, что после этого на многих сайтах нужно будет заново вводить логины и пароли.
Очистка реестра и жесткого диска
На вкладке «Инструменты» открываем раздел «Чистильщик Windows».
В появившемся окне отмечаем нужные пункты в списках «Следы в реестре» и «Следы на жестком диске». В этом окне можно выбрать очистку «Корзины» и удаление временных файлов Windows. Нажимаем «Очистить».
Настройка автозапуска
Revo Uninstaller позволяет назначить те приложения, которые вам будут нужны сразу после включения компьютера.
В главном окне программы перейдите во вкладку «Менеджер автозапуска».
Появится список программ, включенная галочка возле которых означает то, что они будут запускаться автоматически вместе со стартом операционной системы. Соответственно, для отключения позиции галочку нужно убрать.
Для полного удаления программы из списка нажмите на кнопку «Удалить».
Деинсталляция неудаляемого ПО
Выбрав программу из списка и нажав кнопку «Удалить», Revo Uninstaller начнет поиск встроенного деинсталлятора. И если он не будет обнаружен, тогда деинсталлятор возьмется за удаление самостоятельно, очистив на компьютере все файлы, папки и записи в реестре, связанные с названием приложения.
Режим охотника
Если тот или иной софт не отображается в Рево Унинсталлер, используйте режим охотника и наведите прицел на ярлык на рабочем столе. После этого вам будет предложено удалить упрямый софт.
Управление автозапуском
Большинство программных продуктов, попадая к вам на компьютер, хотят попасть в меню автозагрузки, тем самым автоматически запускаясь при каждом включении компьютера. Удалив из автозапуска ненужные программы, вы существенно увеличите скорость загрузки операционной системы.
Чистка следов
Такие приложения, как браузеры и офисные редакторы, оставляют после себя историю просмотров, прогруженные страницы и другое. Вся эта информация со временем начинает накапливаться, занимая внушительные объемы дискового пространства. Удалив данные файлы, вы не только освободите место на компьютере, но и увеличите скорость и стабильность работы программ.
Несколько режимов сканирования
В процессе деинсталляции пользователю предлагается выбрать один из четырех режимов сканирования, которые отличаются скоростью поиска файлов, а также, соответственно, и качеством результата проверки.
Автоматическое создание точки восстановления
Т.к. при удалении программы выполняется и чистка реестра, в целях безопасности создается точка отката, которая позволит вернуть систему к прежнему состоянию, если после что-то пойдет не так.
Достоинства:
1. Простой интерфейс с поддержкой русского языка;
2. Эффективный способ деинсталлировать неудаляемый софт;
3. Сканирование системы, позволяющее удалить все файлы и записи в реестре, связанные с названием удаляемого софта.
Недостатки:
1. Не выявлено.
Revo Uninstaller – это действительно полный инструмент для деинсталляции неудаляемых программ, который может выручить в нужную минуту.
Скачать последнюю версию Revo Uninstaller
Особенности работы программы
Классическое удаление ранее установленных программ и файлов далеко не всегда приводит к действительно полному удалению софта. Практически всегда остается много лишних файлов.
Эти файлы могут использоваться:
При повторной переустановке софта.
Для сбора какой-либо информации о компьютере или пользователе.
Файлы могут просто создаваться и оставаться в результате работы, после чего годами без пользы для владельца занимать свободное место.
По этой причине важно знать, как пользоваться Revo Uninstaller Pro, чтобы ваш компьютер со временем не превратился в медленно работающую «помойку».
Revo Uninstaller может выполнять следующие функции:
Полное удаление программ с компьютера, в том числе удаление файлов из папок пользователей, различных подразделов и каталогов жесткого диска.
Настраивать автоматический запуск программ при включении компьютера: включать нужные, выключать или ограничивать те, которые требуются лишь время от времени.
Удалять системные файлы, временные документы и прочие вещи, которые уже были использованы и в дальнейшем не потребуются ни вам, ни компьютеру. Часть таких файлов можно удалить и без деинсталятора, однако далеко не все и только с перезагрузкой компьютера, что не всегда удобно и в принципе возможно.
Как пользоваться программой?
Скачать программу можно на официальном сайте и пользоваться ей 30 дней. За это время можно удалить с компьютера надоевшую неудаляемую программу и основательно почистить свой комп от мусора.
Заходим на официальный сайт по ссылке в конце статьи и скачиваем пробную версию бесплатно.
2. Устанавливаем программу на свой компьютер
3. Запускаем программу
Обратите внимание, что работать программа будет только под учетной записью администратора
Деинсталлятор
В данном разделе показываются все программы, установленные на компьютер. В верхней части окна отображаются отдельной строчкой те, что были установлены недавно — так можно сразу очищать компьютер от не нужных или случайно установленных.
Удаление программ происходит по нажатию кнопки «Удалить». Однако на этом работа не заканчивается, и после удаления Revo предложит просканировать систему на наличие оставшихся от софта файлов.
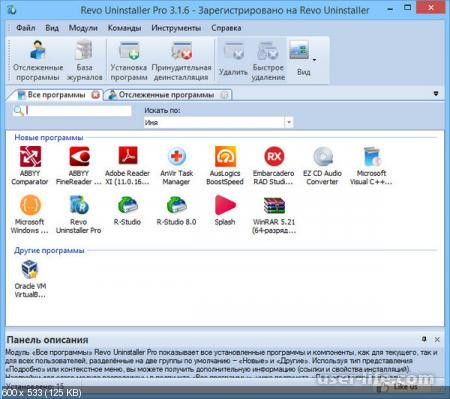
Сканирование ведется в одном из трех режимов:
Умеренный;
Безопасный;
Продвинутый
Для того чтобы удалить весь мусор, оставленный от удаляемой программы мы будем использовать самый глубокий режим сканирования — «продвинутый».
Через некоторое время после его запуска будет показано окно, в котором выведется вся остаточная информация о конкретной программе в системе. Эти мусорные файлы удаляются в три шага: сначала выделяем абсолютно все файлы, затем жмем на кнопку «удалить», далее жмем кнопку «далее».
Внимание! После удаления дополнительных файлов программы может появиться еще одно окно со списком файлов. Здесь отображаются документы, с которыми удаляемая программа как-либо взаимодействовала, либо они содержат информацию о ней.
Оставшиеся файлы необходимо внимательно просмотреть и удалить только те, что относятся к удаляемой программе. Если вы не уверены или плохо разбираетесь в этом пропустите этот шаг и нажмите кнопку «Готово».
Менеджер автозапуска
С помощью Revo Uninstaller можно настроить автозапуск тех программ которые необходимы в работе сразу после включения компьютера. Для этого необходимо найти среди инструментов менеджер автозапуска.
Следует понимать, что многие разработчики любят устанавливать в автозапуск свой софт, чтобы им всегда пользовались. В реальности владельцы компьютеров могут и не подозревать об этом и не нуждаться в этих программах. Их и следует отключить, поскольку каждая лишняя задача для автозапуска — это дополнительное время загрузки системы и замедление ее работы.
Далее в открывшемся окне менеджера оставляем «галочки» напротив тех приложений, которые вам нужны сразу после включения компьютера.
Чистильщики
Чистильщик браузера, ненужных файлов, Office и Windows для удобства разделены по различным пунктам меню.
При этом использовать их следует для одной цели: удалять ненужные файлы, образовавшиеся во время работы:
Для браузера это кэш, cookie, история поиска, история загрузок, история посещенных сайтов и другая информация.
Для Windows это тот де кэш, история работы в системе, файлы корзины и прочий ненужный мусор, а также чистка реестра и лишних файлов операционной системы на жестком диске.
Для Office это чистка лишних файлов, появившихся при работе с соответствующими офисными приложениями.
В общем и целом здесь вряд ли стоит серьезно менять настройки, так как операционные системы и основные программы устроены у всех одинаково, а следовательно и лишние файлы практически не отличаются. После их удаления вы сразу увидите, насколько производительнее стал компьютер и быстрее работа на нем.
Удаление программ
Деинсталляция программ посредством Revo Uninstaller несколько отличается от аналогичного процесса с применение стандартного средства Windows, поэтому данную процедуру следует рассмотреть подробно.
Переходим на вкладку «Деинсталлятор» и выбираем в списке программ ту, которую нужно удалить.
Нажимаем кнопку «Удалить», после чего будет запущен процесс деинсталяции. У каждого приложения он может выглядеть по-разному. Отмечаем нужные галки, следуем подсказкам. По завершении будет показан отчет об успешном завершении процедуры.
Теперь самое интересное — Revo Uninstaller предлагает просканировать компьютер на наличие файлов, оставшихся от удаленной программы. Сканирование можно провести в трех режимах — «Безопасный», «Умеренный» и «Продвинутый». Для несложных программ будет достаточно умеренного режима. Нажимаем кнопку «Сканировать».
Это займет некоторое время, после чего появится окно, в котором будут отображены записи, оставленные удаляемой программой в реестре. Нажимаем «Выбрать все» и «Удалить»
После удаления может появится окно с другими файлами, которые Рево Унинсталлер предлагает удалить. Нужно внимательно просмотреть список и выбрать для удаления только компоненты, относящиеся к удаляемой программе. Если вы не уверены, просто пропустите этот шаг, ничего не удаляя, и нажмите «Готово».
Очистка браузеров
В веб-обозревателях пользователя со временем накапливается большой объем ненужной информации, занимающей место на жестком диске. Чтобы освободить пространство, придерживайтесь следующей последовательности действий:
Открываем Revo Uninstaller, переходим на вкладку «Инструменты» и выбираем опцию «Чистильщик браузеров».
Затем отмечаем галками, что именно нужно почистить в требуемых браузерах, после чего нажимаем «Очистить».
Очищая браузеры, будьте готовы к тому, что после этого на многих сайтах нужно будет заново вводить логины и пароли.
Очистка реестра и жесткого диска
На вкладке «Инструменты» открываем раздел «Чистильщик Windows».
В появившемся окне отмечаем нужные пункты в списках «Следы в реестре» и «Следы на жестком диске». В этом окне можно выбрать очистку «Корзины» и удаление временных файлов Windows. Нажимаем «Очистить».
Настройка автозапуска
Revo Uninstaller позволяет назначить те приложения, которые вам будут нужны сразу после включения компьютера.
В главном окне программы перейдите во вкладку «Менеджер автозапуска».
Появится список программ, включенная галочка возле которых означает то, что они будут запускаться автоматически вместе со стартом операционной системы. Соответственно, для отключения позиции галочку нужно убрать.
Для полного удаления программы из списка нажмите на кнопку «Удалить».
Деинсталляция неудаляемого ПО
Выбрав программу из списка и нажав кнопку «Удалить», Revo Uninstaller начнет поиск встроенного деинсталлятора. И если он не будет обнаружен, тогда деинсталлятор возьмется за удаление самостоятельно, очистив на компьютере все файлы, папки и записи в реестре, связанные с названием приложения.
Режим охотника
Если тот или иной софт не отображается в Рево Унинсталлер, используйте режим охотника и наведите прицел на ярлык на рабочем столе. После этого вам будет предложено удалить упрямый софт.
Управление автозапуском
Большинство программных продуктов, попадая к вам на компьютер, хотят попасть в меню автозагрузки, тем самым автоматически запускаясь при каждом включении компьютера. Удалив из автозапуска ненужные программы, вы существенно увеличите скорость загрузки операционной системы.
Чистка следов
Такие приложения, как браузеры и офисные редакторы, оставляют после себя историю просмотров, прогруженные страницы и другое. Вся эта информация со временем начинает накапливаться, занимая внушительные объемы дискового пространства. Удалив данные файлы, вы не только освободите место на компьютере, но и увеличите скорость и стабильность работы программ.
Несколько режимов сканирования
В процессе деинсталляции пользователю предлагается выбрать один из четырех режимов сканирования, которые отличаются скоростью поиска файлов, а также, соответственно, и качеством результата проверки.
Автоматическое создание точки восстановления
Т.к. при удалении программы выполняется и чистка реестра, в целях безопасности создается точка отката, которая позволит вернуть систему к прежнему состоянию, если после что-то пойдет не так.
Достоинства:
1. Простой интерфейс с поддержкой русского языка;
2. Эффективный способ деинсталлировать неудаляемый софт;
3. Сканирование системы, позволяющее удалить все файлы и записи в реестре, связанные с названием удаляемого софта.
Недостатки:
1. Не выявлено.
Revo Uninstaller – это действительно полный инструмент для деинсталляции неудаляемых программ, который может выручить в нужную минуту.
Скачать последнюю версию Revo Uninstaller
Рейтинг:
(голосов:1)
Предыдущая статья: Clockgen как пользоваться скачать на русском
Следующая статья: Программы для обрезки фото скачать бесплатно
Следующая статья: Программы для обрезки фото скачать бесплатно
Не пропустите похожие инструкции:
Комментариев пока еще нет. Вы можете стать первым!
Популярное
Авторизация






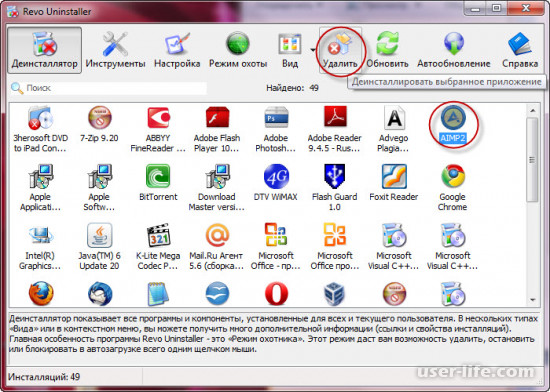
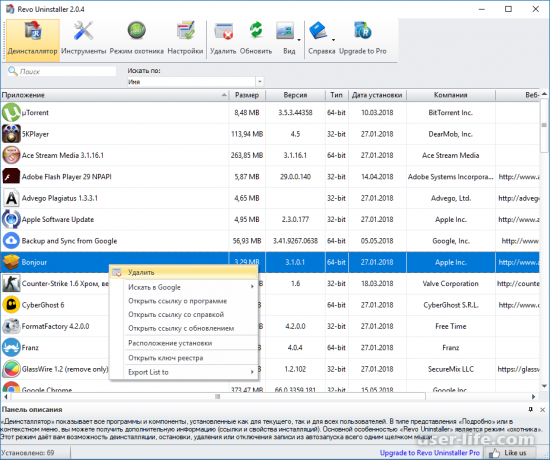
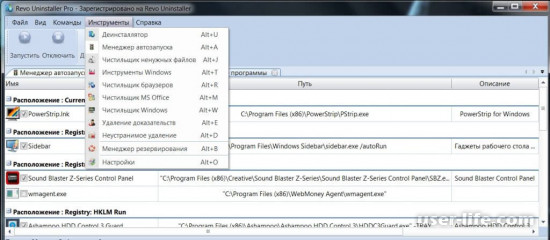
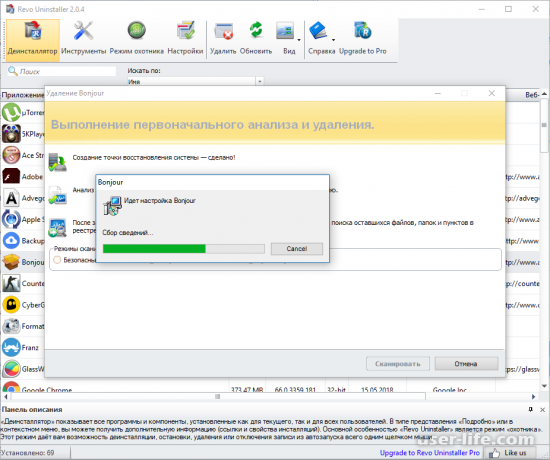
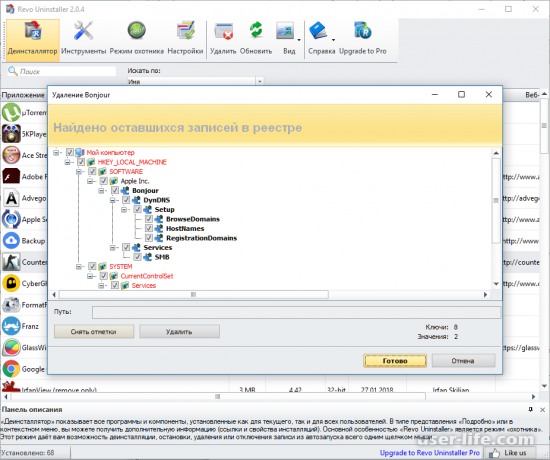




















Добавить комментарий!