Как сделать диаграмму в PowerPoint
Всем привет! Большинство людей знают, что разного рода графики – это достаточно информативная вещь. А тем более они полезны при создании каких-либо презентаций в Повер Поинт.
Причём не имеет значение, деловая это презентация или обычная, которую задают в школьной программе – пригодятся они в абсолютно любом месте. Итак, давайте же сегодня научимся создавать один из самых используемых видов графиков – диаграммы.
Читайте также:
Как создать диаграмму в Ворде
Как построить график по точкам в Excel пошагово
Диаграммы в Эксель
Стоит сразу отметить, что диаграмма – это медиафайл, который просто будет вставлен в презентацию. Плюс этого в том, что в любой момент можно изменить её динамику, а это достаточно удобно. Итак, сегодня мы расскажем вам о трёх способах создания диаграмм в редакторе презентаций «PowerPoint», а так же поговорим про настройки этих самых графиков. Давайте приступим.
Метод 1 – Вставка в область текста
Собственно, данный метод является самым быстрым и самым простым из всех, что мы перечислим сегодня. Суть заключается в том, что мы будем создавать график на «чистом» слайде презентации.
1) Для начала этот новый слайд следует создать. Разметка здесь стандартная – один заголовок и одна большая область для наполнения слайда текстом.
В рамке будет располагаться 6 ярлыков для вставок разных объектов – таблиц, рисунков и так далее. Второй ярлык в левой верхней панели инструментов как раз таки и позволит нам создать диаграмму. Всё, что от нас требуется – это всего лишь кликнуть по нему.
2) После этого вы увидите стандартный раздел, в котором необходимо указать параметры графика. Все настройки здесь поделены на три раздела, это:
• Первый – это левая панель инструментов. Здесь располагаются все типы диаграмм, которые есть в этом редакторе таблиц. В этом меню необходимо выбрать, какого именно типа диаграмму вы хотите создать.
• Второй – это графическое отображение диаграммы. Располагается в верхней части раздела. В принципе, для простого пользователя данный раздел никакой информативности не несёт, поэтому этот раздел можно попросту пропустить.
• На третьей будет показано отображение графика в общем виде, перед его окончательным одобрением.
3) Итак, как только мы настроили все необходимые параметры, для сохранения кликаем на клавишу «ОК».
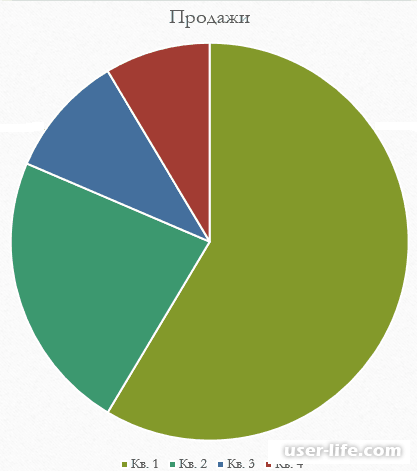
Данный метод является самым простым и понятным. Но у него есть один существенный минус – после вставки графика вы больше не сможете размещать на этом слайде информацию в текстовом виде, а только написать заголовок страницы.
Метод 2 – «Традиционный»
Данный метод можно назвать традиционным потому что его использовали прямо с выхода первой версии редактора презентаций «Microsoft PowerPoint» в свет. Итак, для этого делаем следующее.
1) Переходим в раздел «Вставка», который располагается в верхней панели инструментов.
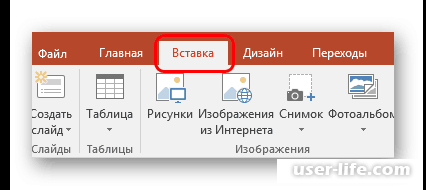
2) В этом разделе нужно кликнуть на ярлык «Диаграмма».
3) Вся остальная процедура в точности повторяет описанный ранее способ.
Собственно, тут даже говорить особо нечего. Данный метод так же не представляет особой сложности для простых пользователей, поэтому при желании можно пользоваться именно им.
Метод 3 – Использование стороннего софта
Также можно не мучаться с созданием диаграммы прямо в редакторе презентаций, ведь её можно создать в сторонней программе из пакета «Microsoft Office». В качестве примера мы будем использовать «Excel».
К слову, особенно полезной данная функция будет для тех, кто создал таблицу в редакторе таблиц и хочет привязать её значения к диаграмме.
1) Переключаемся в раздел «Вставка» и кликаем по клавише «Объект».
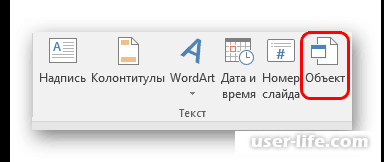
2) В появившемся разделе нужно кликнуть по пункту «Создать из файла», а после нажать на клавишу «Обзор». Запустится стандартный проводник, в котором нужно указать путь к файлу, который содержит таблицу с диаграммой в «Excel».
3) Все таблицы и диаграммы, которые содержаться в данном файле будут перенесены на новый слайд в презентации.
4) Также следует отметить, что при использовании данного метода можно настроить «скрепление» объектов. Для этого в том же разделе вставки после указания пути к файлу с таблицей необходимо активировать параметр «Связать».
Что же делает данный параметр? Тут всё очень просто – если вы теперь будете вносить какие-либо коррективы в значения таблицы в редакторе таблиц, то они будут отображаться и на слайде в презентации и, соответственно, на диаграмме.
Причём изменятся, будет всё, что вы отредактируете – числа в таблице, внешний вид и так далее.
Данный метод удобен тем, что позволяет одновременно вставить на слайд и таблицу, и диаграмму. Также метод «связывания» презентации и табличного документа между собой позволяет намного удобнее корректировать значения в презентации.
Изменение графика
Наверняка, если вы пользовались первым или вторым способом вы заметили, что у диаграммы выставлены базовые значения (по понятным причинам диаграммы из «Excel» это касаться не будет). Собственно, теперь, после вставки диаграммы нам придётся немного её подкорректировать.
Изменяем значения у диаграммы
В целом здесь всё зависит от того, какой тип или вид диаграммы вы указали на стадии её создания. Но, так как процедура везде плюс-минус похожая, мы опишем вам стандартный способ её создания.
1) Первым делом нам нужно сделать дабл-клик по диаграмме, после чего запустится табличный документ «Excel».
2) Как вы можете заметить, в этом окне уже располагаются какие-то данные, которые являются стандартными для диаграмм в редакторе презентаций «PowerPoint». Собственно, все эти значения можно изменять, как и названия самих столбцов.
3) Помимо изменения стандартных значений вы можете добавлять новые столбцы и строки – в общем, всё в ваших руках.
Корректирование внешнего вида диаграммы
А вот изменить внешний вид диаграммы можно достаточно сильно, ведь в редакторе презентаций «PowerPoint» существует огромное количество инструментов для этого. Но давайте пойдём по порядку.
1) Чтобы изменить название диаграммы нужно сделать по нему дабл-клик и ввести новое значение. Данный параметр никак не отрегулировать с помощью таблиц, и это, в принципе, и не нужно.
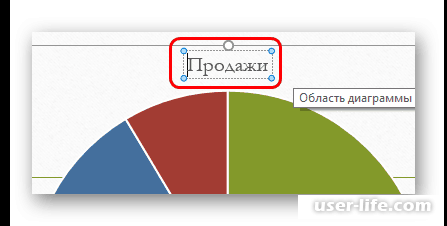
2) А вот все основные параметры диаграммы выставляются уже в другом разделе – во вкладке «Формат диаграммы». Для его запуска нужно произвести дабл-клик по пространству графика.
Только нажимать нужно не на сам график, а на пустое пространство, которое находится внутри границ объекта.
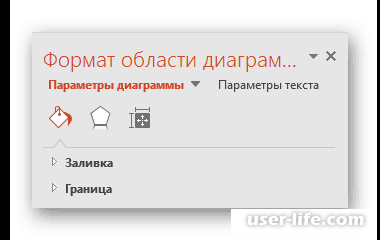
3) Наполнение графика изменяется исключительно исходя из выбранного вам формата. Но в основном здесь два основных раздела, в каждом из которых по три параметра.
4) Первый раздел – это «Параметры диаграммы». Собственно, в этой вкладке и будет происходить основная корректировка её содержимого. В этом разделе вы сможете найти такие инструменты, как:
• «Заливка и граница» - здесь вы сможете изменить цвет пространства, в котором расположен график, а так же её ограничений в виде рамок. Применить эти настройки можно как и ко всему графику в целом, так и к отдельным его фрагментам.
Чтобы отредактировать что-либо, просто кликните по желаемой области ЛКМ, и после этого корректируйте все необходимые параметры. Если говорить проще, то в данном разделе вы сможете изменить цвет всех частей созданного графика.
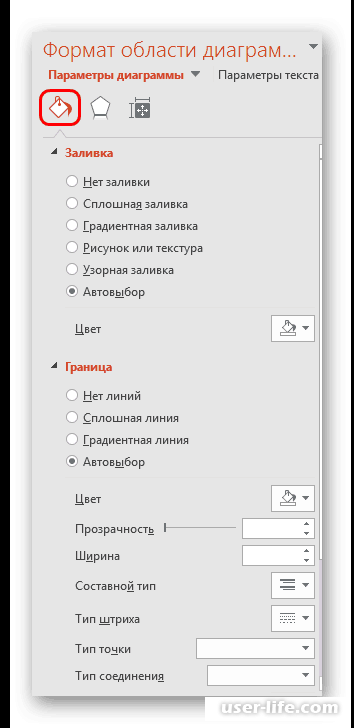
• «Эффекты» - в данном разделе вы сможете выставить отображение различных эффектов – затемнения, свечения, сглаживания и так далее. Обычно такие параметры выставлять не требуется, так как в деловых презентациях это не играет абсолютно никакой роли.
Но в случае, если вы хотите предать своему произведению свой «авторский стиль», то можете и воспользоваться этими эффектами.
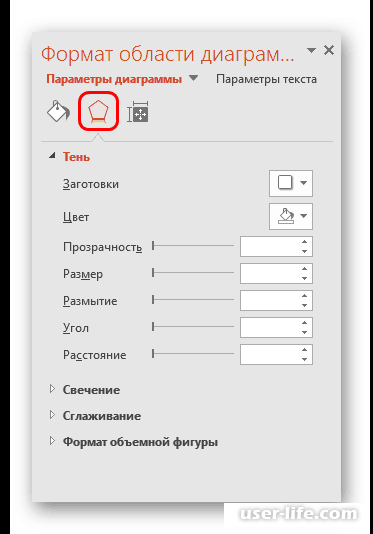
• «Размер и свойства» - собственно, в этом разделе вы можете подкорректировать размер как всего графика в целом, так и отдельных его элементов.
Помимо этого здесь вы можете выставить приоритет отображения, направив его, к примеру, на содержание диаграммы.
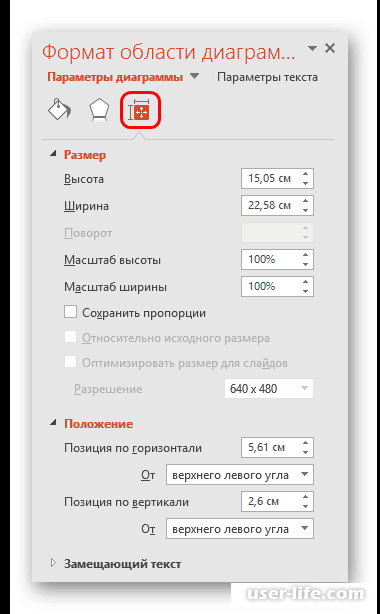
5) Вторая вкладка – это «Параметры текста». В этом разделе, как понятно из названия, будет редактироваться наполнение диаграммы. Собственно, в данном разделе можно настроить следующие параметры.
• «Заливка и контур текста» - в этом разделе вы сможете настроить заливку в текстовой области. К примеру, можно указать фон для текстовой составляющей графика.
Для того, чтобы выставить значение данного параметра требуется выбирать отдельные фрагменты текста.
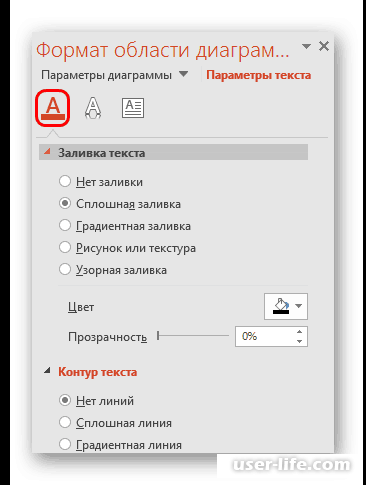
• «Текстовые эффекты» - здесь всё то же самое, как и с эффектами графика – затемнение, осветление текста и так далее. Их так же указывать вовсе не обязательно.
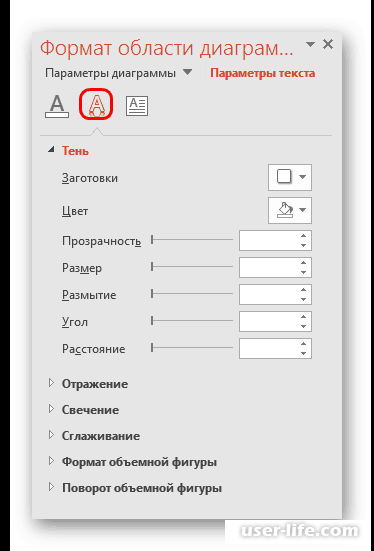
• «Надпись» - в этом разделе можно отрегулировать параметры отображения некоторых текстовых частей, к примеру, сносок к отдельным частям диаграммы и так далее.
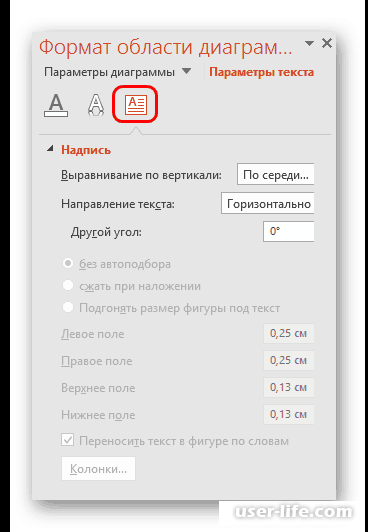
С помощью этого набора инструментов вы сможете максимально персонализировать выходную диаграмму.
Рекомендации
И, напоследок, мы дадим вам несколько советов по работе с графиками.
1) Наиболее лучшим вариантом при конфигурации цвета для диаграммы является подбор разных, но при этом гармонирующих друг с другом оттенков.
При этом следует отметить, что лучше не выставлять слишком яркие цвета (кислотный, розовый и т.д.). В противном случае это может сделать диаграмму неприятной для глаз.
2) Также не следует создавать анимацию внутри, либо рядом с диаграммой. Это может повлиять на приём информации, которую вы заложили в графике, ведь из-за анимации она может быть искажена и всё будет непонятно.
Но вы можете сказать, что наверняка видели, как в различных профессиональных презентациях графики появляются в качестве анимации.
Вы, конечно же, правы, но есть одно «но» - эти анимации создаются в специальных программах, а не в самом редакторе презентаций, поэтому лучше всего оставить всё как есть.
3) В случае, когда у вашей презентации есть какие-либо заданные ограничения, то лучше не делать большое количество диаграмм и в принципе графиков, так как они достаточно «тяжёлые».
Заключение
Итак, как вы видите, создать и настроить диаграмму в редакторе презентаций «PowerPoint» достаточно просто. Надеемся, что данная статья смогла помочь вам. Всем мир!
Рейтинг:
(голосов:1)
Предыдущая статья: IZArc скачать
Следующая статья: Программы для рисования комиксов на компьютере скачать
Следующая статья: Программы для рисования комиксов на компьютере скачать
Не пропустите похожие инструкции:
Комментариев пока еще нет. Вы можете стать первым!
Популярное
Авторизация






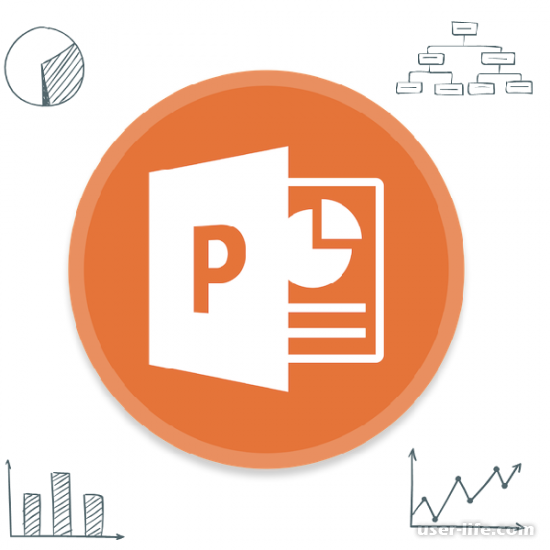
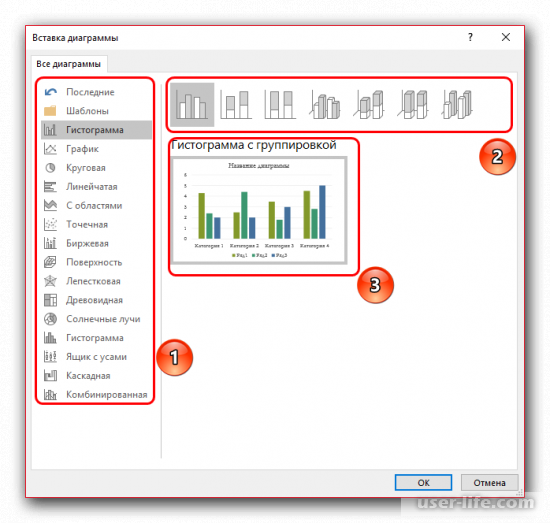
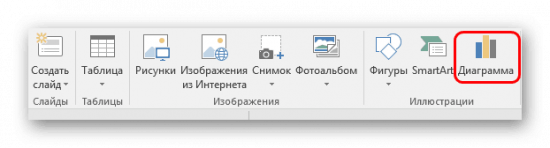
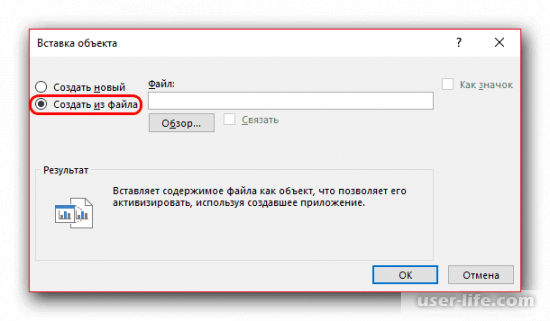
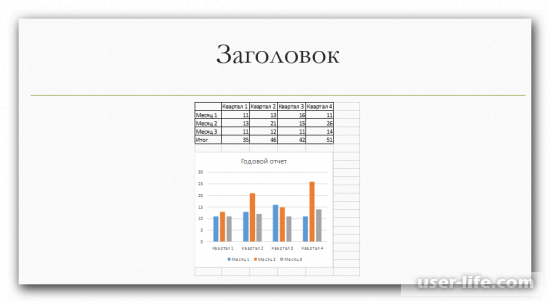
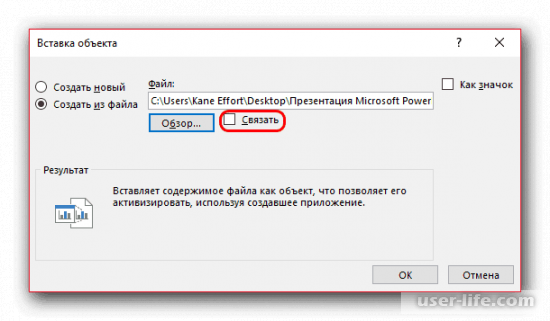
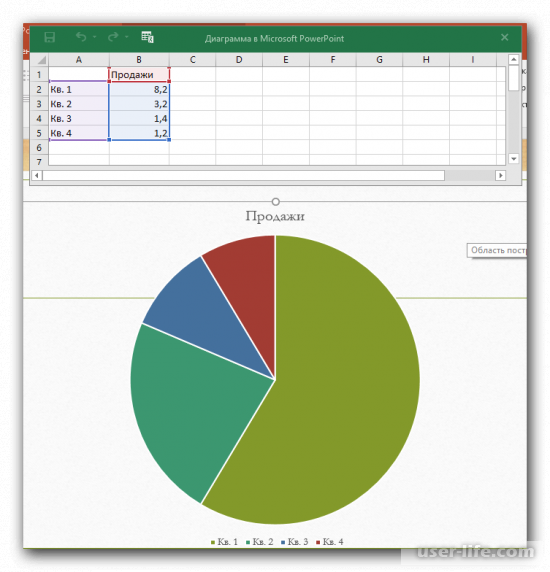
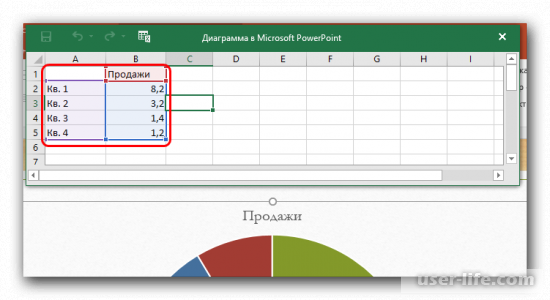










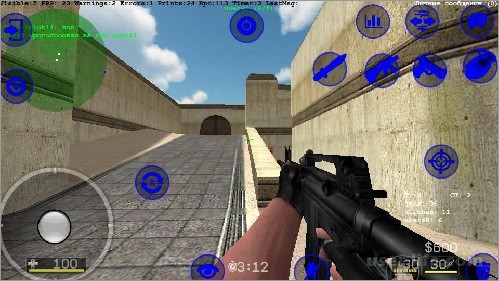








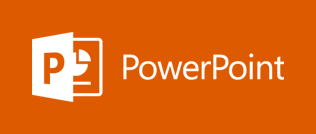








Добавить комментарий!