Мовави Видео Эдитор как пользоваться скачать бесплатно полную версию на русском
Всем привет! Поговорим про редактор видео Movavi Video Editor, добавив в эту программу фотки и видео с компа, вы сможете сделать длинное видео из этих файлов.
Как скачать, установить и пользоваться программой Movavi Video Editor
Если видеозапись слишком тихая, вы сможете увеличить громкость звука. Здесь же строкой ниже имеется ползунок для изменения скорости в большую или меньшую сторону.
Кадрирование видео
С помощью ползунка, расположенного на видеодорожке, вы сможете обрезать видео или вырезать из него ненужные фрагменты.
Большой пакет фильтров
С помощью встроенных видеофильтров вы сможете изменить визуальную составляющую как отдельных фрагментов видео, так и всего ролика в целом.
Добавление титров
Встроенный набор титров позволит не только добавить информацию о создателях, но и красочно представить вашу видеозапись.
Добавление переходов
Если ваше видео состоит из нескольких роликов или фотографий, то для того, чтобы сгладить переход с одного слайда к другому, был добавлен отдельный раздел с большим количеством анимированных переходов. Вы сможете установить как одинаковые переходы для всех слайдов, так и назначить каждому слайду свой переход.
Запись звука
Если в вашу видеозапись требуется добавить закадровый голос, то вы сможете записать звук прямо из окна программы (необходим подключенный микрофон).
Предпросмотр изменений
В правой области окна программы расположилось окно предпросмотра внесенных изменений. При необходимости, редактируемую видеозапись можно просмотреть во весь экран.
Сохранение медиафайла для различных устройств
Сохраняя видео на компьютер, вы сможете адаптировать его для просмотра на Apple- и Android-устройствах, настроить для последующей публикации на YouTube и даже сохранить видео в качестве аудиофайла в формате Mp3.
Как пользоваться программой Movavi Video Editor
Добавление файлов
Запустите приложение. После этого вы сразу попадете во вкладку «Импорт».
Нажмите на кнопку «Добавить файлы».
В появившемся окне «Проводника» перейдите в папку с нужными файлами, выделите их и нажмите кнопку «Открыть».
После этого файл будет добавлен в видеоредактор. Если вы хотите открыть сразу все файлы в папке, то нажмите кнопку «Добавить папку».
Также можно записать видео с камеры компьютера, нажав «Запись видео».
Еще есть возможность записать видео с экрана монитора, соответственно, для этого необходимо нажать кнопку «Захват экрана».
Выбранные файлы будут добавлены в библиотеку. Для работы с ними их необходимо перетащить на таймлайн – дорожку, которая находится в нижней части программы.
Фильтры
Войдите в соответствующее меню. Для этого нажмите на панели слева кнопку «Фильтры», отображенную в виде волшебной палочки.
Справа появятся фильтры, разбитые по категориям. При желании вы можете выбрать «Все» для полного отображения их списка.
Для того чтобы наложить фильтр на видеоотрывок, вам достаточно нажать левой кнопкой мыши на нужный и, удерживая ее, перетащить на видеодорожку.
Если вам необходимо добавить фильтр на все клипы, тогда нажмите по нему правой кнопкой мыши и выберите соответствующий пункт.
Чтобы удалить наложенный фильтр, необходимо нажать на клипе по кнопке в виде звездочки. После этого появится меню, в котором вам нужно указать, какой именно фильтр вы хотите удалить.
Эффекты перехода
При работе в видеоредакторе чаще всего возникает потребность склеивать одно видео из разных нарезок. Чтобы переходы выглядели более естественно, на них накладываются специальные эффекты, которые называют эффектами перехода. Рассмотрим, как использовать этот инструмент в программе.
На боковой панели перейдите в нужное меню. Оно расположено третьим сверху: иконка с изображением сложенных в виде пазла двух кадров.
Как и в случае с фильтрами, справа будут отображаться переходы.
Для их добавления на дорожку необходимо просто перетащить понравившийся переход на видео, предварительно зажав на нем ЛКМ.
Между двумя склейками появится иконка перехода. Чтобы удалить его, вам необходимо нажать ПКМ по ней и выбрать соответствующий пункт.
Также в меню вы можете выбрать пункт «Свойства», при нажатии на который откроется дополнительное окно. В нем вы можете увеличить или уменьшить длительность перехода.
Наложение текста
На боковой панели вам в первую очередь необходимо перейти в раздел «Титры». Это четвертая иконка сверху, на которой изображена большая буква Т.
Справа высветится меню, в котором вы можете выбрать понравившийся вам стиль титров. Они так же, как и в предыдущих случаях, разделены по категориям.
Когда вы определитесь со стилем накладываемого текста, перенесите соответствующую иконку на видеодорожку. Выполняется это обычным перетаскиванием.
Обратите внимание, если вы хотите установить титры после или до видеоотрывка, тогда его необходимо перетянуть непосредственно на ту же дорожку, на которой находится запись. А если вам нужно наложить их поверх записи, тогда перенесите их на другую дорожку, расположенную выше.
Вы также можете изменять продолжительность появления титров и момент их появления и исчезновения. Так, для обычного перемещения зажмите ЛКМ на текстовом отрывке и, двигая курсор, перетащите его в нужное место. Если же вы хотите изменить его продолжительность, зажмите ЛКМ на одном из краев текстовой дорожки.
Нажав по титрам на таймлайне ПКМ, вы можете выбрать пункт «Редактировать». После этого появится окно, в котором можно задать главные параметры отображения текста: его месторасположение, цвет, размер и так далее.
Применение фигур
Если вы решили, например, записать ролик, в котором будете инструктировать пользователей относительно выполнения каких-либо действий, то, скорее всего, вам понадобится наложить на запись различные фигуры (например, прямоугольники, стрелки или круги).
Рассмотрим, как это сделать.
На уже знакомой боковой панели перейдите в соответствующий раздел, он расположен пятым по счету: иконка геометрических фигур.
В правой части панели появятся непосредственно сами фигуры.
Чтобы добавить необходимую в видеозапись, ее необходимо перетащить на видеодорожку снизу. Обратите внимание, что для добавления поверх видео нужно переместить выбранную фигуру в соответствующую область дорожки. А для отображения до или после записи – на саму дорожку.
В остальном все действия понятны: для удаления или редактирования вам необходимо нажать на фигуры ПКМ и выбрать соответствующий пункт.
Сохранение записи
Теперь вы знаете, как пользоваться Movavi. Но это еще не все. Ведь созданное видео необходимо загрузить отдельным видеофайлом на компьютер. Как ни странно, но для многих пользователей это также становится проблемой. Поэтому подробно рассмотрим все действия:
В самой нижней части окна программы нажмите на кнопку в виде карандаша.
Появится окно «Настройка проекта». В нем вы можете задать все необходимые параметры выводимого видеоролика: разрешение, частоту кадров, частоту сэмплов, размещение в кадре и каналы аудио.
Указав все необходимые параметры, нажмите кнопку «ОК».
После закрытия этого окна можно приступить непосредственно к сохранению файла. Для этого нажмите одноименную кнопку, расположенную в нижней левой части окна.
Появится дополнительное окно, в котором вам также нужно задать некоторые параметры выгрузки видео. После выполнения всех действий нажмите кнопку «Старт».
После этого появится окно с отображением прогресса сохранения ролика. Он может длиться довольно долго, все зависит от продолжительности самого видео и количества наложенных на него эффектов. В конце появится окно, в котором остается лишь нажать кнопку «ОК».
Достоинства:
1. Простой и приятный интерфейс с поддержкой русского языка;
2. Достаточный набор функций для осуществления монтажа видео;
3. Стабильная работа даже на слабых компьютерах.
Недостатки:
1. При установке, если вовремя не снять галочки, будут установлены продукты компании Яндекс;
2. Распространяется платно, тестовый период длится всего 7 дней.
Читайте также:
Программы для захвата видео с экрана монитора компьютера
Лучшие программы для записи видео игр с экрана монитора
Лучшие видеоредакторы клипов программы монтажа
Самые лучшие программы для монтажа видео
Программы для обработки видео на компьютере и телефоне Андроид (видеоредакторы монтажа)
Скачать Movavi Video Editor последнюю версию программы с официального сайта
Рейтинг:
(голосов:1)
Предыдущая статья: Ультра Исо как создать образ диска записывать на флешку скачать бесплатно на русском
Следующая статья: Как изменить URL адрес канала на Ютубе
Следующая статья: Как изменить URL адрес канала на Ютубе
Не пропустите похожие инструкции:
Комментариев пока еще нет. Вы можете стать первым!
Популярное
Авторизация






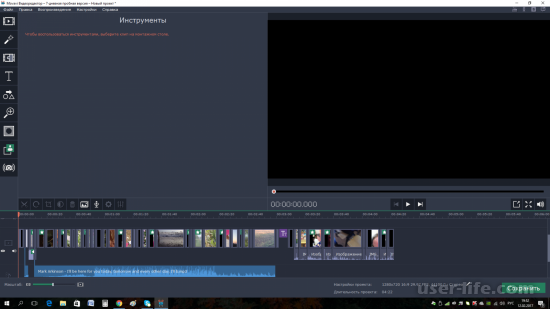
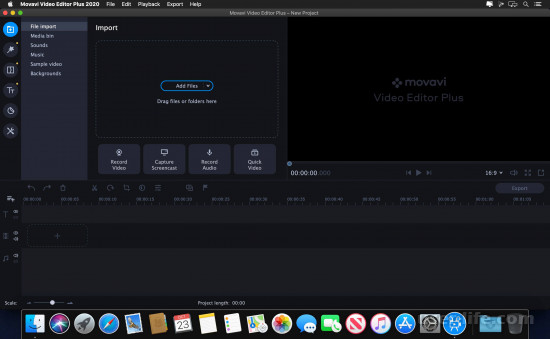
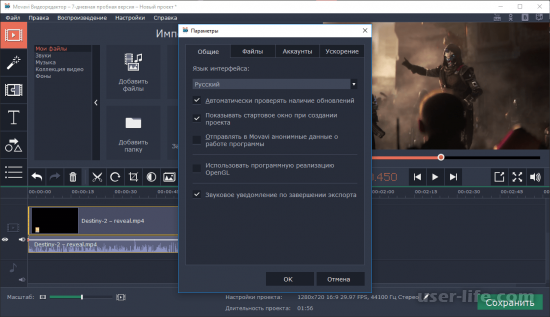
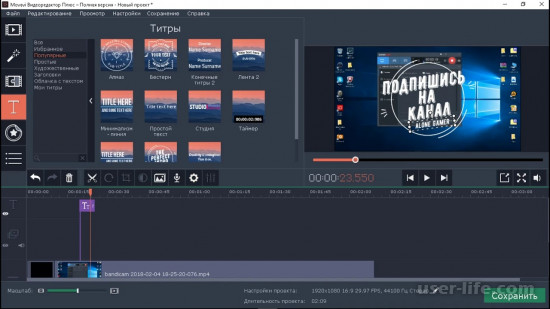
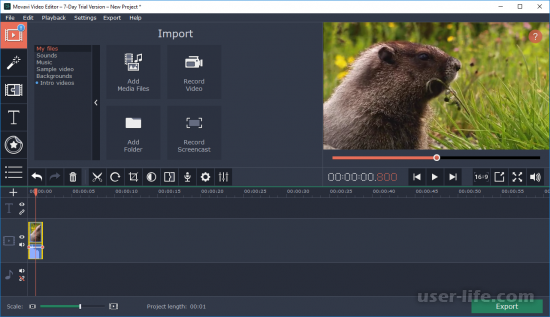
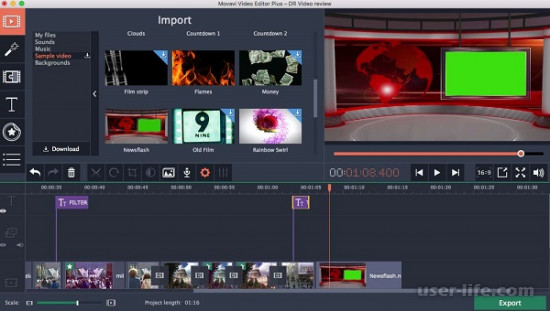
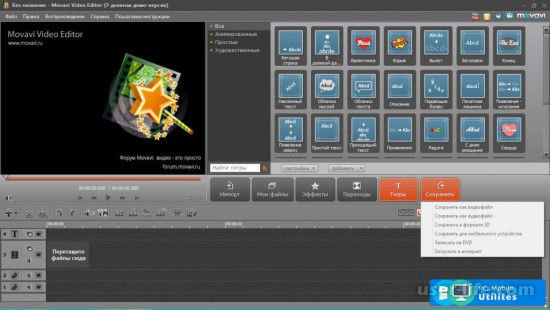








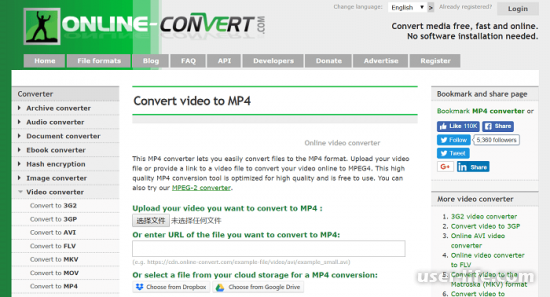









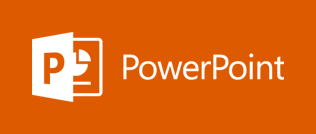









Добавить комментарий!