Аблетон Лайв как пользоваться скачать бесплатно русскую версию
Всем привет! Поговорим про программу Ableton Live, которая является одним из лидеров приложений для тех, кто хочет делать свои собственные музыкальные композиции. Когда начинаем работать, то сразу открывается окно сессии для живых выступлений. Создание своих треков идет в окне «Аранжировка», куда можно попасть нажав Tab.
Работа со звуком, мелодиями происходит в нижней части главного окна, где пошагово создаются фрагменты мелодий или просто «петли» (Loops). Чтобы этот фрагмент появился в окне создания композиции, необходимо добавить его, как MIDI-клип, в котором и будут отображаться внесенные пользователем изменения.
Выбирая подходящие инструменты из браузера Ableton Live и перетягивая их на желаемый трек, можно пошагово, инструмент за инструментом, фрагмент за фрагментом или, выражаясь языком программы, MIDI-клип за MIDI-клип создать полноценную музыкальную композицию со всеми необходимыми инструментами.
Обработка музыкальных инструментов эффектами
В своем наборе Аблетон Лайв содержит множество различных эффектов для обработки звука. Как и во всех подобных программах, добавлять эти эффекты можно на весь трек в целом или на каждый отдельный инструмент. Все, что для этого требуется, просто перетянуть желаемый эффект на трек-посыл (нижнее окно программы) и, конечно же, установить желаемые настройки
Сведение и мастеринг
Помимо огромного набора эффектов для редактирования и обработки звука, в арсенале Ableton Live предусмотрены не менее широкие возможности для сведения готовых музыкальных композиций и их мастеринга. Без этого ни одна музыкальная композиция не может считаться завершенной.
Автоматизация
Этот пункт вполне можно было бы отнести к процессу сведения, и все же, рассмотрим его более подробно. Создавая автоматизированные клипы, можно непосредственно в процессе воспроизведения музыкальной композиции управлять звучанием ее отдельных фрагментов. Так, к примеру, можно создать автоматизацию для громкости одного из синтезаторов, настроив его таким образом, чтобы в одной части композиции этот инструмент играл тише, в другой — громче, а в третьей вообще убрать его звучание.
Таким же образом можно создавать затухание или, наоборот, нарастание звука. Громкость — это лишь один из примеров, автоматизировать можно каждую «крутилочку», каждую ручку. Будь то панарамирование, одна из полос эквалайзера, ручка ревербератора, фильтр или любой другой эффект.
Экспорт аудиофайлов
Используя возможность экспорта, можно сохранить готовый проект на компьютер. Программа позволяет выполнить экспорт аудиофайла, предварительно выбрав желаемый формат и качество трека, а также экспортировать отдельный MIDI-клип, что особенно удобно для дальнейшего использования конкретных фрагментов.
Поддержка VST-плагинов
Обладая довольно большим выбором собственных звуков, сэмплов и инструментов для создания музыки, Аблетон Лайв также поддерживает добавление сторонних библиотек с сэмплами и VST-плагинов. Большой выбор плагинов представлен на официальном сайте разработчиков данного программного обеспечения, и все их можно скачать бесплатно. Помимо них поддерживаются и сторонние плагины.
Импровизации и живые выступления
Как было сказано в начале статьи, Ableton Live позволяет не только пошагово создавать и аранжировать собственную музыку. Данную программу также можно использовать и для импровизаций, сочиняя мелодии на ходу, но куда более интересной и полезной является возможность использования данного продукта для живых выступлений.
Конечно, для таких целей к компьютеру с установленной рабочей станцией необходимо подключать специальное оборудование, без которого, как известно, работа диджея попросту невозможна. Соответственно, используя подключенные инструменты, можно управлять функционалом Аблетон Лайв, делая в ней свою музыку или микшируя уже имеющуюся.
КАК ПОЛЬЗОВАТЬСЯ
Ableton Live – это VST-совместимый секвенсор, который всецело поддерживает стандарт виртуальных инструментов VST 2.0. Программа выполнена как в версиях для Windows, так и для MacOS и вмещает в себе широкий спектр внутренних инструментов и обработки.
В комплект входит несколько синтезаторов и солидный набор многократно применяемой обработки: эквалайзеры, фильтры, ревербераторы, дилеи, компрессор, лимитер, дисторшен, Chorus, Phaser, Flanger, а также набор других специальных эффектов для диджейской и лайв-игры.
Повторюсь, что существенный плюс Ableton Live заключается в том, что он позволит и создать обычные студийные DJ-миксы, собранные из чужих треков, и написать собственную музыку, а затем играть ее в виде лайв-сетов, собираемых из отдельных партий и разыгрываемых в живую. Существует множество программ (например, ACID и MixMeister) для создания миксов и массу различных секвенсоров для написания музыки, будь то Cubase или Logic. В Ableton Live можно записать авторские лайв-сеты. Этот инструментарий Live дает неограниченные возможности для импровизации и игры в реальном времени.
В других своих проявлениях Live является современным секвенсором со всеми соответствующими данному классу программ возможностями: работа с аудио и MIDI дорожками, VST-инструментами, обработкой, подключение внешних инструментов и полное управление по MIDI. Последняя функция в Live реализована основательно: она дает возможность назначить необходимую ручку любого инструмента на MIDI контроллер. Не смотря на то, что инструмент может не иметь встроенную возможность назначать контроллер для параметра (Latch to MIDI). Назначение реализуется встроенными средствами Ableton и не зависит от используемого инструмента.
Чтобы лайв-музыкантам и диджеям было комфортнее работать, в Ableton существенно автоматизирована и упрощена схема определения темпа (BPM) добавляемых аудиофайлов и дальнейшей их подгонки как по скорости так и тональности.
Ableton способен определять скорость самостоятельно и достаточно точно, а изменить тональность добавленного фрагмента без изменения скорости («подтьюнить») можно одной ручкой.
По мимо этого схема Drag&Drop устроена очень элементарно. Чтобы добавить в Ableton файл, VST-инструмент или эффект обработки, его можно просто «перетащить» в нужную область программы.
Удобство работы в Ableton – серьезное преимущество. Основная часть рутинных технических моментов в Ableton автоматизирована. Качество же звучания на высоте и отвечает всем необходимым требованиям к профессиональному продукту.
В общем, плюсов у этого продукта много – он очень функционален. Отсюда и такое внимание к Ableton’у со стороны многих музыкантов и диджеев мира.
Из этой статьи вы почерпнете для себя базовые знания. Их будет вполне достаточно, чтобы немедленно приступить к работе. Как настроить Ableton, смотрите в этой статье.
Браузер
Главное окно Ableton Live состоит из нескольких частей. Основная часть включает в себя микшер или мультитрек (в зависимости от режима отображения: Session View или Arrangement View), слева расположен браузер, а внизу – окна Info View, а также Clip View либо Track View , которые можно вызывать и скрывать. Браузер — это небольшое окно в верхнем левом углу экрана. Браузер необходим для быстрого доступа к исходному аудио и MIDI-материалу, подключения плагинов и виртуальных инструментов.
Браузер управляется с помощью семи кнопок быстрого доступа к страницам. вертикально расположенных в левом верхнем углу:
Show/Hide Browser — показать/скрыть окно браузера;
Live Device Browser — отобразить страницу Live-инструментов, MIDI-плагинов и аудио-плагинов Ableton Live;
Plug–in Device Browser — отобразить страницу плагинов сторонних производителей. Ableton Live поддерживает плагины формата VST,
Audio Units (только для Mac).
Оставшиеся три кнопки File Browser 1, File Browser 2 и File Browser 3 предназначены для организации быстрого доступа к исходным аудио и MIDI-файлам.
Пользователь сам распределяет исходный материал по трем папкам.
Исходные сэмплы в окне браузера вы сможете прослушивать. Чтобы это сделать, активируйте кнопку Preview. При каждом выделении сэмпла он будет воспроизведен один раз. Как только сэмпл воспроизведен, его пиктограмма изменяется, появляется пометка, означающая, что сэмпл уже прослушали. Внизу на панели Status Bar отображается процесс воспроизведения и параметры сэмпла, а именно частота дискретизации и разрядность.
Конечно, на концерте рабочее прослушивание сэмплов не может звучать в финальном миксе. В рамках Ableton Live этот момент решен путем маршрутизации сигнала Preview на выход Cue Out мастер-трека. Далее назначается Cue Out на любой свободный выход звуковой платы, музыкант или диджей пользуется наушниками – и готово! Начинка окна браузера (плагины, сэмплы или инструменты) перетаскивается на треки проекта. Один аудиоклип занимает один слот. Перетаскивание другого сэмпла в занятый слот заменяет клип в слоте.
РЕЖИМЫ РАБОТЫ
Ableton Live работает в режимах сессии (Session View) и аранжировки (Arrangement View), дополняющих друг друга. Режим аранжировки по интерфейсу и функциональному назначению похож на привычные аудио- и MIDI-секвенсоры. Режим сессии в свою очередь требуется для творческого манипулирования клипами в реальном времени. В нем вы можете экспериментировать, так как он облегчает процесс конструиро- вания музыки “на лету”. Рекомендую вам режим сессии выбрать как первую ступень работы над проектом в Ableton Live.
К примеру, начните с исходной аранжировки, запустите клипы в режиме сессии, а затем возвратитесь к исходной аранжировке. Помните, что все манипуляции, которые производятся над лупами в программе, могут быть записаны в режиме глобальной записи и затем представлены для дальнейшего редактирования в режиме аранжировки.
РЕЖИМ СЕССИИ
Есть среда, где в реальном времени возможны манипуляции с клипами и управление звуком. Теперь вы можете реализовать вашу музыкальную идею. В Ableton Live встроены интеллектуальные алгоритмы “эластичного” аудио. Благодаря им вы можете подогнать “непослушный” в темповом и метрическом отношении луп под темп и размер проекта.
В режиме сессии треки — это обычные вертикальные линейки виртуального микшера, совмещенные с интерфейсом управления клипами. Каждый клип занимает один слот. Это несложное интерфейсное решение разгружает музыканта – избавляет его от лишних действий по управлению программой. Клипы располагаются на треках в слотах друг над другом и могут запускаться в произвольном порядке с помощью кнопок Clip Launch.
Запущенный клип отмечается подсвеченной кнопкой Clip Launch. Если клип поставлен на запуск, но еще ждет старта по сетке общего квантайза, то кнопка Clip Launch мигает. В соответствии с типом трека на MIDI-треках расположены MIDI-клипы, а на аудио треках — аудио клипы.
Запускайте клипы поодиночке с помощью кнопки Clip Launch или группами – как вам потребуется. Такие группы из клипов, звучащих одновременно, в терминологии программы называются “сцены” (Scene). Клипы одной сцены размещены на горизонтальной линии, пересекающей все треки до мастер-трека. Управление сценами осуществляется на мастер-треке с помощью кнопок Scene, что совершенно логично: общее управление звуком и музыкой сосредоточено в одном месте.
Итак, музыкальная вертикаль — звуки, воспроизводимые одновременно, – распределена в Ableton Live по горизонтали. Термин “сцена” выбран разработчиками не случайно. Ведь каждая сцена может состоять из клипов, которые звучанием сильно отличаются от предыдущих, например, вследствие применения мощных средств звуковой обработки Ableton Live. В такой ситуации смена сцены сопровождается сменой звучания.
Поэтому “сцена” — это обобщенный термин, включающий в себя как музыкальную вертикаль, так и собственно звучание. Циклическое воспроизведение клипа или сцены можно остановить, соответственно, с помощью кнопок Clip Stop и Slop All Clips. Можно запускать клипы, расположенные в разных сценах (на разных горизонтальных линиях). Допустим, что вы нашли удачное сочетание клипов из разных сцен (на разных горизонтальных линиях) и хотите зафиксировать это сочетание в виде новой сцены. Такое конструирование произведения из клипов разных сцен — один из способов быстрого построения музыкальной формы в Ableton Live. Новая сцена создается с помощью команды меню Insert — Capture and Insert Scene.
Окно Clip View
Clip View открывается двойным кликом на аудио/миди-клипе в режиме Сессии или режиме Аранжировки.
Окно Clip View включает в себя основные настройки для управления звучанием и запуском клипов. Размеры этого окна при необходимости можно увеличить. Для этого перетащите границу, разделяющую микшер и окно Clip View вверх до полного исчезновения микшера или вниз до полного исчезновения окна Clip View. Для каждого клипа, выделенного в слоте (режим сессии) или на треке (режим аранжировки), вызывается соответствующее окно Clip View. Окна Clip View для MIDI-клипов и аудиоклипов имеют различия.
Давайте рассмотрим окно Clip View для аудио клипов, в минимальном виде окно Clip View состоит из панели Clip Box и секции Clip Display.
В секции Clip Display отображается форма звуковой волны сэмпла. В этой секции реализуются функции “эластичного” аудио, устанавливаются границы цикла Clip/Loop Region. Здесь же рисуются огибающие клипов. Забегая вперед, отмечу, что автоматизация в Ableton Live реализуется на двух независимых уровнях: треков и клипов. Для MIDI-клипов огибающими могут быть MIDI-контроллеры или параметры автоматизации виртуальных инструментов.
ВИРТУАЛЬНЫЙ МИКШЕР
В Ableton Live есть микшер, который в режиме аранжировки отображается в виде горизонтальных линеек в области микшера. В режиме сессии микшер выглядит традиционно, в виде верти кальных линеек. Каждый трек представлен в виде линейки виртуального микшера.
В режиме аранжировки можно создать новый трек перетаскиванием плагина или инструмента в область Mixer Drop Area. Каждый трек (линейка микшера) имеет традиционные регуляторы громкости и панорамы. Вместо стандартной кнопки Mute в Live используется Track Activator — кнопка с обратной функцией.
В режиме Solo все кнопки Solo/Cue треков обеспечивают функцию Solo. В режиме Сuе — все кнопки Solo становятся Сuе что и отображается синим цветом. Режим Сue предназначен для концертных выступлений, когда для музыканта, управляющего программой Ableton Live, требуется отдельный мониторный контроль каждого трека. Уровень сигнала контроля изменяется регулятором Preview/Cue на мастер-треке. Напомним, что предварительное прослушивание сэмплов в браузере (Preview) тоже осуществляется через Cue-выход.
Дополнительные возможности маршрутизации предоставляют треки возврата (Return–треки). Каждый трек имеет количество регуляторов уровня посыла равное числу Return-треков. Треки возврата тоже оснащены регуляторами посыла, причем есть возможность создания обратной связи с помощью посыла с Return-трека на самого себя. Глобальные переключатели Pre/Post Toggle мастер-трека изменяют маршрут посыла с постфейдерного (по умолчанию) на префейдерный.
Обратим внимание еще на одну полезную функцию — Live’s Crossfader, которая реализована как регулятор-кроссфейдер на мастер-треке, и радиокнопки А и В на остальных треках. Live’s Crossfader — это виртуальный аналог кроссфейдера типичного диджейского микшера. Каждый трек, включая треки возврата, может быть назначен в группу А или В с помощью радиокнопок. При движении кроссфейдера слева направо громкость треков группы А уменьшается до полного заглушения, а треков группы В — увеличивается, и наоборот. На громкость треков, не имеющих назначения А или B кроссфейдер не действует.
Контролеры микшера
Громкость – показывает RMS (среднеквадратический уровень громкости), а также пиковое значение выходного сигнала.
Контролер уровня громкости.
Контролер панорамы в стерео пространстве.
Включить/выключить трек – mute.
Переключатель solo – выключает все треки, кроме солируемого.
Запись канала.
CLIP BOX
Окно Clip View / Clip Box.
В поле Name изменяется название клипа. В поле Color можно выбрать другой цвет вместо предложенного по умолчанию. В поле Signature устанавливается музыкальный размер. Этот параметр не влияет на воспроизведение клипа и может рассматриваться как способ изменить сетку в секции Clip Display.
Список Groove предназначен для выбора длительности нот грув-квантайза (в данном случае аудио). Степень квантайза за висит от настройки общего грува Global Groove Amount. Более подробнее смотрите в этой статье.
Режим Warp должен быть оптимизирован для барабанных лупов (Beats). Для естественного звучания аудиогрува нужно точное равенство между разрешением переходов (параметр Transients Resolution в режиме Beats, об этом дальше) и длительностью ноты грув-квантайза. Например, можно установить параметры Transients Resolution и Clip Groove равными 1/16.
В самом низу расположены три кнопки для вызова/раскрывания трех дополнительных панелей: Launch Box, Sample Box и Envelopes Box. Более подробнее по варпингу тут.
Контролер транспонирования, Transpose изменяет питч клипа на указанное количество полутонов.
Реверсирование сэмплов. Эта функция создает новый сэмпл который проигрывается наоборот, относительно оригинального сэмпла.
LAUNCH BOX
Нажмите иконку L, чтобы получить доступ к Launch Box.
Launch Box – панель режимов запуска клипов. Чтоб вызвать панель Launch Box нужно совершить двойной шелчок по клипу.
Самый верхний элемент интерфейса — это список режимов запуска Launch Mode. Режим Trigger — нажатие кнопки Clip Launch вызывает запуск клипа. Отпускание левой кнопки мыши игнорируется. Воспроизведение клипа останавливается нажатием любой свободной кнопки Clip Stop того же трека, запуском другого клипа этого трека или кнопкой Stop All Clips мастер-трека. Трековая кнопка Clip Stop находится в секции Track Status Display. По умолчанию каждый пустой слот содержит кнопку Clip Stop. При необходимости ее можно удалить командой Edit/ Remove Stop Button. Новая запущенная сцена с удаленными на треках кнопками Clip Stop не сможет остановить соответствующие клипы.
Режим Gate — клип воспроизводится только во время удержания кнопки Clip Launch нажатой. Отпускание левой кнопки мыши вызывает остановку клипа в соответствии с настройками квантизации.
Режим Toggle (переключатель) — каждое нажатие кнопки Clip Launch запускает/ останавливает клип. Режим Repeat (повтор запуска) — до тех пор, пока кнопка Clip Launch нажата, происходит постоянный перезапуск клипа в соответствии с установками квантизации. Эффект хорошо заметен при квантизации запуска по длительностям меньшим, чем длительность самого клипа.
Кнопкой Legato включается одноименный режим сохранения синхронизации при отключенной квантизации запуска клипов. Если в списке глобальной или клиповой квантизации выбрать None, то квантизация будет отключена. Теперь запуск клипа будет происходить точно в момент нажатия кнопки Clip Launch. В режиме Legato переключение на другой клип произойдет плавно внутри цикла по текущей позиции воспроизведения. Список Clip Quantization содержит параметры сетки клиповой квантизации. Выбор в списке пункта Global отменяет режим индивидуальной квантизации.
Запуск такого клипа подчиняется общим установкам — глобальному квантайзу. Velocity Amount — степень зависимости громкости клипа от значения динамики запускающей ноты (при MIDI-управлении запуском, об этом далее). 100% —полная зависимость, 0,0% — зависимость отсутствует.
Follow Action — интеллектуальный блок, позволяющий автоматизировать процесс запуска цепочки клипов, начиная с простых логических условий для списка действий и заканчивая полной случайностью.
SAMPLE BOX
Sample Box содержит мощные инструменты виртуального редактирования клипа. Рассмотрим их по порядку.
Warp Controls — “эластичное аудио”. Если кнопка Warp не активна, то режим Warping выключен. Тогда Ableton Live воспроизводит сэмпл “в оригинале”, в собственном темпе сэмпла, который не зависит от установленного темпа проекта Live. В каких случаях это может понадобиться?
Отключенный режим Warping уместен для сэмплов, не имеющих конкретной ритмической структуры. Например: отдельные звуки ударных, атмосферы, звуковые эффекты, слова, фразы и т. п. Напротив, для сэмплов с четкой ритмической структурой, а также законченных музыкальных фрагментов режим Warping должен быть включен. Режим Warping обеспечит синхронизацию материала с текущим темпом проекта. Чтобы в этом убедиться, измените темп на панели управления Control Bars. Все Warping-сэмплы (эластичные сэмплы) следуют за темпом проекта. Диапазон изменения темпа в Ableton Live : от 20 до 999 долей в минуту (bpm).
Чтобы понять, как работает алгоритм “эластичного” аудио, нужно представить себе сэмпл в виде резины. Другими словами, сэмпл можно растягивать или сжимать. Причем растягивать/сжимать можно как любую часть сэмпла, так и несколько частей одного сэмпла. При этом автоматически сохранится синхронизация.
“Эластичный” сэмпл легко привести в соответствие музыкальной сетке буквально “по нотам”. В поле Orig. BPM отображается темп сэмпла, который вычислила программа, Этот вычисленный темп (резуль тат интеллектуального алгоритма) — так называемое предположение Ableton Live. Чаще всего предположения программы верны и не требуют корректировки. Темп можно вводить вручную в это же поле.
Так как же подогнать “эластичный” сэмпл к музыкальной сетке? Для этого в Ableton Live предусмотрены два типа маркеров Grid Marker (маркер сетки), отображающий метр (метрономное время), и Warp Marker (маркер деформации), предназначенный для сжатия/растяжения сэмплов. По умолчанию сэмпл автоматически получает два Warp- маркера: в начале и в конце (маркеры 1 и 2 помечены в программе зеленым цветом). Если луп требует простой подгонки по темпу, то достаточно подвинуть финальный Warp- маркер (при этом вместе с ним сместится маркер Clip/Loop Region, отвечающий за область цикла).
Анализ темпа программа выполняет на основе этих двух Warp-маркер- ов. Любой Grid-маркер преобразуется в Warp-маркер и обратно двойным щелчком мыши. Смещая Warp-маркеры, можно растягивать/ сжимать сэмплы. Если между Warp-маркерами относительно небольшое расстояние, то сэмпл растянут во времени, и наоборот.
Чтобы в этом убедиться, достаточно проследить за скоростью движения курсора при воспроизведении сэмпла. В секции Track Status Display отображаются параметры лупа: слева от вращающегося круга находится число повторов (начиная с момента запуска), а справа — длина лупа в долях (beats). Если клип запускается однократно (не в цикле), то вместо круга отображается прямоугольник.
Для точной установки маркеров может потребоваться изменить масштаб отображения звуковой волны. В Ableton Live это делается просто. Курсор мыши в секции Clip Display на уровне звуковой волны приобретает форму руки с лупой. Для изменения масштаба нужно нажать и удерживая левую кнопку мыши, а затем сдвинув курсор вверх или вниз.
Кроме этого, в Ableton Live предусмотрен другой вариант изменения масштаба и навигации, через Zooming Hot Spot. Размер рамки изменяется так же как и масштаб в окне Clip Display. Для быстрой навигации рамка просто перетаскивается. Чтобы полностью заполнить рамкой область Hot Spot, достаточно дважды щелкнуть внутри рамки. В том случае, если Ableton Live неверно вычислит темп лупа, можно воспользоваться кнопками “’2” (Double Original Tempo) и “:2” (Half Origi- nal Tempo).
Список Warp Mode содержит режимы функции деформации сэмпла во времени. Режим Beats предпочтителен для барабанных лупов или другого материала с четко выраженной ритмической структурой. Форма звуковой волны таких сэмплов отличается более-менее выраженными моментами атаки.
Режим Beats имеет всего один параметр настройки — Transient Resolution (разрешение переходного процесса). Под переходным процессом понимается фрагмент ритмической структуры сэмпла с относительно резким изменением амплитуды.
Режим Tones оптимизирован для звуков с выраженной высотой тона. Например, для вокала, одноголосных инструментов или басовых партий. Параметр Grain Size нужно настраивать экспериментально. Больший размер Grain Size позволяет избежать артефактов для более сложных звуков, например, партий состоящих из двух и более голосов.
Режим Texture оптимизирован для звуковых текстур: сложных полифонических партий, шумов, атмосфер. Помимо параметра Grain Size появился параметр Flux, который вносит случайность в процесс. Большие значения Flux соответствуют большему внесению случайности.
В режиме Re–Pitch сэмпл как бы воспроизводится с измененной скоростью (меняется высота тона). Ускорение в два раза вызывает транспонирование на октаву вверх. В режиме Re-Pitch регуляторы Detune и Transpose не оказывают никакого влияния на звук.
Совет: если требуется заменить сэмпл в слоте с сохранением позиций Warp–маркеров, нужно просто перетащить выбранный сэмпл из окна Browser в окно Clip View. При этом сэмплы должны быть одинаковой длины.
НАСТРОЙКИ SAMPLE LOOP/REGION
Чтобы запустить режим цикла, кнопка Loop должна быть активна. Зацикливать можно только Warped-клипы. Поэтому если кнопка Warp не подсвечена, кнопка Loop заблокирована. В панели Loop, кроме кнопки Loop, предусмотрен еще и ввод параметров региона в формате такт: четверть: шестнадцатые. В одноименные поля вводятся четыре параметра: Start, End, Length (длина) и Offset (смещение). При вводе числовых данных маркер Clip/Loop Region ограничивает регион в соответствии с числами, также позиционируется и маркер Loop Offset — точка смещения старта.
Смещение маркера Loop Offset вызывает автоматический перезапуск клипа. Для перемещения маркера Loop Offset нужно либо ухватиться за него мышью, либо щелкнуть в точке новой позиции маркера с нажатой клавишей Shift. Переключатель Start/Pos обеспечивает два режима управления маркером Clip/ Loop Region. В положении Start смещается только стартовая граница маркера при изменении значений в поле Start. В положении pgs смещается весь маркер Clip/ Loop Region.
Кнопки со стрелками Show Loop Start. Show Loop End, Show Loop и Show Loop Offset предназначены, соответственно, для быстрого перехода к стартовой и конечной точкам лупа, быстрому изменения масштаба под размер лупа, а так же переходу к маркеру смещения Loop Offset.
Управление высотой тона и уровнем клипа (Pitch and Gain). Высотой тона клипа можно управлять с помощью регулятора Transpose. Дискретность шага — один полутон. Дополнительный регулятор Detune обеспечивает тонкую подстройку в центах (сотых долях полутона). Движок Dip Gain предназначен для виртуального изменения громкости клипа в дБ. Деструктивное редактирование сэмплов.
К Ableton Live можно подключить внешний звуковой редактор (Sample Editor). Если такая настройка произведена, то клип автоматически загружается в звуковой редактор после нажатия кнопки Edit, Эта операция требует остановки воспроизведения. Если длина сэмпла после редактирования не изменилась, то набор Warp-маркеров сохранится без изменений.
Функция реверсирования вызывается кнопкой Reverse. В первый раз эта операция выполняется в оффлайновом режиме с созданием реверсивной копии исходного сэмпла. В дальнейшем кнопка Reverse просто переназначает ссылку содержимого слота на оригинал или копию без деструктивного пересчета.
Функция Save. Кнопка Save позволяет переназначить ссылку на другой сэмпл. При этом все клипы, ссылавшиеся на тот же сэмпл, получат новую ссылку. Другими словами, функция Replace позволяет заменить сэмпл во всем наборе клипов с одинаковой ссылкой. Функция сохранения настроек клипа. Предположим, мы выполнили оригинальные настройки воспроизведения клипа в данном проекте. Как их сохранить и перенести, например, в другой проект.
Для этого в Ableton Live используются служебные файлы с расширением .asd (Analysis Files). Кнопка Save сохраняет текущие настройки клипа (те же позиции Warp-маркеров, режим деформации и т. д.) в файл .asd как настройки по умолчанию для данного сэмпла. При последующей загрузке этого же сэмпла автоматически восстановятся текущие настройки. Можно сказать, что функция Save Default Clip позволяет сохранить виртуальный объект Live, сэмпл + виртуальные настройки.
Режим High Quality Interpolation. Если кнопка High Quality Interpolation (Hi-Q) нажата (подсвечена зеленым цветом), то Ableton Live использует более качественный режим преобразования частоты дискретизации. Этот режим дополнительно загружает процессор, но при этом существенно снижаются искажения, особенно на высоких частотах. Нужно отметить, что режим High Quality Interpolation не влияет на качество алгоритма растяжения/сжатия сэмплов. Он используется только при импорте сэмплов и изменении высоты тона.
Режим Clip Start/End Fades. За этот режим отвечает кнопка Fade. Если она нажата, то программа автоматически добавляет в начале и конце клипа короткие фейды не более 20 миллисекунд. При переключении на другой клип выполняется короткий кроссфейд. Алгоритм построен таким образом, чтобы исключить “размазывание” атаки в начале клипа и заметный на слух фейд в конце. Режим Clip Start/ End Fades избавляет от щелчков на стыках клипов, поэтому отключать его без особой необходимости не следует.
Режим загрузки клипа в оперативную память. Чтобы загрузить клип в оперативную память, достаточно нажать кнопку RAM. Такое действие может потребоваться в двух случаях: из-за перегрузки дисковой подсистемы возникли сбои в воспроизведении или возникли сбои при воспроизведении клипа в режиме Legato.
Чтобы воспользоваться режимом Clip RAM, нужно иметь достаточно большой объем оперативной памяти. Если ресурсы компьютера исчерпаны, лучше осуществить перезапись треков в реальном времени на один трек.
ОКНО CLIP VIEW ДЛЯ MIDI | ПАНЕЛЬ NOTES BOX
Интерфейс этого окна изменился по сравнению с окном Clip View аудиоклипов. Панель Sample Box заменена на панель Notes Box. Вместо окна Clip Display появился MIDI Note Editor, Остальные панели, Launch Box и Envelopes Box, не изменились.
Для пустых и импортированных MIDI-клипов в поле Orig. BPM устанавливается темп, равный темпу проекта, заданному в поле Tempo панели управления. Ableton Live разрешает каждому MIDI-клипу иметь свой темп. Списки MIDI Bank Select, MIDI Sub Bank Select и Program Change Select предназначены для посыла MIDI-сообщений Bank.
Program Change на внешнее MIDI-устройство. Если выбрано значение None, то со ответствующее MIDI-сообщение не посылается. Каждый MIDI -клип из набора Live может воспроизводиться своим тембром внешнего синтезатора. Управление маркерами Clip/Loop Region и Loop Offset MIDI-клипа не отличается от управления маркерами аудиоклипа.
Редактор MIDI Note Editor MIDI-редактор Ableton, на наш взгляд, не отличается особой оригинальностью интерфейса. Однако разработчики учли особенности концертной эксплуатации MIDI-редактора в некоторых деталях его интерфейса. Большинство операций выполняет- ся с помощью карандаша в режиме Draw.
ОГИБАЮЩИЕ MIDI–КЛИПА
Evelopes Box
Для редактирования огибающих MIDI-клипа предусмотрен редактор Envelope Editor, доступ к которому осуществляется кнопкой Show/Hide Envelopes Box. Если выход MIDI-трека назначен на внешнее MlDI-устройство, то огибающие — это MIDI-контроллеры. Поэтому в списке Device Chooser доступен только один пункт: MIDI Ctrl. А в списке Control Chooser осуществляется выбор MIDI-контроллера.
Теперь рассмотрим типичный пример и последовательно загрузим из окна Browser в MIDI-трек виртуальный инструмент Impulse, MIDI-плагин Velocity и аудиоплагин Compressor. Более подробно я рассмотрел эти инструменты в этой статье. Список автоматизируемых устройств Device Chooser существенно расширился.
Кроме MIDI- контроллеров появились пункты Velocity (по названию MIDI-плагина), Impulse, Compressor и Mixer (так как мы загрузили виртуальный инструмент, то его аудио выход регулируется фейдерами MIDI-линейки виртуального микшера). У каждого из автоматизируемых устройств в списке Control Chooser появился свой набор параметров автоматизации. Окно Envelope Editor отображает ноты, поэтому огибающие могут быть легко привязаны к материалу.
Достоинства Ableton Live
1. Огромные возможности для создания собственной музыки, ее сведения и выполнения аранжировок.
2. Возможность использования программы для импровизаций и живых выступлений.
3. Наглядный пользовательский интерфейс с удобными элементами управления.
Недостатки Аблетон Лайв
1. Программа не русифицирована.
2. Дороговизна лицензии. Если базовая версия этой рабочей станции стоит $99, то за «полный фарш» придется выложить целых $749.
Скачать Аблетон Лайв последнюю версию программы с официального сайта
Работа со звуком, мелодиями происходит в нижней части главного окна, где пошагово создаются фрагменты мелодий или просто «петли» (Loops). Чтобы этот фрагмент появился в окне создания композиции, необходимо добавить его, как MIDI-клип, в котором и будут отображаться внесенные пользователем изменения.
Выбирая подходящие инструменты из браузера Ableton Live и перетягивая их на желаемый трек, можно пошагово, инструмент за инструментом, фрагмент за фрагментом или, выражаясь языком программы, MIDI-клип за MIDI-клип создать полноценную музыкальную композицию со всеми необходимыми инструментами.
Обработка музыкальных инструментов эффектами
В своем наборе Аблетон Лайв содержит множество различных эффектов для обработки звука. Как и во всех подобных программах, добавлять эти эффекты можно на весь трек в целом или на каждый отдельный инструмент. Все, что для этого требуется, просто перетянуть желаемый эффект на трек-посыл (нижнее окно программы) и, конечно же, установить желаемые настройки
Сведение и мастеринг
Помимо огромного набора эффектов для редактирования и обработки звука, в арсенале Ableton Live предусмотрены не менее широкие возможности для сведения готовых музыкальных композиций и их мастеринга. Без этого ни одна музыкальная композиция не может считаться завершенной.
Автоматизация
Этот пункт вполне можно было бы отнести к процессу сведения, и все же, рассмотрим его более подробно. Создавая автоматизированные клипы, можно непосредственно в процессе воспроизведения музыкальной композиции управлять звучанием ее отдельных фрагментов. Так, к примеру, можно создать автоматизацию для громкости одного из синтезаторов, настроив его таким образом, чтобы в одной части композиции этот инструмент играл тише, в другой — громче, а в третьей вообще убрать его звучание.
Таким же образом можно создавать затухание или, наоборот, нарастание звука. Громкость — это лишь один из примеров, автоматизировать можно каждую «крутилочку», каждую ручку. Будь то панарамирование, одна из полос эквалайзера, ручка ревербератора, фильтр или любой другой эффект.
Экспорт аудиофайлов
Используя возможность экспорта, можно сохранить готовый проект на компьютер. Программа позволяет выполнить экспорт аудиофайла, предварительно выбрав желаемый формат и качество трека, а также экспортировать отдельный MIDI-клип, что особенно удобно для дальнейшего использования конкретных фрагментов.
Поддержка VST-плагинов
Обладая довольно большим выбором собственных звуков, сэмплов и инструментов для создания музыки, Аблетон Лайв также поддерживает добавление сторонних библиотек с сэмплами и VST-плагинов. Большой выбор плагинов представлен на официальном сайте разработчиков данного программного обеспечения, и все их можно скачать бесплатно. Помимо них поддерживаются и сторонние плагины.
Импровизации и живые выступления
Как было сказано в начале статьи, Ableton Live позволяет не только пошагово создавать и аранжировать собственную музыку. Данную программу также можно использовать и для импровизаций, сочиняя мелодии на ходу, но куда более интересной и полезной является возможность использования данного продукта для живых выступлений.
Конечно, для таких целей к компьютеру с установленной рабочей станцией необходимо подключать специальное оборудование, без которого, как известно, работа диджея попросту невозможна. Соответственно, используя подключенные инструменты, можно управлять функционалом Аблетон Лайв, делая в ней свою музыку или микшируя уже имеющуюся.
КАК ПОЛЬЗОВАТЬСЯ
Ableton Live – это VST-совместимый секвенсор, который всецело поддерживает стандарт виртуальных инструментов VST 2.0. Программа выполнена как в версиях для Windows, так и для MacOS и вмещает в себе широкий спектр внутренних инструментов и обработки.
В комплект входит несколько синтезаторов и солидный набор многократно применяемой обработки: эквалайзеры, фильтры, ревербераторы, дилеи, компрессор, лимитер, дисторшен, Chorus, Phaser, Flanger, а также набор других специальных эффектов для диджейской и лайв-игры.
Повторюсь, что существенный плюс Ableton Live заключается в том, что он позволит и создать обычные студийные DJ-миксы, собранные из чужих треков, и написать собственную музыку, а затем играть ее в виде лайв-сетов, собираемых из отдельных партий и разыгрываемых в живую. Существует множество программ (например, ACID и MixMeister) для создания миксов и массу различных секвенсоров для написания музыки, будь то Cubase или Logic. В Ableton Live можно записать авторские лайв-сеты. Этот инструментарий Live дает неограниченные возможности для импровизации и игры в реальном времени.
В других своих проявлениях Live является современным секвенсором со всеми соответствующими данному классу программ возможностями: работа с аудио и MIDI дорожками, VST-инструментами, обработкой, подключение внешних инструментов и полное управление по MIDI. Последняя функция в Live реализована основательно: она дает возможность назначить необходимую ручку любого инструмента на MIDI контроллер. Не смотря на то, что инструмент может не иметь встроенную возможность назначать контроллер для параметра (Latch to MIDI). Назначение реализуется встроенными средствами Ableton и не зависит от используемого инструмента.
Чтобы лайв-музыкантам и диджеям было комфортнее работать, в Ableton существенно автоматизирована и упрощена схема определения темпа (BPM) добавляемых аудиофайлов и дальнейшей их подгонки как по скорости так и тональности.
Ableton способен определять скорость самостоятельно и достаточно точно, а изменить тональность добавленного фрагмента без изменения скорости («подтьюнить») можно одной ручкой.
По мимо этого схема Drag&Drop устроена очень элементарно. Чтобы добавить в Ableton файл, VST-инструмент или эффект обработки, его можно просто «перетащить» в нужную область программы.
Удобство работы в Ableton – серьезное преимущество. Основная часть рутинных технических моментов в Ableton автоматизирована. Качество же звучания на высоте и отвечает всем необходимым требованиям к профессиональному продукту.
В общем, плюсов у этого продукта много – он очень функционален. Отсюда и такое внимание к Ableton’у со стороны многих музыкантов и диджеев мира.
Из этой статьи вы почерпнете для себя базовые знания. Их будет вполне достаточно, чтобы немедленно приступить к работе. Как настроить Ableton, смотрите в этой статье.
Браузер
Главное окно Ableton Live состоит из нескольких частей. Основная часть включает в себя микшер или мультитрек (в зависимости от режима отображения: Session View или Arrangement View), слева расположен браузер, а внизу – окна Info View, а также Clip View либо Track View , которые можно вызывать и скрывать. Браузер — это небольшое окно в верхнем левом углу экрана. Браузер необходим для быстрого доступа к исходному аудио и MIDI-материалу, подключения плагинов и виртуальных инструментов.
Браузер управляется с помощью семи кнопок быстрого доступа к страницам. вертикально расположенных в левом верхнем углу:
Show/Hide Browser — показать/скрыть окно браузера;
Live Device Browser — отобразить страницу Live-инструментов, MIDI-плагинов и аудио-плагинов Ableton Live;
Plug–in Device Browser — отобразить страницу плагинов сторонних производителей. Ableton Live поддерживает плагины формата VST,
Audio Units (только для Mac).
Оставшиеся три кнопки File Browser 1, File Browser 2 и File Browser 3 предназначены для организации быстрого доступа к исходным аудио и MIDI-файлам.
Пользователь сам распределяет исходный материал по трем папкам.
Исходные сэмплы в окне браузера вы сможете прослушивать. Чтобы это сделать, активируйте кнопку Preview. При каждом выделении сэмпла он будет воспроизведен один раз. Как только сэмпл воспроизведен, его пиктограмма изменяется, появляется пометка, означающая, что сэмпл уже прослушали. Внизу на панели Status Bar отображается процесс воспроизведения и параметры сэмпла, а именно частота дискретизации и разрядность.
Конечно, на концерте рабочее прослушивание сэмплов не может звучать в финальном миксе. В рамках Ableton Live этот момент решен путем маршрутизации сигнала Preview на выход Cue Out мастер-трека. Далее назначается Cue Out на любой свободный выход звуковой платы, музыкант или диджей пользуется наушниками – и готово! Начинка окна браузера (плагины, сэмплы или инструменты) перетаскивается на треки проекта. Один аудиоклип занимает один слот. Перетаскивание другого сэмпла в занятый слот заменяет клип в слоте.
РЕЖИМЫ РАБОТЫ
Ableton Live работает в режимах сессии (Session View) и аранжировки (Arrangement View), дополняющих друг друга. Режим аранжировки по интерфейсу и функциональному назначению похож на привычные аудио- и MIDI-секвенсоры. Режим сессии в свою очередь требуется для творческого манипулирования клипами в реальном времени. В нем вы можете экспериментировать, так как он облегчает процесс конструиро- вания музыки “на лету”. Рекомендую вам режим сессии выбрать как первую ступень работы над проектом в Ableton Live.
К примеру, начните с исходной аранжировки, запустите клипы в режиме сессии, а затем возвратитесь к исходной аранжировке. Помните, что все манипуляции, которые производятся над лупами в программе, могут быть записаны в режиме глобальной записи и затем представлены для дальнейшего редактирования в режиме аранжировки.
РЕЖИМ СЕССИИ
Есть среда, где в реальном времени возможны манипуляции с клипами и управление звуком. Теперь вы можете реализовать вашу музыкальную идею. В Ableton Live встроены интеллектуальные алгоритмы “эластичного” аудио. Благодаря им вы можете подогнать “непослушный” в темповом и метрическом отношении луп под темп и размер проекта.
В режиме сессии треки — это обычные вертикальные линейки виртуального микшера, совмещенные с интерфейсом управления клипами. Каждый клип занимает один слот. Это несложное интерфейсное решение разгружает музыканта – избавляет его от лишних действий по управлению программой. Клипы располагаются на треках в слотах друг над другом и могут запускаться в произвольном порядке с помощью кнопок Clip Launch.
Запущенный клип отмечается подсвеченной кнопкой Clip Launch. Если клип поставлен на запуск, но еще ждет старта по сетке общего квантайза, то кнопка Clip Launch мигает. В соответствии с типом трека на MIDI-треках расположены MIDI-клипы, а на аудио треках — аудио клипы.
Запускайте клипы поодиночке с помощью кнопки Clip Launch или группами – как вам потребуется. Такие группы из клипов, звучащих одновременно, в терминологии программы называются “сцены” (Scene). Клипы одной сцены размещены на горизонтальной линии, пересекающей все треки до мастер-трека. Управление сценами осуществляется на мастер-треке с помощью кнопок Scene, что совершенно логично: общее управление звуком и музыкой сосредоточено в одном месте.
Итак, музыкальная вертикаль — звуки, воспроизводимые одновременно, – распределена в Ableton Live по горизонтали. Термин “сцена” выбран разработчиками не случайно. Ведь каждая сцена может состоять из клипов, которые звучанием сильно отличаются от предыдущих, например, вследствие применения мощных средств звуковой обработки Ableton Live. В такой ситуации смена сцены сопровождается сменой звучания.
Поэтому “сцена” — это обобщенный термин, включающий в себя как музыкальную вертикаль, так и собственно звучание. Циклическое воспроизведение клипа или сцены можно остановить, соответственно, с помощью кнопок Clip Stop и Slop All Clips. Можно запускать клипы, расположенные в разных сценах (на разных горизонтальных линиях). Допустим, что вы нашли удачное сочетание клипов из разных сцен (на разных горизонтальных линиях) и хотите зафиксировать это сочетание в виде новой сцены. Такое конструирование произведения из клипов разных сцен — один из способов быстрого построения музыкальной формы в Ableton Live. Новая сцена создается с помощью команды меню Insert — Capture and Insert Scene.
Окно Clip View
Clip View открывается двойным кликом на аудио/миди-клипе в режиме Сессии или режиме Аранжировки.
Окно Clip View включает в себя основные настройки для управления звучанием и запуском клипов. Размеры этого окна при необходимости можно увеличить. Для этого перетащите границу, разделяющую микшер и окно Clip View вверх до полного исчезновения микшера или вниз до полного исчезновения окна Clip View. Для каждого клипа, выделенного в слоте (режим сессии) или на треке (режим аранжировки), вызывается соответствующее окно Clip View. Окна Clip View для MIDI-клипов и аудиоклипов имеют различия.
Давайте рассмотрим окно Clip View для аудио клипов, в минимальном виде окно Clip View состоит из панели Clip Box и секции Clip Display.
В секции Clip Display отображается форма звуковой волны сэмпла. В этой секции реализуются функции “эластичного” аудио, устанавливаются границы цикла Clip/Loop Region. Здесь же рисуются огибающие клипов. Забегая вперед, отмечу, что автоматизация в Ableton Live реализуется на двух независимых уровнях: треков и клипов. Для MIDI-клипов огибающими могут быть MIDI-контроллеры или параметры автоматизации виртуальных инструментов.
ВИРТУАЛЬНЫЙ МИКШЕР
В Ableton Live есть микшер, который в режиме аранжировки отображается в виде горизонтальных линеек в области микшера. В режиме сессии микшер выглядит традиционно, в виде верти кальных линеек. Каждый трек представлен в виде линейки виртуального микшера.
В режиме аранжировки можно создать новый трек перетаскиванием плагина или инструмента в область Mixer Drop Area. Каждый трек (линейка микшера) имеет традиционные регуляторы громкости и панорамы. Вместо стандартной кнопки Mute в Live используется Track Activator — кнопка с обратной функцией.
В режиме Solo все кнопки Solo/Cue треков обеспечивают функцию Solo. В режиме Сuе — все кнопки Solo становятся Сuе что и отображается синим цветом. Режим Сue предназначен для концертных выступлений, когда для музыканта, управляющего программой Ableton Live, требуется отдельный мониторный контроль каждого трека. Уровень сигнала контроля изменяется регулятором Preview/Cue на мастер-треке. Напомним, что предварительное прослушивание сэмплов в браузере (Preview) тоже осуществляется через Cue-выход.
Дополнительные возможности маршрутизации предоставляют треки возврата (Return–треки). Каждый трек имеет количество регуляторов уровня посыла равное числу Return-треков. Треки возврата тоже оснащены регуляторами посыла, причем есть возможность создания обратной связи с помощью посыла с Return-трека на самого себя. Глобальные переключатели Pre/Post Toggle мастер-трека изменяют маршрут посыла с постфейдерного (по умолчанию) на префейдерный.
Обратим внимание еще на одну полезную функцию — Live’s Crossfader, которая реализована как регулятор-кроссфейдер на мастер-треке, и радиокнопки А и В на остальных треках. Live’s Crossfader — это виртуальный аналог кроссфейдера типичного диджейского микшера. Каждый трек, включая треки возврата, может быть назначен в группу А или В с помощью радиокнопок. При движении кроссфейдера слева направо громкость треков группы А уменьшается до полного заглушения, а треков группы В — увеличивается, и наоборот. На громкость треков, не имеющих назначения А или B кроссфейдер не действует.
Контролеры микшера
Громкость – показывает RMS (среднеквадратический уровень громкости), а также пиковое значение выходного сигнала.
Контролер уровня громкости.
Контролер панорамы в стерео пространстве.
Включить/выключить трек – mute.
Переключатель solo – выключает все треки, кроме солируемого.
Запись канала.
CLIP BOX
Окно Clip View / Clip Box.
В поле Name изменяется название клипа. В поле Color можно выбрать другой цвет вместо предложенного по умолчанию. В поле Signature устанавливается музыкальный размер. Этот параметр не влияет на воспроизведение клипа и может рассматриваться как способ изменить сетку в секции Clip Display.
Список Groove предназначен для выбора длительности нот грув-квантайза (в данном случае аудио). Степень квантайза за висит от настройки общего грува Global Groove Amount. Более подробнее смотрите в этой статье.
Режим Warp должен быть оптимизирован для барабанных лупов (Beats). Для естественного звучания аудиогрува нужно точное равенство между разрешением переходов (параметр Transients Resolution в режиме Beats, об этом дальше) и длительностью ноты грув-квантайза. Например, можно установить параметры Transients Resolution и Clip Groove равными 1/16.
В самом низу расположены три кнопки для вызова/раскрывания трех дополнительных панелей: Launch Box, Sample Box и Envelopes Box. Более подробнее по варпингу тут.
Контролер транспонирования, Transpose изменяет питч клипа на указанное количество полутонов.
Реверсирование сэмплов. Эта функция создает новый сэмпл который проигрывается наоборот, относительно оригинального сэмпла.
LAUNCH BOX
Нажмите иконку L, чтобы получить доступ к Launch Box.
Launch Box – панель режимов запуска клипов. Чтоб вызвать панель Launch Box нужно совершить двойной шелчок по клипу.
Самый верхний элемент интерфейса — это список режимов запуска Launch Mode. Режим Trigger — нажатие кнопки Clip Launch вызывает запуск клипа. Отпускание левой кнопки мыши игнорируется. Воспроизведение клипа останавливается нажатием любой свободной кнопки Clip Stop того же трека, запуском другого клипа этого трека или кнопкой Stop All Clips мастер-трека. Трековая кнопка Clip Stop находится в секции Track Status Display. По умолчанию каждый пустой слот содержит кнопку Clip Stop. При необходимости ее можно удалить командой Edit/ Remove Stop Button. Новая запущенная сцена с удаленными на треках кнопками Clip Stop не сможет остановить соответствующие клипы.
Режим Gate — клип воспроизводится только во время удержания кнопки Clip Launch нажатой. Отпускание левой кнопки мыши вызывает остановку клипа в соответствии с настройками квантизации.
Режим Toggle (переключатель) — каждое нажатие кнопки Clip Launch запускает/ останавливает клип. Режим Repeat (повтор запуска) — до тех пор, пока кнопка Clip Launch нажата, происходит постоянный перезапуск клипа в соответствии с установками квантизации. Эффект хорошо заметен при квантизации запуска по длительностям меньшим, чем длительность самого клипа.
Кнопкой Legato включается одноименный режим сохранения синхронизации при отключенной квантизации запуска клипов. Если в списке глобальной или клиповой квантизации выбрать None, то квантизация будет отключена. Теперь запуск клипа будет происходить точно в момент нажатия кнопки Clip Launch. В режиме Legato переключение на другой клип произойдет плавно внутри цикла по текущей позиции воспроизведения. Список Clip Quantization содержит параметры сетки клиповой квантизации. Выбор в списке пункта Global отменяет режим индивидуальной квантизации.
Запуск такого клипа подчиняется общим установкам — глобальному квантайзу. Velocity Amount — степень зависимости громкости клипа от значения динамики запускающей ноты (при MIDI-управлении запуском, об этом далее). 100% —полная зависимость, 0,0% — зависимость отсутствует.
Follow Action — интеллектуальный блок, позволяющий автоматизировать процесс запуска цепочки клипов, начиная с простых логических условий для списка действий и заканчивая полной случайностью.
SAMPLE BOX
Sample Box содержит мощные инструменты виртуального редактирования клипа. Рассмотрим их по порядку.
Warp Controls — “эластичное аудио”. Если кнопка Warp не активна, то режим Warping выключен. Тогда Ableton Live воспроизводит сэмпл “в оригинале”, в собственном темпе сэмпла, который не зависит от установленного темпа проекта Live. В каких случаях это может понадобиться?
Отключенный режим Warping уместен для сэмплов, не имеющих конкретной ритмической структуры. Например: отдельные звуки ударных, атмосферы, звуковые эффекты, слова, фразы и т. п. Напротив, для сэмплов с четкой ритмической структурой, а также законченных музыкальных фрагментов режим Warping должен быть включен. Режим Warping обеспечит синхронизацию материала с текущим темпом проекта. Чтобы в этом убедиться, измените темп на панели управления Control Bars. Все Warping-сэмплы (эластичные сэмплы) следуют за темпом проекта. Диапазон изменения темпа в Ableton Live : от 20 до 999 долей в минуту (bpm).
Чтобы понять, как работает алгоритм “эластичного” аудио, нужно представить себе сэмпл в виде резины. Другими словами, сэмпл можно растягивать или сжимать. Причем растягивать/сжимать можно как любую часть сэмпла, так и несколько частей одного сэмпла. При этом автоматически сохранится синхронизация.
“Эластичный” сэмпл легко привести в соответствие музыкальной сетке буквально “по нотам”. В поле Orig. BPM отображается темп сэмпла, который вычислила программа, Этот вычисленный темп (резуль тат интеллектуального алгоритма) — так называемое предположение Ableton Live. Чаще всего предположения программы верны и не требуют корректировки. Темп можно вводить вручную в это же поле.
Так как же подогнать “эластичный” сэмпл к музыкальной сетке? Для этого в Ableton Live предусмотрены два типа маркеров Grid Marker (маркер сетки), отображающий метр (метрономное время), и Warp Marker (маркер деформации), предназначенный для сжатия/растяжения сэмплов. По умолчанию сэмпл автоматически получает два Warp- маркера: в начале и в конце (маркеры 1 и 2 помечены в программе зеленым цветом). Если луп требует простой подгонки по темпу, то достаточно подвинуть финальный Warp- маркер (при этом вместе с ним сместится маркер Clip/Loop Region, отвечающий за область цикла).
Анализ темпа программа выполняет на основе этих двух Warp-маркер- ов. Любой Grid-маркер преобразуется в Warp-маркер и обратно двойным щелчком мыши. Смещая Warp-маркеры, можно растягивать/ сжимать сэмплы. Если между Warp-маркерами относительно небольшое расстояние, то сэмпл растянут во времени, и наоборот.
Чтобы в этом убедиться, достаточно проследить за скоростью движения курсора при воспроизведении сэмпла. В секции Track Status Display отображаются параметры лупа: слева от вращающегося круга находится число повторов (начиная с момента запуска), а справа — длина лупа в долях (beats). Если клип запускается однократно (не в цикле), то вместо круга отображается прямоугольник.
Для точной установки маркеров может потребоваться изменить масштаб отображения звуковой волны. В Ableton Live это делается просто. Курсор мыши в секции Clip Display на уровне звуковой волны приобретает форму руки с лупой. Для изменения масштаба нужно нажать и удерживая левую кнопку мыши, а затем сдвинув курсор вверх или вниз.
Кроме этого, в Ableton Live предусмотрен другой вариант изменения масштаба и навигации, через Zooming Hot Spot. Размер рамки изменяется так же как и масштаб в окне Clip Display. Для быстрой навигации рамка просто перетаскивается. Чтобы полностью заполнить рамкой область Hot Spot, достаточно дважды щелкнуть внутри рамки. В том случае, если Ableton Live неверно вычислит темп лупа, можно воспользоваться кнопками “’2” (Double Original Tempo) и “:2” (Half Origi- nal Tempo).
Список Warp Mode содержит режимы функции деформации сэмпла во времени. Режим Beats предпочтителен для барабанных лупов или другого материала с четко выраженной ритмической структурой. Форма звуковой волны таких сэмплов отличается более-менее выраженными моментами атаки.
Режим Beats имеет всего один параметр настройки — Transient Resolution (разрешение переходного процесса). Под переходным процессом понимается фрагмент ритмической структуры сэмпла с относительно резким изменением амплитуды.
Режим Tones оптимизирован для звуков с выраженной высотой тона. Например, для вокала, одноголосных инструментов или басовых партий. Параметр Grain Size нужно настраивать экспериментально. Больший размер Grain Size позволяет избежать артефактов для более сложных звуков, например, партий состоящих из двух и более голосов.
Режим Texture оптимизирован для звуковых текстур: сложных полифонических партий, шумов, атмосфер. Помимо параметра Grain Size появился параметр Flux, который вносит случайность в процесс. Большие значения Flux соответствуют большему внесению случайности.
В режиме Re–Pitch сэмпл как бы воспроизводится с измененной скоростью (меняется высота тона). Ускорение в два раза вызывает транспонирование на октаву вверх. В режиме Re-Pitch регуляторы Detune и Transpose не оказывают никакого влияния на звук.
Совет: если требуется заменить сэмпл в слоте с сохранением позиций Warp–маркеров, нужно просто перетащить выбранный сэмпл из окна Browser в окно Clip View. При этом сэмплы должны быть одинаковой длины.
НАСТРОЙКИ SAMPLE LOOP/REGION
Чтобы запустить режим цикла, кнопка Loop должна быть активна. Зацикливать можно только Warped-клипы. Поэтому если кнопка Warp не подсвечена, кнопка Loop заблокирована. В панели Loop, кроме кнопки Loop, предусмотрен еще и ввод параметров региона в формате такт: четверть: шестнадцатые. В одноименные поля вводятся четыре параметра: Start, End, Length (длина) и Offset (смещение). При вводе числовых данных маркер Clip/Loop Region ограничивает регион в соответствии с числами, также позиционируется и маркер Loop Offset — точка смещения старта.
Смещение маркера Loop Offset вызывает автоматический перезапуск клипа. Для перемещения маркера Loop Offset нужно либо ухватиться за него мышью, либо щелкнуть в точке новой позиции маркера с нажатой клавишей Shift. Переключатель Start/Pos обеспечивает два режима управления маркером Clip/ Loop Region. В положении Start смещается только стартовая граница маркера при изменении значений в поле Start. В положении pgs смещается весь маркер Clip/ Loop Region.
Кнопки со стрелками Show Loop Start. Show Loop End, Show Loop и Show Loop Offset предназначены, соответственно, для быстрого перехода к стартовой и конечной точкам лупа, быстрому изменения масштаба под размер лупа, а так же переходу к маркеру смещения Loop Offset.
Управление высотой тона и уровнем клипа (Pitch and Gain). Высотой тона клипа можно управлять с помощью регулятора Transpose. Дискретность шага — один полутон. Дополнительный регулятор Detune обеспечивает тонкую подстройку в центах (сотых долях полутона). Движок Dip Gain предназначен для виртуального изменения громкости клипа в дБ. Деструктивное редактирование сэмплов.
К Ableton Live можно подключить внешний звуковой редактор (Sample Editor). Если такая настройка произведена, то клип автоматически загружается в звуковой редактор после нажатия кнопки Edit, Эта операция требует остановки воспроизведения. Если длина сэмпла после редактирования не изменилась, то набор Warp-маркеров сохранится без изменений.
Функция реверсирования вызывается кнопкой Reverse. В первый раз эта операция выполняется в оффлайновом режиме с созданием реверсивной копии исходного сэмпла. В дальнейшем кнопка Reverse просто переназначает ссылку содержимого слота на оригинал или копию без деструктивного пересчета.
Функция Save. Кнопка Save позволяет переназначить ссылку на другой сэмпл. При этом все клипы, ссылавшиеся на тот же сэмпл, получат новую ссылку. Другими словами, функция Replace позволяет заменить сэмпл во всем наборе клипов с одинаковой ссылкой. Функция сохранения настроек клипа. Предположим, мы выполнили оригинальные настройки воспроизведения клипа в данном проекте. Как их сохранить и перенести, например, в другой проект.
Для этого в Ableton Live используются служебные файлы с расширением .asd (Analysis Files). Кнопка Save сохраняет текущие настройки клипа (те же позиции Warp-маркеров, режим деформации и т. д.) в файл .asd как настройки по умолчанию для данного сэмпла. При последующей загрузке этого же сэмпла автоматически восстановятся текущие настройки. Можно сказать, что функция Save Default Clip позволяет сохранить виртуальный объект Live, сэмпл + виртуальные настройки.
Режим High Quality Interpolation. Если кнопка High Quality Interpolation (Hi-Q) нажата (подсвечена зеленым цветом), то Ableton Live использует более качественный режим преобразования частоты дискретизации. Этот режим дополнительно загружает процессор, но при этом существенно снижаются искажения, особенно на высоких частотах. Нужно отметить, что режим High Quality Interpolation не влияет на качество алгоритма растяжения/сжатия сэмплов. Он используется только при импорте сэмплов и изменении высоты тона.
Режим Clip Start/End Fades. За этот режим отвечает кнопка Fade. Если она нажата, то программа автоматически добавляет в начале и конце клипа короткие фейды не более 20 миллисекунд. При переключении на другой клип выполняется короткий кроссфейд. Алгоритм построен таким образом, чтобы исключить “размазывание” атаки в начале клипа и заметный на слух фейд в конце. Режим Clip Start/ End Fades избавляет от щелчков на стыках клипов, поэтому отключать его без особой необходимости не следует.
Режим загрузки клипа в оперативную память. Чтобы загрузить клип в оперативную память, достаточно нажать кнопку RAM. Такое действие может потребоваться в двух случаях: из-за перегрузки дисковой подсистемы возникли сбои в воспроизведении или возникли сбои при воспроизведении клипа в режиме Legato.
Чтобы воспользоваться режимом Clip RAM, нужно иметь достаточно большой объем оперативной памяти. Если ресурсы компьютера исчерпаны, лучше осуществить перезапись треков в реальном времени на один трек.
ОКНО CLIP VIEW ДЛЯ MIDI | ПАНЕЛЬ NOTES BOX
Интерфейс этого окна изменился по сравнению с окном Clip View аудиоклипов. Панель Sample Box заменена на панель Notes Box. Вместо окна Clip Display появился MIDI Note Editor, Остальные панели, Launch Box и Envelopes Box, не изменились.
Для пустых и импортированных MIDI-клипов в поле Orig. BPM устанавливается темп, равный темпу проекта, заданному в поле Tempo панели управления. Ableton Live разрешает каждому MIDI-клипу иметь свой темп. Списки MIDI Bank Select, MIDI Sub Bank Select и Program Change Select предназначены для посыла MIDI-сообщений Bank.
Program Change на внешнее MIDI-устройство. Если выбрано значение None, то со ответствующее MIDI-сообщение не посылается. Каждый MIDI -клип из набора Live может воспроизводиться своим тембром внешнего синтезатора. Управление маркерами Clip/Loop Region и Loop Offset MIDI-клипа не отличается от управления маркерами аудиоклипа.
Редактор MIDI Note Editor MIDI-редактор Ableton, на наш взгляд, не отличается особой оригинальностью интерфейса. Однако разработчики учли особенности концертной эксплуатации MIDI-редактора в некоторых деталях его интерфейса. Большинство операций выполняет- ся с помощью карандаша в режиме Draw.
ОГИБАЮЩИЕ MIDI–КЛИПА
Evelopes Box
Для редактирования огибающих MIDI-клипа предусмотрен редактор Envelope Editor, доступ к которому осуществляется кнопкой Show/Hide Envelopes Box. Если выход MIDI-трека назначен на внешнее MlDI-устройство, то огибающие — это MIDI-контроллеры. Поэтому в списке Device Chooser доступен только один пункт: MIDI Ctrl. А в списке Control Chooser осуществляется выбор MIDI-контроллера.
Теперь рассмотрим типичный пример и последовательно загрузим из окна Browser в MIDI-трек виртуальный инструмент Impulse, MIDI-плагин Velocity и аудиоплагин Compressor. Более подробно я рассмотрел эти инструменты в этой статье. Список автоматизируемых устройств Device Chooser существенно расширился.
Кроме MIDI- контроллеров появились пункты Velocity (по названию MIDI-плагина), Impulse, Compressor и Mixer (так как мы загрузили виртуальный инструмент, то его аудио выход регулируется фейдерами MIDI-линейки виртуального микшера). У каждого из автоматизируемых устройств в списке Control Chooser появился свой набор параметров автоматизации. Окно Envelope Editor отображает ноты, поэтому огибающие могут быть легко привязаны к материалу.
Достоинства Ableton Live
1. Огромные возможности для создания собственной музыки, ее сведения и выполнения аранжировок.
2. Возможность использования программы для импровизаций и живых выступлений.
3. Наглядный пользовательский интерфейс с удобными элементами управления.
Недостатки Аблетон Лайв
1. Программа не русифицирована.
2. Дороговизна лицензии. Если базовая версия этой рабочей станции стоит $99, то за «полный фарш» придется выложить целых $749.
Скачать Аблетон Лайв последнюю версию программы с официального сайта
Рейтинг:
(голосов:1)
Предыдущая статья: Нано Студио как пользоваться скачать бесплатно русскую версию
Следующая статья: Чем открыть файл ODT
Следующая статья: Чем открыть файл ODT
Не пропустите похожие инструкции:
Комментариев пока еще нет. Вы можете стать первым!
Популярное
Авторизация






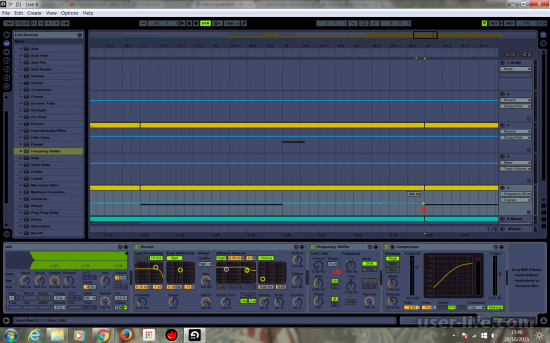
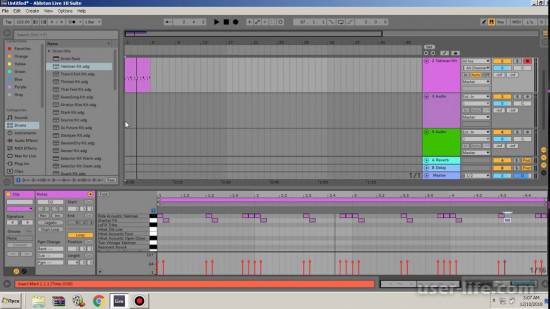
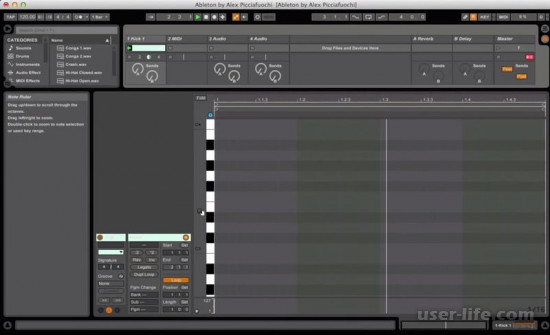
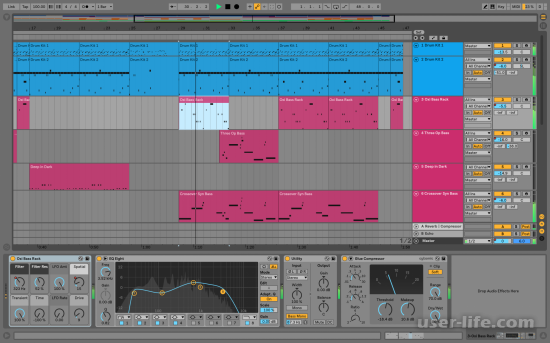

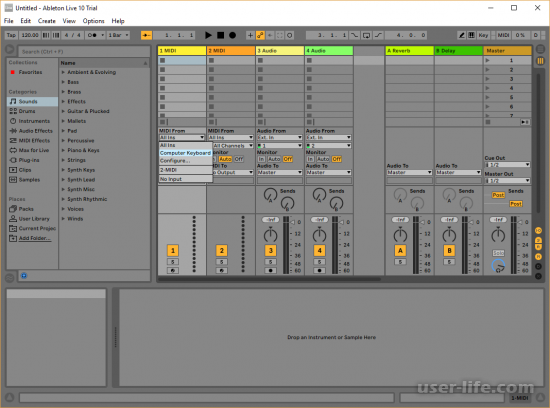

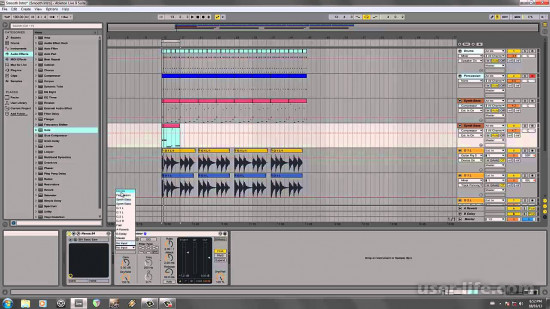
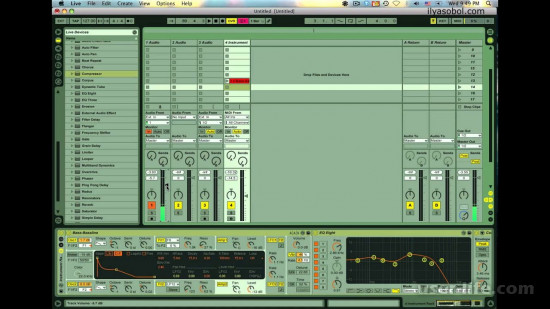












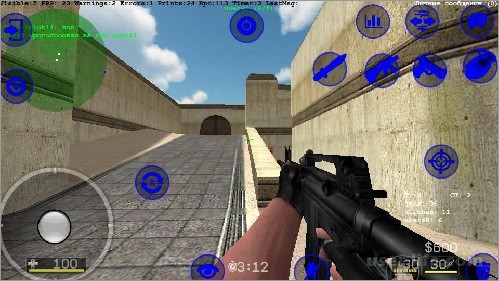















Добавить комментарий!