Сони Вегас Про как пользоваться скачать бесплатно на русском
Всем привет! Поговорим про известную профессиональную программу для обработки видео и создания фильмов Sony Vegas Pro, в которой наряду с массой других функций и возможностей можно сделать простую нарезку кусков видеоролика.
Как скачать, установить и пользоваться Sony Vegas Pro
В редакторе присутствует масса эффектов, каждый можно отдельно подробно настраивать. что дает вам большое количество возможностей удовлетворить вашу фантазию. Если вам не хватит стандартных видеоэффектов, то можно подключить сторонние VST-плагины.
Читайте:
Программы для обработки видео на компьютере и телефоне Андроид (видеоредакторы монтажа)
Как редактировать видео на компьютере Андроиде Айфоне телефоне программы
Программы для монтажа видео
Видеоредактор позволяет накладывать субтитры и текст поверх видео. Кроме этого вы можете применить ряд специальных эффектов к тексту: добавление тени и контура.
Панорамирование кадра и применение маски
Видеоредактор позволит вам изменить панораму кадра. Также Сони Вегас Про способен работать с маской альфа-канала.
Редактирование аудио
Сони Вегас позволяет отредактировать аудиодорожки видео. При желании вы можете добавить музыку к своему видео, исправить звучание исходного аудио и даже применить ряд аудиоэффектов, например эффект эхо.
Многодорожечное редактирование
В Сони Вегас Про вы можете добавлять видео и аудио сразу на несколько параллельных дорожек. Это позволяет накладывать фрагменты друг на друга, создавая интересные видеоэффекты.
Работа с множеством видеоформатов
Сони Вегас Про способен работать практически с любыми известными на сегодня форматами видео. Программа поддерживает MP4, AVI, WMV и множество других популярных видеоформатов.
Настройка интерфейса
Вы можете расположить элементы интерфейса в любом месте. Это позволяет настроить внешний вид таким образом, чтобы он идеально подходил для вашего стиля работы.
Поддержка скриптов
Сони Вегас Про способен работать с различными скриптами. Это поможет ускорить выполнение однотипных рутинных действий, например изменения размера видео.
Загрузка видео на YouTube
С помощью Сони Вегас Про вы можете загрузить видео на свой YouTube канал прямо через программу. Достаточно лишь указать логин и пароль от своего аккаунта.
Как пользоваться Sony Vegas Pro
Читайте:
Как сделать стоп кадр в Sony Vegas
Как уменьшить размер видео в Sony Vegas сжать
Как перевернуть видео в Сони Вегас Про
Sony Vegas не открывает avi mp4 почему
Как рендерить видео в Sony Vegas
Как в Сони Вегас сделать эффекты
Как в Сони Вегас убрать зеленый фон
Плагины для Sony Vegas Pro 13
1. Запуск программы
Кликните дважды по иконке Sony Vegas Pro. После чего перед вами откроется основное рабочее пространство программы.
2. Создание нового проекта
Можно начинать работать с программой сразу же, после ее запуска. В конце шаблон, выбранный по умолчанию самой программой, можно будет поменять на тот, который вам нужен.
Но можно и сразу задать необходимые настройки. Выберите Файл -> Создать…. В открывшемся окне можете отрегулировать настройки шаблона, высоты и ширины видео, частоту кадров, задать нужные параметры для звука и т. п.
3. Открытие файла
Переходим Файл -> Открыть….
Откроется окно, где нужно будет выбрать любой файл (видео или аудио), с которым вы хотите работать. После чего он появится на рабочей области. Если вдруг вы случайно удалите его или целую дорожку, то всегда можно вновь загрузить файл через вкладку «Данные проекта».
Программа Sony Vegas Pro автоматически размещает его на двух дорожках: первая теперь содержит данные с видео, а вторая – данные со звуком.
4. Удаление дорожки
Кликните правой кнопкой мышки по нужной дорожке и выберите в меню «Удалить дорожку».
После этого произойдет удаление дорожки и всех файлов, которые на ней присутствуют. Файлы на других дорожках останутся.
Чтобы удалить лишь часть файла, нужно нажать на инструмент «ножницы» (или CTRL+X). После чего произойдет разделение данных на два фрагмента (то есть «ножницы» разрезают файл на две части). Ту часть, которая вам не нужна, можно удалить или переместить в нужное место.
5. Наложение переходов
Конец одного фрагмента можно совместить с началом другого. Таким образом образуется переход по умолчанию, он будет плавным. Можно и просто затемнить конец видео (заглушить звук), для этого необходимо немного переместить зеленый маленький ползунок, находящийся в углу нужного фрагмента, к началу.
Чтобы сделать красивый переход между кусочками видео, надо перейти на вкладку «Переходы».
Далее выберите нужный эффект и перетащите его на место пересечения.
Автоматически откроется окно настроек. Можно оставить все значения без изменений. Или же изменить необходимые параметры.
6. Увеличение кадра
Для увеличения кадра нужно использовать специальную кнопку в конце видео фрагмента. Далее можно сузить квадрат (при этом изображение масштабируется) или, наоборот, расширить.
7. Наложение эффектов
Сразу под кнопкой увеличения кадра находится иконка наложения эффектов. Необходимо кликнуть по ней, далее выбрать эффект и нажать на кнопку «Добавить». Только после того, как будут выбраны все необходимые эффекты, надо активировать кнопку «ОК».
Откроется окно редактирования параметров эффектов. Уменьшайте или увеличивайте значения того или иного параметра, смотрите на изменения в окне предпросмотра. Сохраните результат, как только добьетесь необходимого отображения видео.
8. Наложение фрагментов видео
Можно разместить файлы на параллельных друг другу дорожках, а затем поменять режим наложения на первой из них.
Итоговый результат получившегося эффекта будет виден в окне предпросмотра.
9. Видеоэффекты
Существуют автоматические эффекты для видео, которые располагаются на соответствующей вкладке.
Перетащите нужный вам эффект на файл, после чего отрегулируйте параметры, если это нужно.
Чтобы остальные файлы не мешали просмотру того, над которым вы работаете в данный момент, просто заглушите другие дорожки. Для этого нажмите на иконку восклицательного знака напротив той дорожки, которая должна «солировать».
10. Добавление текста к файлам
На вкладке «Генераторы данных» можно выбрать различные шаблоны, в том числе текстовые. Просто перетащите выбранный шаблон в нужное место, после чего введите текст.
11. Создание видео
Вы успешно добавили файлы, наложили переходы и эффекты. Теперь остается только создать наше видео. Выберите Файл -> Создать как….
Появится окно, где можно поменять параметры. Нажмите на кнопку «Сохранить», как только введете нужные данные.
После чего пойдет процесс создания вашего видео.
Программа включает в себя несколько областей
Основная область (оконная). Здесь будут располагаться различные вспомогательные параметры, эффекты, титры, а также медиаокно, в которое будут загружаться все импортируемые файлы. Можно скрывать и добавлять окна по вашему усмотрению.
Окно просмотра. Данное окошко необходимо при видеомонтаже, так как здесь идет просмотр того, что у нас получилось на данный момент.
Монтажная область. Именно здесь и происходит вся кухня аудио и видеомонтажа. Монтажка состоит из любого количества дорожек, в которых вы сможете обрезать, склеивать, накладывать медиафайлы друг на друга, и многое другое.
Область управления дорожками. По сути это часть монтажки, так как отвечает за управления дорожками на таймлайне и добавления к ним эффектов.
Как открыть медиафайл
Для того, чтобы открыть любой медиафайл (фото, видео, аудио) в сони вегас про, нужно зайти в меню «File» — «Open». После этого выбираем один или несколько файлов.
Все загруженные файлы автоматически встанут на нужные дорожки (о них речь пойдет дальше), но если они вам пока не нужны, их можно оттуда убрать, выделив каждую из них и нажав Delete. Все равно они останутся в медиаокне и вы в любой момент сможете их оттужа взять, перетащив их на дорожку.
Чтобы перенести видео или аудио просто в медиаокно без добавления на дорожку, нажмите на «File» — «Import» — «Media» и выберите любые файлы с вашего компьютера.
Кроме того. открыть файл можно перетащив его из проводника в саму программу. Для этого зажмите левую кнопку мыши на видеоролике и просто перетащите его в окно программы. Если приложение свернуто, то перетащите файл на значок приложения и подождите, пока оно само раскроется.
Плюс данного метода состоит в том, что вы можете перебросить медиафайл как сразу на дорожку, так и в медиаокно. В этом случае на таймлайне ничего не появится, но зато вы сможете перенести его туда в любой момент.
Основы работы в Sony Vegas
Давайте рассмотрим, как пользоваться Сони Вегас Про 13 на примере создания небольшого клипа. Пусть у нас изначально будет несколько пара кусков видео и аудиофайл.
Подготовка
Откройте все эти медиафайлы и перетащите их все на дорожки, если в этом будет необходимость. У вас должно получиться три дорожки:
Видеодорожка для двух роликов;
Аудиодорожка для звукового сопровождения к этим двум роликам;
Отдельная аудиодорожка со звуковым файлом, который мы будем накладывать.
Если ролик будет длинным, то размер дорожки автоматически сузится, чтобы уместиться на экран. Но вы всегда можете увеличить масштаб с помощью трех способов:
Колесико мыши вверх и вниз;
Нажатие на кнопки плюса и минуса в правом нижнем углу экрана;
Удаление прикрепленной звуковой дорожки.
Так как мы делаем отдельный клип с новым звуком, то нам нужно избавиться от того сопровождения, которое изначально идет с загруженными роликами и когда мы тянем его, то автоматически тянется и сопровождение. Но если мы попытаемся выделить и удалить прикрепленный звук, то удалится и прилегающий к нему видеосюжет. Но выход есть.
Для этого вам нужно нажать на прилегающую аудиодорожку, чтобы она выделилась, после чего нажмите правой кнопкой мыши на ней и выберите пункт «Group» — «Remove from», либо клавишу U на клавиатуре. Тогда произойдет разгруппировка и они отделятся друг от друга.
После этого вы спокойно можете нажать на аудио и нажать на клавишу Delete. Точно также нужно поступить и с остальными роликами на дорожках.
Чтобы пустая дорожка не занимала лишнего пространства, нажмите на ее блок управления правой кнопкой мыши, после чего выберите пункт «Delete Track». Вот теперь всё четко...
Видеомонтаж: обрезка и склейка
Теперь приступим непосредственно к видеомонтажу в Sony Vegas Pro, чтобы у нас получился полноценный клип.
Для начала обрежем только те части видео, которые нам не нужны, например, отрезок с 15 по 40 секунд нам совершенно не нужен. Тогда мы встаем на пятнадцатую секунду дорожки, нажав в нужном месте на таймлайне (на видеосюжете). Если промахнулись, то можно подвинуться на нужное время с помощью стрелок на клавиатуре.
Теперь нажмите клавишу S на клавиатуре, после чего вы увидите, что в этом самом месте произойдет разделение трека на две части. Если вам нужно отделить всю заднюю часть, то делать больше ничего не нужно, а если нужно убрать целый отрезок, то точно таким же образом переходим в конец ненужной части трека и снова нажимаем на клавишу S. Вы можете заметить, что в данном месте снова произойдет разделение.
Теперь, нажмите на этот отрезок, чтобы он выделился, после чего кликните правой кнопкой мыши и выберите пункт Delete, либо нажмите на одноименную клавишу.
После этого у нас останется пробел, то есть пустое пространство после того, как мы вырезали часть трека. Для того, чтобы соединить две части и не оставлять пробел, зажмите левой кнопкой мыши на второй части трека и перетащите ее к первой части. Ближе к концу она сама примагнитится к заднику.
Таким образом никаких пробелов уже не будет. Кстати, также нужно будет поступать и со вторым роликом, который мы загрузили отдельно. Но здорово было бы еще сделать красивый и плавный переход.
Если же вам нужно убрать только конец трека, то нужно просто навести курсор на заднюю область, пока его вид не сменится, после чего зажмите левую кнопку мыши и тяните его до того момента, пока не уйдет все ненужное. Точно также можно поступить и с началом трека. Этой фишкой я обычно пользуюсь, чтобы создать рингтон для своего мобильного телефона.
Ну и вишенкой на торте будет плавное затухание в конце. Для этого встаньте на угол сзади самого последнего фрагмента трека и начинайте тянуть слегка влево с помощью зажатой левой кнопкой мыши. В этом случае на фрагменте будет нарисована белая полудуга, которое будет обозначать затухание.
Дублирование фрагмента
Если какой-то кусок трека нужно будет вставить где-либо еще на дорожке, то можно будет использовать один из следующих способов:
С помощью стандартных комбинаций клавиш CTRL+C и CTRL+V, для копирования и вставки сюжета.
С помощью нажатия правой кнопкой мыши и выбора пункта «Copy». После чего нужно будет нажать на пустом месте дорожки и таким же образом выбрать пункт «Paste».
Зажать клавишу CTRL, после чего начать перетаскивать фрагмент. В этом случае оригинал останется на месте, а двигать вы будете именно копию.
После того, как вы всё сделаете, обязательно посмотрите, как это будет выглядеть, нажав на кнопку Play и глядя в окно предпросмотра. Если всё получилось как надо, то можем приступать к сохранению.
Как сохранить видео или аудио в Сони Вегас Про
В программе есть два вида сохранения:
Сохранение рабочего файла — нужно для промежуточной записи, чтобы в любой момент можно было отредактировать материал. Является внутренним файлом сони вегас про и сохраняет только настройки, работу и пути к редактируемым файлам.
Экспорт готового ролика (рендеринг). После того, как вы отрендерите ролик, редактировать его уже нельзя будет, так как он становится полноценным аудио-видеофайлом, то есть все сливается воедино.
Сохранение рабочего проекта
Что бы сделать промежуточную запись с сохранением всех наработок, нужно просто выбрать меню «File» — «Save As». После этого выбираете место на жестком диске, куда будет сохранен файл.
Также можете в том же самом меню Файл выбрать пункт «Export», где нужно будет нажать на Vegas Project Archive (Veg).
Экспорт готового проекта
Но когда ваш проект Sony Vegas Pro будет уже готов и нужно уже будет сохранить отдельный файл в аудио или видеоформате, то идите в меню «File» — «Render».
У вас появится целая куча форматов, в которые вы можете сохранять готовый проект. Вот здесь уже есть несколько нюансов.
В верхней части экрана выберите путь и имя готового проекта. Выбрать путь можно написав его вручную, или указать путь к папке, нажав кнопку «Browse».
Далее, выбираем формат. Если вы делаете видео для интернета, например для ютуба, то можно будет выбрать Main Concept (mp4). А в раскрывшейся группе выберите пункт «Internet HD 1080», чтобы выбрать максимальное качество.
Чтобы в следующий раз не искать нужный формат, вы можете нажать на звездочку возле данного пункта. Тогда она сменит цвет. А уже в следующий раз вам достаточно будет поставить галочку в пункте «Show Favorites Only», чтобы отобразились лишь избранные вами форматы.
В конце нажмите кнопку «Render», после чего откиньтесь на спинку стула и ждите, когда кончится сохранение. В зависимости от длительности готового проекта и задействованных элементов с эффектами время сохранения будет либо долгим, либо не очень. Но в любом случае, терпение вам понадобится.
Плюсы
1. Удобный и логичный интерфейс, подходящий как для простого монтажа, так и для профессионального;
2. Широкая функциональность;
3. Возможность выполнения действий по редактированию в автоматическом режиме с помощью скриптов;
4. Поддержка русского языка.
Минус
Программа является платной. Вы можете воспользоваться пробной бесплатной версией, которая действует 30 дней с момента активации.
Скачать Сони Вегас Про последнюю версию программы с официального сайта
Рейтинг:
(голосов:1)
Предыдущая статья: Авидемукс как пользоваться обрезать видео скачать на русском бесплатно
Следующая статья: Пинакл Студио как пользоваться скачать бесплатно на русском
Следующая статья: Пинакл Студио как пользоваться скачать бесплатно на русском
Не пропустите похожие инструкции:
Комментариев пока еще нет. Вы можете стать первым!
Популярное
Авторизация






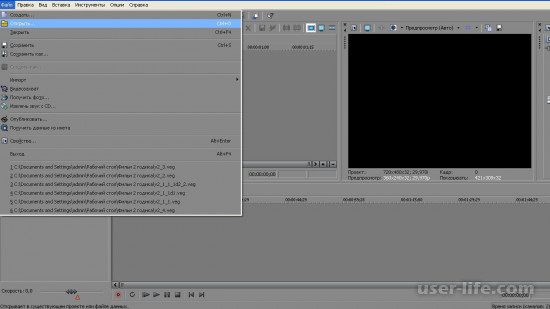
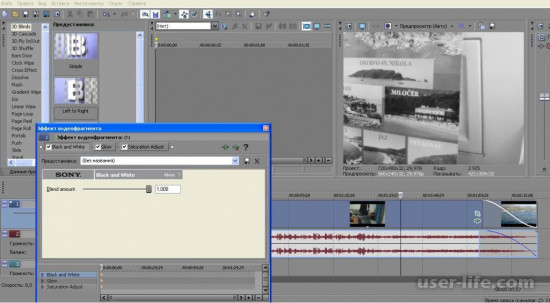
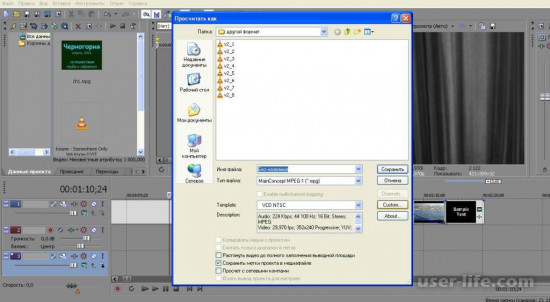
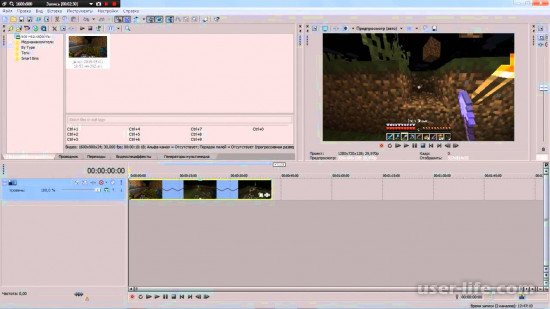
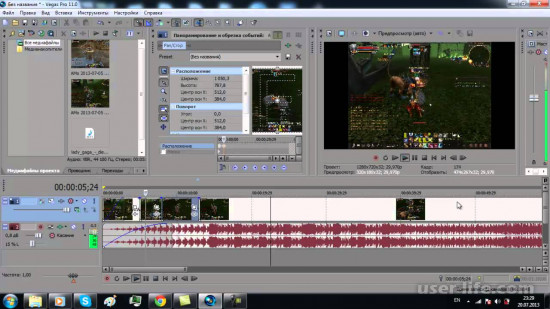
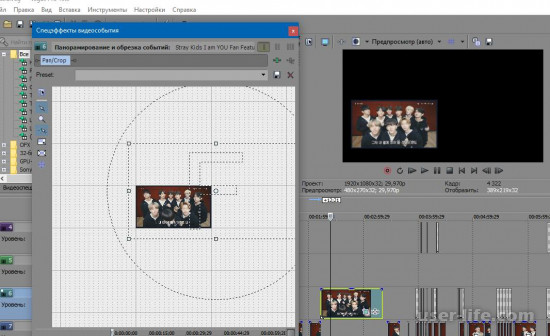
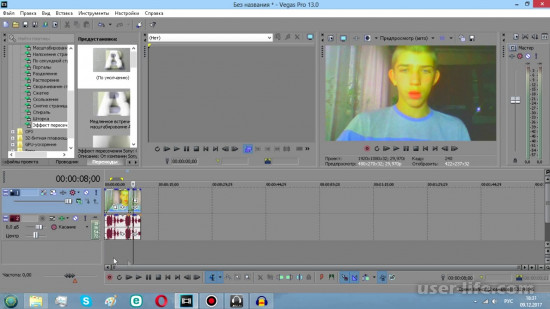
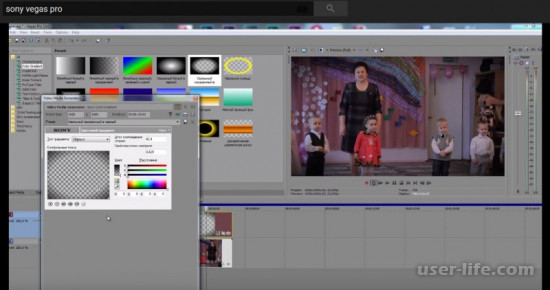
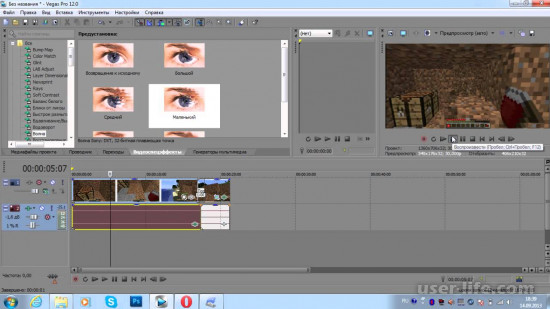






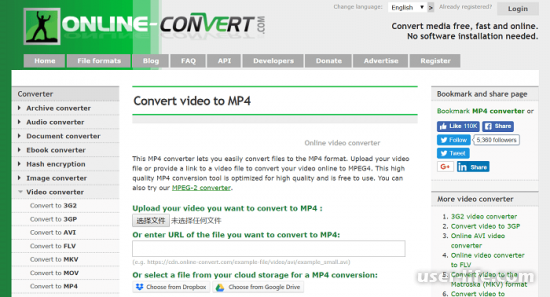













Добавить комментарий!