Как пользоваться ФотоШОУ Про
Всем привет! Расскажу одну из лучших и функциональных программ для создания слайд-шоу из фото, видео и музыки ФотоШОУ. Заметьте, что пробный вариант не позволит вам использовать более 15 изображений. Утилита работает со множеством форматов картинок включая даже ПСД. Имеется внутренний менеджер для переходов.
Как работать в программе ФотоШОУ PRO
Читайте: Программы для создания видео слайд шоу с музыкой из фотографий
Присутствуют отдельные параметры для каждого слайда. Сначала можно поменять положение изображения, его размер и фон, который может быть однородным цветом, градиентом (из списка шаблонов), либо заменен на любое изображение.
Стоит отметить, что кроме ручной настройки имеется парочка шаблонов для выравнивания: растянуть и уместить. Наконец, тут можно настроить время показа самого слайда и длительность перехода.
На слайдах иногда нужно добавить пояснения. Проще всего это сделать с помощью текста. Из настроек – только самое необходимое. Текст можно ввести самому, либо выбрать что-то из предложенных шаблонов, в числе которых номер слайда, размер изображения и некоторые данные из EXIF.
Есть возможность выбрать шрифт, его размер, стили написания и выравнивание. И тут стоит отметить пару особенностей. Во-первых, нельзя указать точный размер шрифта, да и просто посмотреть его – все управление только с помощью кнопок +-. Во-вторых, нет возможности сделать подчеркнутый текст.
Возможностей заливки хватает: сплошной цвет, градиент, либо произвольное изображение. Также стоит отметить возможность прорисовки контура (выбирается цвет, толщина и поворот) и тени.
Добавление эффектов
Какое же слайд-шоу без них!? Некоторые эффекты направлены на акцентирование внимания на определенных объектах, другие просто добавляют немного лоска, действуя на цвета. Это, к примеру, параметры яркости, насыщенности и цветового тона.
Наконец, есть группа художественных эффектов, имитирующих мозаику или старинное фото. Практически у каждого эффекта есть собственные параметры. Например, смещение по осям или степень действия фильтра.
Настройка переходов
Выше уже было упомянуто о скорости перехода между изображениями. Теперь мы добрались и до самих эффектов перехода. Для начала стоит отметить, что их можно применить по отдельности к каждому слайду, либо сразу ко всему слайд-шоу.
Также есть возможность автоматически подобрать случайные переходы. В целом, количество шаблонов довольно внушительное.
Это и обычные сдвиги, и «жалюзи», и градиенты, и многое-многое другое. Радует возможность в реальном времени посмотреть примененные изменения на миниатюре сбоку.
Вставка заставок
Слайд-шоу, очевидно, имеет начало и конец, и их желательно бы как-нибудь обозначить для зрителей. Помогут в этом встроенные шаблоны.
Конечно, их количество и качество не покроет всех потребностей, но в некоторых случаях они все же будут полезны. Также стоит отметить наличие не только статичных, но и анимированных заставок.
Использование виртуальных экранов
Вряд ли вы всерьез будете пользоваться этой функцией, но не сказать про нее нельзя.
Итак, в разделе «Оформление» можно выбрать один из множества вариантов виртуальных экранов, на которых будут показаны ваши слайды. Это может быть ноутбук, билборд посреди пустыни, экран кинотеатра и многие другие.
Добавление музыки
Зачастую, во время показа слайд-шоу, презентующий что-то говорит. Конечно, это уместно не во всех случаях, поэтому целесообразно вставить фоновую музыку. ФотоШОУ умеет и это.
Можно добавить сразу несколько треков, а затем расставить их в нужном порядке и, при необходимости, обрезать. Имеется возможность синхронизировать музыку со слайдами, включить ее повтор.
Создание слайд-шоу с помощью шаблонов
Все вышеперечисленные операции можно провести вручную, а можно доверить часть из них программе. В таком случае, вам нужно лишь выбрать один из предложенных шаблонов, после чего программа быстро проведет вас по основным настройкам: выбору фото и музыки. На этом все – можете переходить к завершающему этапу – сохранению.
Сохранение готового слайд-шоу
Этой, казалось бы, банальной функции все же стоит отвести отдельный абзац. А все потому, что в итоге можно создать видео, DVD, экранную заставку для компьютера, либо EXE-файл.
Пункты говорят сами за себя, но мы все же остановимся более подробно именно на создании видео. Во-первых, при этом можно создать разные типы видео: обычное AVI, HD-видео, ролики для смартфонов и плееров, видео для публикации в Сети, а также другие форматы.
Настроек достаточно: размер кадра, качество, аудио-кодек, режим воспроизведения, частота кадров, битрейт и частота дискретизации.
Конвертирование видео при высоком качестве занимает немало времени, зато в итоге вы получите ролик, который можно будет воспроизвести практически на любом устройстве.
Как пользоваться ФотоШОУ Про
Начало работы с «ФотоШОУ PRO»
Начать работу в программе очень просто. Интерфейс приложения интуитивно понятен, работать с ним легко даже тем пользователям, которые только начинают осваивать премудрости ПК. Сверху, как это часто бывает размещено главное меню, сразу под ним - крупные закладки, которые являются здесь основой пользовательского интерфейса.
Закладки - это по сути шаги нашего процесса создания слайд-шоу. Перемещаясь по ним, мы поэтапно выполняем необходимые операции, которые в конечном итоге дают нам желаемый результат. Все довольно просто и лаконично.
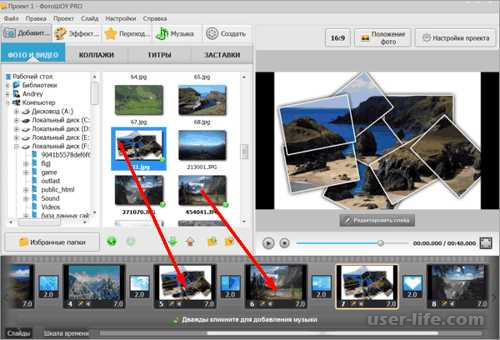
Итак, запустите софт и через удобный обзор файлов и папок, встроенный в приложение, найдите нужные фотографии на компьютере и перетащите их в слоты внизу экрана.
Отметим, что материалом для такой презентации могут служить и видеоролики, которые аналогичным способом можно добавить в проект.
При этом вы можете вручную расставить все файлы на монтажном столе или же пойти другим путем и добавить сразу целую папку с файлами.
Использование готовых слайдов
Как можно заметить, у каждой основной закладки, могут быть дополнительные подразделы, которые отражаются ниже, также в виде вкладок.
Так, добавление материалов происходит на дополнительной вкладке "Фото и видео". Давайте посмотрим, за что отвечают другие вкладки раздела "Добавить".
Приятным бонусом при работе с программой станет возможность использования слайдов из каталога. Уже при добавлении первых материалов в проект, вы заметите на панели инструментов вкладки «Коллажи», «Титры» и «Заставки», в которых представлены слайды разных тематик.
Добавить их в показ также просто, как и обычные фотографии: достаточно ухватить понравившийся объект мышкой и перетянуть его на нужное место на тайм-линии.
Работа с эффектами и переходами
В программе для создания видео презентаций вы найдете обширный перечень анимации, которые подарят вашим старым фотографиям новую жизнь.
На второй закладке «Эффекты» собраны разнообразный анимированные элементы, способные сделать показ динамичнее. Все они делятся на четыре категории: эффекты движения, природные, сложные и 3D-эффекты.
Что касается переходов, то они также разбиты на четыре группы. В одноименной вкладке вы найдете стандартные и двойные переходы, необычную градиентную анимацию и переходы 3D. Что выбрать? Всё зависит исключительно от ваших желаний и целей!
Украшение слайда
Если вы думаете, что на одном слайде может быть размещена только одна фотография – вы сильно ошибаетесь! И в этом можно очень быстро убедиться, стоит лишь открыть «Редактор слайда».
В появившемся окне загрузите поверх холста новые фотографии, gif-анимацию или видеоролики и украсьте слайд клипартом из каталога.
Настройка анимации слайда
Каждой фотографии в «Редакторе слайда» можно присвоить индивидуальную анимацию и эффекты, которых не найти в стандартном каталоге. Анимация в редакторе программы делится на два типа, которые в свою очередь состоят из нескольких видов.
Эффекты первого типа — это всевозможные природные эффекты, фигуры, воздушные шары, сердца, голуби, облака и многие другие. Ко второму типу программа для создания презентаций из фотографий относит различные эффекты свечения — летающие и мерцающие объекты, искры, сияющие фигуры и прочее.
Любые из названных эффектов вы можете применить к слайду, а после настроить их показ: определить число элементов на экране, скорость полета, направление и так далее.
Пользователи, которые хотят лично продумать всё слайд-шоу от начала и до конца, непременно оценят работу с ключевыми кадрами. Эта функция позволяет настраивать анимацию каждого элемента отдельно.
Таким образом, вы можете определить траекторию движения любых элементов слайда, настроить повороты, приближения и отдаления объекта во время показа.
Озвучка слайд-шоу
Слайд-шоу почти готово, но чего-то всё равно не хватает. И это что-то — звук. Музыкальное сопровождение также можно добавить двумя способами. Во-первых, вы можете озвучить каждый кадр в показе отдельно, нажав на вкладку «Звук» в редакторе слайда.
Во-вторых, можно сразу же настроить аудиодорожку или комментарии для всей презентации, вернувшись в основное меню программы и нажав кнопку «Музыка».
Здесь вы можете загрузить абсолютно любую мелодию со своего компьютера в программу, а после настроить ее звучание и синхронизировать музыку с показом.
Сохранение презентации
Вот и все! Осталось лишь сохранить слайд-шоу. Для этого щелкните по вкладке «Создать» в основном рабочем меню. Откроется окно, в котором будут перечислены все доступные варианты сохранения проекта.
Вы можете создать видео слайд-шоу для просмотра с экрана компьютера или других устройств: мобильных телефонов, планшетов, плееров и так далее.
Также готовый ролик можно записать на диск, предварительно в программе разработав красивое и оригинальное меню запуска.
Третий же способ сохранения презентации оценят те, кто любит проводить время в интернете — ведь сразу после окончания сохранения программа может загрузить ролик на YouTube. В таком случае ваше творчество увидят люди со всего земного шара.
Плюсы
• Простота использования
• Наличие шаблонов
• Обширные возможности
Минусы
• Направленность на работу только с фото
• Периодические лаги
Скачать программу ФотоШОУ последнюю версию с официального сайта
Рейтинг:
(голосов:1)
Предыдущая статья: Аналоги ICQ замена вместо Аськи
Следующая статья: Стамина клавиатурный тренажер скачать бесплатно на русском
Следующая статья: Стамина клавиатурный тренажер скачать бесплатно на русском
Не пропустите похожие инструкции:
Комментариев пока еще нет. Вы можете стать первым!
Популярное
Авторизация






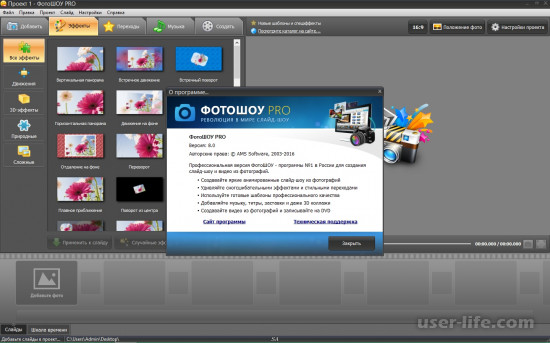
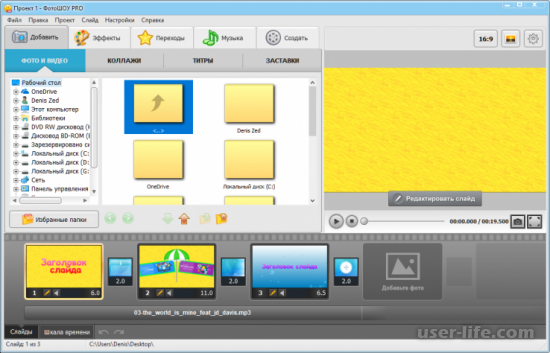
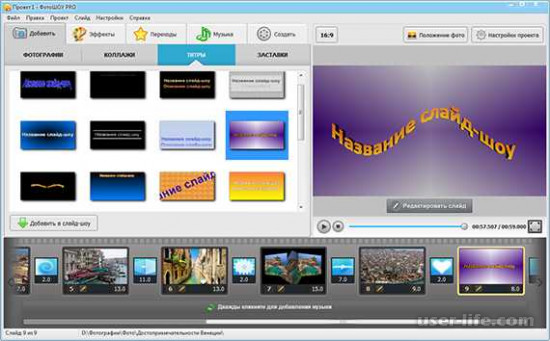
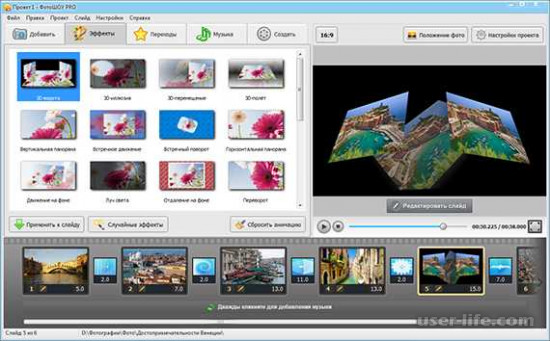
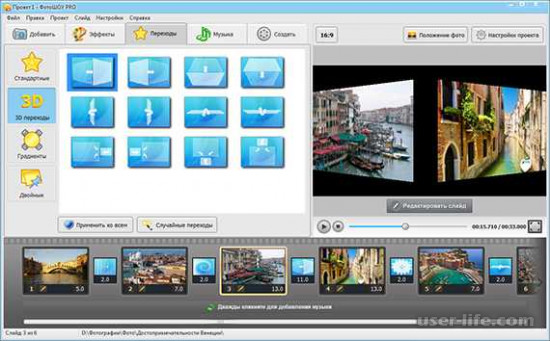
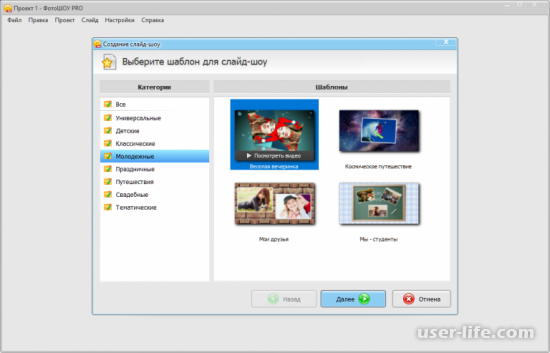
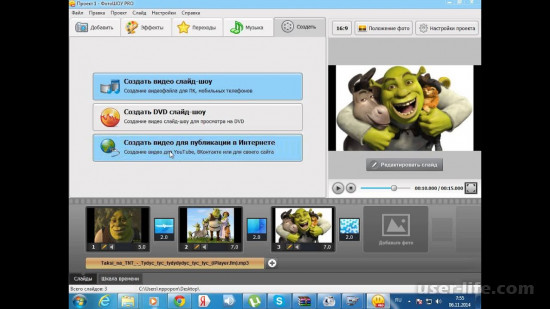

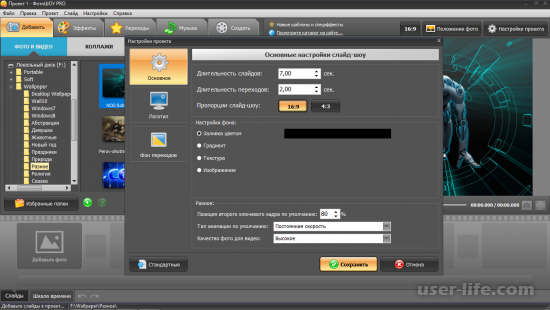
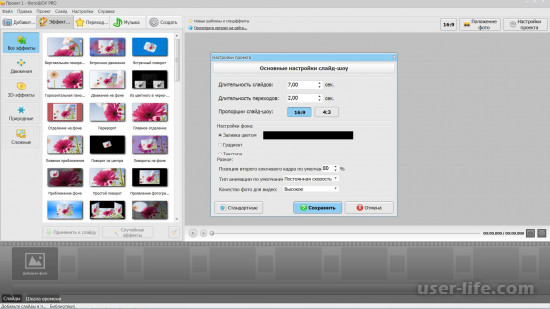
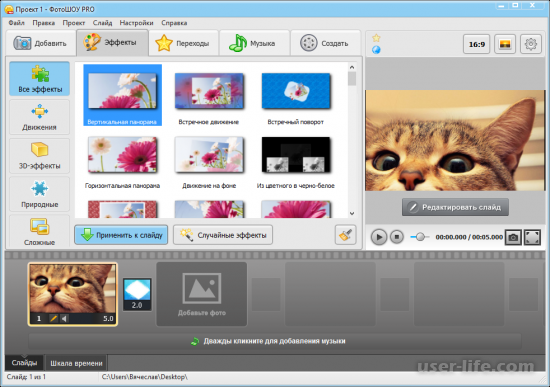
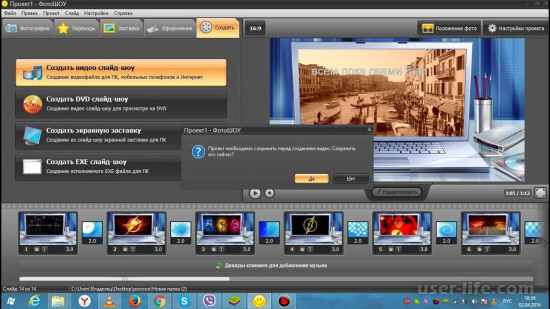









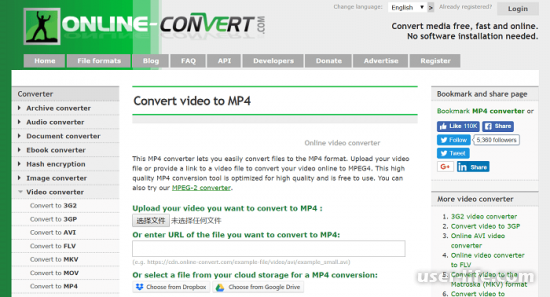


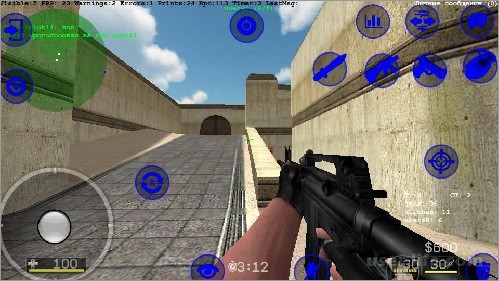






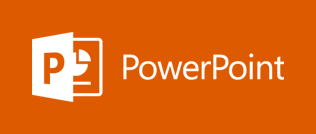








Добавить комментарий!