Wondershare Filmora как пользоваться сохранить видео скачать бесплатно на русском
Всем привет! Расскажу про очередной качественный видео редактор Фильмора от известной компании Wondеrshare, в котором присутствуют как стандартные инструменты, так и специальные опции.
Сразу по включении возможно сделать новый проект или открыть последнюю работу. Можно менять отношения сторон экрана, от этого зависит размер окна и самого видео на выходе. Представлены два режима работы. Один предлагает только самый нужный набор инструментов, а в расширенном - дополнительные функции.
Таймлайн предполагает что каждый медиафайл находится в своей строке, они отмечены значками. Больше строк добавляется через специальное меню. Инструментами справа вверху редактируется размер строк, и их расположение. На слабых компьютерах не стоит создавать много строк, так как из-за этого программа работает нестабильно.
Встроенные медиафайлы и эффекты
В Wondershare Filmorа присутствует набор переходов, эффектов текста, музыка, фильтры и различные элементы. По умолчанию они не установлены, однако доступны к скачиванию бесплатно прямо в программе. Слева находится несколько строк с тематической сортировкой каждого эффекта. Экспортированные файлы с компьютера сохраняются в этом окне.
Проигрыватель и режим предпросмотра
Предпросмотр осуществляется через установленный проигрыватель. На нем есть минимальный набор необходимых переключателей и кнопок. Доступно создания скриншота и полноэкранный просмотр, в котором разрешение видео будет точно таким же, каким оно является в оригинале.
Настройка видео и аудио
Кроме добавления эффектов и фильтров присутствуют стандартные функции редактирования видео. Здесь находится изменение яркости, контрастности, установка оттенка, также доступно ускорение или замедление картинки и ее поворот в любую сторону.
У аудиодорожки тоже есть немного настроек – изменение громкости, интервал, эквалайзер, понижение шума, появление и затухание. Кнопка «Сбросить» возвращает все ползунки к исходному положению.
Сохранение проекта
Сохраняется готовое видео достаточно просто, но необходимо совершить несколько действий. Разработчики сделали этот процесс достаточно удобным, создав настройки для каждого устройства. Просто выберите его из списка, а оптимальные параметры установятся автоматически.
Кроме этого пользователь сам может настроить параметры видео в отдельном окне. От выбора качества и разрешения будет зависеть размер конечного файла и потраченное время на обработку и сохранение. Чтобы сбросить настройки, необходимо нажать «По умолчанию».
Кроме моментальной публикации проекта в Ютуб или Фейсбук присутствует возможность записи на DVD. Пользователю нужно настроить параметры экрана, стандарт ТВ и установить качество видео. После нажатия на кнопку «Экспорт» начнется обработка и запись на диск.
Как пользоваться
Вначале откроетс окно «Начало работы», в котором есть 3 варианта: Библиотека проекта, Новый проект и Открыть проект. Библиотека проекта – здесь находятся самые последние проекты, упорядоченные по датам их последнего изменения. Дважды щёлкните проект, чтобы открыть его. Вы также можете удалить проекты, щёлкнув значки корзины в правой части окна.
Ввод имени проекта в строке поиска – это ещё один способ найти конкретный проект. Нажмите «Открыть проект», чтобы выбрать один из проектов (файлы .wfp), сохранённых на вашем компьютере. Щёлкните левой кнопкой мыши на «Новый проект», чтобы войти в интерфейс редактирования и начать совершенно новый проект.
Интерфейс редактирования
Независимо от того, какие параметры вы выберете в «Приступая к работе», программа откроет интерфейс редактирования:
Медиатека – здесь вы найдёте все свои медиафайлы, включая видеоклипы, фотографии и музыку. Он также содержит переходы, эффекты и множество других ресурсов, которые вы можете использовать в своих проектах.
Окно предварительного просмотра – показывает видео на временной шкале. Положение точки воспроизведения отображается во временном коде в правом нижнем углу. Вы можете ввести новый временной код, чтобы перейти к определённой точке видео. Здесь также находится кнопка моментального снимка, которая может сохранить неподвижное изображение в полном разрешении и автоматически добавить его в библиотеку мультимедиа в качестве изображения.
Панель инструментов – панель инструментов обеспечивает лёгкий доступ ко многим командам редактирования. Вы можете увеличивать и уменьшать масштаб временной шкалы и получать доступ к различным инструментам, таким как «вырезать» и «скорость».
Временная шкала – это место, где хранятся медиа и эффекты для вашего проекта.
Базовое редактирование
После того, как ваши медиа-файлы (видео, изображения и т. д.) будут импортированы, можно приступать непосредственно к использованию Wondershare Filmora.
Выбор клипов в библиотеке мультимедиа:
Чтобы выбрать один медиа-файл, нажмите на его миниатюру.
Чтобы выбрать последовательность мультимедийных файлов, щёлкните первый (первый) эскиз, нажмите и удерживайте Shift, а затем щёлкните последний эскиз.
Определённые мультимедийные файлы можно найти с помощью панели поиска.
Удаление мультимедиа из библиотеки мультимедиа:
В библиотеке щёлкните ПКМ клип, который хотите удалить, и выберите «Удалить».
При удалении видеоклипа или другого фрагмента мультимедиа из библиотеки вы удаляете его только из Filmora, но не удаляете с ПК.
Добавление видео и других медиафайлов на временную шкалу:
Способ 1 – нажмите на миниатюру проекта, затем перетащите его на свою временную шкалу.
Способ 2 – щёлкните ПКМ по нужному эскизу мультимедиа и выберите один из следующих вариантов:
Вставить – добавьте медиа к выбранной дорожке в поле воспроизведения. Любой носитель, который уже находится на дорожке справа от вставленного носителя, будет перемещаться вправо на длину вставленного клипа.
Перезаписать – добавьте свои медиафайлы к выбранной дорожке в области воспроизведения и замените все присутствующие здесь эффекты.
Добавить (добавить в конец) – добавьте медиа как последний фрагмент в выбранной дорожке.
Добавить к новой дорожке – добавьте медиа во вновь созданную дорожку, в которой нет других медиафайлов.
Нельзя добавлять медиафайлы к дорожкам с включённой блокировкой. Аналогично проводится обрезка видеороликов.
Присоединение к видео
Функция объединения предназначена для случаев, когда у вас есть несколько видеоклипов и вы хотите объединить их в один. Чтобы объединить видео, разместите их на временной шкале в нужном порядке, и экспортируйте их как одно видео.
Улучшение видеоклипов – совершенствуйте свои проекты, регулируя баланс белого, тон, цвет, свет, HSL и добавляя виньетки:
Дважды щёлкните нужный клип на временной шкале, чтобы перейти на панель «Редактирование», и выберите меню «Цвет».
Перетащите ползунки, чтобы настроить цветовую температуру, оттенок, контраст, насыщенность и яркость. Вы также можете ввести
числовое значение, если знаете точную настройку. Также доступны эффекты 3D LUT, если вы хотите изменить весь вид вашего видео сразу. Посмотрите окно предварительного просмотра, чтобы увидеть, как новые настройки влияют на внешний вид видео.
Нажмите «Дополнительно», чтобы перейти на панель «Расширенная настройка цвета», где вы найдёте предустановки, а также параметры для настройки цветов, освещения, оттенков, насыщенности, яркости, виньеток и т. д.
Вы также можете войти в Расширенную настройку», щёлкнув правой кнопкой мыши клип и выбрав «Коррекция цвета» или «Цвет» на панели инструментов.
Стоп-кадр – это неподвижное изображение, представляющее один кадр вашего видеоклипа. Обычно стоп-кадры используются, чтобы создать впечатление, что время остановилось в определённый момент в вашем видео. Вот как создать стоп-кадр в Filmora:
На временной шкале переместите точку воспроизведения к кадру, который хотите зафиксировать.
Нажмите значок спидометра на панели инструментов и выберите «Стоп-кадр».
Установите длительность стоп-кадра, перетаскивая его край. Вы также можете изменить длительность стоп-кадра по умолчанию, выбрав Файл/Настройки/Редактирование.
Изменение размера видеоклипов:
Если вам нужно изменить размер видеоклипа, перетащите его на временную шкалу.
Вы также можете изменить разрешение, частоту кадров и битрейт в окне экспорта, чтобы уменьшить размер файла.
Если вам нужно изменить размер отображения видео, используйте ползунок «Масштаб».
Применение эффектов
С фильтрами и наложениями ваши творческие возможности станут безграничны. Вы можете кардинально изменить внешний вид вашего видео всего за пару кликов. Wondershare Filmora9 позволяет добавлять столько эффектов и оверлеев, сколько вы хотите.
Есть три способа это сделать:
В библиотеке мультимедиа нажмите «Эффекты», а затем выберите фильтры или наложения, которые вы хотите добавить в свой проект.
Наведите указатель мыши на эскиз эффекта, который вы хотите использовать. Когда вы увидите значок плюса в середине, щёлкните по нему – эффект будет добавлен к временной шкале.
Перетащите фильтр/наложение и поместите его непосредственно на видеоклип на временной шкале. Эффекты будут применены ко всему видеоклипу.
Если вы редактируете «портретный» (9:16) клип в видео 16:9, вы можете добавить фильтры размытия фона, чтобы заменить чёрные полосы.
Чтобы удалить фильтры/оверлеи, воспользуйтесь одним из двух способов:
Выберите фильтр/оверлей на временной шкале и нажмите «Del» на клавиатуре.
Щёлкните правой кнопкой мыши фильтр/наложение на временной шкале и выберите «Удалить» в меню.
Настройка фильтров
Все фильтры и наложения отсортированы по тематическим категориям (например, Faux Film или Bokeh Blurs), чтобы их было легко найти. Перейдите в меню «Эффекты» и посмотрите на левую часть экрана, чтобы увидеть категории и начать просмотр.
Wondershare Filmora позволяет вам изменять длительность или непрозрачность эффектов фильтра:
Длина по умолчанию составляет пять секунд, но вы можете перетащить край эффекта на временной шкале, чтобы изменить его продолжительность.
Альфа-непрозрачность (прозрачность) может иметь значение 0-100. Более низкое значение делает фильтр более прозрачным. Дважды щёлкните фильтр на временной шкале, чтобы настроить его прозрачность.
Любимые фильтры/оверлеи:
Щёлкните правой кнопкой мыши эффект/фильтр в меню «Эффекты» и выберите «Добавить в избранное». Затем перейдите в категорию «Избранное», чтобы быстро найти эффект снова.
Элементы
Элементы – это движущаяся графика, которую вы можете использовать для украшения своего видео. Они могут быть добавлены между вашими видеоклипами, чтобы улучшить поток видео или повысить его качество. Filmora включает в себя более 20 бесплатных звуков.
Чтобы добавить элемент в ваш проект:
Перейдите в Elements и выберите элемент, который вы хотите добавить в свой проект.
Перетащите его на временную шкалу.
Чтобы удалить элементы:
Выберите тот, который хотите удалить, и нажмите «Del» на клавиатуре.
Или щёлкните правой кнопкой мыши элемент на временной шкале и выберите в меню пункт «Удалить».
Чтобы сохранить элемент, щёлкните его правой кнопкой мыши в меню «Элементы» и выберите «Добавить в избранное». Чтобы добавить переход между видео или изображениями в вашем проекте:
Перейдите в раздел «Переходы», найдите понравившийся переход и перетащите его на временную шкалу между двумя клипами.
Чтобы применить переход к отдельному видеоклипу или изображению:
Перетащите видеоклип или изображение на временную шкалу.
Откройте меню Переходы.
Выберите переход и перетащите его в начало или конец видеоклипа или изображения на временной шкале.
Чтобы изменить продолжительность перехода, дважды щёлкните его на временной шкале, а затем введите новую продолжительность. Вы также можете нажать и перетащить начальную или конечную точку перехода вперёд или назад внутри видеоклипа или изображения. Продолжительность по умолчанию составляет 2 секунды.
Расширенное редактирование
Чтобы воспроизвести видео в обратном порядке, выполните следующие действия:
Запустите программу и выберите «Создать новый проект».
Нажмите кнопку «Импорт» или перетащите видео вручную.
На панели «Пользовательская скорость» установите флажок «Воспроизвести видеоклип в обратном порядке».
Вы также можете напрямую щёлкнуть значок «Скорость» на панели инструментов и нажать «Реверс».
Чтобы стабилизировать видео:
Запустите программу и выберите «Создать новый проект».
Нажмите «Импорт» или перетащите видео вручную.
Дважды щёлкните видеоклип на временной шкале или щёлкните правой кнопкой мыши, чтобы выбрать «Показать свойства» («Изменить»). Тогда вы увидите стабилизацию в медиа-библиотеке.
Как только вы добьётесь желаемого результата, нажмите ОК.
Чтобы записать экран ПК:
Запустите программу и выберите «Создать новый проект».
Выберите «Запись экрана ПК» в разделе «Запись».
Панорама и зум
Эффект панорамирования и масштабирования, также известный как эффект Кена Бернса, позволяет медленно увеличивать главные объекты, и панорамировать их от одного к другому:
Перетащите видео на дорожку (первая строка шкалы времени).
Выберите видео, щёлкните правой кнопкой мыши и отметьте «Обрезать и Увеличить».
Выберите «Панорама» и «Зум», и вы увидите два кадра с пометкой «Start» и «End» над видеоклипом в программе просмотра.
Выберите начальный кадр, перетащите его и измените его размер, пока начало клипа не будет оформлено так, как вам нужно.
Выберите конец кадра, повторив шаг 3. Вы можете нажать кнопку воспроизведения, чтобы просмотреть мгновенный результат. Если он не соответствует вашим ожиданиям, нажмите Сброс, чтобы повторить операцию.
Нажмите кнопку ОК, чтобы сохранить настройки.
Экспорт видео
Вот как можно сохранить, экспортировать и поделиться своими готовыми видео:
Экспортируйте видео на ПК.
Чтобы экспортировать видео на компьютер, нажмите кнопку экспорта и выберите вкладку «Локальный». Затем выберите формат для экспорта. В настоящее время Filmora поддерживает следующие форматы: WMV, MP4, AVI, MOV, F4V, MKV, TS, 3GP, MPEG-2, WEBM, GIF и MP3.
После выбора выходного формата вы можете переименовать видео и изменить его местоположение на ПК. Вы также можете проверить выходное разрешение, частоту кадров, размер и продолжительность прямо в программе. Чтобы изменить настройки экспорта (например, разрешение, битрейт и частоту кадров), нажмите кнопку «Настройки». Лучше всего экспортировать видео с теми же настройками, что и исходное.
Когда вы закончите настройку параметров экспорта, нажмите OK, чтобы сохранить их. Затем, после того как вы закроете окно «Настройки», нажмите кнопку «Экспорт» в окне «Экспорт».
Экспорт на устройство для воспроизведения.
На вкладке «Устройство» в разделе «Формат» можно выбрать вывод видео в соответствии с идеальными настройками для различных типов устройств, таких как: iPhone, iPad, Apple TV, телефоны Samsung Galaxy, PlayStation 4s и другие. Вы также можете внести изменения в настройки вручную, нажав кнопку «Настройки». Нажмите экспорт, когда вы закончите.
Прямая загрузка видео в соцсети
Вы можете загружать свои видео, даже в 4k, прямо на YouTube или Vimeo. Вам нужно будет ввести данные своей учётной записи для сайта, на который вы хотите загрузить проект.
Запись DVD.
Вы можете записать видео на DVD. Выберите вкладку DVD и отметьте необходимые параметры, такие как соотношение сторон и тип диска.
Водяной знак
Существует только одно различие между бесплатной пробной версией Filmora9 и платной лицензией: видео, экспортированные из бесплатной версии, будут иметь водяной знак Filmora.
Если вы использовали бесплатную версию и теперь хотите экспортировать видео без водяного знака, вот что нужно сделать:
Сохраните проект. Обязательно сохраните файл проекта и все исходные документы без изменений (т.е. не удаляйте видеоклип с ПК).
Обновитесь до платной версии Filmora. Есть два отдельных платных плана на выбор: пожизненный план и годовая подписка.
Откройте проект и зарегистрируйтесь. Снова откройте свой проект и щёлкните значок учётной записи в правом верхнем углу, чтобы ввести свой идентификатор Wondershare. Всплывающее окно покажет вам, что вы были успешно зарегистрированы. Нажмите OK, чтобы закрыть окно.
Экспорт без водяного знака. Нажмите «Экспорт» и выберите формат для выходного файла. После экспорта откройте видео, и вы увидите, что водяного знака нет.
Плюсы
Присутствует русский язык;
Простой и понятный интерфейс;
Большое количество эффектов и фильтров;
Гибкая настройка сохранения проекта;
Несколько режимов работы.
Минусы
Программа распространяется платно;
Нет некоторых необходимых инструментов.
Скачать последнюю версию программы Wondershare Filmora с официального сайта
Сразу по включении возможно сделать новый проект или открыть последнюю работу. Можно менять отношения сторон экрана, от этого зависит размер окна и самого видео на выходе. Представлены два режима работы. Один предлагает только самый нужный набор инструментов, а в расширенном - дополнительные функции.
Таймлайн предполагает что каждый медиафайл находится в своей строке, они отмечены значками. Больше строк добавляется через специальное меню. Инструментами справа вверху редактируется размер строк, и их расположение. На слабых компьютерах не стоит создавать много строк, так как из-за этого программа работает нестабильно.
Встроенные медиафайлы и эффекты
В Wondershare Filmorа присутствует набор переходов, эффектов текста, музыка, фильтры и различные элементы. По умолчанию они не установлены, однако доступны к скачиванию бесплатно прямо в программе. Слева находится несколько строк с тематической сортировкой каждого эффекта. Экспортированные файлы с компьютера сохраняются в этом окне.
Проигрыватель и режим предпросмотра
Предпросмотр осуществляется через установленный проигрыватель. На нем есть минимальный набор необходимых переключателей и кнопок. Доступно создания скриншота и полноэкранный просмотр, в котором разрешение видео будет точно таким же, каким оно является в оригинале.
Настройка видео и аудио
Кроме добавления эффектов и фильтров присутствуют стандартные функции редактирования видео. Здесь находится изменение яркости, контрастности, установка оттенка, также доступно ускорение или замедление картинки и ее поворот в любую сторону.
У аудиодорожки тоже есть немного настроек – изменение громкости, интервал, эквалайзер, понижение шума, появление и затухание. Кнопка «Сбросить» возвращает все ползунки к исходному положению.
Сохранение проекта
Сохраняется готовое видео достаточно просто, но необходимо совершить несколько действий. Разработчики сделали этот процесс достаточно удобным, создав настройки для каждого устройства. Просто выберите его из списка, а оптимальные параметры установятся автоматически.
Кроме этого пользователь сам может настроить параметры видео в отдельном окне. От выбора качества и разрешения будет зависеть размер конечного файла и потраченное время на обработку и сохранение. Чтобы сбросить настройки, необходимо нажать «По умолчанию».
Кроме моментальной публикации проекта в Ютуб или Фейсбук присутствует возможность записи на DVD. Пользователю нужно настроить параметры экрана, стандарт ТВ и установить качество видео. После нажатия на кнопку «Экспорт» начнется обработка и запись на диск.
Как пользоваться
Вначале откроетс окно «Начало работы», в котором есть 3 варианта: Библиотека проекта, Новый проект и Открыть проект. Библиотека проекта – здесь находятся самые последние проекты, упорядоченные по датам их последнего изменения. Дважды щёлкните проект, чтобы открыть его. Вы также можете удалить проекты, щёлкнув значки корзины в правой части окна.
Ввод имени проекта в строке поиска – это ещё один способ найти конкретный проект. Нажмите «Открыть проект», чтобы выбрать один из проектов (файлы .wfp), сохранённых на вашем компьютере. Щёлкните левой кнопкой мыши на «Новый проект», чтобы войти в интерфейс редактирования и начать совершенно новый проект.
Интерфейс редактирования
Независимо от того, какие параметры вы выберете в «Приступая к работе», программа откроет интерфейс редактирования:
Медиатека – здесь вы найдёте все свои медиафайлы, включая видеоклипы, фотографии и музыку. Он также содержит переходы, эффекты и множество других ресурсов, которые вы можете использовать в своих проектах.
Окно предварительного просмотра – показывает видео на временной шкале. Положение точки воспроизведения отображается во временном коде в правом нижнем углу. Вы можете ввести новый временной код, чтобы перейти к определённой точке видео. Здесь также находится кнопка моментального снимка, которая может сохранить неподвижное изображение в полном разрешении и автоматически добавить его в библиотеку мультимедиа в качестве изображения.
Панель инструментов – панель инструментов обеспечивает лёгкий доступ ко многим командам редактирования. Вы можете увеличивать и уменьшать масштаб временной шкалы и получать доступ к различным инструментам, таким как «вырезать» и «скорость».
Временная шкала – это место, где хранятся медиа и эффекты для вашего проекта.
Базовое редактирование
После того, как ваши медиа-файлы (видео, изображения и т. д.) будут импортированы, можно приступать непосредственно к использованию Wondershare Filmora.
Выбор клипов в библиотеке мультимедиа:
Чтобы выбрать один медиа-файл, нажмите на его миниатюру.
Чтобы выбрать последовательность мультимедийных файлов, щёлкните первый (первый) эскиз, нажмите и удерживайте Shift, а затем щёлкните последний эскиз.
Определённые мультимедийные файлы можно найти с помощью панели поиска.
Удаление мультимедиа из библиотеки мультимедиа:
В библиотеке щёлкните ПКМ клип, который хотите удалить, и выберите «Удалить».
При удалении видеоклипа или другого фрагмента мультимедиа из библиотеки вы удаляете его только из Filmora, но не удаляете с ПК.
Добавление видео и других медиафайлов на временную шкалу:
Способ 1 – нажмите на миниатюру проекта, затем перетащите его на свою временную шкалу.
Способ 2 – щёлкните ПКМ по нужному эскизу мультимедиа и выберите один из следующих вариантов:
Вставить – добавьте медиа к выбранной дорожке в поле воспроизведения. Любой носитель, который уже находится на дорожке справа от вставленного носителя, будет перемещаться вправо на длину вставленного клипа.
Перезаписать – добавьте свои медиафайлы к выбранной дорожке в области воспроизведения и замените все присутствующие здесь эффекты.
Добавить (добавить в конец) – добавьте медиа как последний фрагмент в выбранной дорожке.
Добавить к новой дорожке – добавьте медиа во вновь созданную дорожку, в которой нет других медиафайлов.
Нельзя добавлять медиафайлы к дорожкам с включённой блокировкой. Аналогично проводится обрезка видеороликов.
Присоединение к видео
Функция объединения предназначена для случаев, когда у вас есть несколько видеоклипов и вы хотите объединить их в один. Чтобы объединить видео, разместите их на временной шкале в нужном порядке, и экспортируйте их как одно видео.
Улучшение видеоклипов – совершенствуйте свои проекты, регулируя баланс белого, тон, цвет, свет, HSL и добавляя виньетки:
Дважды щёлкните нужный клип на временной шкале, чтобы перейти на панель «Редактирование», и выберите меню «Цвет».
Перетащите ползунки, чтобы настроить цветовую температуру, оттенок, контраст, насыщенность и яркость. Вы также можете ввести
числовое значение, если знаете точную настройку. Также доступны эффекты 3D LUT, если вы хотите изменить весь вид вашего видео сразу. Посмотрите окно предварительного просмотра, чтобы увидеть, как новые настройки влияют на внешний вид видео.
Нажмите «Дополнительно», чтобы перейти на панель «Расширенная настройка цвета», где вы найдёте предустановки, а также параметры для настройки цветов, освещения, оттенков, насыщенности, яркости, виньеток и т. д.
Вы также можете войти в Расширенную настройку», щёлкнув правой кнопкой мыши клип и выбрав «Коррекция цвета» или «Цвет» на панели инструментов.
Стоп-кадр – это неподвижное изображение, представляющее один кадр вашего видеоклипа. Обычно стоп-кадры используются, чтобы создать впечатление, что время остановилось в определённый момент в вашем видео. Вот как создать стоп-кадр в Filmora:
На временной шкале переместите точку воспроизведения к кадру, который хотите зафиксировать.
Нажмите значок спидометра на панели инструментов и выберите «Стоп-кадр».
Установите длительность стоп-кадра, перетаскивая его край. Вы также можете изменить длительность стоп-кадра по умолчанию, выбрав Файл/Настройки/Редактирование.
Изменение размера видеоклипов:
Если вам нужно изменить размер видеоклипа, перетащите его на временную шкалу.
Вы также можете изменить разрешение, частоту кадров и битрейт в окне экспорта, чтобы уменьшить размер файла.
Если вам нужно изменить размер отображения видео, используйте ползунок «Масштаб».
Применение эффектов
С фильтрами и наложениями ваши творческие возможности станут безграничны. Вы можете кардинально изменить внешний вид вашего видео всего за пару кликов. Wondershare Filmora9 позволяет добавлять столько эффектов и оверлеев, сколько вы хотите.
Есть три способа это сделать:
В библиотеке мультимедиа нажмите «Эффекты», а затем выберите фильтры или наложения, которые вы хотите добавить в свой проект.
Наведите указатель мыши на эскиз эффекта, который вы хотите использовать. Когда вы увидите значок плюса в середине, щёлкните по нему – эффект будет добавлен к временной шкале.
Перетащите фильтр/наложение и поместите его непосредственно на видеоклип на временной шкале. Эффекты будут применены ко всему видеоклипу.
Если вы редактируете «портретный» (9:16) клип в видео 16:9, вы можете добавить фильтры размытия фона, чтобы заменить чёрные полосы.
Чтобы удалить фильтры/оверлеи, воспользуйтесь одним из двух способов:
Выберите фильтр/оверлей на временной шкале и нажмите «Del» на клавиатуре.
Щёлкните правой кнопкой мыши фильтр/наложение на временной шкале и выберите «Удалить» в меню.
Настройка фильтров
Все фильтры и наложения отсортированы по тематическим категориям (например, Faux Film или Bokeh Blurs), чтобы их было легко найти. Перейдите в меню «Эффекты» и посмотрите на левую часть экрана, чтобы увидеть категории и начать просмотр.
Wondershare Filmora позволяет вам изменять длительность или непрозрачность эффектов фильтра:
Длина по умолчанию составляет пять секунд, но вы можете перетащить край эффекта на временной шкале, чтобы изменить его продолжительность.
Альфа-непрозрачность (прозрачность) может иметь значение 0-100. Более низкое значение делает фильтр более прозрачным. Дважды щёлкните фильтр на временной шкале, чтобы настроить его прозрачность.
Любимые фильтры/оверлеи:
Щёлкните правой кнопкой мыши эффект/фильтр в меню «Эффекты» и выберите «Добавить в избранное». Затем перейдите в категорию «Избранное», чтобы быстро найти эффект снова.
Элементы
Элементы – это движущаяся графика, которую вы можете использовать для украшения своего видео. Они могут быть добавлены между вашими видеоклипами, чтобы улучшить поток видео или повысить его качество. Filmora включает в себя более 20 бесплатных звуков.
Чтобы добавить элемент в ваш проект:
Перейдите в Elements и выберите элемент, который вы хотите добавить в свой проект.
Перетащите его на временную шкалу.
Чтобы удалить элементы:
Выберите тот, который хотите удалить, и нажмите «Del» на клавиатуре.
Или щёлкните правой кнопкой мыши элемент на временной шкале и выберите в меню пункт «Удалить».
Чтобы сохранить элемент, щёлкните его правой кнопкой мыши в меню «Элементы» и выберите «Добавить в избранное». Чтобы добавить переход между видео или изображениями в вашем проекте:
Перейдите в раздел «Переходы», найдите понравившийся переход и перетащите его на временную шкалу между двумя клипами.
Чтобы применить переход к отдельному видеоклипу или изображению:
Перетащите видеоклип или изображение на временную шкалу.
Откройте меню Переходы.
Выберите переход и перетащите его в начало или конец видеоклипа или изображения на временной шкале.
Чтобы изменить продолжительность перехода, дважды щёлкните его на временной шкале, а затем введите новую продолжительность. Вы также можете нажать и перетащить начальную или конечную точку перехода вперёд или назад внутри видеоклипа или изображения. Продолжительность по умолчанию составляет 2 секунды.
Расширенное редактирование
Чтобы воспроизвести видео в обратном порядке, выполните следующие действия:
Запустите программу и выберите «Создать новый проект».
Нажмите кнопку «Импорт» или перетащите видео вручную.
На панели «Пользовательская скорость» установите флажок «Воспроизвести видеоклип в обратном порядке».
Вы также можете напрямую щёлкнуть значок «Скорость» на панели инструментов и нажать «Реверс».
Чтобы стабилизировать видео:
Запустите программу и выберите «Создать новый проект».
Нажмите «Импорт» или перетащите видео вручную.
Дважды щёлкните видеоклип на временной шкале или щёлкните правой кнопкой мыши, чтобы выбрать «Показать свойства» («Изменить»). Тогда вы увидите стабилизацию в медиа-библиотеке.
Как только вы добьётесь желаемого результата, нажмите ОК.
Чтобы записать экран ПК:
Запустите программу и выберите «Создать новый проект».
Выберите «Запись экрана ПК» в разделе «Запись».
Панорама и зум
Эффект панорамирования и масштабирования, также известный как эффект Кена Бернса, позволяет медленно увеличивать главные объекты, и панорамировать их от одного к другому:
Перетащите видео на дорожку (первая строка шкалы времени).
Выберите видео, щёлкните правой кнопкой мыши и отметьте «Обрезать и Увеличить».
Выберите «Панорама» и «Зум», и вы увидите два кадра с пометкой «Start» и «End» над видеоклипом в программе просмотра.
Выберите начальный кадр, перетащите его и измените его размер, пока начало клипа не будет оформлено так, как вам нужно.
Выберите конец кадра, повторив шаг 3. Вы можете нажать кнопку воспроизведения, чтобы просмотреть мгновенный результат. Если он не соответствует вашим ожиданиям, нажмите Сброс, чтобы повторить операцию.
Нажмите кнопку ОК, чтобы сохранить настройки.
Экспорт видео
Вот как можно сохранить, экспортировать и поделиться своими готовыми видео:
Экспортируйте видео на ПК.
Чтобы экспортировать видео на компьютер, нажмите кнопку экспорта и выберите вкладку «Локальный». Затем выберите формат для экспорта. В настоящее время Filmora поддерживает следующие форматы: WMV, MP4, AVI, MOV, F4V, MKV, TS, 3GP, MPEG-2, WEBM, GIF и MP3.
После выбора выходного формата вы можете переименовать видео и изменить его местоположение на ПК. Вы также можете проверить выходное разрешение, частоту кадров, размер и продолжительность прямо в программе. Чтобы изменить настройки экспорта (например, разрешение, битрейт и частоту кадров), нажмите кнопку «Настройки». Лучше всего экспортировать видео с теми же настройками, что и исходное.
Когда вы закончите настройку параметров экспорта, нажмите OK, чтобы сохранить их. Затем, после того как вы закроете окно «Настройки», нажмите кнопку «Экспорт» в окне «Экспорт».
Экспорт на устройство для воспроизведения.
На вкладке «Устройство» в разделе «Формат» можно выбрать вывод видео в соответствии с идеальными настройками для различных типов устройств, таких как: iPhone, iPad, Apple TV, телефоны Samsung Galaxy, PlayStation 4s и другие. Вы также можете внести изменения в настройки вручную, нажав кнопку «Настройки». Нажмите экспорт, когда вы закончите.
Прямая загрузка видео в соцсети
Вы можете загружать свои видео, даже в 4k, прямо на YouTube или Vimeo. Вам нужно будет ввести данные своей учётной записи для сайта, на который вы хотите загрузить проект.
Запись DVD.
Вы можете записать видео на DVD. Выберите вкладку DVD и отметьте необходимые параметры, такие как соотношение сторон и тип диска.
Водяной знак
Существует только одно различие между бесплатной пробной версией Filmora9 и платной лицензией: видео, экспортированные из бесплатной версии, будут иметь водяной знак Filmora.
Если вы использовали бесплатную версию и теперь хотите экспортировать видео без водяного знака, вот что нужно сделать:
Сохраните проект. Обязательно сохраните файл проекта и все исходные документы без изменений (т.е. не удаляйте видеоклип с ПК).
Обновитесь до платной версии Filmora. Есть два отдельных платных плана на выбор: пожизненный план и годовая подписка.
Откройте проект и зарегистрируйтесь. Снова откройте свой проект и щёлкните значок учётной записи в правом верхнем углу, чтобы ввести свой идентификатор Wondershare. Всплывающее окно покажет вам, что вы были успешно зарегистрированы. Нажмите OK, чтобы закрыть окно.
Экспорт без водяного знака. Нажмите «Экспорт» и выберите формат для выходного файла. После экспорта откройте видео, и вы увидите, что водяного знака нет.
Плюсы
Присутствует русский язык;
Простой и понятный интерфейс;
Большое количество эффектов и фильтров;
Гибкая настройка сохранения проекта;
Несколько режимов работы.
Минусы
Программа распространяется платно;
Нет некоторых необходимых инструментов.
Скачать последнюю версию программы Wondershare Filmora с официального сайта
Рейтинг:
(голосов:1)
Предыдущая статья: Даунлоад Мастер как пользоваться скачать бесплатно на русском языке для Windows
Следующая статья: Как сделать терминальный сервер из Windows 7
Следующая статья: Как сделать терминальный сервер из Windows 7
Не пропустите похожие инструкции:
Комментариев пока еще нет. Вы можете стать первым!
Популярное
Авторизация






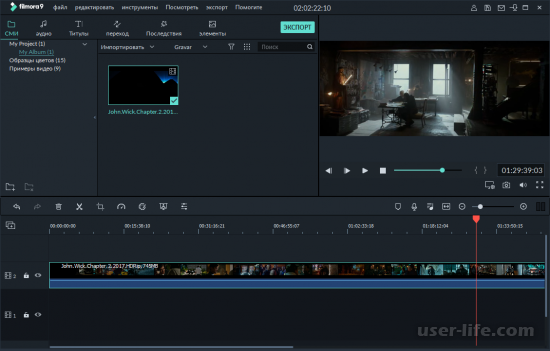
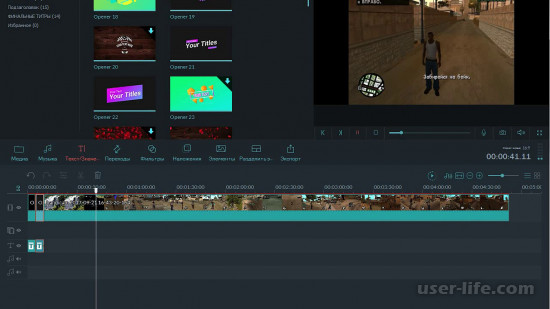
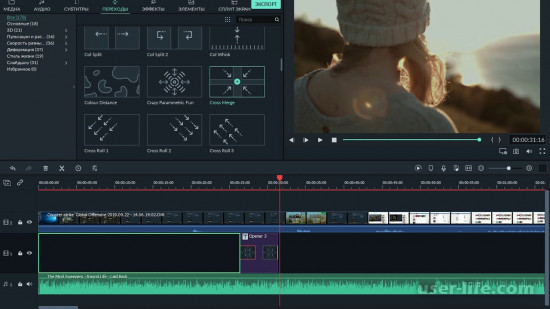
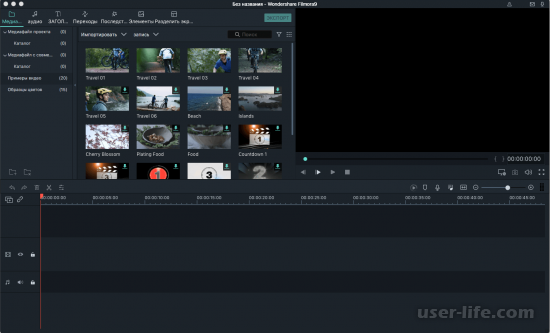
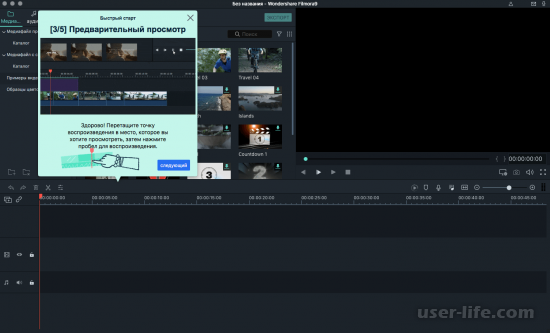
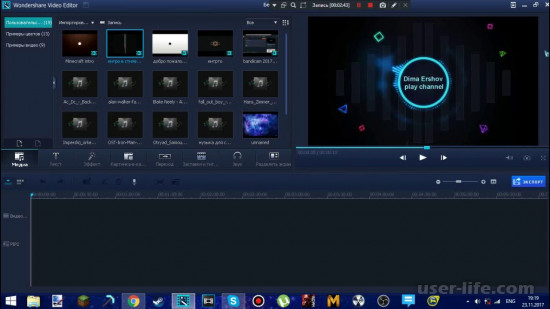
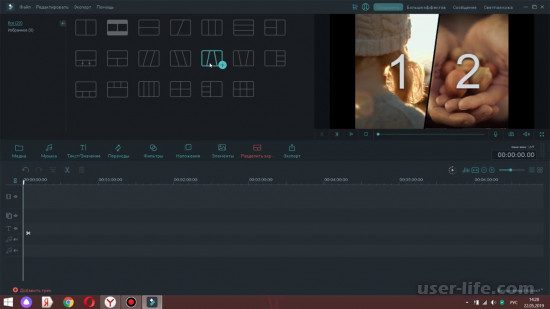
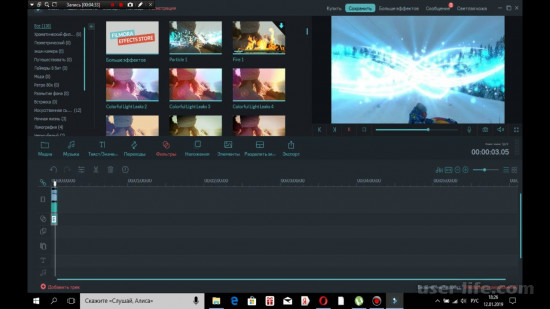
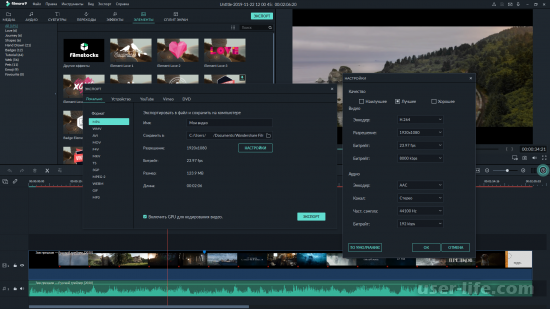
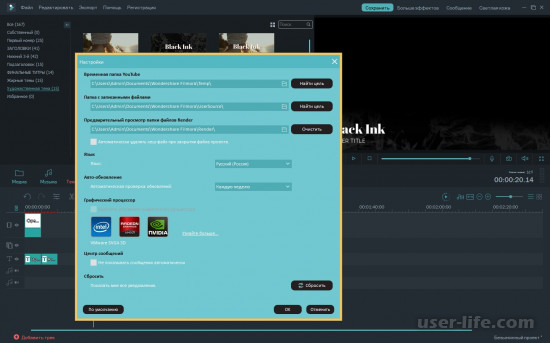
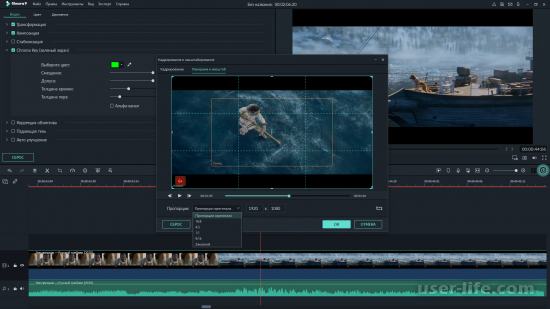
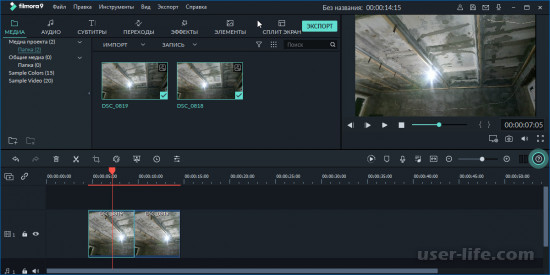
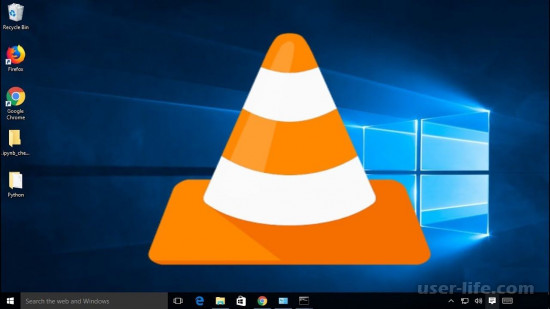







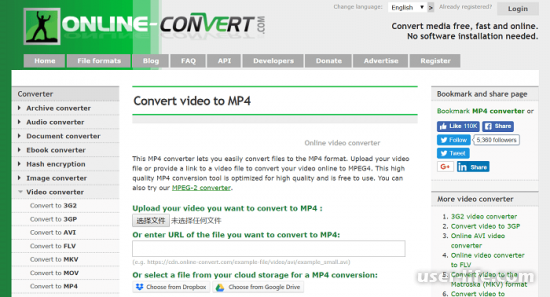



















Добавить комментарий!