GetData Recover My Files как пользоваться скачать бесплатно русскую версию
Всем привет! Расскажу про хорошую быструю и эффективную программу для восстановления удаленных файлов и данных с жесткого диска компьютера или же со съемного носителя вроде флешки - Recover My Files. Приложение работает шустро и на высоком уровне проверяет и выдает перечень удаленной информации, возможно лучше чем TestDisk.
Как скачать, установить и пользоваться Recover My Files
Чтобы сохранить файлы необходимо поставить галочки и клануть «Save», а в проводнике Виндовс назначить место куда это все пойдет.
Читайте:
Как вернуть удаленные файлы с флешки программы восстановления
Как восстановить удаленные файлы
Можно ли восстановить удаленные файлы с компьютера
Чтобы сохранить результаты действий программы на компьютер, тогда для этих целей отведена отдельная функция «Save Session». Потом можно будет загрузить сохраненную сессию нажатием кнопки «Load Session».
В программе Recover My Files предусмотрена одна из полезнейших функций, которая позволит не только отображать сразу все найденные файлы, но и отсортировать их по типам для того, чтобы вы смогли сохранить, например, лишь текстовый документ или электронную таблицу.
Программа одинаково хорошо выполняет поиск удаленных файлов для разных файловых систем. По умолчанию все файловые системы включены в состав поиска программой, но, при необходимости, лишние файловые системы можно отключать.
Как пользоваться Recover My Files
При первом запуске видим окно с выбором источника потерянной информации.
«Recover Files» — ищет информацию с рабочих дисков, флешек и прочее.
«Recover a Drive» — нужен для восстановления файлов с поврежденных разделов. Например, в случае форматирования, переустановки Windows. Если информация была утеряна в следствии атаки вирусов, ее также можно попытаться восстановить с помощью «Recover a Drive».
Я буду выбирать первый вариант. Жмем «Next».
В открывшемся окне, нам необходимо выбрать раздел, в котором мы будем искать файлы. В данном случае это флешка. Выберем диск «E» и жмем «Далее (Next)».
Теперь нам предлагают два варианта поиска файлов. Если выбираем «Автоматический режим (Search for deleted files)», то поиск будет производиться по всем типам данных. Это удобно в случае, когда пользователь не уверен, что нужно найти. После выбора данного режима, нажимаем «Старт (Start)» и поиск начнется автоматически.
«Ручной режим (Search for deleted files, thean search for selected «Lost File» types)», предусматривает поиск по выбранным параметрам. Отмечаем данный вариант, жмем «Next».
В отличии от автоматического режима, появляется дополнительное окно настроек. Для примера, настроим поиск картинок. Открываем в дереве раздел «Graphics», в открывшемся списке можно выбрать формат удаленных картинок, если выбор не сделан, то отмечены будут все.
Обратите внимание, что параллельно с «Graphics», отмечаются дополнительные разделы. Такое выделение можно снять двойным кликом на зеленом квадрате. После жмем «Start».
В правой части мы можем выбирать скорость поиска потерянных объектов. По умолчанию, стоит самая высокая. Чем скорость ниже, тем меньше вероятность возникновения ошибок. Программа будет более тщательно проверять выбранный раздел. После жмем «Start».
Фильтрация найденных объектов
Сразу хочу сказать, что проверка занимает немалое количество времени. Флешку на 32 Гигабайта, я проверял часа 2. Когда сканирование завершится, на экране будет выведено соответствующее сообщение. В левой части окна можем увидеть проводник, в котором размещаются все найденные объекты.
Если, нам необходимо найти файлы удаленные в определенный день, то можем их отфильтровать по дате. Для этого нам необходимо перейти в дополнительную вкладку «Date» и выбрать необходимую.
Чтобы сделать выборку изображений по форматам, тогда нам необходимо зайти во вкладку «File Type», и там выбрать интересующий.
Кроме того, можно увидеть из какой папки были удалены объекты, которые мы разыскивали. Эта информация доступна в разделе «Folders».
А если нужны все удаленные и потерянные файлы, тогда нам нужна вкладка «Deleted».
Восстановление найденных файлов
В настройках вроде разобрались, теперь попробуем их восстановить. Для этого нужные файлы, в правой части окна нам необходимо выделить. Затем на верхней панели находим «Save As» и выбираем место для сохранения. Восстанавливать найденные объекты ни в коем случае нельзя на тот же диск, с которого он был утерян, иначе это приведет к их перезаписи и данные уже не возможно будет вернуть.
Функция восстановления, к сожалению доступна только в платной версии. Я скачал пробную и при попытке восстановить файл, у меня появилось окно с предложением активировать программу.
Пример использования Recover My files
В качестве примера возьмём флешку usb на 2Гб, которая при обращении выдаёт требование о форматировании, а в своих свойствах файловую систему отображает, как RAW.
Запускаем программу. По-умолчанию она стартует в виде мастера.
На первом шаге нужно выбрать режим восстановления: файлы или диск.
Recover files – восстановление удалённых файлов с исправного раздела.
Recover drive – восстановление данных при недоступности раздела.
Наш случай второй. Выбираем Recover drive, жмём Next.
Далее выбираем наш накопитель JetFlash Transcend 2GB и снова жмём Next.
На последнем шаге перед началом восстановления нужно выбрать, что нам нужно восстановить.
Automatic drive recovery – восстановить всё, что можно.
Drive recovery using selected file types – можно указать, файлы какого типа нам нужны (документы, фотографии, видео, музыка и тд.)
Выбираем первый пункт и жмём Start.
Вверху отображается зелёная полоса прогресса поиска данных. Слева в древовидной структуре видны найденные на данном этапе структуры данных. По окончании сканирования выводится соответствующее сообщение.
Выбрав слева Recovered FAT partition справа увидим найденные файлы. При выборе какого-либо файла в нижнем окне отобразится его содержимое, если тип файла поддерживается программой.
Остаётся только нажать в меню иконку Save и выбрать куда сохранить восстановленную информацию.
Плюсы
1. Достаточно удобный интерфейс;
2. Эффективная процедура восстановления файлов для разных видов файловых систем.
Минусы
1. Программа платная, но имеется бесплатная версия с ограничениями (невозможно сохранить восстановленные файлы на компьютер);
2. В отличие от программы R.saver, здесь отсутствует поддержка русского языка.
Скачать последнюю версию программы Recover My Files с официального сайта
Рейтинг:
(голосов:1)
Предыдущая статья: Дежавю Ридер как пользоваться скачать бесплатно на русском
Следующая статья: ФурМарк как пользоваться тестировать проверить видеокарту настройка скачать
Следующая статья: ФурМарк как пользоваться тестировать проверить видеокарту настройка скачать
Не пропустите похожие инструкции:
Комментариев пока еще нет. Вы можете стать первым!
Популярное
Авторизация






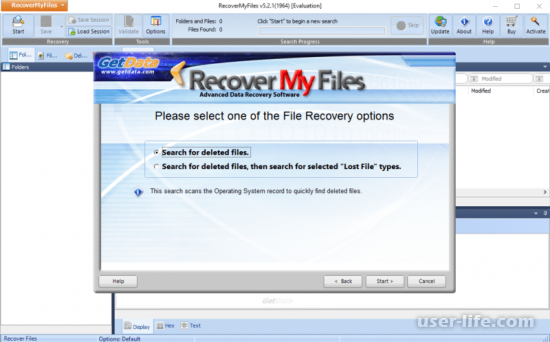
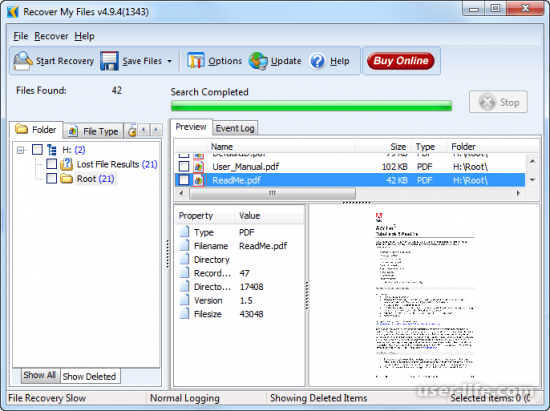
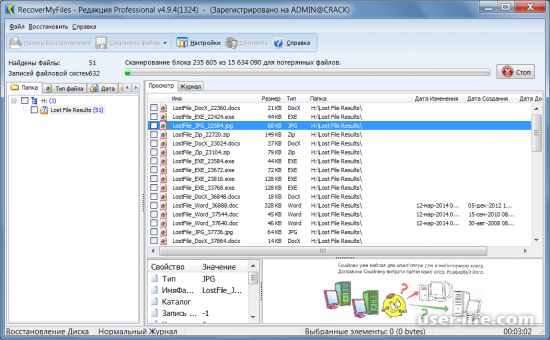
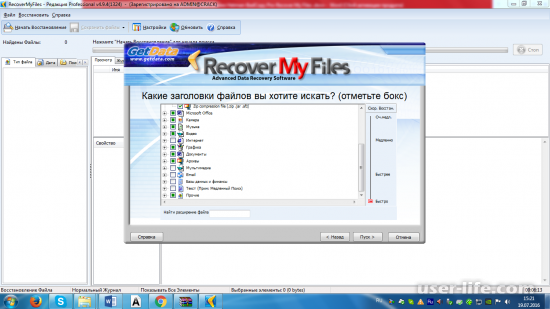
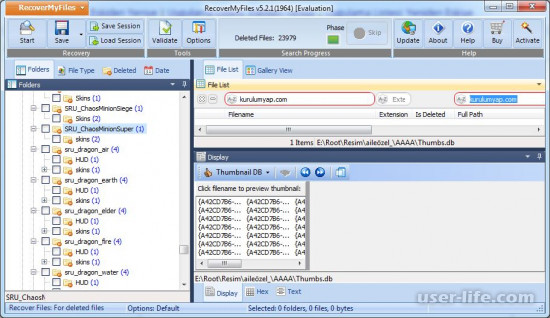
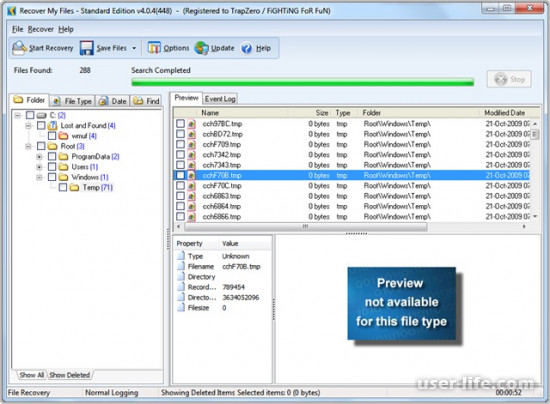
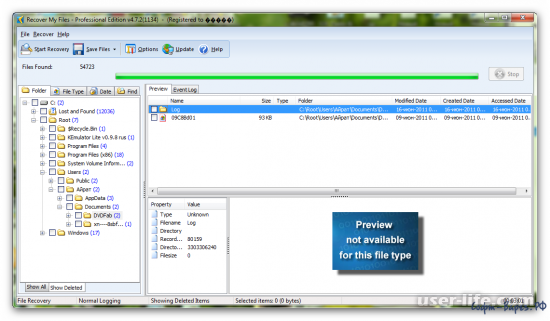









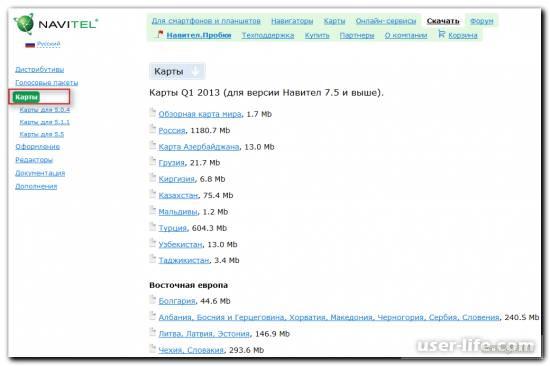









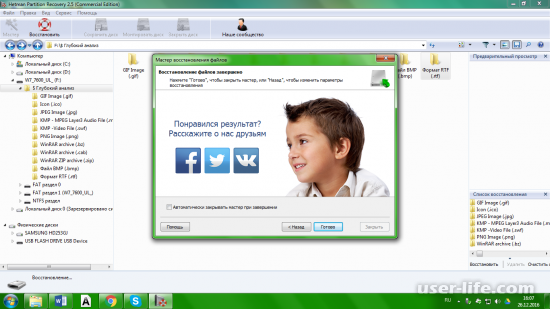








Добавить комментарий!