A9CAD руководство скачать бесплатно русскую версию с официального сайта
Всем привет! Расскажу про неплохую простую бесплатную программу для черчения чертежей, с которой неплохо будет начинать новичку - А9КАД. Меню приложения незамысловато и все нужное можно найти на основной вкладке. Если же вы захотите более серьезной работы, то лучше будет перейти на КОМПАС-3D.
Читайте: Лучшие программы для черчения на компьютере
Здесь есть основные опции для легкого чертежа. Для профессионалов больше подойдет AutoCAD - он сэкономит ваше время за счет функциональности. Говорится что приложение взаимодействует с форматами DWG и DXF (они стандартны для области черчения на компьютере), но на самом деле A9CAD частенько не открывает файлы из другой программы. A9CAD также позволяет распечатать нарисованный чертеж.
Как пользоваться
Установка программы
Установка A9CAD не содержит никаких особых сюрпризов. Он на английском языке, но для работы с ним хватит и школьного курса. Запускаем скачанный инсталлятор и в первом окне Мастера установки нажимаем кнопку "Next".
Во втором окне ставим переключатель в положение "I accept the terms in the license agreement", подтверждая, что мы согласны с лицензией и хотим установить программу. Снова жмём "Next". Принимаем лицензионное соглашение A9CAD.
В следующих окнах всё оставляем как есть. Снова "Next", "Next" и в последнем: "Install". Начнётся непосредственная установка программы, по окончании которой появится финальное окно, в котором нажимаем "Finish".
Запускаем с Рабочего стола или из панели "Пуск".
Интерфейс A9CAD
Как видим, в отличие от серьёзных САПР, инструментов не так уж и много, но для простых чертежей их вполне достаточно.
Давайте для начала настроим интерфейс A9CAD:
1. Чёрный фон рабочего поля можно сделать белым в меню "File" — "General Settings" — "Background Color" — "White".
Пиксель — минимальная точка на экране.
2. В том же окне можно задать в пикселях:
длину перекрестия курсора (Cross Size);
размер ручек, за которые "захватываются" фигуры (Grip Size);
площадь зоны "захвата" при выборе фигур в виде квадратика вокруг перекрестия (Pick Size).
3. Все панели можно перетаскивать, хватая за специальные области в самом верху (у вертикальных), или слева (у горизонтальных). Это может пригодиться, если программа установлена на нетбуке и какая-то панель не помещается по вертикали. Тогда её можно перетащить вверх или вниз. Или даже отправить в "свободное плаванье".
4. Ненужные панели можно скрыть, показать или отредактировать с помощью контекстного меню, появляющегося при нажатии правой кнопкой мыши на любую из панелей.
Навигацию по рабочему полю чертежа удобнее всего производить с помощью ролика мышки. Вращая его на себя, мы отдаляем картинку, вращая от себя — приближаем в той точке, где находится курсор мыши. Более точно можно задать нужный вид с помощью инструментов навигации на Стандартной панели инструментов.
Черчение в A9CAD
Здесь есть определённая техника черчения, немного отличающаяся от техники рисования в растровых графических редакторах. Отличие в том, что все действия выполняются одиночными кликами левой или правой кнопкой мыши. Здесь нет такого приёма, как удерживание кнопки зажатой.
Для примера, давайте нарисуем ломаную линию:
Полилиния — сложная фигура, состоящая из одного или нескольких отрезков и дуг.
Консоль — командная строка в нижней части окна программы.
Решаем, нужно ли нам рисовать линии под прямым углом, а также, пригодится ли сетка и шаг рисования (для большей точности).
Выбираем инструмент Draw polyline (Чертить полилинию) на панели рисования. В большинстве случаев рисовать лучше полилиниями, а не простыми отрезками. В консоли появится подсказка PolyLine start point (Стартовая точка полилинии).
Однократно нажимаем левой кнопкой мыши в подходящем месте рабочего поля. За перекрестием потянется "резиновая" линия. В консоли надпись сменится на PolyLine second point (Вторая точка полилинии).
Ещё раз нажимаем левую кнопку мыши, чтобы зафиксировать второй конец отрезка. У нас появится одна фиксированная линия и вторая — резиновая.
Теперь можно продолжить рисовать полилинию, нажимая левую кнопку мыши или же прервать её, нажав правую кнопку.
Настройка панелей инструментов
Управлять инструментами можно не только мышью, но и с клавиатуры. Например, можно задать цифрами через запятую (X,Y) следующую точку полилинии относительно предыдущей.
Подобным же образом чертятся и остальные фигуры, выбирается инструмент, затем по индивидуальному алгоритму:
Точка (Draw poin) — просто указываем, куда вставить точку.
Отрезок (Draw line) — указываем начало и конец отрезка.
Прямоугольник (Draw rectangle) — указываются два противоположных угла.
Дуга (Draw arc) — задаётся центр окружности, частью которой будет являться дуга, затем радиус, начальное и конечное направление (против часовой стрелки).
Окружность (Draw circle) — задаём центр и радиус круга.
Эллипс (Draw ellipse) — указываем центр, одну из двух ближайших к центру точек, затем одну из двух самых дальних от центра точек.
Полилиния (Draw polyline) — указываются первая и последующие точки.
Текст (Draw text) — указывается первая точка, затем второй точкой задаётся угол и далее, с клавиатуры в консоль вводится текст (к сожалению, поддерживается только латиница и только заглавные буквы), который после нажатия клавиши Enter появляется на экране.
Картинка (Draw image) — в открывшемся окне выбирается картинка на компьютере, указывается положение её левого нижнего угла на рабочем поле и второй точкой задаётся её масштаб.
Панель черчения
Как видим, здесь обнаружилась главная проблема A9CAD, не позволяющая использовать его для создания полноценных чертежей — программа "совсем вообще никак" не поддерживает кириллицу. Тем не менее, есть множество задач, где можно обойтись и без поясняющих надписей. Например, если нужно объяснить замерщику, как должна выглядеть будущая мебель, которую Вы хотите заказать.
Как раз в таких задачах пригодятся последние 6 инструментов в панели рисования, предназначенные для создания размерностей:
Выровненный размер (Align dimension) — указываются две произвольные точки, между которыми будет рассчитано расстояние.
Вертикальный размер (Vertical dimension) — расстояние по оси Y между двумя произвольными точками.
Горизонтальный размер (Horizontal dimension) — расстояние по оси X между любыми двумя точками.
Угловой размер (Angular dimension) — угол в градусах. Нужно задать центр и два направления, между которыми будет высчитан угол.
Диаметр (Diameter dimension) — диаметр окружности или дуги. Достаточно указать нужную фигуру.
Радиус (Radial dimension) — радиус окружности или дуги. Указать нужную фигуру.
Ставим размеры.
Редактирование чертежа
Черчение с нуля и без ошибок — это конечно хорошо, но не реально. Не бывает так, чтобы всё получилось с первого раза. Поэтому существуют инструменты для редактирования созданных фигур, и сейчас мы их рассмотрим.
Панель редактирования разбита на две части, собственно, сами инструменты и кнопки включения/выключения объектных привязок.
Привязки — очень удобная вещь, поскольку они позволяют точно "прицеплять" перекрестие мыши к разным точкам существующих фигур.
К примеру, если нам нужно провести линию от пересечения круга с прямоугольником, то мы включаем привязку по пересечению (Snap to intersect), выбираем инструмент Полилиния и подводим перекрестие курсора к этому пересечению. Появляется жёлтая подсказка, означающая, что точка привязки захвачена.
Используем привязки
Теперь, если нажать левую кнопку мыши, то начало полилинии будет точно на пересечении существующих фигур. Точно так же работают и другие привязки:
Перпендикуляр на плоскости — когда одна линия находятся под прямым углом к другой.
по конечной точке (Snap to Endpoint);
по средней точке (Snap to Midpoint);
по любой ближайшей точке контура (Snap to Nearest);
по перпендикуляру (Snap to Perpendicular);
по центру (Snap to Center);
по точке вставки (Snap to Insert);
по пересечению (Snap to intersect);
и последняя кнопка в панели (с изображением магнита) — сброс всех привязок (Clear OSnaps).
Если с привязками всё понятно, то давайте рассмотрим, какие инструменты редактирования у нас есть:
Выделение (Select) — то же самое, что и просто нажать на фигуру перекрестием мыши.
Сброс выделения (Deselect).
Удаление (Erase).
Перемещение (Move).
Копирование (Copy).
Масштабирование (Scale) — изменение размера.
Поворот (Rotate).
Взорвать (Explode) — разделение сложной фигуры на примитивы, например, квадрат разделяется на 4 отрезка.
Обрезка (Trim) — удаление части фигуры, выходящей за границу другой фигуры (например, вспомогательной линии).
Продление (Extend) — удлинение линии до пересечения с указанной частью другой фигуры.
Скругление (Fillet).
Смещение (Offset) — создание подобия фигуры на заданном расстоянии от неё.
Разрыв (Break) — разделение фигуры на две части в указанной точке.
Отражение (Mirror) — создание зеркальной копии фигуры.
Объединение (Join) — соединение двух фигур (например, двух полилиний) в одну.
Таким образом, с помощью всех этих инструментов можно строить достаточно сложные чертежи, проставлять на них размеры и отправлять на печать.
Работа со слоями
Мы не рассмотрели ещё одну важную вещь — работу со слоями. Слои позволяют отображать и редактировать созданные фигуры отдельными "пакетами".
Например, мы задумали начертить план нашей комнаты (чтобы распланировать перестановку мебели), где стены будут чёрного цвета, окна и двери — синего, а мебель — оранжевого. Тогда логичнее всего каждый тип объектов рисовать в своём слое и задавать им цвет слоя (BYLAYER). Для этого заходим в панель слоёв (кнопка Layers) и создаём ещё два слоя (например, OKNO и MEBEL), кроме уже имеющегося с именем "0".
Новым слоям сразу задаём нужный цвет и потом, либо в процессе черчения, либо после, указываем каждой фигуре её слой. Это позволяет в дальнейшем, одним махом:
поменять цвет, тип и толщину линий всем предметам в одном слое;
скрыть этот слой, чтобы он не отображался;
заблокировать слой, чтобы фигуры в нём нельзя было случайно "подредактировать".
Сохранение проекта
При работе с любой серьёзной программой (и A9CAD не исключение), важно не забывать периодически сохранять свой проект, поскольку при случайном сбое можно потерять часы и даже дни своей работы.
Также, можно сохранить проект как рисунок в формате EMF. Формат не очень популярный, однако легко распознается «штатными» средствами Windows. Для конвертации в него используем меню «File» — «Export to EMF» и задаём имя новому рисунку, отличное от Drawing (иначе не сохранится).
Возможности A9CAD
создание 2D-чертежей в популярных форматах DWG и DXF;
работа со слоями;
корректная работа в Wine из-под Linux;
поддерживается только английский текст, к сожалению;
экспорт готового проекта в EMF.
Преимущества
1. Простой внешний вид;
2. Программа бесплатна.
Минусы
1. Нет дополнительных функций;
2. Программа плохо распознает файлы, созданные в других приложениях;
3. Нет перевода на русский язык.
4. Разработка и поддержка давно прекращены, официальный сайт не работает, поэтому даем несколько других ссылок, если они вдруг перестанут работать, поищите сами в поисковике.
Скачать бесплатно программу A9CAD
Скачать бесплатно программу A9CAD
Читайте: Лучшие программы для черчения на компьютере
Здесь есть основные опции для легкого чертежа. Для профессионалов больше подойдет AutoCAD - он сэкономит ваше время за счет функциональности. Говорится что приложение взаимодействует с форматами DWG и DXF (они стандартны для области черчения на компьютере), но на самом деле A9CAD частенько не открывает файлы из другой программы. A9CAD также позволяет распечатать нарисованный чертеж.
Как пользоваться
Установка программы
Установка A9CAD не содержит никаких особых сюрпризов. Он на английском языке, но для работы с ним хватит и школьного курса. Запускаем скачанный инсталлятор и в первом окне Мастера установки нажимаем кнопку "Next".
Во втором окне ставим переключатель в положение "I accept the terms in the license agreement", подтверждая, что мы согласны с лицензией и хотим установить программу. Снова жмём "Next". Принимаем лицензионное соглашение A9CAD.
В следующих окнах всё оставляем как есть. Снова "Next", "Next" и в последнем: "Install". Начнётся непосредственная установка программы, по окончании которой появится финальное окно, в котором нажимаем "Finish".
Запускаем с Рабочего стола или из панели "Пуск".
Интерфейс A9CAD
Как видим, в отличие от серьёзных САПР, инструментов не так уж и много, но для простых чертежей их вполне достаточно.
Давайте для начала настроим интерфейс A9CAD:
1. Чёрный фон рабочего поля можно сделать белым в меню "File" — "General Settings" — "Background Color" — "White".
Пиксель — минимальная точка на экране.
2. В том же окне можно задать в пикселях:
длину перекрестия курсора (Cross Size);
размер ручек, за которые "захватываются" фигуры (Grip Size);
площадь зоны "захвата" при выборе фигур в виде квадратика вокруг перекрестия (Pick Size).
3. Все панели можно перетаскивать, хватая за специальные области в самом верху (у вертикальных), или слева (у горизонтальных). Это может пригодиться, если программа установлена на нетбуке и какая-то панель не помещается по вертикали. Тогда её можно перетащить вверх или вниз. Или даже отправить в "свободное плаванье".
4. Ненужные панели можно скрыть, показать или отредактировать с помощью контекстного меню, появляющегося при нажатии правой кнопкой мыши на любую из панелей.
Навигацию по рабочему полю чертежа удобнее всего производить с помощью ролика мышки. Вращая его на себя, мы отдаляем картинку, вращая от себя — приближаем в той точке, где находится курсор мыши. Более точно можно задать нужный вид с помощью инструментов навигации на Стандартной панели инструментов.
Черчение в A9CAD
Здесь есть определённая техника черчения, немного отличающаяся от техники рисования в растровых графических редакторах. Отличие в том, что все действия выполняются одиночными кликами левой или правой кнопкой мыши. Здесь нет такого приёма, как удерживание кнопки зажатой.
Для примера, давайте нарисуем ломаную линию:
Полилиния — сложная фигура, состоящая из одного или нескольких отрезков и дуг.
Консоль — командная строка в нижней части окна программы.
Решаем, нужно ли нам рисовать линии под прямым углом, а также, пригодится ли сетка и шаг рисования (для большей точности).
Выбираем инструмент Draw polyline (Чертить полилинию) на панели рисования. В большинстве случаев рисовать лучше полилиниями, а не простыми отрезками. В консоли появится подсказка PolyLine start point (Стартовая точка полилинии).
Однократно нажимаем левой кнопкой мыши в подходящем месте рабочего поля. За перекрестием потянется "резиновая" линия. В консоли надпись сменится на PolyLine second point (Вторая точка полилинии).
Ещё раз нажимаем левую кнопку мыши, чтобы зафиксировать второй конец отрезка. У нас появится одна фиксированная линия и вторая — резиновая.
Теперь можно продолжить рисовать полилинию, нажимая левую кнопку мыши или же прервать её, нажав правую кнопку.
Настройка панелей инструментов
Управлять инструментами можно не только мышью, но и с клавиатуры. Например, можно задать цифрами через запятую (X,Y) следующую точку полилинии относительно предыдущей.
Подобным же образом чертятся и остальные фигуры, выбирается инструмент, затем по индивидуальному алгоритму:
Точка (Draw poin) — просто указываем, куда вставить точку.
Отрезок (Draw line) — указываем начало и конец отрезка.
Прямоугольник (Draw rectangle) — указываются два противоположных угла.
Дуга (Draw arc) — задаётся центр окружности, частью которой будет являться дуга, затем радиус, начальное и конечное направление (против часовой стрелки).
Окружность (Draw circle) — задаём центр и радиус круга.
Эллипс (Draw ellipse) — указываем центр, одну из двух ближайших к центру точек, затем одну из двух самых дальних от центра точек.
Полилиния (Draw polyline) — указываются первая и последующие точки.
Текст (Draw text) — указывается первая точка, затем второй точкой задаётся угол и далее, с клавиатуры в консоль вводится текст (к сожалению, поддерживается только латиница и только заглавные буквы), который после нажатия клавиши Enter появляется на экране.
Картинка (Draw image) — в открывшемся окне выбирается картинка на компьютере, указывается положение её левого нижнего угла на рабочем поле и второй точкой задаётся её масштаб.
Панель черчения
Как видим, здесь обнаружилась главная проблема A9CAD, не позволяющая использовать его для создания полноценных чертежей — программа "совсем вообще никак" не поддерживает кириллицу. Тем не менее, есть множество задач, где можно обойтись и без поясняющих надписей. Например, если нужно объяснить замерщику, как должна выглядеть будущая мебель, которую Вы хотите заказать.
Как раз в таких задачах пригодятся последние 6 инструментов в панели рисования, предназначенные для создания размерностей:
Выровненный размер (Align dimension) — указываются две произвольные точки, между которыми будет рассчитано расстояние.
Вертикальный размер (Vertical dimension) — расстояние по оси Y между двумя произвольными точками.
Горизонтальный размер (Horizontal dimension) — расстояние по оси X между любыми двумя точками.
Угловой размер (Angular dimension) — угол в градусах. Нужно задать центр и два направления, между которыми будет высчитан угол.
Диаметр (Diameter dimension) — диаметр окружности или дуги. Достаточно указать нужную фигуру.
Радиус (Radial dimension) — радиус окружности или дуги. Указать нужную фигуру.
Ставим размеры.
Редактирование чертежа
Черчение с нуля и без ошибок — это конечно хорошо, но не реально. Не бывает так, чтобы всё получилось с первого раза. Поэтому существуют инструменты для редактирования созданных фигур, и сейчас мы их рассмотрим.
Панель редактирования разбита на две части, собственно, сами инструменты и кнопки включения/выключения объектных привязок.
Привязки — очень удобная вещь, поскольку они позволяют точно "прицеплять" перекрестие мыши к разным точкам существующих фигур.
К примеру, если нам нужно провести линию от пересечения круга с прямоугольником, то мы включаем привязку по пересечению (Snap to intersect), выбираем инструмент Полилиния и подводим перекрестие курсора к этому пересечению. Появляется жёлтая подсказка, означающая, что точка привязки захвачена.
Используем привязки
Теперь, если нажать левую кнопку мыши, то начало полилинии будет точно на пересечении существующих фигур. Точно так же работают и другие привязки:
Перпендикуляр на плоскости — когда одна линия находятся под прямым углом к другой.
по конечной точке (Snap to Endpoint);
по средней точке (Snap to Midpoint);
по любой ближайшей точке контура (Snap to Nearest);
по перпендикуляру (Snap to Perpendicular);
по центру (Snap to Center);
по точке вставки (Snap to Insert);
по пересечению (Snap to intersect);
и последняя кнопка в панели (с изображением магнита) — сброс всех привязок (Clear OSnaps).
Если с привязками всё понятно, то давайте рассмотрим, какие инструменты редактирования у нас есть:
Выделение (Select) — то же самое, что и просто нажать на фигуру перекрестием мыши.
Сброс выделения (Deselect).
Удаление (Erase).
Перемещение (Move).
Копирование (Copy).
Масштабирование (Scale) — изменение размера.
Поворот (Rotate).
Взорвать (Explode) — разделение сложной фигуры на примитивы, например, квадрат разделяется на 4 отрезка.
Обрезка (Trim) — удаление части фигуры, выходящей за границу другой фигуры (например, вспомогательной линии).
Продление (Extend) — удлинение линии до пересечения с указанной частью другой фигуры.
Скругление (Fillet).
Смещение (Offset) — создание подобия фигуры на заданном расстоянии от неё.
Разрыв (Break) — разделение фигуры на две части в указанной точке.
Отражение (Mirror) — создание зеркальной копии фигуры.
Объединение (Join) — соединение двух фигур (например, двух полилиний) в одну.
Таким образом, с помощью всех этих инструментов можно строить достаточно сложные чертежи, проставлять на них размеры и отправлять на печать.
Работа со слоями
Мы не рассмотрели ещё одну важную вещь — работу со слоями. Слои позволяют отображать и редактировать созданные фигуры отдельными "пакетами".
Например, мы задумали начертить план нашей комнаты (чтобы распланировать перестановку мебели), где стены будут чёрного цвета, окна и двери — синего, а мебель — оранжевого. Тогда логичнее всего каждый тип объектов рисовать в своём слое и задавать им цвет слоя (BYLAYER). Для этого заходим в панель слоёв (кнопка Layers) и создаём ещё два слоя (например, OKNO и MEBEL), кроме уже имеющегося с именем "0".
Новым слоям сразу задаём нужный цвет и потом, либо в процессе черчения, либо после, указываем каждой фигуре её слой. Это позволяет в дальнейшем, одним махом:
поменять цвет, тип и толщину линий всем предметам в одном слое;
скрыть этот слой, чтобы он не отображался;
заблокировать слой, чтобы фигуры в нём нельзя было случайно "подредактировать".
Сохранение проекта
При работе с любой серьёзной программой (и A9CAD не исключение), важно не забывать периодически сохранять свой проект, поскольку при случайном сбое можно потерять часы и даже дни своей работы.
Также, можно сохранить проект как рисунок в формате EMF. Формат не очень популярный, однако легко распознается «штатными» средствами Windows. Для конвертации в него используем меню «File» — «Export to EMF» и задаём имя новому рисунку, отличное от Drawing (иначе не сохранится).
Возможности A9CAD
создание 2D-чертежей в популярных форматах DWG и DXF;
работа со слоями;
корректная работа в Wine из-под Linux;
поддерживается только английский текст, к сожалению;
экспорт готового проекта в EMF.
Преимущества
1. Простой внешний вид;
2. Программа бесплатна.
Минусы
1. Нет дополнительных функций;
2. Программа плохо распознает файлы, созданные в других приложениях;
3. Нет перевода на русский язык.
4. Разработка и поддержка давно прекращены, официальный сайт не работает, поэтому даем несколько других ссылок, если они вдруг перестанут работать, поищите сами в поисковике.
Скачать бесплатно программу A9CAD
Скачать бесплатно программу A9CAD
Рейтинг:
(голосов:2)
Предыдущая статья: Ventrilo как пользоваться создать сервер скачать бесплатно русскую версию
Следующая статья: Автодеск АвтоКАД как пользоваться чертежи линии лист модели команды скачать
Следующая статья: Автодеск АвтоКАД как пользоваться чертежи линии лист модели команды скачать
Не пропустите похожие инструкции:
Популярное
Авторизация






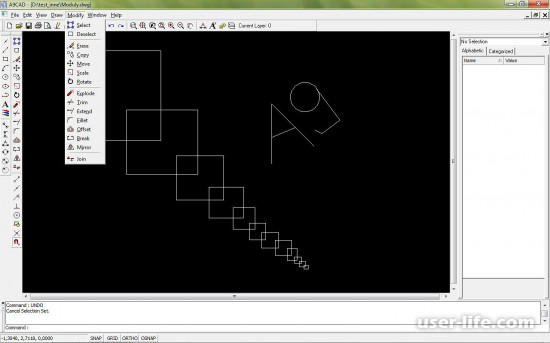
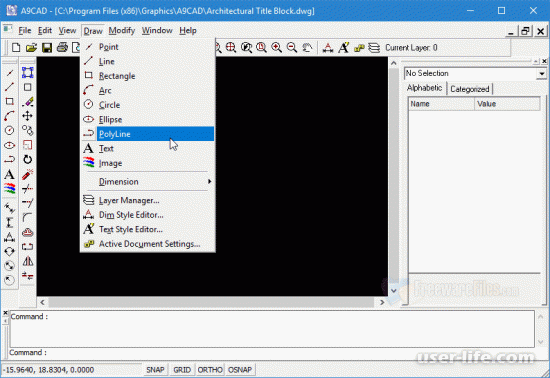
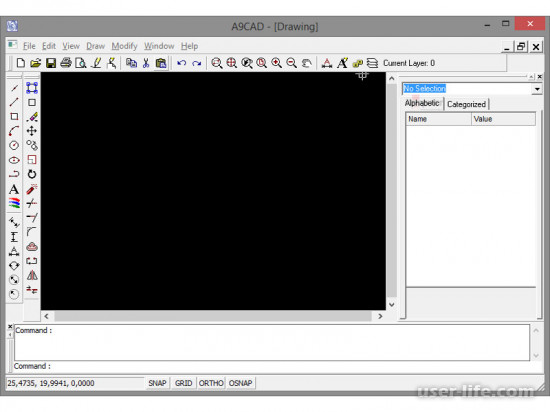
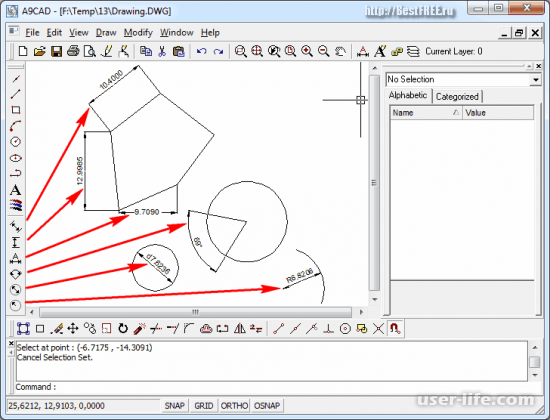
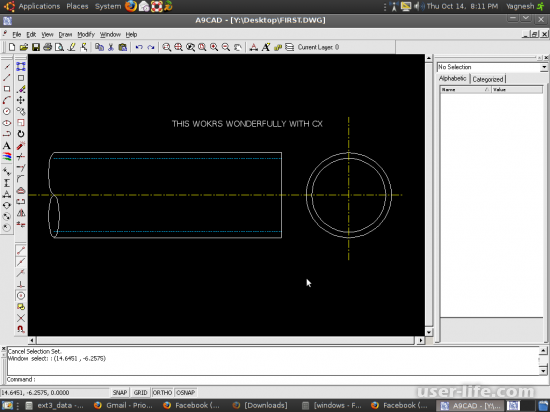
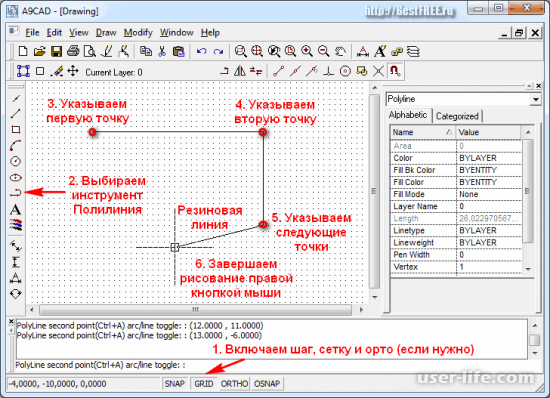
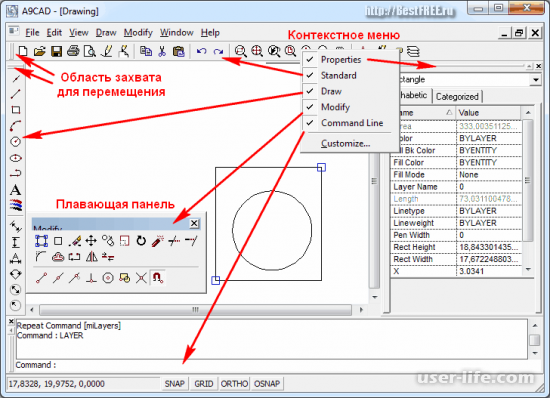
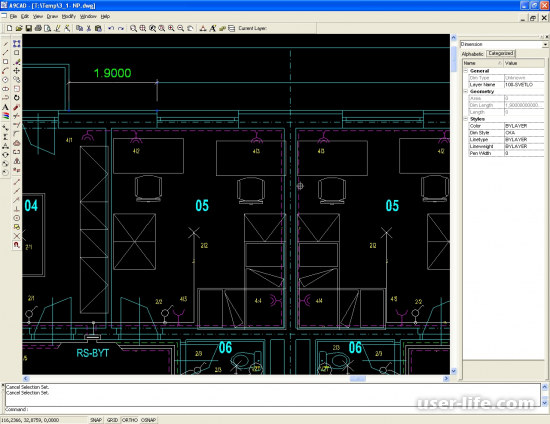
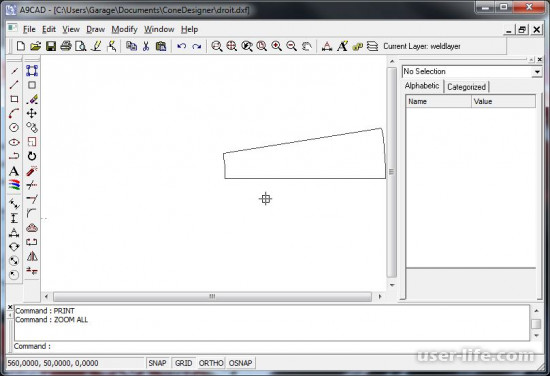
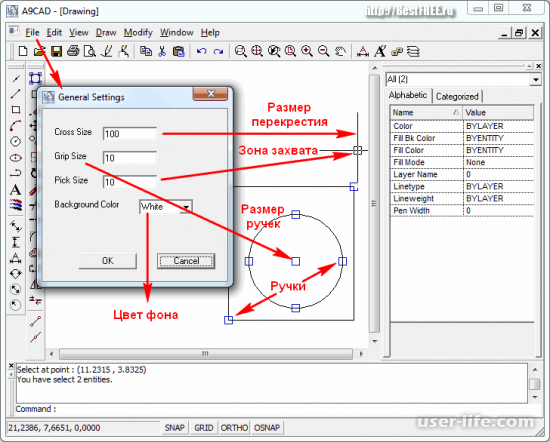
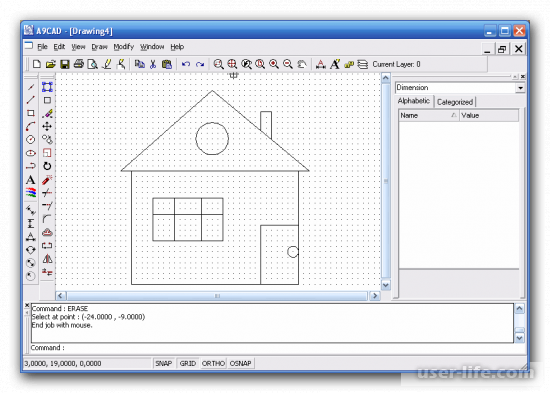
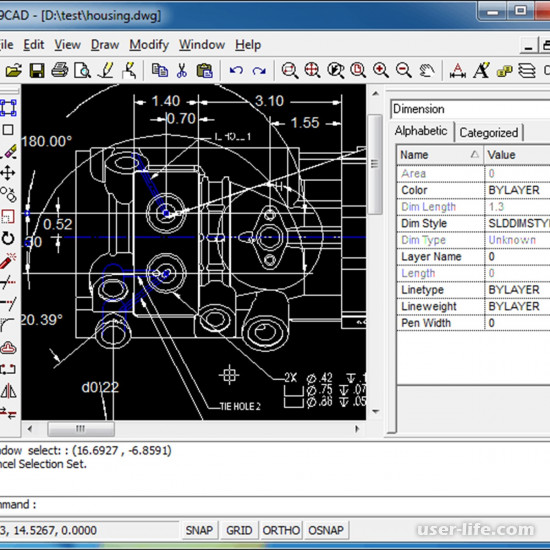
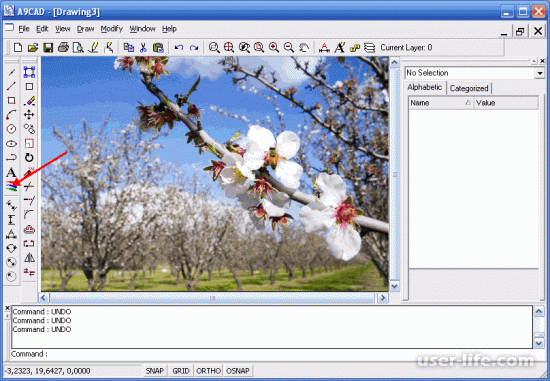
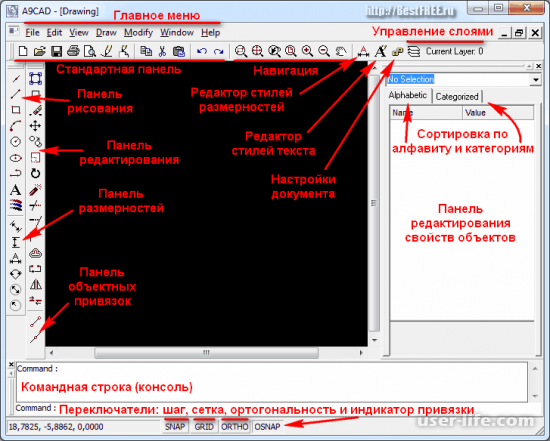
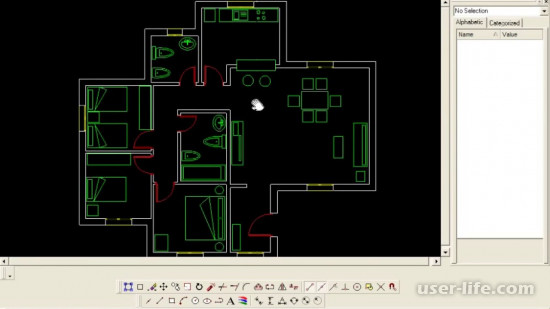
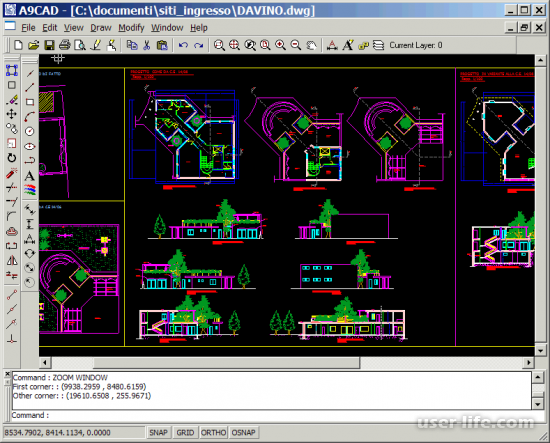
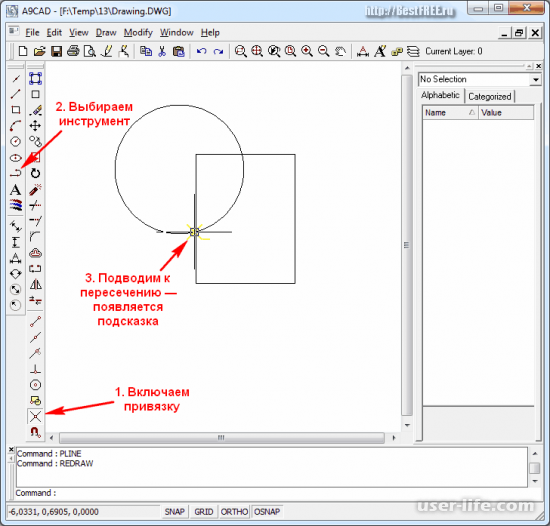



















Добавить комментарий!