Аниме Студио Про как пользоваться уроки анимации скачать бесплатно на русском
Всем привет! Расскажу программу для создания мультиков и 2D и 3D анимации, которая подойдет для опытных и продвинутых пользователей. Здесь есть сделанные герои, библиотеки, в редакторе есть много опций, каждой части картинки можно присвоить свое имя, есть возможность изменять куски отдельно.
Читайте про похожие программы:
Synfig Studio как пользоваться уроки для начинающих скачать
DP Animation Maker уроки как пользоваться скачать
Временной линией таймлайна можно управлять кадрами стрелочками, делая равное расстояние между ними.
Есть возможность посмотреть до сохранения на получившийся результат. Тут же можно перемещаться по кадрам и установить интервал запуска для отладки определенного момента вашей анимации.
Чтобы управлять вашими персонажами, существует элемент кости. Именно управляя «костями», которые вы создаете, и получается эффект движения.
Некоторые действия персонажей, фигур и всего, что имеется в комнате уже заскриптованы. То есть, вам не обязательно создавать анимацию шага, ведь скрипт анимации шага уже есть, и вы можете просто применить его к вашему персонажу. Также, вы можете создавать свои скрипты.
В программе имеется встроенный редактор фигур, который, с помощью простых действий, поможет создать персонажа, который вам нужен.
Если вы не хотите создавать собственного персонажа, то вы можете его выбрать из списка уже созданных, который находится в библиотеке контента.
В программе достаточно много самых разнообразных инструментов для управления анимацией и фигурами. Не все они могут оказаться полезными, но если ими научиться правильно пользоваться, то можно извлечь мгновенную выгоду.
Как пользоваться и создать анимацию
В начале, конечно, вам придется создать скетч самостоятельно, или взять за основу уже существующее изображение.
мною, и потренироваться на нём.
Скетч может быть нарисован от руки, отсканирован или создан в любом графическом редакторе, позволяющем сохранять файлы в основных графических форматах. Лично я чаще всего использую формат JPEG.
Далее следует подгрузить созданный скетч в программу Anime Studio Pro в качестве опорного.
Для этого в основном меню выбираем: File>Import> Tracing Image...
В открывшемся диалоге выбираем файл для последующей трассировки и нажимаем кнопку Открыть (Open)
Мы видим подгруженное изображение в рабочей области. Оно имеет полупрозрачный вид для удобства трассировки.
Для приближения, удаления, перемещения определенного участка рабочей области можно воспользоваться кнопками мыши.
Для перемещения рабочей области нажмите и удерживайте правую кнопку мыши над рабочей областью и перемещайте мышь.
Для увеличения или уменьшения вида рабочей области, воспользуйтесь колесиком мыши над рабочей областью.
Для одновременного перемещения и масштабирования вида рабочей области нажмите и удерживайте правую кнопку мыши над
рабочей областью и перемещайте мышь, вращая колесико мыши.
Приблизив таким образом участок изображения, вы можете начать его трассировку.
Выберите на панели инструментов(Tools) инструмент добавления точек Add Point, или нажмите "A", на клавиатуре.
Обратите внимание на смену внешнего вида указателя мыши на экране. Теперь он напоминает перекрестие. Мысленно разделите персонажа на составляющие его формы: голова, шея, уши, брови, глаза, зрачки, нос, пряди волос, туловище, плечи, предплечья, кисти, фаланги пальцев, таз, одежда, бедра, ноги, ступни, обувь и т.д. - именно такие кривые вам и нужно будет создать.
Я обычно начинаю с головы персонажа. Создайте первую точку, кликнув левой кнопкой мыши в любом месте изображения, и, не отпуская ее, передвиньте курсор в место создания следующей точки. Отпустите кнопку мыши и, не передвигая мыши, нажмите повторно на левую кнопку и, так же удерживая ее, передвиньте курсор в место создания следующей точки.
Не отменяйте ваших действий, если точка создана не совсем там, где вы бы этого хотели - ее можно будет передвинуть позже после завершения создания кривой. Создайте таким образом достаточное количество точек, чтобы очертить объект полностью. Старайтесь обойтись минимумом точек, так вам будет удобнее анимировать в последствие.
Замкнуть кривую можно кликнув на первой созданной точке левой кнопкой мыши. Теперь, после того как кривая завершена, вы можете передвинуть точки. Выберите инструмент перемещения точек Translate Points на панели инструментов или нажмите "T" на клавиатуре. Выбрав инструмент, вы можете перемещать точки созданной фигуры, кликнув левой кнопкой мыши на точках, которые необходимо передвинуть не отпуская кнопки, перемещать курсор в то место на рабочей области, куда нужно переместить точку.
После выполнения это несложной операции отпустите кнопку мыши и проверьте расположение точек кривой. Если вы заметили лишнюю точку на кривой, без которой можно обойтись, выделите ее тем же инструментом Translate Points и нажмите "Delete" на клавиатуре. Если же вы заметили, что следует где-то на кривой наоборот добавить точку, воспользуйтесь инструментом Add Point или нажмите "A" на клавиатуре.
Выбрав инструмент, переместите курсор в то место на кривой, где следует создать точку и кликните левой кнопкой мыши в этом месте. Создавая точку вы можете сразу переместить ее в необходимое место не меняя инструмента. Для этого, создавая точку на кривой, нажмите левую кнопку мыши и, удерживая ее переместите курсор в то место, где должна располагаться созданная точка. Для заострения угла в точке кривой выберите точку инструментом Select Points и воспользуйтесь кнопкой Pick на панели инструментов.
Для смягчения угла в точке кривой выберите точку инструментом Select Points и воспользуйтесь кнопкой Smooth на панели инструментов. Для контролируемого смягчения или заострения угла в точке кривой, выберите точку инструментом Select Points, и воспользуйтесь инструментом Curvature на точке кривой. Для удаления отрезка между точками кривой воспользуйтесь инструментомDelete Edge на отрезке кривой.
Таким же способом создайте все необходимые фигуры. Имейте ввиду, что для наилучшей последующей анимации фигуры, составляющие персонажа, должны образовывать логичные суставы. На самом деле, для того, чтобы понять наверняка, как следует создавать кривые суставов, потребуется создать несколько персонажей от начала и до конца. Далее на рисунках вы можете наблюдать последовательное создание кривых для персонажа.
После того, как все кривые завершены, вы можете приступить к созданию фигур из кривых. К этому моменту вы уже должны четко понимать разницу между кривой(curve) и фигурой (shape). Если это не так, то скоро в сообществе будет открыт постоянно пополняющийся раздел Глоссарий, там вы обязательно сможете найти необходимую информацию по терминологии программы.
Для создания фигуры Для создания фигуры надо выделить все точки кривой из которой вы будете создавать фигуру инструментом Create Shape. Выберите инструмент Create Shape на панели инструментов.
Этот инструмент имеет схожее действие с инструментом выделения точек Select Points. Удерживая "Shift" на клавиатуре, кликайте левой кнопкой мыши на точках кривой, образующих будущую фигуру.
После того, как вы нажмете на последнюю точку кривой, вы увидите призрачный силуэт будущей фигуры.
Замкнутую кривую, такую, как этот круг, можно выделить просто нажав на любом отрезке кривой между двумя точками. Если вы выделили лишнюю точку, не отпуская клавиши"Shift", нажмите на эту точку, чтобы отменить выделение.
Для создания фигуры, следует нажать пробел (Spacebar) на клавиатуре. Теперь вы можете наблюдать готовую фигуру с примененным по умолчанию стилем.
Для удобства работы вы можете самостоятельно создавать стили. Стиль отвечает за то, как будет выглядеть фигура. В создаваемом стиле определяются цвета и эффекты для заливок и контуров фигуры. Для того, чтобы создать стиль, на панели стилей (Style) выберите в ниспадающем списке "Styles" пункт "New".
Впишите название для нового стиля.
Задайте цвет заливки и контура.
Задайте толщину контура.
Чтобы применить созданный стиль, выделите фигуру инструментом Select Shape .
Выберите название стиля на панели стилей в ниспадающем списке "Applied styles".
И вы сразу должны увидеть изменение стиля фигуры.
Создавая фигуры, вы должны помнить еще и том, в какой последовательности их создавать. Каждая созданная фигура располагается уровнем выше уже созданных фигур. Соответственно, вам следует начинать создание фигур с тех элементов персонажа, которые будут расположены на дальнем плане, постепенно приближаясь к переднему плану. Созданные фигуры можно менять уровнями и после создания, хотя не очень это и удобно.
Для смены уровня расположения фигуры выделите фигуру инструментом Select Shape и воспользуйтесь кнопкой Raise Shape на панели инструментов, для перемещения фигуры уровнем выше. Или кнопкойLower Shape на панели инструментов, для перемещения фигуры уровнем ниже. Для перемещения на несколько уровней следует кликнуть по кнопке на панели инструментов необходимое количество раз. В рабочей области при достаточном приближении фигуры вы можете наблюдать перекрытие фигур.
Так же на уже созданных фигурах вы можете регулировать толщину абриса в районе выбранной точки. Для этого выберите инструмент Line Width на панели инструментов, нажмите левой кнопкой мыши над выбранной точкой и перемещайте курсор удерживая левую кнопку мыши. Ширина абриса в районе точки будет увеличиваться или уменьшаться, в зависимости от того куда вы будете перемещать курсор мыши.
В том числе вы можете скрыть контур между двумя точками. Для этого выберите инструмент Hide Edge на панели инструментов и кликните левой кнопкой мыши на контуре который вы захотите скрыть. При повторном нажатии этим инструментом на контуре, он снова проявится.
Если вам не понравится созданная фигура или покажется вам некорректной (например при создании фигур новички в программе часто захватывают лишнии точки), вы можете вовсе удалить фигуру превратив ее обратно в кривые. Для этого выберите инструмент Delete Shape на панели инструментов. И кликните левой кнопкой мыши на фигуре которую вы желаете удалить.
Далее вы можете наблюдать порядок создания фигур составляющих персонажа и назначение им отдельных стилей.
Когда все фигуры созданы, а стили назначены, вы можете просмотреть результат нажав на клавиатурное сочетание "Control+R". Появится отдельное плавающее окно Render view. В нижней части окна вы можете выбрать в ниспадающем списке "Save As..." удобный для сохранения формат и сохранить изображение как файл на вашем компьютере.
Плюсы
Многофункциональность
Генератор персонажей
Возможность использовать скрипты
Удобный таймлайн
Минусы
Платная
Сложна в освоении
Скачать последнюю версию программы Anime Studio Pro с официального сайта
Читайте про похожие программы:
Synfig Studio как пользоваться уроки для начинающих скачать
DP Animation Maker уроки как пользоваться скачать
Временной линией таймлайна можно управлять кадрами стрелочками, делая равное расстояние между ними.
Есть возможность посмотреть до сохранения на получившийся результат. Тут же можно перемещаться по кадрам и установить интервал запуска для отладки определенного момента вашей анимации.
Чтобы управлять вашими персонажами, существует элемент кости. Именно управляя «костями», которые вы создаете, и получается эффект движения.
Некоторые действия персонажей, фигур и всего, что имеется в комнате уже заскриптованы. То есть, вам не обязательно создавать анимацию шага, ведь скрипт анимации шага уже есть, и вы можете просто применить его к вашему персонажу. Также, вы можете создавать свои скрипты.
В программе имеется встроенный редактор фигур, который, с помощью простых действий, поможет создать персонажа, который вам нужен.
Если вы не хотите создавать собственного персонажа, то вы можете его выбрать из списка уже созданных, который находится в библиотеке контента.
В программе достаточно много самых разнообразных инструментов для управления анимацией и фигурами. Не все они могут оказаться полезными, но если ими научиться правильно пользоваться, то можно извлечь мгновенную выгоду.
Как пользоваться и создать анимацию
В начале, конечно, вам придется создать скетч самостоятельно, или взять за основу уже существующее изображение.
мною, и потренироваться на нём.
Скетч может быть нарисован от руки, отсканирован или создан в любом графическом редакторе, позволяющем сохранять файлы в основных графических форматах. Лично я чаще всего использую формат JPEG.
Далее следует подгрузить созданный скетч в программу Anime Studio Pro в качестве опорного.
Для этого в основном меню выбираем: File>Import> Tracing Image...
В открывшемся диалоге выбираем файл для последующей трассировки и нажимаем кнопку Открыть (Open)
Мы видим подгруженное изображение в рабочей области. Оно имеет полупрозрачный вид для удобства трассировки.
Для приближения, удаления, перемещения определенного участка рабочей области можно воспользоваться кнопками мыши.
Для перемещения рабочей области нажмите и удерживайте правую кнопку мыши над рабочей областью и перемещайте мышь.
Для увеличения или уменьшения вида рабочей области, воспользуйтесь колесиком мыши над рабочей областью.
Для одновременного перемещения и масштабирования вида рабочей области нажмите и удерживайте правую кнопку мыши над
рабочей областью и перемещайте мышь, вращая колесико мыши.
Приблизив таким образом участок изображения, вы можете начать его трассировку.
Выберите на панели инструментов(Tools) инструмент добавления точек Add Point, или нажмите "A", на клавиатуре.
Обратите внимание на смену внешнего вида указателя мыши на экране. Теперь он напоминает перекрестие. Мысленно разделите персонажа на составляющие его формы: голова, шея, уши, брови, глаза, зрачки, нос, пряди волос, туловище, плечи, предплечья, кисти, фаланги пальцев, таз, одежда, бедра, ноги, ступни, обувь и т.д. - именно такие кривые вам и нужно будет создать.
Я обычно начинаю с головы персонажа. Создайте первую точку, кликнув левой кнопкой мыши в любом месте изображения, и, не отпуская ее, передвиньте курсор в место создания следующей точки. Отпустите кнопку мыши и, не передвигая мыши, нажмите повторно на левую кнопку и, так же удерживая ее, передвиньте курсор в место создания следующей точки.
Не отменяйте ваших действий, если точка создана не совсем там, где вы бы этого хотели - ее можно будет передвинуть позже после завершения создания кривой. Создайте таким образом достаточное количество точек, чтобы очертить объект полностью. Старайтесь обойтись минимумом точек, так вам будет удобнее анимировать в последствие.
Замкнуть кривую можно кликнув на первой созданной точке левой кнопкой мыши. Теперь, после того как кривая завершена, вы можете передвинуть точки. Выберите инструмент перемещения точек Translate Points на панели инструментов или нажмите "T" на клавиатуре. Выбрав инструмент, вы можете перемещать точки созданной фигуры, кликнув левой кнопкой мыши на точках, которые необходимо передвинуть не отпуская кнопки, перемещать курсор в то место на рабочей области, куда нужно переместить точку.
После выполнения это несложной операции отпустите кнопку мыши и проверьте расположение точек кривой. Если вы заметили лишнюю точку на кривой, без которой можно обойтись, выделите ее тем же инструментом Translate Points и нажмите "Delete" на клавиатуре. Если же вы заметили, что следует где-то на кривой наоборот добавить точку, воспользуйтесь инструментом Add Point или нажмите "A" на клавиатуре.
Выбрав инструмент, переместите курсор в то место на кривой, где следует создать точку и кликните левой кнопкой мыши в этом месте. Создавая точку вы можете сразу переместить ее в необходимое место не меняя инструмента. Для этого, создавая точку на кривой, нажмите левую кнопку мыши и, удерживая ее переместите курсор в то место, где должна располагаться созданная точка. Для заострения угла в точке кривой выберите точку инструментом Select Points и воспользуйтесь кнопкой Pick на панели инструментов.
Для смягчения угла в точке кривой выберите точку инструментом Select Points и воспользуйтесь кнопкой Smooth на панели инструментов. Для контролируемого смягчения или заострения угла в точке кривой, выберите точку инструментом Select Points, и воспользуйтесь инструментом Curvature на точке кривой. Для удаления отрезка между точками кривой воспользуйтесь инструментомDelete Edge на отрезке кривой.
Таким же способом создайте все необходимые фигуры. Имейте ввиду, что для наилучшей последующей анимации фигуры, составляющие персонажа, должны образовывать логичные суставы. На самом деле, для того, чтобы понять наверняка, как следует создавать кривые суставов, потребуется создать несколько персонажей от начала и до конца. Далее на рисунках вы можете наблюдать последовательное создание кривых для персонажа.
После того, как все кривые завершены, вы можете приступить к созданию фигур из кривых. К этому моменту вы уже должны четко понимать разницу между кривой(curve) и фигурой (shape). Если это не так, то скоро в сообществе будет открыт постоянно пополняющийся раздел Глоссарий, там вы обязательно сможете найти необходимую информацию по терминологии программы.
Для создания фигуры Для создания фигуры надо выделить все точки кривой из которой вы будете создавать фигуру инструментом Create Shape. Выберите инструмент Create Shape на панели инструментов.
Этот инструмент имеет схожее действие с инструментом выделения точек Select Points. Удерживая "Shift" на клавиатуре, кликайте левой кнопкой мыши на точках кривой, образующих будущую фигуру.
После того, как вы нажмете на последнюю точку кривой, вы увидите призрачный силуэт будущей фигуры.
Замкнутую кривую, такую, как этот круг, можно выделить просто нажав на любом отрезке кривой между двумя точками. Если вы выделили лишнюю точку, не отпуская клавиши"Shift", нажмите на эту точку, чтобы отменить выделение.
Для создания фигуры, следует нажать пробел (Spacebar) на клавиатуре. Теперь вы можете наблюдать готовую фигуру с примененным по умолчанию стилем.
Для удобства работы вы можете самостоятельно создавать стили. Стиль отвечает за то, как будет выглядеть фигура. В создаваемом стиле определяются цвета и эффекты для заливок и контуров фигуры. Для того, чтобы создать стиль, на панели стилей (Style) выберите в ниспадающем списке "Styles" пункт "New".
Впишите название для нового стиля.
Задайте цвет заливки и контура.
Задайте толщину контура.
Чтобы применить созданный стиль, выделите фигуру инструментом Select Shape .
Выберите название стиля на панели стилей в ниспадающем списке "Applied styles".
И вы сразу должны увидеть изменение стиля фигуры.
Создавая фигуры, вы должны помнить еще и том, в какой последовательности их создавать. Каждая созданная фигура располагается уровнем выше уже созданных фигур. Соответственно, вам следует начинать создание фигур с тех элементов персонажа, которые будут расположены на дальнем плане, постепенно приближаясь к переднему плану. Созданные фигуры можно менять уровнями и после создания, хотя не очень это и удобно.
Для смены уровня расположения фигуры выделите фигуру инструментом Select Shape и воспользуйтесь кнопкой Raise Shape на панели инструментов, для перемещения фигуры уровнем выше. Или кнопкойLower Shape на панели инструментов, для перемещения фигуры уровнем ниже. Для перемещения на несколько уровней следует кликнуть по кнопке на панели инструментов необходимое количество раз. В рабочей области при достаточном приближении фигуры вы можете наблюдать перекрытие фигур.
Так же на уже созданных фигурах вы можете регулировать толщину абриса в районе выбранной точки. Для этого выберите инструмент Line Width на панели инструментов, нажмите левой кнопкой мыши над выбранной точкой и перемещайте курсор удерживая левую кнопку мыши. Ширина абриса в районе точки будет увеличиваться или уменьшаться, в зависимости от того куда вы будете перемещать курсор мыши.
В том числе вы можете скрыть контур между двумя точками. Для этого выберите инструмент Hide Edge на панели инструментов и кликните левой кнопкой мыши на контуре который вы захотите скрыть. При повторном нажатии этим инструментом на контуре, он снова проявится.
Если вам не понравится созданная фигура или покажется вам некорректной (например при создании фигур новички в программе часто захватывают лишнии точки), вы можете вовсе удалить фигуру превратив ее обратно в кривые. Для этого выберите инструмент Delete Shape на панели инструментов. И кликните левой кнопкой мыши на фигуре которую вы желаете удалить.
Далее вы можете наблюдать порядок создания фигур составляющих персонажа и назначение им отдельных стилей.
Когда все фигуры созданы, а стили назначены, вы можете просмотреть результат нажав на клавиатурное сочетание "Control+R". Появится отдельное плавающее окно Render view. В нижней части окна вы можете выбрать в ниспадающем списке "Save As..." удобный для сохранения формат и сохранить изображение как файл на вашем компьютере.
Плюсы
Многофункциональность
Генератор персонажей
Возможность использовать скрипты
Удобный таймлайн
Минусы
Платная
Сложна в освоении
Скачать последнюю версию программы Anime Studio Pro с официального сайта
Рейтинг:
(голосов:1)
Предыдущая статья: Как удалить водяной знак с фото в Фотошопе
Следующая статья: Как выровнять цвет лица в Фотошопе
Следующая статья: Как выровнять цвет лица в Фотошопе
Не пропустите похожие инструкции:
Комментариев пока еще нет. Вы можете стать первым!
Популярное
Авторизация








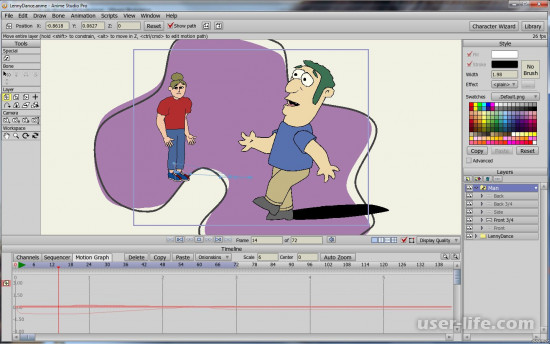

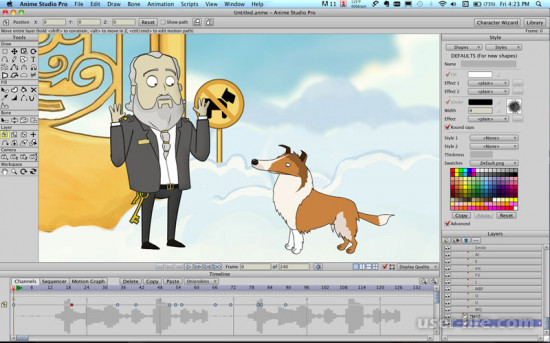
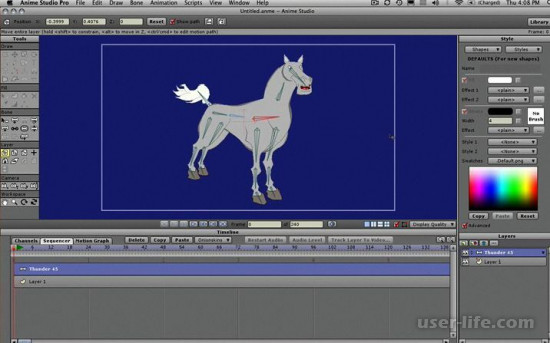
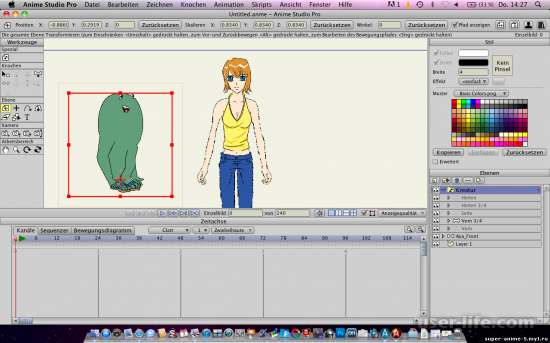


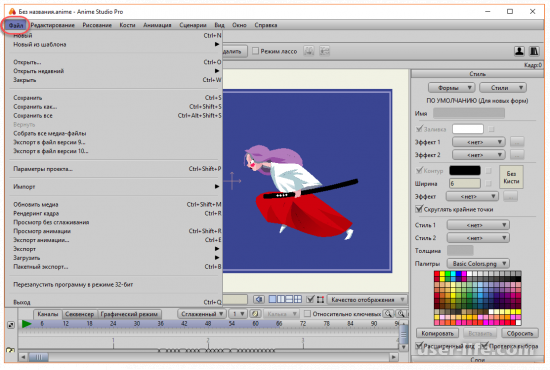
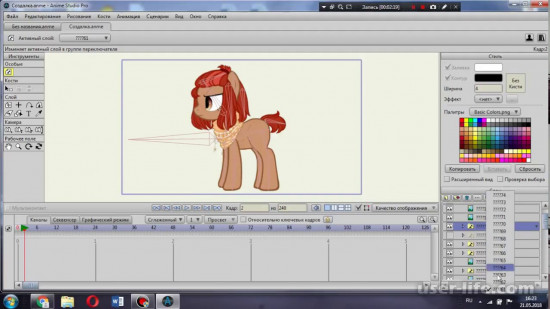

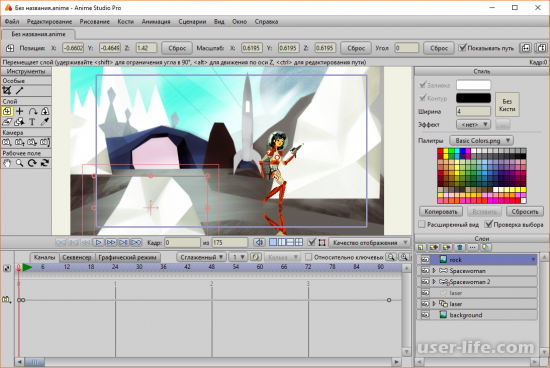











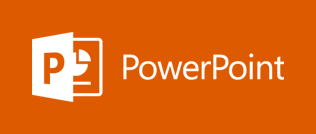









Добавить комментарий!