Горячие клавиши в AutoCAD

Для более удобной работы в программе AutoCAD рекомендуется запомнить некоторые горячие кнопки быстрого доступа к инструментам. Это позволит вам во время создания чертежа не отвлекаться на посторонние задачи и поиски нужных опций, а полностью сконцентрироваться на своей работе. В данной статье мы вас познакомим с сочетаниями клавиш быстрого доступа в АвтоКАД.
Содержание
1. Горячие клавиши в АвтоКАДе
2. Горячие клавиши общих команд
3. Вспомогательные инструменты
4. Назначение команд горячим клавишам в Автокад
1. Горячие клавиши в АвтоКАДе
2. Горячие клавиши общих команд
3. Вспомогательные инструменты
4. Назначение команд горячим клавишам в Автокад
Горячие клавиши в АвтоКАДе
В данной инструкции мы не будем рассматривать самые стандартные для утилит горячие клавиши. Поэтому ниже мы разделили на блоки только уникальные сочетания для программы AutoCAD.
Горячие клавиши общих команд
- Esc - вызывает отмену команды или выделенной области;
- Space - вызывает повторение последней выполненной функции;
- Del - удаляет выделенные элементы;
- Ctrl + P - Вызывает окошко для настройки печати. Результат можно сохранить в формате PDF.
Читайте также: Как сохранить чертеж в формате PDF в AutoCAD
Вспомогательные инструменты
- F3 - Активирование привязки к объекту. F9 - включает пошаговую привязки;
- F4 - Включает 3д привязку;
- F7 - Включает отображение ортогональной сетки;
- F12 - Выводит поля для вписывания координат, размеров, расстояний и т.д;
- CTRL + 1 - Активирует отображение палитры свойств;
- CTRL + 3 - Выводит список инструментов;
- CTRL + 8 - Выводит калькулятор;
- CTRL + 9 - Активирует консоль утилиты;
- CTRL + 0 - Скрывает все активированные панели;
- Shift - Если удерживать, то с её помощью можно управлять объектами на боковой панели.
Важно! Для пользования Shift вам потребуется предварительно включать данную опцию в конфигурации утилиты. Для этого перейдите в "Параметры"->"Выбор" и там активируйте параметр "Использование Shift для добавления"
Назначение команд горячим клавишам в Автокад
Теперь давайте научимся, как создавать новые горячие клавиши, рассмотрим всю последовательно от начала и до конца.
Действие 1:
Во-первых, переключитесь в раздел "Управление". Потом найдите там блок "Адаптация" и в нем кликните по кнопке "Пользовательский интерфейс".
Действие 2:
У вас отобразится новое окно "Адаптация пользовательского интерфейса". Переключитесь на раздел "Адаптации: все файлы", а после найдите список "Горячие клавиши" и там кликните по "Клавиши быстрого вызова".
Действие 3:
Теперь в разделе "Список команд" отыщите те инструменты, которые хотите обозначить за новые горячие клавиши и выберете их. Для этого вам потребуется с помощью ЛКМ перенести их в раздел "Клавиши быстрого вызова". После чего она появится в общем списке команд быстрого доступа.
Действие 4:
Теперь вам необходимо определить с помощью мыши команду и в её "Свойствах" кликнуть на троеточие напротив строчки "Клавиши".
Действие 5:
Далее введите в поле удобное сочетание кнопок для быстрого доступа и сохраните результат, нажатием на "ОК".
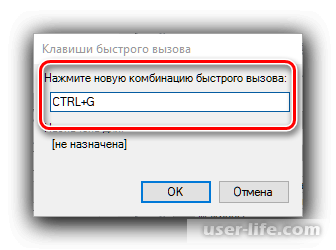
Читайте: Лучшие программы для 3D моделирования
А на этом наша статья подходит к концу. Теперь вы знаете самые популярные горячие кнопки из софта AutoCAD, понимаете как создать свою собственную кнопку быстрого доступа, а из этого следует, что ваша работа за утилитой станет в разы удобнее и быстрее. Мы лишь надеемся, что данная статья была вам полезна.
Рейтинг:
(голосов:1)
Предыдущая статья: Настройка поиска в Windows 7
Следующая статья: Как найти файл на компьютере с Windows 10
Следующая статья: Как найти файл на компьютере с Windows 10
Не пропустите похожие инструкции:
Комментариев пока еще нет. Вы можете стать первым!
Популярное
Авторизация






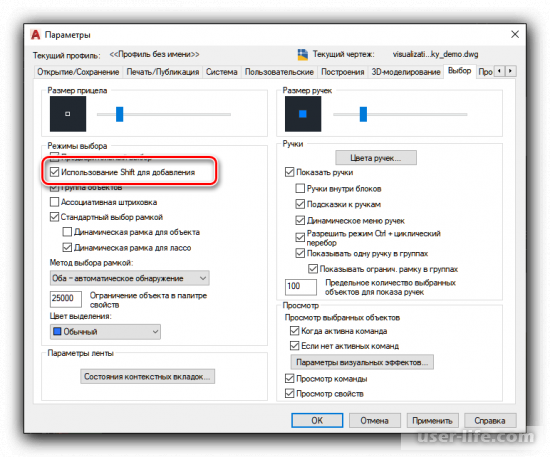

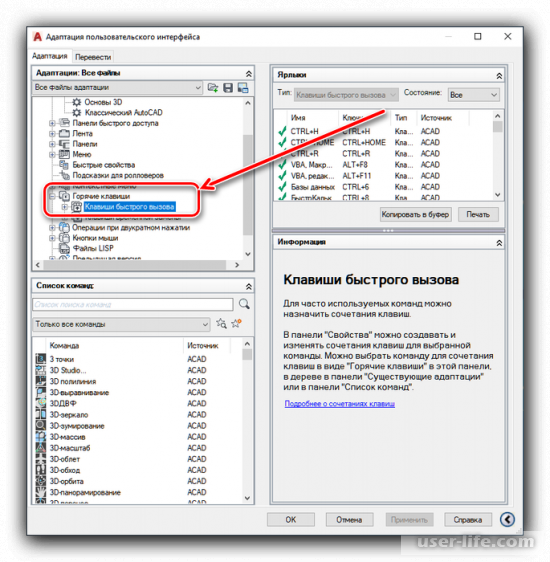
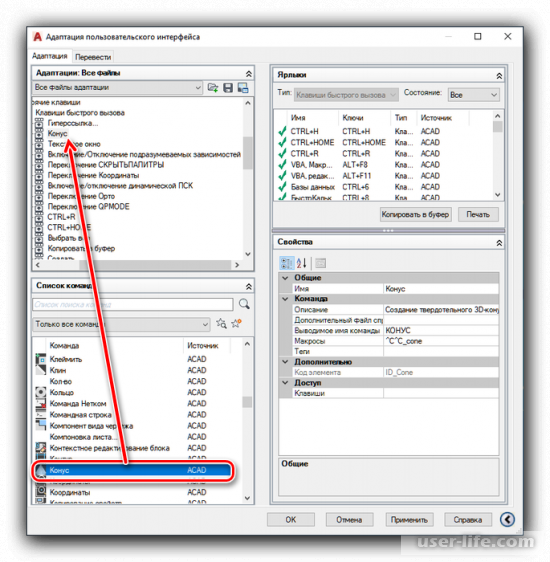
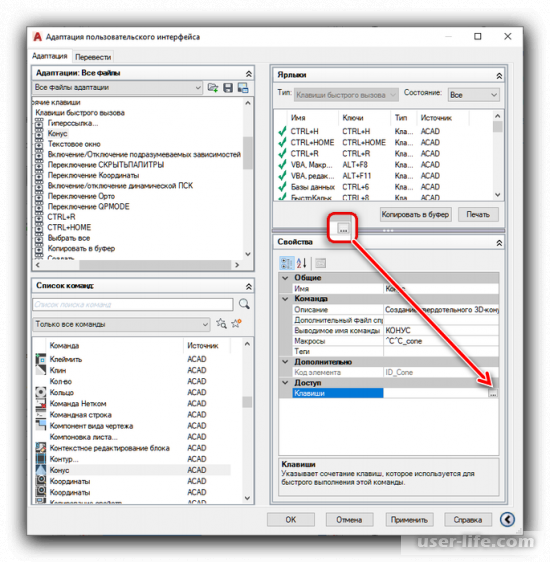

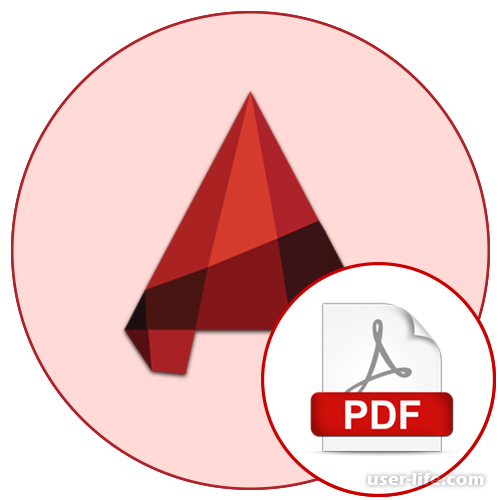
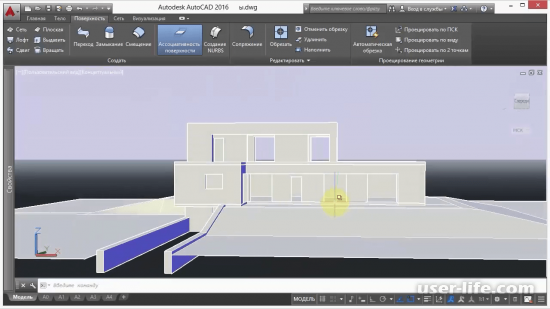










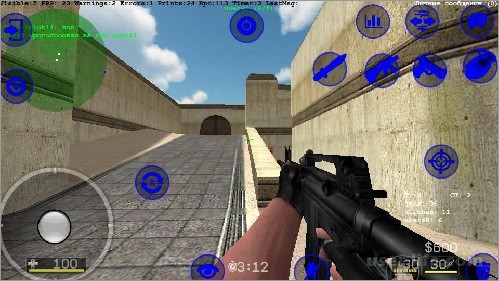





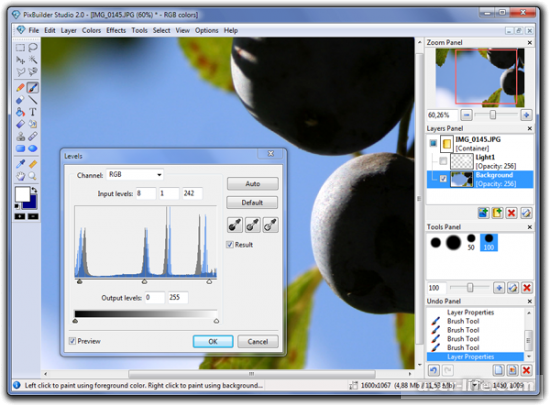








Добавить комментарий!