Расширенный фильтр в Excel

При работе с огромными таблицами в Экселе никак нельзя обойтись без такой функции, как фильтрация данных. Вручную справляться с неисчислимыми массивами значений просто невозможно. Также в Microsoft Excel существует расширенный фильтр, спектр возможностей которого немного больше, по сравнению с обычным.
Содержание
Использование расширенного фильтра в Excel
Действие 1 - Создание таблицы с условиями отбора
Действие 2 - Запуск расширенного фильтра
Использование расширенного фильтра в Excel
Расширенный фильтр позволяет значительно упростить работу с таблицей, однако для его применения нам потребуется проследовать двум простым шагам, о которых мы поговорим ниже.
Действие 1 - Создание таблицы с условиями отбора
Все начинается с создания дополнительной таблицы, включающей в себя соответствующие условия отбора. Шапка оформляется по аналогии с основным массивом данных. Для примера мы окрасили новую таблицу в оранжевый цвет и разместили её над основной. Вы можете подобрать для себе более удобное местоположение.
Далее остается вписать в новую таблицу данные, которые впоследствии будут фильтроваться. В нашем случае были отобраны данные по персоналу мужского пола за 25.07.2016.
Действие 2 - Запуск расширенного фильтра
Итак, после создания дополнительной таблицы с отобранными данными можно переходить к инструментам расширенной фильтрации. Для этого сделайте следующее:
1. Перейдите на вкладку "Данные", затем нажмите кнопку "Дополнительно", расположенную в блоке "Сортировка и фильтр".
2. В появившемся окне расширенного фильтра можно обнаружить два режима обработки. "Фильтровать список на месте" позволяет выводить полученные данные в ту же таблицу. Во втором случае результат будет выводиться в указанный диапазон ячеек.
3. В поле "Исходный диапазон" помещаются данные нашей основной таблицы. Чтобы выделить все необходимые ячейки, достаточно зажать левую кнопку мыши.
Поле "Диапазон условий" вписываем данные созданной нами таблицы вместе с наименованиями. Внимательно следите за тем, чтобы в диапазон не попадали пустые строки, так как это испортит процедуру. После внесения необходимых данных нажмите кнопку "ОК".
4. После выполнения данной процедуры в основной таблице остался основной персонал по тому критерию, который мы отобрали раннее. (мужской пол, 25.07.2016)
5. Теперь вернемся к тому моменту, когда мы выбирали тип обработки расширенным фильтром. Если отметить пункт "Поместить результат в диапазон", то вам достаточно будет указать одну ячейку, которая станет верхней левой в конечной таблице.
6. Таким образом вы получите отдельную таблицу, не задев при этом основную.
7. Если после использования расширенного фильтра результат отобразился прямо в основной таблице, но вас не устраивает этот результат, существует инструмент для отмены этого действия.
Для этого воспользуйтесь кнопкой "Очистить", которая располагается в блоке "Сортировка и фильтры".
Следуя инструкциям из данной статьи, вы без проблем сможете воспользоваться расширенным фильтром и получить на выходе именно те данные, которые вам необходимы. В использовании предложенных инструментов не должно возникнуть никаких затруднений, однако если у вас все же остались вопросы, то смело задавайте их в комментариях.
Рейтинг:
(голосов:1)
Предыдущая статья: Программы для настройки гитары
Следующая статья: Программы для розничной торговли
Следующая статья: Программы для розничной торговли
Не пропустите похожие инструкции:
Комментариев пока еще нет. Вы можете стать первым!
Популярное
Авторизация






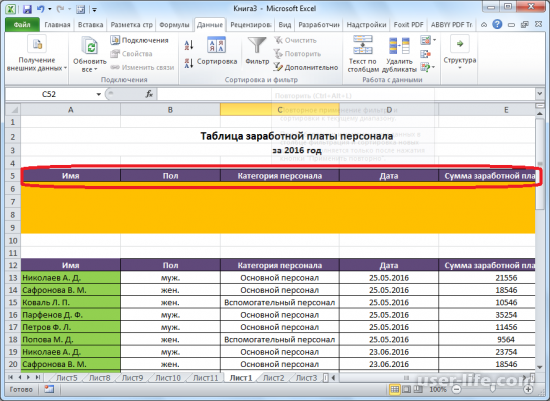
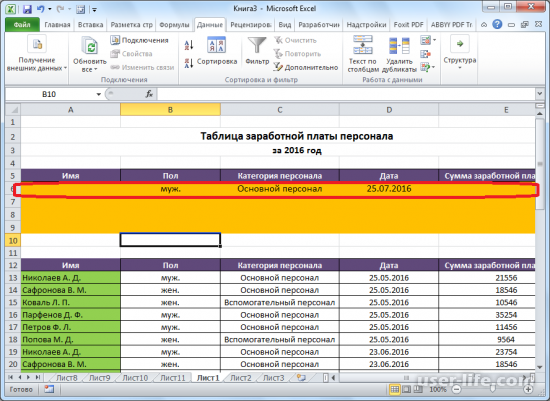
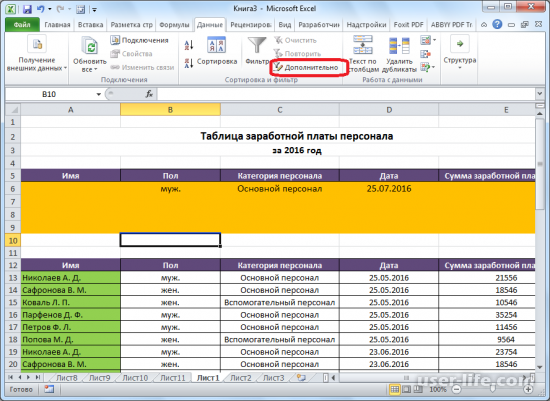
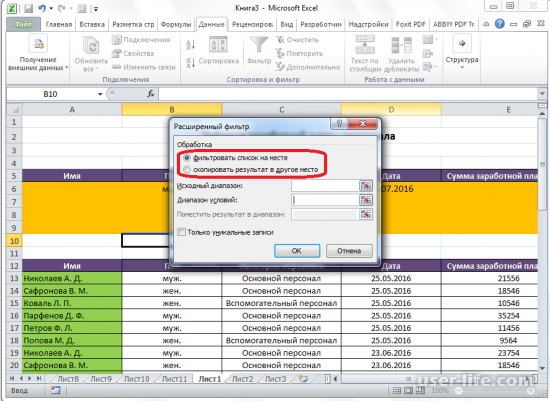
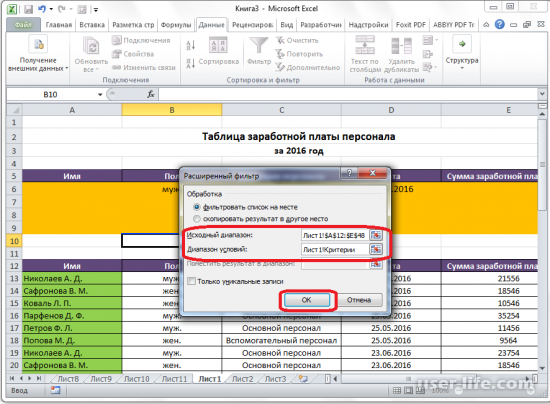
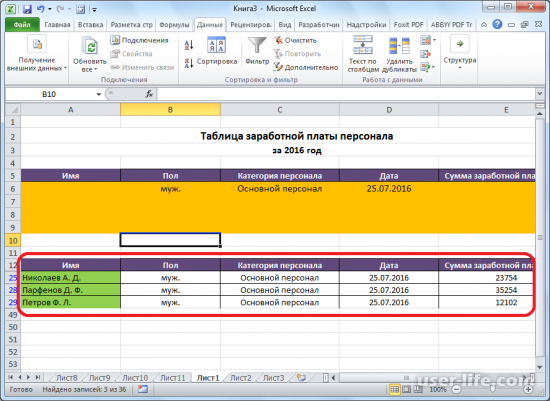
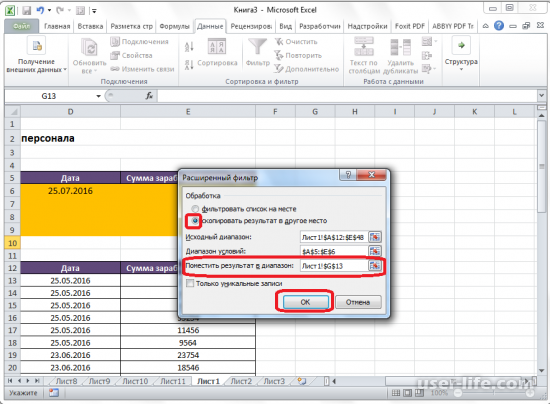
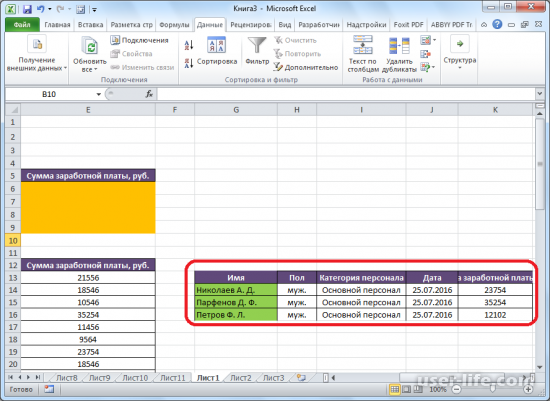
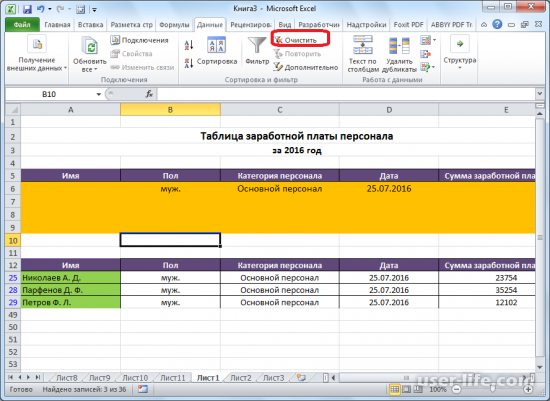


















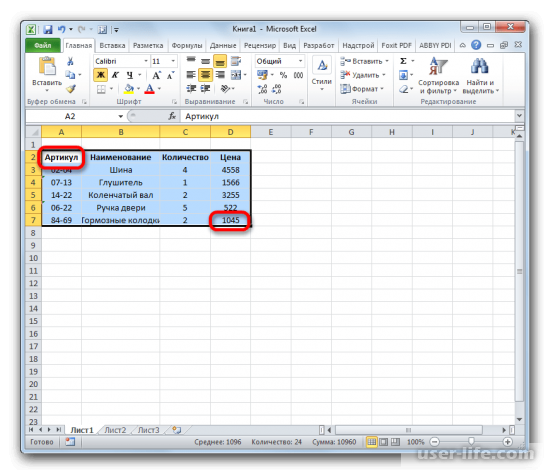









Добавить комментарий!