Диспетчер задач отключен администратором как включить

Если во время работы на своем персональном компьютере по неизвестным причинам, без изменения настроек при нажатии комбинации клавиш «Ctrl + Alt + Delete» или «Ctrl + Alt + Esc» Вы начали получать сообщения, что «Диспетчер задач заблокирован Администратором» то скорее всего операционная система повреждена вирусной программой.
Первое, что нужно сделать это проверить свою операционную систему на вирусы, но скорее всего, если Вы получили данное сообщение то она уже тоже повреждена.
Чтобы включить диспетчер задач и исключить процесс который блокирует его работу нужно будет зайти в реестр и отредактировать ветку HKEY_CURRENT_USER Software Microsoft Speech Preferences AppCompatDisableMSAA. Для этого нажмите комбинацию клавиш «WIN + R» или нажмите меню «Пуск» - «Выполнить» и впишите «regedit» и нажмите ОК или Enter. Затем перейти по выше указанной ветке реестра и найти значение DisableTaskMgr и изменить его параметр на «0».
Ветка реестра в зависимости от операционной системы может выглядеть иначе, в случае отличия сделайте поиск по реестру параметра «TaskMgr» нажав просто сочетание клавиш «Ctrl + F»
Еще один вариант это скачать антивирусную утилиту AVZ. Распаковать ее из архива и запустить.
Далее в программе в меню «Файл» нам нужно выбрать восстановление системы.
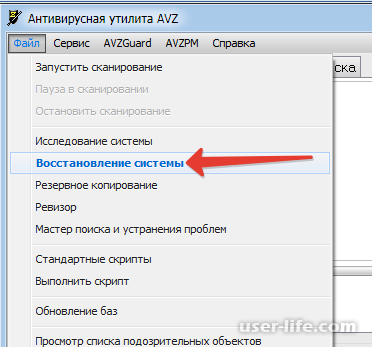
Нам на выбор будет предложено несколько операций, отмечаем галочкой разблокирования «Диспетчер задач» и запускаем операцию.
Сразу скажу, что данный способ не тестировался на операционной системе Windows 10.
Как включить диспетчер задач с помощью редактора реестра в Windows 8, 7 и XP
Редактор реестра Windows — полезный встроенный инструмент Windows, предназначенный для редактирования ключей реестра операционной системы, в которых хранится важная информация о том, как следует работать ОС. С помощью редактора реестра можно, например, убрать баннер с рабочего стола или, как в нашем случае — включить диспетчер задач, даже если он по какой-то причине отключен. Чтобы сделать это, просто выполните следующие шаги:
Нажмите кнопки Win + R и в окне «Выполнить» введите команду regedit, затем нажмите кнопку «ОК». Можно просто нажать «Пуск» — «Выполнить», после чего ввести команду.
Если при запуск редактора реестра не происходит, а появляется ошибка, то читаем инструкцию Что делать, если редактирование реестра запрещено, после чего возвращаемся сюда и начинаем с первого пункта.
В левой части редактора реестра выбираем следующий раздел реестра: HKEY_CURRENT_USERSoftwareMicrosoftWindowsCurrent VersionPoliciesSystem. Если такой раздел отсутствует, создайте его.
В правой части, найдите ключ реестра DisableTaskMgr, измените его значение на 0 (ноль), кликнув правой кнопкой мыши и нажав «Изменить».
Закройте редактор реестра. Если диспетчер задач после этого все еще отключен, перезагрузите компьютер.
Скорее всего, описанные выше действия помогут вам успешно включить диспетчер задач Windows, но на всякий случай рассмотрим и другие способы.
Как убрать «Диспетчер задач отключен администратором» в редакторе групповой политики
Редактор локальной групповой политики в Windows — утилита, позволяющая изменять привилегии пользователей, настройки их прав. Также, с помощью этой утилиты мы можем включить и диспетчер задач. Заранее отмечу, что для домашней версии Windows 7 редактор групповой политики недоступен.
Нажмите клавиши Win + R и введите команду gpedit.msc, после чего нажмите Ок или Enter.
В редакторе выберите раздел «Конфигурация пользователя» — «Административные шаблоны» — «Система» — «Варианты действий после нажатия CTRL + ALT + DEL».
Выберите «Удалить диспетчер задач», кликните правой кнопкой мыши по нему, затем — «Изменить» и выберите пункт «Выключено» или «Не задано».
Перезагрузите компьютер или выйдете из Windows и снова зайдите, чтобы сделанные изменения вступили в силу.
Включение диспетчера задач с помощью командной строки
Кроме описанных выше способов, вы можете также использовать командную строку для того, чтобы разблокировать диспетчер задач Windows. Для этого запустите командную строку от имени администратора и введите следующую команду:
REG add HKCUSoftwareMicrosoftWindowsCurrentVersionPoliciesSystem /v DisableTaskMgr /t REG_DWORD /d /0 /f
После чего нажмите Enter. Если оказалось, что и командная строка не запускается, сохраните код, который видите выше в файл .bat и запустите его от имени администратора. После этого перезагрузите ваш компьютер.
Создание reg файла для того, чтобы включить диспетчер задач
Если редактирование реестра вручную для вас является сложной задачей или данный способ не подходит по каким-либо другим причинам, вы можете создать файл реестра, который будет включать диспетчер задач и уберет сообщение о том, что он отключен администратором.
Для того, чтобы сделать это, запустите блокнот или другой текстовый редактор, работающий с файлами с обычным текстом без форматирования и скопируйте туда следующий код:
Windows Registry Editor Version 5.00
[HKEY_CURRENT_USERSoftwareMicrosoftWindowsCurrentVersionPoliciesSystem]
“DisableTaskMgr” =dword:00000000
Сохраните этот файл с любым именем и расширением .reg, после чего откройте только что созданный файл. Редактор реестра запросит подтверждения. После внесения изменений в реестр, перезагрузите компьютер и, надеюсь, в этот раз у вас получится запустить диспетчер задач.
Если у вас появляются подобные сообщения, ни с того ни с сего, огромная вероятность, что вы схватили вирус, или другую нечисть. В этом случае, необходимо очистить компьютер от вирусов. Иначе у вас, ничего не получится. Отключение диспетчера задач одна из защитных функций вируса. Таким образом, у вас остается меньше способов воздействовать на него. Так же, диспетчер задач может быть специально отключен администратором вашей сети в целях безопасности. Если же вы являетесь администратором вашего компьютера, то эта статья как раз для вас
Включение диспетчера задач Windows XP используя XP Tweaker
Если у вас до сих пор установлена операционная система Windows XP и с вами случилось подобное. Отличным решением будет установить Windows 7. Если же это не вариант, то разбирайтесь с вирусами и читайте далее.
Скачиваем утилиту
XP Tweaker [~720 KB]
Распаковываем архив. (Как сие совершить можно прочитать в статье Как открыть файл с расширением *.rar) Запускаете XPTweaker.exe. В левом поле переходим в раздел Защита. У вас автоматически открывается вкладка Система. На этой вкладке снимаете флажок Запретить вызов диспетчера задач. После нажимаете внизу справа кнопку Применить. Диспетчер задач должен работать. Если этого не произошло, перезагрузитесь
Ниже функции запрета вызова диспетчера задач есть не менее полезная функция Запретить редактирование реестра. С помощью нее можно и нужно провести разблокировку реестра. Так как вирусы, в подавляющем большинстве случаев, отключают и эту возможность.
Включение диспетчера задач с помощью утилиты Avz
Сообщение диспетчер задач отключен администратором возможно решить с помощью достаточно функциональной утилиты avz.
Скачиваем утилиту
avz [~7.7 MB]
Распаковываем и запускаем файл avz.exe. В меню Файл выбираем Восстановление системы. В открывшемся окне устанавливаем флажок Разблокировка диспетчера задач и жмем кнопку Выполнить отмеченные операции
Данная утилита может разблокировать редактор реестра. Для этого необходимо выполнить соответствующую функцию ниже.
Включение диспетчера задач с помощью утилиты regtickpro
Утилита regtickpro нам знакома из предыдущей статьи Диспетчер задач Windows 7. Данная утилита не требует установки и занимает всего 120 KB. Минус только один, она на английском языке. Но нам это не помешает использовать ее для решения проблемы диспетчер задач отключен администратором.
Скачиваем программу
regtickpro [~120 KB]
Запускаем ее. В Правой области переходим в раздел System — Система. Обращаем внимание в поле Current User. Убираем флажок Disable Task Manager — отключить диспетчер задач. В правом нижнем углу нажимаем кнопку Apply и OK
Таким же образом можно включить возможность редактирования реестра сняв флажок Disable MS Registry Tools и применив соответствующие изменения.
Включение диспетчера задач используя групповые политики системы
Метод хорош тем что ничего не нужно скачивать. Необходимо зайти в главное меню Пуск, выбрать команду Выполнить. В поле ввода написать gpedit.msc. Нажать Enter. Далее необходимо в левой части экрана раскрыть пункт Конфигурация пользователя > Административные Шаблоны > Система. Выбрать Варианты действий после нажатия CTRL+ALT+DEL. Затем в правой части окна выбрать пункт Удалить диспетчер задач и нажать Enter
В открывшемся окне необходимо установить Не задано либо Отключить и нажать ОК
Что бы средствами групповой политики разблокировать редактор реестра, необходимо. Выбрать Административные шаблоны > Система. Затем в правой части выбрать Запретить доступ к средствам редактирования реестра.
Необходимо открыть этот пункт и выбрать Не задано или Отключить и нажать ОК. После всех манипуляций может потребоваться перезагрузка.
Включение диспетчера задач редактированием реестра Windows 7
Реестр — это нервная система Windows. И его редактирование — это самый действенный метод борьбы с ситуацией если диспетчер задач вдруг оказался отключен администратором или вирусом.
Открываем главное меню Пуск выбираем Выполнить. В поле ввода пишем regedit и жмем Enter.
Переходим по пути
HKEY_CURRENT_USERSoftwareMicrosoftWindowsCurrentVersionPoliciesSystem
и удаляем параметр DisableTaskMgr.
После этого делаем перезагрузку и пользуется диспетчером задач.
Включаем диспетчер задач при помощи групповой политики.
Для этого жмем Пуск – Выполнить и в открывшемся окне пишем «gpedit.msc» после чего жмем «ОК».
Далее идем по следующему пути: Конфигурация пользователя – Административные шаблоны – Система – Возможности Ctrl+Alt+Del.
Справа ищем ярлычек «Удалить диспетчер задач» и щелкаем по нему два раза левой кнопкой мыши.
В открывшемся окне ставим радиопереключатель в положение «Отключен» и нажимаем «Применить».
Перезагрузите компьютер, чтобы изменения вступили в силу.
Включаем диспетчер задач при помощи реестра.
Для этого жмем Пуск – Выполнить и в открывшемся окне пишем regedit.
Попадаем в редактор реестра и находим раздел: HKEY_CURRENT_USER > Software > Microsoft > Windows >CurrentVersion > Policies > System. Найдите параметр REG_DWORD DisableTaskMgr и установите его значение равным 0 либо вообще удалите.
Обычно, способ с использованием Редактора реестра работает отлично, но есть и другие способы внесения изменений реестр Windows. Например, правки в реестр можно внести при помощи командной строки. Для этого запустите Командную строку с правами администратора и выполните следующую команду:
REG add HKCUSoftwareMicrosoftWindowsCurrentVersionPoliciesSystem /v DisableTaskMgr /t REG_DWORD /d /0 /f
Эта команда создаст параметр «DisableTaskMgr» и присвоит ему значение ноль (0). При этом если параметр уже существует, то он будет перезаписан.
Если командная строка не запускается, то изменения в реестр можно внести при помощи BAT или REG-файла. Например, вы можете записать указанную выше команду в BAT-файл и выполнить его с правами администратора или сохранить указанный ниже код в REG-файл и запустить его выполнение.
Код для REG-файла:
Windows Registry Editor Version 5.00
[HKEY_CURRENT_USERSoftwareMicrosoftWindowsCurrentVersionPoliciesSystem]
"DisableTaskMgr" =dword:00000000
Включение Редактора реестра (если он отключен)
Как уже было сказано, во многих ситуациях, при отключении Диспетчера задач, отключается и Редактор реестра. Поэтому, для того чтобы воспользоваться первым способом, его нужно сначала включить.
Включить Редактор реестра можно несколькими способами. Самый простой вариант, это запустить командную строку с правами администратора и выполнить следующую команду:
reg add "HKCUSoftwareMicrosoftWindowsCurrentVersionPoliciesSystem" /t Reg_dword /v DisableRegistryTools /f /d 0
Эта команда перезапишет параметр реестра, который отвечает за включение и отключение Редактора реестра и тем самым вернет его в рабочее состояние. Если командная строка также не запускается, то описанную выше команду можно сохранить в BAT-файл и выполнить его с правами администратора.
Еще один вариант разблокировки Редактора реестра – это REG-файл, который внесет нужные изменения в реестр. Чтобы воспользоваться этим способом создайте REG-файл с указанным ниже кодом и запустите его выполнение.
Код для REG-файла:
Windows Registry Editor Version 5.00
[HKEY_CURRENT_USERSOFTWAREMicrosoftWindowsCurrentVersionPoliciesSystem]
"DisableRegistryTools"=dword:00000000
Также вы можете попробовать разблокировать Редактор реестра через Редактор групповых политик (если у вас Профессиональная или Бизнес-версия Windows). Для этого нажмите комбинацию клавиш Windows-R и откройте Редактор групповых политик при помощи команды «gpedit.msc». После этого перейдите в раздел «Конфигурация пользователя Административные шаблоны Система» и откройте параметр «Запретить доступ к средствам редактирования реестра».
Для указанного параметра нужно выбрать значение «Не задано» или «Отключено» и сохранить настройки нажатием на кнопку «Применить». После этого Редактор реестра должен заработать, и вы сможете вернуться к включению Диспетчера задач.
Приложение regtickpro
Эту небольшую утилиту можно скачать по ссылке http://soft.oszone.net/program/5221/Regtickpro/. Суть ее работы заключается в упрощенном редактировании файлов реестра. Чтобы вернуть работоспособность с ее помощью, проделайте следующее:
Скачайте программу, состоящую из одного файла, запустите ее «От имени администратора».Интерфейс regtickpro
На панели справа необходимо найти пункт «System». Перейдите в него, после чего потребуется снять галочку с «Disable Task Manager».
Сохраните прогресс нажав «Apply».
Нажмите «OK», застройте программу и перезагрузите ПК.
Как вернуть диспетчер задач в нормальный вид
Режим Tiny Footprint Mode – это побочный эффект всех процессов для восстановления. Иногда пользователь может даже не узнать этот инструмент Windows.
Как можно заметить, отсутствуют абсолютно все меню, кроме начального, с задачами. Но вернуть прежний вид инструменту достаточно просто:
Запустите утилиту
По свободной области кликните два раза ЛКМ (выделенная желтым цветом область – место для нажатия).Возвращаем нормальный вид
После, утилита для работы с задачами вернется в свой прежний вид.
Рейтинг:
(голосов:1)
Предыдущая статья: Почему долго выключается компьютер на Windows 10 7 xp (Виндовс) что делать
Следующая статья: Как правильно выбрать блок питания для компьютера 2017 (мощность фирма)
Следующая статья: Как правильно выбрать блок питания для компьютера 2017 (мощность фирма)
Не пропустите похожие инструкции:
Комментариев пока еще нет. Вы можете стать первым!
Популярное
Авторизация






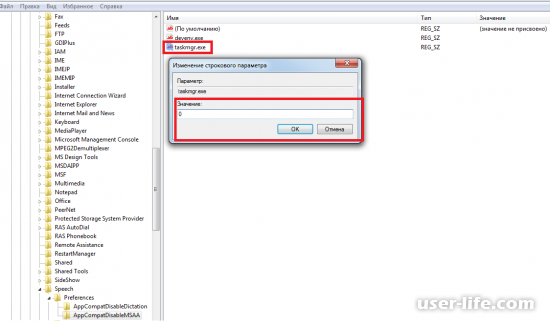
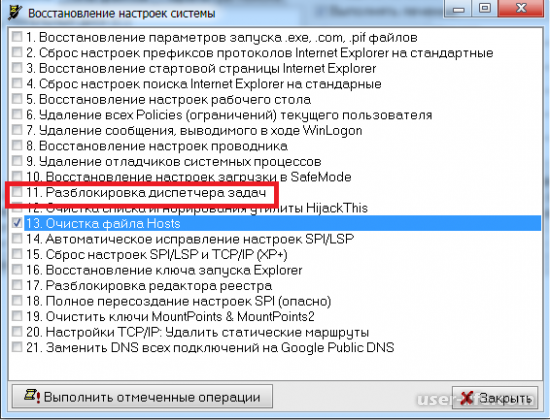




























Добавить комментарий!