Как войти в редактор реестра Windows 7 8.1 10 xp: запустить открыть где находится найти
Реестр Windows это хранилище для всех настроек операционной системы от которых зависит правильная и корректная работа всего програмного обеспечения. Все внесенные изменения сохраняются в нем и часто для решения многих проблем или для борьбы с вирусами нужно вручную найти нужный параметр и изменить в нем настройки.
Следует помнить, что все внесены изменения могут кардинально повлиять на дальнейшую работу вашего компьютера, а потому делать их следует только в случае, когда вы уверены в своих действиях.
Чтобы войти в реестр для изменения параметров Windows, нужно открыть окно с деревом его каталогов. Тут есть два варианта, первий нажмите «Пуск» - «Выполнить» или второй, комбинацию клавиш «Win + R». На экране откроется маленькое окно скомандной строкой, в ней нужно прописать следующую команду - «regedit». После чего нажать Enter или OK.
Далее перед Вами откроется реестр, вернее окно в котором можно проводить поиск настроек программного и системного обеспечения и проводить если нужно изменения настроек его работы.
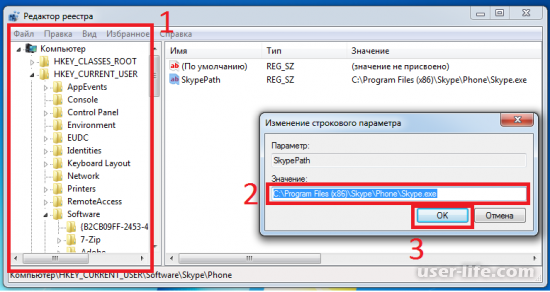
Как открыть реестр в Windows 10
Начнём с самой свежей Windows 10, и рассмотрим два варианта доступа к реестру.
Запуск редактора реестра — способ 1 для Windows 10
Нажмите кнопку «Пуск» левой кнопкой мыши (или клавишу «Windows» на клавиатуре);
Когда откроется меню «Пуск», наберите на клавиатуре команду «regedit» (без кавычек);
В верхней части меню поиска под надписью «Лучшее соответствие» появится пункт «REGEDIT – Выполнить команду», нажмите на этот пункт левой кнопкой мыши;
Если появилось окно подтверждения запуска редактора реестра, нажмите «Да»;
Перед вами появится окно «Редактора реестра», в котором можно вносить изменения в сам реестр.
Как открыть реестр в Windows 10
Запуск редактора реестра — способ 2 для Windows 10
Нажмите кнопку «Пуск» правой кнопкой мыши (или сочетание клавиш Win+X);
В появившемся меню выберите пункт «Выполнить» (эти два шага можно заменить одним сочетанием клавиш Win+R);
В появившемся окошке «Выполнить» наберите «regedit» (без кавычек) и нажмите кнопку «ОК»;
В окне подтверждения запуска, нажмите «Да»;
Появится окно «Редактора реестра», и можно преступать к внесению изменений.
Наглядно увидеть, как зайти в реестр Winows 10, можно на этом видео:
Как открыть реестр в Windows 8/8.1
Для запуска редактора реестра в Windows 8 нужно выполнить те же шаги, что и в Windows 10, если у вас версия 8, а не 8.1, то кнопки «Пуск» у вас нет, поэтому на первом шаге первого способа нажмите клавишу «Windows», а дальше всё по инструкции выше.
Подробная видео-инструкция, как зайти в редактор реестра Windows 8 (8.1):
Как открыть реестр в Windows 7
Чтобы открыть редактор реестра в Windows 7, нужно сделать похожие шаги:
Запуск редактора реестра — способ 1 для Windows 7
Нажать на «Пуск» левой кнопкой мыши;
Набрать команду «regedit» (без кавычек);
Нажать в верхней части меню, под надписью «Программы» на надписи «regedit»;
На запрос о подтверждении запуска выбрать ответ «Да».
Запуск редактора реестра — способ 2 для Windows 7
Нажать на клавиатуре сочетание клавиш Win+R (зажмите клавишу Windows и, не отпуская её, нажмите клавишу R);
В окошке «Выполнить» набрать команду «regedit» (без кавычек) и нажать кнопку «ОК»;
Подтвердить запуск редактора реестра кнопкой «Да».
Оба способа входа в редактор реестра Windows 7 можно увидеть на этом видео:
Как открыть реестр в Windows XP
В Windows XP открытие редактора реестра несколько отличается:
Запуск редактора реестра — способ 1 для Windows XP
Нажать на «Пуск» левой кнопкой мыши;
В правой колонке найти пункт «Выполнить» (оба шага можно заменить сочетанием Win+R)
В окошке «Запуск программы» написать команду «regedit» (без кавычек) и нажать кнопку «ОК»;
Открываем реестр в XP
Запуск редактора реестра — способ 2 для Windows XP (и не только)
Откройте проводник (можно воспользоваться сочетанием клавиш Win+X);
Перейдите на диск «C:»;
Откройте папку Windows;
Найдите файл «regedit» и запустите его.
И, конечно, видеоверсия открытия программы редактирования реестра в Windows XP:
Второй способ подходит для всех перечисленных версий «Виндовс». Более того, вы можете немного схитрить:
Добравшись до файла «regedit» вы можете создать ярлык на рабочем столе и в дальнейшем значительно упростить доступ к Редактору реестра.
Запуск редактора Существует минимум 4 способа вызвать данную утилиту:
Через «Проводник».
С помощью поиска
Посредством службы «Выполнить». Командной строкой. Описывать их все нет необходимости, так как для использования некоторых требуются определённого уровня знания и навыки, но не упомянуть о них было бы неуместно. Итак, приступим.
Через проводник
Открываем «Мой компьютер», заходим на системный диск (зачастую это C) и в строке поиска вводим: regedit. Спустя некоторое время, которое потребуется машине для осуществления поиска, в основной части окна будет предложен тот самый редактор. Останется лишь открыть его и начать производить требуемые действия. к содержанию.
Через поиск
Наводим курсор мыши на правую панель, где выбираем «Поиск» и задаём ту же команду, что и в предыдущем пункте: regedit. После чего двойным щелчком активируем само приложение. Сама же утилита выглядит следующим образом: ЧИТАЙТЕ ТАКЖЕ Что такое виртуальная машина для Windows 8 и как ее запустить к содержанию.
Через команду «Выполнить»
Этот вариант подразумевает вызов промежуточного компонента. Задействуем на клавиатуре комбинацию [Win] + [R], после чего вводим в поле уже знакомое Regedit.exe или без расширения «.exe» и нажимаем [Enter].
1. Запуск редактора реестра с помощью утилиты «Выполнить».
Не устану повторять, что утилита «Выполнить» — это одно из самых удобных в Windows, с помощью неё можно легко и быстро запустить абсолютное большинство системных утилит Windows. В данном случае делается это в два три шага:
1. Зажимаем клавиши Win+R
2. Пишем в открывшемся команду regedit
Пишем в открывшемся команду regedit
3. Жмем кнопку ОК. Всё, редактор реестра запущен.
2. С помощью поиска в меню Пуск
Здесь сложность зависит от операционной системы, так в Windows 10 поиск находится прямо на панели задач, просто пишем regedit и открываем результат поиска.
Здесь сложность зависит от операционной системы, так в Windows 10 поиск находится прямо на панели задач, просто пишем regedit и открываем результат поиска.
В Windows 7 необходимо открыть меню «Пуск» и в нижней его части ввести тот же запрос.
В Windows 8.x открываем меню пуск и жмем по лупе в верхнем правом углу.
А затем уже вводим поисковый запрос. И запускаем редактор реестра.
3. С помощью проводника Windows
Здесь также нет ничего сложного, открываем проводник и идем в папку.
C:Windows
Листаем вниз и ищем глазами файл regedit.exe. Когда нашли — запускаем.
С помощью диспетчера задач
Здесь принцип такой же как и в первом способе, но действий нужно сделать больше. Запускаем «Диспетчер задач». К примеру, правой клавишей по панели задач. И выбираем «Файл» → «Запустить новую задачу».
В открывшееся окошко вводим regedit и жмем ОК.
5. С помощью командной строки
Как запускать командную строку мы уже знаем, в нашем контексте проще всего будет использовать способ через контекстное меню угла «Пуск». А в открывшемся окне вводим regedit
Результатом любого из пяти способов станет запуск окна редактора реестра Windows.
Следует помнить, что все внесены изменения могут кардинально повлиять на дальнейшую работу вашего компьютера, а потому делать их следует только в случае, когда вы уверены в своих действиях.
Чтобы войти в реестр для изменения параметров Windows, нужно открыть окно с деревом его каталогов. Тут есть два варианта, первий нажмите «Пуск» - «Выполнить» или второй, комбинацию клавиш «Win + R». На экране откроется маленькое окно скомандной строкой, в ней нужно прописать следующую команду - «regedit». После чего нажать Enter или OK.
Далее перед Вами откроется реестр, вернее окно в котором можно проводить поиск настроек программного и системного обеспечения и проводить если нужно изменения настроек его работы.
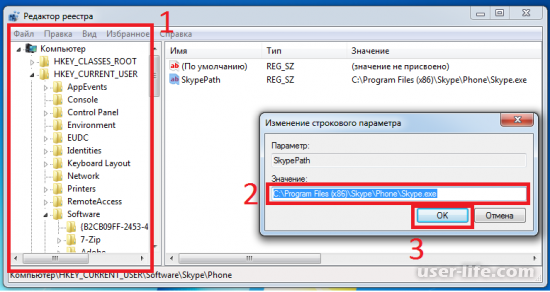
Как открыть реестр в Windows 10
Начнём с самой свежей Windows 10, и рассмотрим два варианта доступа к реестру.
Запуск редактора реестра — способ 1 для Windows 10
Нажмите кнопку «Пуск» левой кнопкой мыши (или клавишу «Windows» на клавиатуре);
Когда откроется меню «Пуск», наберите на клавиатуре команду «regedit» (без кавычек);
В верхней части меню поиска под надписью «Лучшее соответствие» появится пункт «REGEDIT – Выполнить команду», нажмите на этот пункт левой кнопкой мыши;
Если появилось окно подтверждения запуска редактора реестра, нажмите «Да»;
Перед вами появится окно «Редактора реестра», в котором можно вносить изменения в сам реестр.
Как открыть реестр в Windows 10
Запуск редактора реестра — способ 2 для Windows 10
Нажмите кнопку «Пуск» правой кнопкой мыши (или сочетание клавиш Win+X);
В появившемся меню выберите пункт «Выполнить» (эти два шага можно заменить одним сочетанием клавиш Win+R);
В появившемся окошке «Выполнить» наберите «regedit» (без кавычек) и нажмите кнопку «ОК»;
В окне подтверждения запуска, нажмите «Да»;
Появится окно «Редактора реестра», и можно преступать к внесению изменений.
Наглядно увидеть, как зайти в реестр Winows 10, можно на этом видео:
Как открыть реестр в Windows 8/8.1
Для запуска редактора реестра в Windows 8 нужно выполнить те же шаги, что и в Windows 10, если у вас версия 8, а не 8.1, то кнопки «Пуск» у вас нет, поэтому на первом шаге первого способа нажмите клавишу «Windows», а дальше всё по инструкции выше.
Подробная видео-инструкция, как зайти в редактор реестра Windows 8 (8.1):
Как открыть реестр в Windows 7
Чтобы открыть редактор реестра в Windows 7, нужно сделать похожие шаги:
Запуск редактора реестра — способ 1 для Windows 7
Нажать на «Пуск» левой кнопкой мыши;
Набрать команду «regedit» (без кавычек);
Нажать в верхней части меню, под надписью «Программы» на надписи «regedit»;
На запрос о подтверждении запуска выбрать ответ «Да».
Запуск редактора реестра — способ 2 для Windows 7
Нажать на клавиатуре сочетание клавиш Win+R (зажмите клавишу Windows и, не отпуская её, нажмите клавишу R);
В окошке «Выполнить» набрать команду «regedit» (без кавычек) и нажать кнопку «ОК»;
Подтвердить запуск редактора реестра кнопкой «Да».
Оба способа входа в редактор реестра Windows 7 можно увидеть на этом видео:
Как открыть реестр в Windows XP
В Windows XP открытие редактора реестра несколько отличается:
Запуск редактора реестра — способ 1 для Windows XP
Нажать на «Пуск» левой кнопкой мыши;
В правой колонке найти пункт «Выполнить» (оба шага можно заменить сочетанием Win+R)
В окошке «Запуск программы» написать команду «regedit» (без кавычек) и нажать кнопку «ОК»;
Открываем реестр в XP
Запуск редактора реестра — способ 2 для Windows XP (и не только)
Откройте проводник (можно воспользоваться сочетанием клавиш Win+X);
Перейдите на диск «C:»;
Откройте папку Windows;
Найдите файл «regedit» и запустите его.
И, конечно, видеоверсия открытия программы редактирования реестра в Windows XP:
Второй способ подходит для всех перечисленных версий «Виндовс». Более того, вы можете немного схитрить:
Добравшись до файла «regedit» вы можете создать ярлык на рабочем столе и в дальнейшем значительно упростить доступ к Редактору реестра.
Запуск редактора Существует минимум 4 способа вызвать данную утилиту:
Через «Проводник».
С помощью поиска
Посредством службы «Выполнить». Командной строкой. Описывать их все нет необходимости, так как для использования некоторых требуются определённого уровня знания и навыки, но не упомянуть о них было бы неуместно. Итак, приступим.
Через проводник
Открываем «Мой компьютер», заходим на системный диск (зачастую это C) и в строке поиска вводим: regedit. Спустя некоторое время, которое потребуется машине для осуществления поиска, в основной части окна будет предложен тот самый редактор. Останется лишь открыть его и начать производить требуемые действия. к содержанию.
Через поиск
Наводим курсор мыши на правую панель, где выбираем «Поиск» и задаём ту же команду, что и в предыдущем пункте: regedit. После чего двойным щелчком активируем само приложение. Сама же утилита выглядит следующим образом: ЧИТАЙТЕ ТАКЖЕ Что такое виртуальная машина для Windows 8 и как ее запустить к содержанию.
Через команду «Выполнить»
Этот вариант подразумевает вызов промежуточного компонента. Задействуем на клавиатуре комбинацию [Win] + [R], после чего вводим в поле уже знакомое Regedit.exe или без расширения «.exe» и нажимаем [Enter].
1. Запуск редактора реестра с помощью утилиты «Выполнить».
Не устану повторять, что утилита «Выполнить» — это одно из самых удобных в Windows, с помощью неё можно легко и быстро запустить абсолютное большинство системных утилит Windows. В данном случае делается это в два три шага:
1. Зажимаем клавиши Win+R
2. Пишем в открывшемся команду regedit
Пишем в открывшемся команду regedit
3. Жмем кнопку ОК. Всё, редактор реестра запущен.
2. С помощью поиска в меню Пуск
Здесь сложность зависит от операционной системы, так в Windows 10 поиск находится прямо на панели задач, просто пишем regedit и открываем результат поиска.
Здесь сложность зависит от операционной системы, так в Windows 10 поиск находится прямо на панели задач, просто пишем regedit и открываем результат поиска.
В Windows 7 необходимо открыть меню «Пуск» и в нижней его части ввести тот же запрос.
В Windows 8.x открываем меню пуск и жмем по лупе в верхнем правом углу.
А затем уже вводим поисковый запрос. И запускаем редактор реестра.
3. С помощью проводника Windows
Здесь также нет ничего сложного, открываем проводник и идем в папку.
C:Windows
Листаем вниз и ищем глазами файл regedit.exe. Когда нашли — запускаем.
С помощью диспетчера задач
Здесь принцип такой же как и в первом способе, но действий нужно сделать больше. Запускаем «Диспетчер задач». К примеру, правой клавишей по панели задач. И выбираем «Файл» → «Запустить новую задачу».
В открывшееся окошко вводим regedit и жмем ОК.
5. С помощью командной строки
Как запускать командную строку мы уже знаем, в нашем контексте проще всего будет использовать способ через контекстное меню угла «Пуск». А в открывшемся окне вводим regedit
Результатом любого из пяти способов станет запуск окна редактора реестра Windows.
Рейтинг:
(голосов:1)
Предыдущая статья: При загрузке Windows синий экран с ошибкой смерти и перезагрузка 7 10 xp
Следующая статья: Webalta: как удалить поисковую систему программу убрать Toolbar
Следующая статья: Webalta: как удалить поисковую систему программу убрать Toolbar
Не пропустите похожие инструкции:
Комментариев пока еще нет. Вы можете стать первым!
Популярное
Авторизация






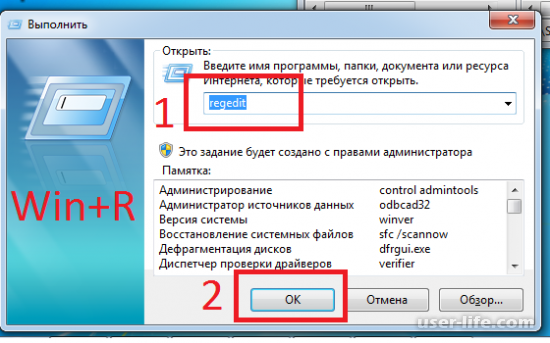




























Добавить комментарий!