PicPick как пользоваться скачать бесплатно на русском с официального сайта

PicPick один из многих простых, а главное бесплатных графических редакторов. Простая установка и удобный набор инструментов позволит в короткие сроки изменить ваше изображение, увеличить его, повернуть и многое другое.
На первый взгляд PicPick похож на встроенный в операционную систему Windows графический редактор Paint но на самом деле он обладает гораздо большими возможностями.
Среди дополнительных инструментов следует выделить линейку, которая позволяет сделать замеры любого объекта на рабочем столе.
Многократное увеличение изображения, сделает комфортную и точную работу над ним.
Грифельная доска, это уникальная возможность рисовать непосредственно по рабочему столу, делать заметки и затем редактировать их уже в самом редакторе.
Большой спектр цветов позволит сделать разницу между наименьшими оттенками любого пикселя.
Скачать PicPick можно по прямой ссылке с официального сайта, быстро и просто устанавливается и сразу готов к работе.
Для создания скриншота (сохранения в файл содержимого рабочего стола, содержимого любого открытого в данный момент окна или запущенной программы) выберите нужное действие — под строкой "Захват экрана".
Например для сохранения только нужной части экрана, выбираем "Фиксированная область" и задаем размер в пикселях, после чего наводим выделение в нужное место и кликаем левой кнопкой мыши.
После этих действий, откроется окно редактора в котором можно вращать скриншот выбранной области, рисовать и писать на нем от руки различные стрелочки и тому подобное.
Главное не забудьте сохранить результаты проделанной работы из меню Файл — Сохранить как — формат (обычно это Jpg или Png) и останется выбрать место для сохранения файла.
Выберите русский язык в настройках, если вы не сделали это при установке программы:
Файл — Настройки программы — О программе — Язык — Русский.
Основные возможности программы PicPick:
захват изображений;
редактор изображений;
использование эффектов: регулирование яркости, водяные знаки, тени, рамки и т. п.
графические инструменты: линейка, лупа, грифельная доска, угломер, перекрестие, цвет под курсором, цветовая палитра.
Для того, чтобы скачать программу PicPick, перейдите на официальный сайт разработчика. Для загрузки на компьютер предложены две версии программы: обычная установочная версия и переносная версия PicPick Portable, которую не нужно устанавливать на компьютер. Портативная версия программы запускается из папки.
Программа PicPick работает на русском языке в операционной системе Windows, приложение бесплатно для некоммерческого использования.
Русификация PicPick
После запуска, откроется главное окно программы PicPick на английском языке. Войдите в меню «File», нажмите в контекстном меню на «Program Options», далее в окне «Program Options», во вкладке «General», в разделе «Language» выберите русский язык, а затем нажмите на кнопку «ОК».
Интерфейс программы PicPick переключится на русский язык.
В главном окне PicPick, справа в верхней части окна расположено меню для управления приложением. Центральную часть окна занимает область для выбора необходимых действий в программе.
Предлагается выбрать задачи для работы в программе PicPick: «Новая задача», «Захват экрана», «Графические инструменты». В этих разделах размещены кнопки для выполнения практических задач.
При выборе «Новой задачи», можно создать новое изображение, или открыть существующее изображение.
Для создания скриншота, в разделе «Захват экрана» необходимо нажать на кнопку, которая соответствует желаемому типу снимка экрана.
Для запуска графических инструментов, нужно нажать на кнопку соответствующего инструмента, для выполнения необходимых действий.
Поставьте галку напротив пункта «Не показывать это окно при запуске программы» для того, чтобы не открывать окно «Редактор изображений PicPick» каждый раз, а сразу переходить к выполнению нужной операции.
Настройка PicPick
В главном окне «Редактор изображений PicPick» войдите в меню «Файл», далее «Настройки программы». В окне «Настройка», во вкладке «Главное» настройте основные параметры для работы программы.
Настройте параметры для запуска приложения по умолчанию:
Редактор изображений — открывается главное окно «Редактор изображений PicPick».
Плавающий виджет — запускается виджет, перемещаемый в любое место экрана.
Значок в области уведомлений — управление программой происходит со значка из области уведомлений.
Выберите для себя самый удобный вариант, а затем перейдите к выполнению задач в программе.
При необходимости, можно запускать приложение со стартом Windows.
В настройках, во вкладке «Клавиши», указаны «горячие» клавиши для выполнения определенных действий в программе. Здесь уже назначены определенные сочетания клавиш клавиатуры, которые можно изменить на другие.
Предварительные настройки в PicPick
Перед созданием снимка экрана имеет смысл сделать некоторые предварительные настройки для того, чтобы в дальнейшем создавать скриншоты, без выбора настроек, делая снимки по определенному шаблону.
Кликните по значку PicPick в области уведомлений, нажмите на пункт контекстного меню «Захват экрана».
Далее откроется следующее подменю, в котором нажмите на пункт «Полученный снимок». После этого, откроется другое подменю, в котором следует выбрать, что нужно сделать со снимком экрана.
Выберите один из возможных вариантов: «Редактировать в PicPick» (по умолчанию), «Копировать в буфер обмена», «Сохранить в файл», «Напечатать», «Закачать на веб-страницу», «Закачать в облако», «Отправить на Facebook», «Отправить в Twitter», «Отправить по почте (Outlook)», «Закачать на FPT-сервер», «Открыть в Microsoft Word», «Открыть в Microsoft Excel», «Открыть в Microsoft PowerPoint», «Отправить в Skype», «Открыть во внешней программе», или выберите порядок автоматического сохранения.
Во втором подменю, в пункте «Формат изображения по умолчанию», выберите графический формат для сохранения изображений экрана:
BMP, JPG, PNG, GIF.
По умолчанию, в программе для сохранения снимков экрана выбран формат «PNG», который имеет смысл изменить на «JPG».
После завершения предварительных настроек, перейдите к созданию скриншота.
Создание скриншота в PicPick
Сделать скриншот в PicPick удобнее всего со значка из области уведомлений или при помощи плавающего виджета.
Кликните правой кнопкой мыши по значку в области уведомлений, или нажмите на нужную кнопку в окне виджета PicPick.
Выберите тип захвата экрана монитора. В программе PicPick доступны следующие варианты:
Весь экран — снимок полного экрана монитора.
Активное окно — захват изображения в активном окне.
Элемент окна — снимок отдельного элемента в активном окне
Окно с прокруткой — захват окна с прокруткой (применяется для снимка всей страницы веб-сайта, в т.ч. невидимой на экране части сайта).
Выделенная область — снимок выделенной вручную прямоугольной области экрана.
Фиксированная область — захват фиксированной области экрана в выбранном размере.
Произвольная область — скриншот области с произвольными границами.
Предыдущий выбор — захват экрана с предыдущими параметрами.
Для создания снимка, нажмите на соответствующий типу снимка экрана пункт контекстного меню (или на соответствующую кнопку виджета), или воспользуйтесь горячими клавишами, предварительно настроив их параметры в настройках программы.
В зависимости от выбранных настроек, снимок экрана будет открыт в окне программы PicPick для дальнейшего редактирования, скопирован в буфер обмена, сохранен в файл, или отправлен по назначению.
На изображение, открытое в окне редактора PicPick, можно добавить текст, фигуры, вставить штамп, нарисовать объекты, стереть ненужную область снимка, выделить область, залить другим цветом, добавить эффекты и т. д.
На этом изображении, на скриншот я добавил текст и стрелки красного цвета.
После обработки снимка экрана в редакторе PicPick, выполните необходимые действия: изображение в один из поддерживаемых форматов (PNG, BMP, JPG, GIF, PDF), отправьте на печать, откройте в офисных программах, опубликуйте в социальных сетях.
Редактор PicPick
Для редактирования, откройте в окне программы PicPick снимок экрана, или любое другое изображение в поддерживаемом формате. Выполните необходимые действия во вкладках приложения: добавьте эффекты, измените цвета, вставьте элементы и т. п.
После завершения редактирования, изображение или отправьте его по назначению.
В программу PicPick встроены графические инструменты, добавляющие в программу дополнительные функции.
Цвет под курсором
Инструмент «Цвет под курсором» предназначен для определения цвета отдельной точки (пикселя) под курсором мыши. Это функция востребована пользователями, занимающимися графическим дизайном, веб-разработкой, или имеющими свои сайты.
Подведите курсор мыши к нужному элементу. В экранной лупе отобразится увеличенная область элемента, в нижней части окна лупы показан формат и кодовое значение для обозначения цвета в данном формате, которые меняются при перемещении курсора мыши. После клика левой кнопкой мыши, откроется цветовая палитра.
В окне «Цветовая палитра» отобразится цвет, находящийся под курсором мыши. Посмотрите кодовые значения цвета, выбрав нужный формат (HTML, html, RGB(), C + +, Delphi), скопируйте код цвета в буфер обмена.
Цветовая палитра
Инструмент «Цветовая палитра» служит для подбора цвета из палитры на экране монитора. В окне «Цветовая палитра» передвигайте ползунок по шкале цвета, поместите курсор в нужную область палитры, определите или подберите нужный цвет, скопируйте кодовое значение цвета пикселя для дальнейшей работы.
Окно увеличения (лупа)
Инструмент «Окно увеличения» открывает экранную лупу, для увеличения объектов на экране. В окне экранной лупы передвигайте ползунок для изменения масштаба элементов экрана.
Линейка
Инструмент «Линейка» служит для замеров элементов на экране монитора, на веб-странице сайта и т. д. Управление линейкой осуществляется из контекстного меню, вызываемого правой кнопкой мыши.
Линейка перетаскивается мышью или перемещается по экрану с помощью клавиш клавиатуры, можно изменить ориентацию (горизонтальная или вертикальная), выбрать единицы измерения (пиксели, дюймы, сантиметры, разрешение (DPI) пикселей на дюйм), выбрать цвет линейки, отрегулировать прозрачность, включить или отключить окно увеличения (лупу).
Перекрестие
Инструмент «Перекрестие» служит для замера диагоналей между определенными точками на экране. Инструмент показывает расстояние между противоположными углами.
Угломер
Инструмент «Угломер» (транспортир) применяется для измерения углов объектов на экране.
Грифельная доска
Инструмент «Грифельная доска» предназначен для создания рисунков на экране. Переключая кнопки на панели грифельной доски можно вручную рисовать, писать, или добавлять на экран монитора необходимые объекты, выбирая нужные цвета.
В настройке задаём горячие клавиши для разных типов захвата экрана. PicPick по умолчанию использует клавишу PrintScreen в сочетании с другими специальными клавишами. Например, для захвата всего экрана определена клавиша PrintScreen (эта же клавиша используется и самой операционной системой Windows), а для захвата активного окна нужно нажимать уже Alt + PrintScreen. Горячие клавиши задаются для захвата панели инструментов, окна с прокруткой, выделенной, фиксированной и произвольной области.
Настройка клавиш в PicPick
Первоначальные настройки PicPick устанавливают следующий механизм захвата экрана: после нажатия горячих клавиш снимок с экрана открывается во встроенном редакторе программы, после чего его уже можно обработать и сохранить в файл.
Снимок экрана в редакторе PicPick
Возможности редактора позволяют применить к изображению стандартные эффекты размытия, изменения резкости, яркости, насыщенности, контрастности и оттенка. Также в редакторе можно инвертировать цвета, преобразовать их в градации серого, добавить пикселизацию и рамку (бордюр или тень). Конечно же, присутствуют инструменты для изменения размера, поворота, отражения и обрезки изображения, выделения, рисования, заливки, ввода текста.
Обработанный в редакторе PicPick снимок экрана можно как сохранить на диск, так и передать в любое из приложений пакета Office. При наличии подключения к Интернету изображение легко отправляется из программы в Facebook, Twitter, FTP-сервер, веб-страницу или Outlook.
Для того, чтобы захваченное с экрана изображение сразу сохранялось в файл, открываем Настройки – Сохранение и включаем опцию Автоматическое сохранение изображений. Здесь же выбираем папку, куда будут сохраняться файлы. В этом случае после нажатия горячих клавиш программа сохранит скриншот в файле и откроет файл в собственном редакторе. PicPick поддерживает следующие форматы графических файлов для сохранения: JPG, PNG, BMP или GIF.
Настройка параметров сохранения скриншота в PicPick
Тип сохраняемого по умолчанию файла задаётся в настройках в разделе Имя файла. Там же, кстати, можно настроить формат имени файла.
Если же открытие захваченного экрана в редакторе нежелательно (например, нужно быстро «сграбить» несколько десятков снимков), заходим в настройках в раздел Снимок и выбираем поведение программы. По умолчанию определено действие Открыть в редакторе PicPick. В нашем случае устанавливаем Сохранение в файл, но можно выбрать также копирование в буфер обмена, печать и рассмотренные ранее способы передачи изображения.
Помимо основной функции – захвата изображения, PicPick предоставляет ещё целый набор дополнительных возможностей. Быстро получить к ним доступ можно либо через меню, вызываемое при клике по значку программы в системном трее, либо горячими клавишами.
Панель инструментов PicPick
Функция Цвет под курсором запускает процесс отслеживания цвета пикселей под курсором. На экране появляется небольшое окошко, где в увеличенном масштабе видны пиксели, находящиеся под курсором. Здесь же указан HTML-код цвета под курсором. После клика отображается окно Подбор цвета с выбранным цветом и палитрой. Помимо html-кода можно узнать RGB-формат цвета, а также для языков C++ и Delphi.
Цвет под курсором в PicPick
Экранная лупа работает почти так же, как и аналогичный встроенный инструмент Windows. При передвижении курсора в небольшом окне отображается увеличенное изображение экрана.
Экранная лупа PicPick
Инструмент Линейка отображает на экране горизонтальную или вертикальную линейку с разметкой. Линейка легко перемещается по экрану как мышью, так и клавишами. Можно задать единицы измерения (пиксели, дюймы, сантиметры), установить уровень прозрачности и цвет. Чтобы закрыть линейку PicPick, достаточно нажать клавишу Esc.
Линейка PicPick
Угломер пригодится в том случае, когда требуется быстро измерить угол. Выбираем инструмент, кликаем в точке начала отсчёта, после чего на экране отображаются две координатные линии. Теперь перемещаем курсор, чтобы обозначить первую линию, кликаем и повторяем процедуру, чтобы указать вторую линию. По ходу здесь же отображается и угол между двумя отрезками.
Угломер PicPick
Инструмент Перекрестье позволяет обозначить на экране прямоугольную область, одновременно показывая координаты центра перекрестья (номер пикселя по горизонтали и вертикали). Причём при втором перемещении направляющих линий отображается уже отступ от первого перекрестья в пикселях.
Перекрестье PicPick
Ещё один инструмент под названием Грифельная доска отображает на экране небольшую панель с несколькими функциями и включает особый режим использования экрана. Так, содержимое экрана можно масштабировать, перемещать, рисовать на нём линии, стрелки (указатели) и простые фигуры (прямоугольник, эллипс). В любой момент всё, что мы нарисовали на экране, можно сохранить в файл.
PicPick скачать
Рейтинг:
(голосов:1)
Предыдущая статья: Cкачать бесплатно программу Sketchup на русском языке (Скетчап) для Mac Os
Следующая статья: Stencyl скачать на русском языке полную версию движка программы (игры уроки)
Следующая статья: Stencyl скачать на русском языке полную версию движка программы (игры уроки)
Не пропустите похожие инструкции:
Комментариев пока еще нет. Вы можете стать первым!
Популярное
Авторизация






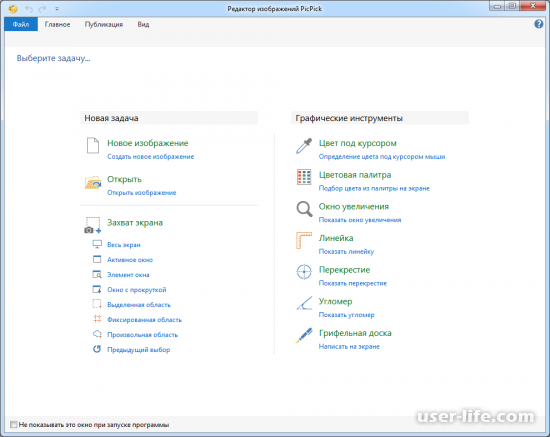
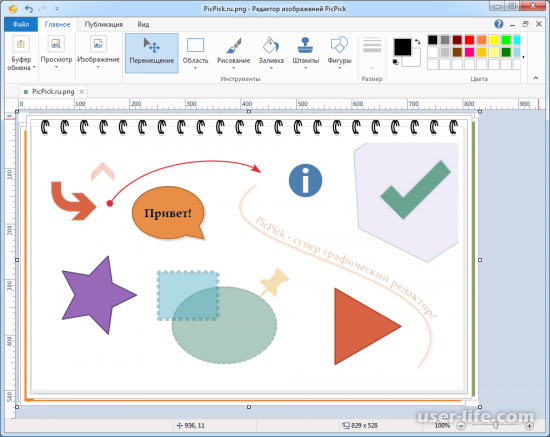
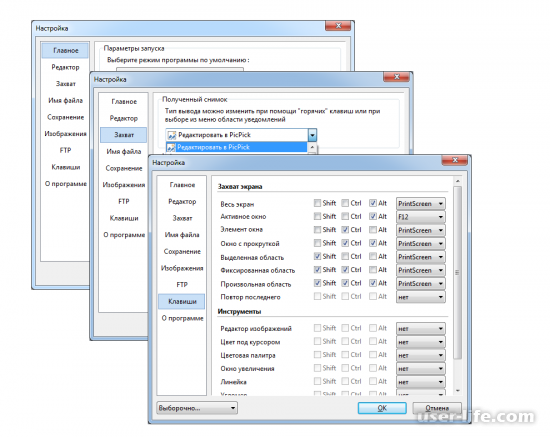
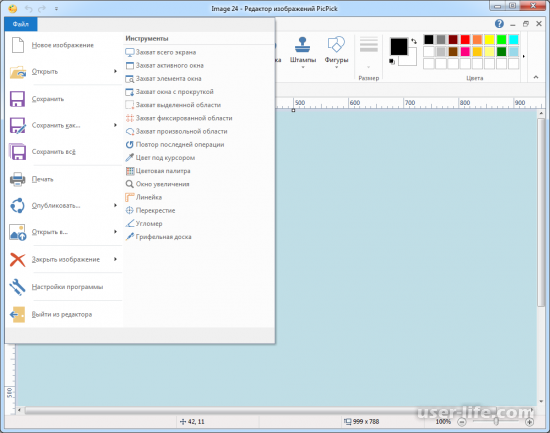



















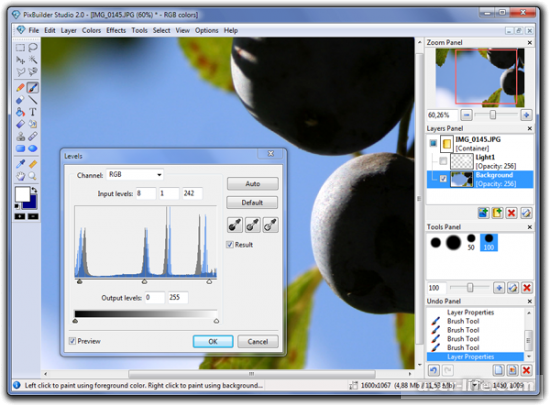








Добавить комментарий!