Как в Фотошопе настроить панель инструментов (Adobe Photoshop добавить открыть пропала вернуть восстановить)
Панель инструментов является самой используемой частью интерфейса программы Adobe Photoshop. При запуске фотошопа эта панель располагается в левой части экрана, на ней расположены все необходимые инструменты для создания и редактирования изображений.
Панель инструментов может отображаться в одну или две колонки.
На кнопках практически всех инструментов нарисован чёрный треугольник в правом нижнем углу. Нажав на такой инструмент правой клавишей, откроется окошко с дополнительными инструментами. В этом окошке можно переключить основной инструмент на один из альтернативных. Вся панель инструментов делится на несколько групп:
• инструменты выделения и перемещения выделенных областей;
• инструменты для рисования и закрашивания;
• инструменты для редактирования и ретуши изображения;
• текстовые инструменты.
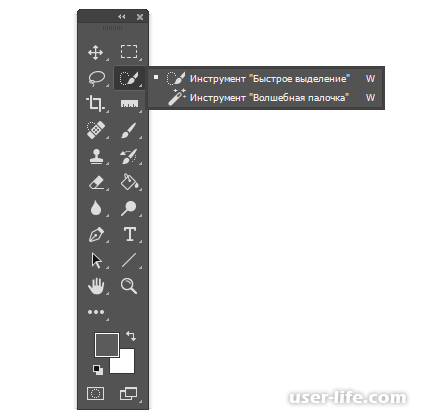
Рассмотрим каждый инструмент подробнее. В разных версиях программы наборы инструментов могут отличаться.
1. Перемещение
Инструмент «Перемещение» позволяет переместить слой, направляющую, а также выделенный фрагмент изображения в любое другое место, слой, либо изображение.
2. Выделение
Инструмент выделение имеет несколько альтернативных инструментов: прямоугольная область, овальная область, вертикальная строка и горизонтальная строка. Вы можете применить выделение прямоугольной или овальной формы, а также выделить одну вертикальную или горизонтальную строку пикселей.
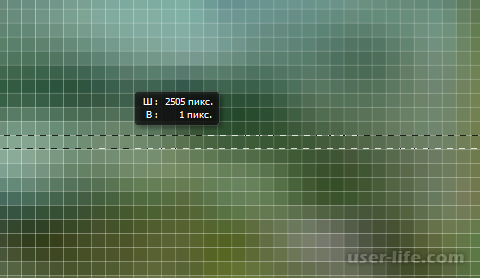 ернативных инструментов имеются прямолинейное лассо и магнитное лассо, с помощью которых вы можете повысить точность выделения. Метод прямолинейного выделения заключается в соединении расставленных вами точек.
ернативных инструментов имеются прямолинейное лассо и магнитное лассо, с помощью которых вы можете повысить точность выделения. Метод прямолинейного выделения заключается в соединении расставленных вами точек.
Магнитное лассо будет ориентироваться по цвету и «цепляться» за границы объектов. Также вы можете самостоятельно выставлять промежуточные точки.
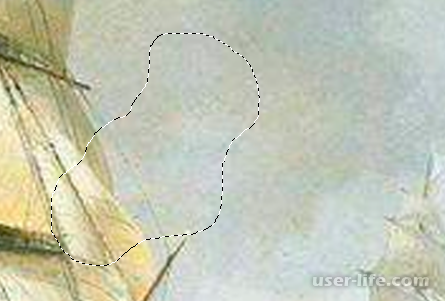
4. Быстрое выделение
Инструмент «Быстрое выделение» позволит быстро выделить какой-то фрагмент объекта с помощью круглого отпечатка. Если потянуть курсор за границы выделения, то оно начнёт расширяться наружу. С помощью альтернативного инструмента «Волшебная палочка» можно быстро выделить какой-то объект, ориентируясь по его границам.

5. Кадрирование
С помощью инструмент «Кадрирование» можно обрезать изображение и задать ему новые границы. У этого инструмента есть несколько альтернативных инструментов: «Кадрирование перспективы», «Раскройка», «Выделение фрагмента». Кадрирование перспективы поможет исправить некоторые погрешности в композиции перспективных изображений.
«Раскройка» используется для разрезания изображений на несколько частей. Это может пригодиться в создании wiki-разметок или в целом при создании web-страниц. С помощью инструмента «Выделение фрагмента» мы теперь можем выделить какой-либо элемент раскройки и изменить его положение или размер.

6. Пипетка, линейка, счётчик, комментарии
Эту группу инструментов можно назвать «инженерской». 4 полезных инструмента, которые часто могут остаться без внимания. «Пипетка» позволит выбрать любой из имеющихся на изображении цветов в качестве основного цвета на «палитре». При нажатии на правую клавишу мыши можно выбрать диапазон, по которому «Пипетка» будет распознавать цвета. «Линейка» позволит измерить расстояние между двумя точками в разных единицах измерения.
«Счётчик» расставляет по изображению условные числа в порядке возрастания. «Комментарии» позволят оставлять записи в некоторых точках изображения. Часто может пригодиться при создании макетов.

7. Восстанавливающая кисть.
Инструменты «Восстанавливающая кисть» и «Точечная восстанавливающая кисть» отличаются только работой в ручном и автоматическом режиме. Эти инструменты предназначены для устранения дефектов изображения или ненужных мелких деталей. В ручном режиме вам придётся выбрать источник, откуда будет скопировано изображение, чтоб замазать дефект.
Также есть инструменты «Заплатка» и «Перемещение с учётом содержимого». Их задача заключается в выделении фрагмента изображения и копировании его в другое место. Отличаются только тем, что «Заплатка» более плавно и прозрачно перекрывает фрагмент изображения.

8. Кисть
С помощью «Кисти» можно рисовать. Этот инструмент позволяет выбрать размер и форму кисти, режим наложения и силу нажатия. Альтернативный инструмент «Карандаш» отличается отсутствием возможности регулировать силу нажатия.

9. Штамп
Инструмент «Штамп» похож по своему принципу работы с «Восстанавливающей кистью». Нужно выбрать источник и начать рисовать в месте, куда нужно продублировать источник. А «Узорный штамп» поможет закрасить выбранную нужную область заранее выбранным узором.

10. Архивная кисть
«Архивная кисть» использует все действия из истории как слои. Таким образом, «Архивной кистью» можно стирать действия только в каком-то определённом месте.
11. Ластик
Инструмент «Ластик» работает как «Кисть», но вместо рисования стирает часть слоя изображения. Альтернативный инструмент «Фоновый ластик» позволит стирать объекты используя фоновый цвет. «Волшебный ластик» работает так же, как и «Волшебная палочка» - стирает часть слоя, ориентируясь по границам цвета.

12. Заливка
«Заливка» позволяет закрасить какой-либо фрагмент ориентируясь по цвету или выделению в один щелчок. С помощью альтернативного инструмента «Градиент» можно применять к фрагменту градиентную заливку.
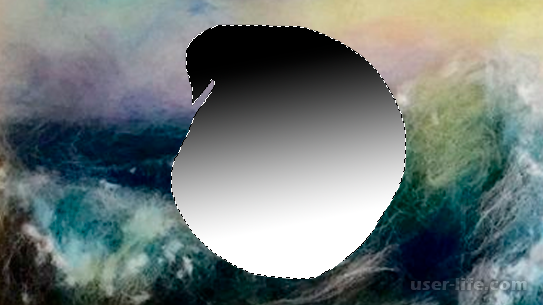
13. Размытие, резкость, палец
«Размытие» делает нужный участок изображения расплывчатым, «Резкость» же наоборот – более чётким. Альтернативный инструмент «Палец» сделает эффект проведения по изображению пальцем.
Так можно делать грубое размытие или мазки.
14. Осветлитель, затемнитель, губка
С помощью «Осветлителя» и «Затемнителя» можно сделать участок слоя светлее или темнее соответственно. «Губка» поможет при необходимости повысить или понизить насыщенность цвета.
15. Текст
Инструмент «Текст» позволяет назначать прямоугольную область, создавая новый слой, в которую можно вместить заданный текст. Альтернативный инструмент «Вертикальный текст» позволит писать текст в вертикальном положении.
16. Линия, фигуры
Инструмент «Линия», а также альтернативные фигуры «Прямоугольник», «Прямоугольник со скруглёнными углами», «Эллипс», «Многоугольник» и «Произвольная фигура» позволяют создать соответствующую векторную фигуру на новом слое.
17. Рука
Зажав «Руку» можно перемещаться по изображению для рассмотрения деталей. Альтернативный инструмент «Поворот вида» позволит повернуть изображение для просмотра с разных сторон.
18. Масштаб
Инструмент «Масштаб» позволит увеличить или уменьшить изображение.
Также после рассмотрения всех важных инструментов стоит отметить ещё несколько деталей панели инструментов.
В «палитре» выбирается основной и фоновый цвет. Под палитрой расположены две кнопки. Кнопка «Быстрая маска» позволит вам применять выделение с помощью кисти или ластика.
Благодаря этому инструменту выделение станет намного более точным. Также кнопка «Полноэкранный режим» уберёт менее важные детали управления и оставит для изображения больше пространства.
В заключение можно сделать вывод, что на панели инструментов не зря все кнопки расположены и сгруппированы именно так. Это делает пользование панелью более быстрым и удобным для пользователя.
Панель инструментов может отображаться в одну или две колонки.
На кнопках практически всех инструментов нарисован чёрный треугольник в правом нижнем углу. Нажав на такой инструмент правой клавишей, откроется окошко с дополнительными инструментами. В этом окошке можно переключить основной инструмент на один из альтернативных. Вся панель инструментов делится на несколько групп:
• инструменты выделения и перемещения выделенных областей;
• инструменты для рисования и закрашивания;
• инструменты для редактирования и ретуши изображения;
• текстовые инструменты.
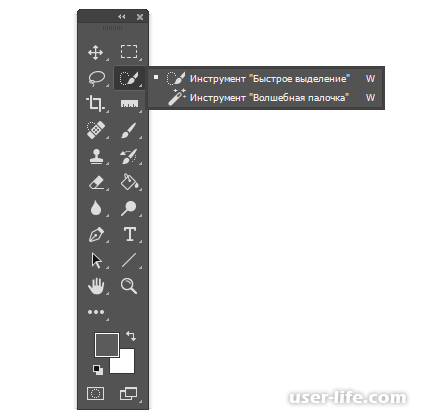
Рассмотрим каждый инструмент подробнее. В разных версиях программы наборы инструментов могут отличаться.
1. Перемещение
Инструмент «Перемещение» позволяет переместить слой, направляющую, а также выделенный фрагмент изображения в любое другое место, слой, либо изображение.
2. Выделение
Инструмент выделение имеет несколько альтернативных инструментов: прямоугольная область, овальная область, вертикальная строка и горизонтальная строка. Вы можете применить выделение прямоугольной или овальной формы, а также выделить одну вертикальную или горизонтальную строку пикселей.
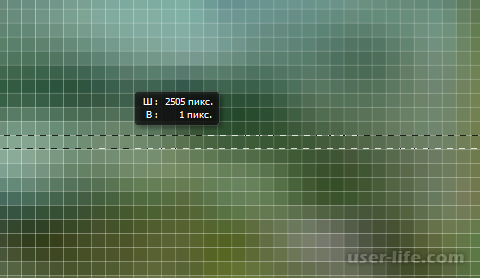
Магнитное лассо будет ориентироваться по цвету и «цепляться» за границы объектов. Также вы можете самостоятельно выставлять промежуточные точки.
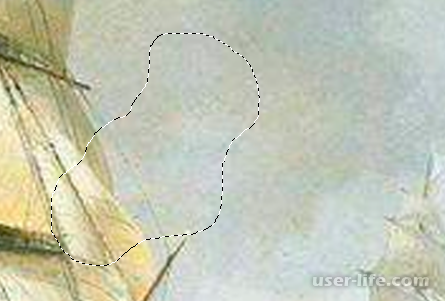
4. Быстрое выделение
Инструмент «Быстрое выделение» позволит быстро выделить какой-то фрагмент объекта с помощью круглого отпечатка. Если потянуть курсор за границы выделения, то оно начнёт расширяться наружу. С помощью альтернативного инструмента «Волшебная палочка» можно быстро выделить какой-то объект, ориентируясь по его границам.

5. Кадрирование
С помощью инструмент «Кадрирование» можно обрезать изображение и задать ему новые границы. У этого инструмента есть несколько альтернативных инструментов: «Кадрирование перспективы», «Раскройка», «Выделение фрагмента». Кадрирование перспективы поможет исправить некоторые погрешности в композиции перспективных изображений.
«Раскройка» используется для разрезания изображений на несколько частей. Это может пригодиться в создании wiki-разметок или в целом при создании web-страниц. С помощью инструмента «Выделение фрагмента» мы теперь можем выделить какой-либо элемент раскройки и изменить его положение или размер.

6. Пипетка, линейка, счётчик, комментарии
Эту группу инструментов можно назвать «инженерской». 4 полезных инструмента, которые часто могут остаться без внимания. «Пипетка» позволит выбрать любой из имеющихся на изображении цветов в качестве основного цвета на «палитре». При нажатии на правую клавишу мыши можно выбрать диапазон, по которому «Пипетка» будет распознавать цвета. «Линейка» позволит измерить расстояние между двумя точками в разных единицах измерения.
«Счётчик» расставляет по изображению условные числа в порядке возрастания. «Комментарии» позволят оставлять записи в некоторых точках изображения. Часто может пригодиться при создании макетов.

7. Восстанавливающая кисть.
Инструменты «Восстанавливающая кисть» и «Точечная восстанавливающая кисть» отличаются только работой в ручном и автоматическом режиме. Эти инструменты предназначены для устранения дефектов изображения или ненужных мелких деталей. В ручном режиме вам придётся выбрать источник, откуда будет скопировано изображение, чтоб замазать дефект.
Также есть инструменты «Заплатка» и «Перемещение с учётом содержимого». Их задача заключается в выделении фрагмента изображения и копировании его в другое место. Отличаются только тем, что «Заплатка» более плавно и прозрачно перекрывает фрагмент изображения.

8. Кисть
С помощью «Кисти» можно рисовать. Этот инструмент позволяет выбрать размер и форму кисти, режим наложения и силу нажатия. Альтернативный инструмент «Карандаш» отличается отсутствием возможности регулировать силу нажатия.

9. Штамп
Инструмент «Штамп» похож по своему принципу работы с «Восстанавливающей кистью». Нужно выбрать источник и начать рисовать в месте, куда нужно продублировать источник. А «Узорный штамп» поможет закрасить выбранную нужную область заранее выбранным узором.

10. Архивная кисть
«Архивная кисть» использует все действия из истории как слои. Таким образом, «Архивной кистью» можно стирать действия только в каком-то определённом месте.
11. Ластик
Инструмент «Ластик» работает как «Кисть», но вместо рисования стирает часть слоя изображения. Альтернативный инструмент «Фоновый ластик» позволит стирать объекты используя фоновый цвет. «Волшебный ластик» работает так же, как и «Волшебная палочка» - стирает часть слоя, ориентируясь по границам цвета.

12. Заливка
«Заливка» позволяет закрасить какой-либо фрагмент ориентируясь по цвету или выделению в один щелчок. С помощью альтернативного инструмента «Градиент» можно применять к фрагменту градиентную заливку.
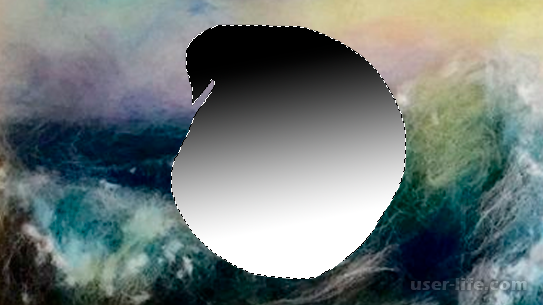
13. Размытие, резкость, палец
«Размытие» делает нужный участок изображения расплывчатым, «Резкость» же наоборот – более чётким. Альтернативный инструмент «Палец» сделает эффект проведения по изображению пальцем.
Так можно делать грубое размытие или мазки.
14. Осветлитель, затемнитель, губка
С помощью «Осветлителя» и «Затемнителя» можно сделать участок слоя светлее или темнее соответственно. «Губка» поможет при необходимости повысить или понизить насыщенность цвета.
15. Текст
Инструмент «Текст» позволяет назначать прямоугольную область, создавая новый слой, в которую можно вместить заданный текст. Альтернативный инструмент «Вертикальный текст» позволит писать текст в вертикальном положении.
16. Линия, фигуры
Инструмент «Линия», а также альтернативные фигуры «Прямоугольник», «Прямоугольник со скруглёнными углами», «Эллипс», «Многоугольник» и «Произвольная фигура» позволяют создать соответствующую векторную фигуру на новом слое.
17. Рука
Зажав «Руку» можно перемещаться по изображению для рассмотрения деталей. Альтернативный инструмент «Поворот вида» позволит повернуть изображение для просмотра с разных сторон.
18. Масштаб
Инструмент «Масштаб» позволит увеличить или уменьшить изображение.
Также после рассмотрения всех важных инструментов стоит отметить ещё несколько деталей панели инструментов.
В «палитре» выбирается основной и фоновый цвет. Под палитрой расположены две кнопки. Кнопка «Быстрая маска» позволит вам применять выделение с помощью кисти или ластика.
Благодаря этому инструменту выделение станет намного более точным. Также кнопка «Полноэкранный режим» уберёт менее важные детали управления и оставит для изображения больше пространства.
В заключение можно сделать вывод, что на панели инструментов не зря все кнопки расположены и сгруппированы именно так. Это делает пользование панелью более быстрым и удобным для пользователя.
Рейтинг:
(голосов:1)
Предыдущая статья: Почему начинает тормозить интернет на компьютере ноутбуке Windows 7 8.1 10
Следующая статья: Как изменить карту на AliExpress (Алиэкспресс)
Следующая статья: Как изменить карту на AliExpress (Алиэкспресс)
Не пропустите похожие инструкции:
Комментариев пока еще нет. Вы можете стать первым!
Популярное
Авторизация







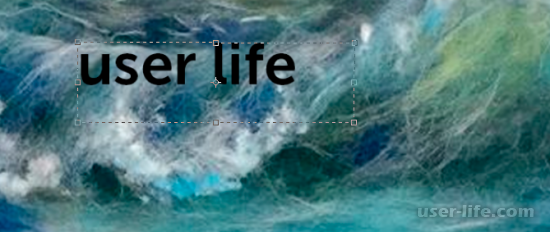
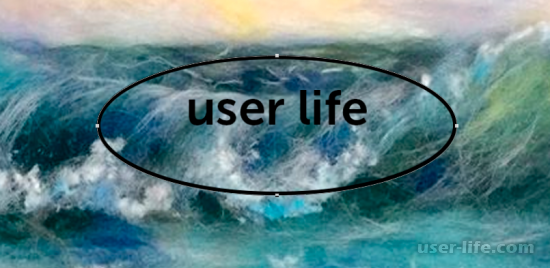
















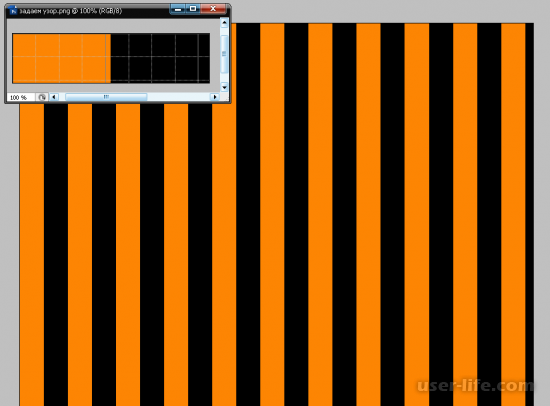

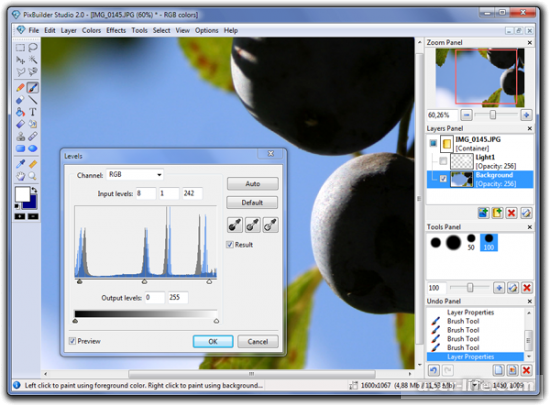








Добавить комментарий!