Как отключить антивирус Windows 7 8 10 встроенный полностью на время (защитник Defender Касперского Аваст Нод Доктор веб)

Как это сделать, мы подробно расскажем в данной статье.
Для отключения антивируса нужны выгрузить его из автозагрузки. Сделать это можно двумя способами: стандартным средством и специализированным софтом.
Первым способом рассмотрим на примере программы CCleaner.
1. Первым делом скачиваем софт на свой компьютер. После установки открываем программу , переходим на вкладку Сервис, далее следуем в Автозагрузки. В автозагрузках отмечаем строки которые отвечают за состояние антивируса и переключаем включенное состояние на выключенное.
2. Перезагружаем компьютер, теперь антивирус отключен.
Плюсом является то, что данная программа позволяет выполнять множество действий с системой по необходимости.
Второй способ это отключение антивируса стандартным способом.
1. Зажимаем сочетание клавиш «Windows» + «R» находясь на пустом рабочем столе. В открывшемся окне вписываем “msconfig” и подтверждаем нажатием “Ок”. Далее переходим на вкладку автозагрузки, отклоняем галочки в строках отвечающих за включенное состояние антивируса. Принимаем внесенные изменения, подтверждаем нажатием “Ок”.
2. Последним шагом нужно перезагрузить компьютер. После перезагрузки антивирус будет неактивен. Используя данный способ плюс в том, что не нужно устанавливать дополнительные программы если вы не собираетесь их использовать.
Windows Defender разработан на основе известной и достаточно хорошо себя показавшей антивирусной программы от Microsoft — Security Essentials. «Защитник» выполняет функции антивирусного программного обеспечения, если оно не установлено на компьютере. Следует иметь в виду, что программа эффективна только для борьбы с троянскими вирусами, о чём официально уведомляет компания-разработчик. Для защиты от других вредоносных программ требуется установка антивирусного обеспечения сторонних производителей.
Возможности продукта:
Проверка настройки системы безопасности;
Контроль программ автозапуска;
Отслеживание приложений, запускающихся совместно с IE;
Проверка работоспособности служб и драйверов устройств;
Отслеживание действий, как уже установленных, так и устанавливаемых программ;
Помощь при обновлении операционной системы.
Для каких целей может потребоваться отключение антивируса
Следует учитывать, что, несмотря на то, что Windows Defender является довольно эффективным средством борьбы с вредоносными программами, он, тем не менее, не представляет собой полноценный антивирус. В связи с этим, остаётся актуальным вопрос установки антивирусного программного обеспечения сторонних производителей. Отметим, что компанией Microsoft декларируется такая возможность и приводится список разработчиков, в число которых входят, например, Panda Security; Kaspersky Lab; Norton by Symantec, McAfee и некоторые другие.
Во время установки антивируса данных производителей Windows Defender должен автоматически отключаться. Но, данный список далеко не полон, мало того, нередко пользователи сталкиваются с проблемами и при установке программ, разработанных компаниями, входящими в этот перечень. Что, кстати, послужило основанием, для иска ФАС РФ в адрес компании Microsoft, как злоупотребляющей монопольным положением на рынке.
Второй причиной задуматься над тем, как отключить антивирус на Виндовс, может послужить блокирование Windows Defender, абсолютно «чистых» сайтов из совершенно непонятных соображений. Третьей, распространённой причиной необходимости в отключении антивирусного ПО, причём любого производителя, является блокирование им работы различного рода активаторов, генераторов ключей и тому подобных программ.
Как отключить антивирус на Виндовс 7
Вариант №1
Переходим: Пуск — Панель управления — Защитник Windows;
В главном окне выбираем ссылку «Программы» и переходим на «Параметры»;
В появившемся окне, выбираем «Администратор», и снимаем отметку (галочку) на функции «Использовать эту программу»;
Нажимаем «Сохранить».
Данная настройка изменяет тип запуска программы Windows Defender (автоматический/ручной).
Вариант №2
Переходим: Пуск — Панель управления – Администрирование;
Двойной клик по ярлыку «Службы»;
Двойной клик по ярлыку «Защитник Windows»;
В новом окне открываем «Свойства», переходим на меню настроек и указываем тип запуска службы – «Отключена».
Нажимаем «ОК»
В данном случае, Windows Defender отключен полностью. Остаётся только перезагрузить компьютер.
Как отключить антивирус на Виндовс 8
Переводим курсор в правый верхний угол экрана и выбираем в открывшемся окне надпись «Параметры»;
Двойной клик на ссылке «Панель управления»;
Выбираем значок Windows Defender (с изображением кирпичной кладки) и заходим в главное меню службы;
Переходим на «Параметры» — «Администратор»;
Устанавливаем отметку (галочку) на команде «Выкл. защиту в реальном времени».
Если всё прошло успешно, система должна выдать сообщение «Внимание, защита отключена!».
Как отключить антивирус на Виндовс 10
Переходим «Пуск» — «Выполнить» (или Windows +R), вводим текст regedit (запускаем редактор реестра), нажимаем кнопку «ОК»;
Переходим на следующую ветвь реестра;
Щёлкаем правой кнопкой на пустом месте с левой стороны и создаём 32-х битный параметр DWORD, которому присваиваем имя DisableAntiSpyware;
Открываем данный параметр двойным щелчком и присваиваем ему значение «1»;
Нажимаем «ОК»;
Закрываем редактор реестра;
Перезагружаем компьютер.
Теперь Defender полностью отключён, проверить факт отключения можно, попытавшись запустить «Защитник» с помощью ссылки «Открыть Защитник Windows». Если всё прошло удачно, в ответ должно появиться сообщение о его отключении групповой политикой. Для активации Defender, необходимо либо удалить вновь созданный параметр, либо присвоить ему значение «0».
Это бесплатный антивирус для Windows 10, который поставляется «из коробки». Он уступает некоторым платным аналогам, например, Kaspersky Antivirus выигрывает у него сразу по многим параметрам. Тем не менее, и то, и другие варианты защищают ваше устройство от проникновения вирусов. Они могут проникнуть из сети Интернет, с флешки или при установке любой программы, которая была скачена из недостоверного источника. И даже если вы будете максимально аккуратны, риск поймать вирус есть всегда. Даже у компьютерных гениев он есть, просто ниже.
Иногда приходится выключать защиту. Как правило это требуется в стандартных случаях:
Необходимо установить кряк или другую программу;
Начались проблемы с производительностью, нужна дополнительная мощность;
Антивирус вызывает ошибку;
Вы установили новый инструмент для безопасности и хотите выключить старый.
Первая причина самая частая. Например, если вы скачаете Adobe Photoshop с кряком, то в инструкции по взлому ПО вы увидите, что разработчики кейгена рекомендуют отключить все системы безопасности, так как они определяют их продукт как опасность и удаляют если не все, то часть, без которой он не сможет работать. И если вы доверяете на 100% такому предложению, то вам пригодится следующая инструкция, как отключить Антивирус на Windows 10.
Отключение
Помните, что защита ПК многоуровневая, и вам первым делом нужно определиться с тем, что именно вы хотите прекратить.
Доступно несколько вариантов:
Брандмауэр;
Встроенные инструменты в браузер;
Непосредственно Антивирус или Защитник;
Первое – брандмауэр, он же Firewall, это специальная утилита, которая работает преимущественно над защитой ПК от угроз из интернета. Она также является встроенной. Встроенные инструменты в браузер, будь то официальный Edge или Chrome, или другой, это локальные инструменты, которые не оказывают никакого влияния на остальные процессы на ПК. А вот Защитник – это то, с чем вам нужно справиться.
Защитник, он же Windows Defender, к сожалению, отключается достаточно сложно.
Как отключить Windows Defender
Первым делом необходимо зайти в специальную панель «Параметры». Она доступна, если кликнуть правой кнопкой мышки на значок «Пуск» или использовать сочетание клавиш WIN+X. Сама кнопка выглядит следующим образом:
Перед вами откроется служебное окно, где необходимо выбрать вкладку «Обновление и безопасность».
На нашем скриншоте все меню в зеленых тонах, у вас оно будет в синих, если вы не меняли стандартные настройки или в других, если вы установили дополнительную тему для своей ОС. Кликнув на кнопку, указанную выше, необходимо найти на новом окне пункт «Защитник Windows». И затем кликнуть на него, после чего «Открыть центр безопасности».
У вас откроется абсолютно новое окно. Здесь вам первым делом нужно кликнуть на шестеренку (настройки) в нижнем левом углу. После чего информация на основном экране сменится той, которая показана на скриншоте ниже. И далее следуйте инструкции – сначала кликнуть на «Параметры защиты от вирусов и угроз».
Откроется еще одно окно, где вам нужно смело изменить позицию переключателя с позиции Вкл. на позицию Выкл. Для этого достаточно один раз кликнуть на кнопку. Причем не забудьте отказаться и от Облачной защиты, иначе возможны перебои во всей работе операционной системы.
Так как вы работаете с деликатной информацией, ОС, разумеется, уточнит у вас, уверены ли вы. Подтвердите и далее вы увидите уведомления о том, что вся процедура прошла успешно. Эти уведомления появятся в стандартном окне в правой части экрана. Вы можете открыть их кликнув на иконку, отображенную рядом с часами.
Так как с недавним обновлением несколько изменилась вся процедура, и мы отразили именно ее.
Отключение Антивируса Касперского
Статистика показывает, что продукты Лаборатории Касперского являются в России и странах ближнего зарубежья самым популярным решением. Это стало возможным, в основном, из-за выхода Kaspersky Free. Здесь вам не потребуется лезть в настройки и капаться с параметрами. Все доступно буквально в несколько кликов. Для начала нужно открыть панель в правом нижнем углу. Для этого кликните на стрелочку.
В открывшемся окне найдите иконку щита. Кликните по ней и у вас откроется Центр Безопасности Защитника. Здесь вы увидите свое ПО. Кликаем по названию.
В открывшемся окне вы получите полный доступ к управлению утилитой. Здесь вы сможете отключить ее полностью. Но мы рекомендуем не делать этого, а лишь приостановить защиту. Для этого вам нужно также вызвать панель с дополнительными программами, но кликнуть не на щит, а на иконку Kaspersky.
У вас она может отличаться и быть, например, красного цвета. На нее нужно кликнуть правой кнопкой мыши, и вы увидите новое окно, в котором будет пункт, показанный на картинке выше – Приостановить защиту. Вы сможете выбрать один из трех вариантов:
Приостановить защиту на ограниченное, но конкретное время;
Приостановить до перезагрузки ПК;
Полностью остановить, пока вы не включите руками;
Лишь первый вариант относительно безопасен, остальные несут в себя проблемы. Мы поможем вам частично обезопаситься от них, но рекомендуем выбрать срок в минутах, не превышающий 5 минут.
А если вам не нужен этот софт более, вы можете его полностью удалить. Для этого используйте либо официальный деинсталлятор, либо официальные возможности Windows 10, либо специальный софт, как CCleaner. В этом случае вы не просто отключите антивирус на Виндовс 10, вы его полностью удалите, и он не будет нагружать систему при работе.
Как обезопаситься
Предположим, что вы никак не можете обойтись без отключения. В этом случае нужно предпринять рад шагов, чтобы обезопасить свою систему. Ведь она наиболее уязвима в такие моменты. Для этого придерживайтесь простых правил:
Отключайте только на фиксированный срок, лучше не более 5 минут;
Отсоедините ПК на это время от Интернета;
Перед тем, как приостановить защиту, проведите полную проверку;
Эти три нехитрых действия позволят вам уберечься. Это важно, так как то, что находится в «спящем» режиме, может очень быстро проснуться. Поэтому ограничивайте период «опасности» хотя бы на 5 минут. При необходимости увеличьте этот срок, но всегда делайте его ограниченным. Существует много вирусов, которые не дадут вам вручную включить Защитника обратно. И обязательно обрубите доступ к Интернету. Ведь это основной источник проблем.
А чтобы на 100 процентов быть уверенными, что у вас все в порядке, обязательно проведите полную проверку устройства. Это поможет вам выявить проблемы на их самой ранней стадии и позволит не отключаться в момент, когда ваш ПК на самом деле был заражен. Разумеется, чтобы этот совет был эффективным, обязательно обновите вирусные базы.
Виндовс 10 более не столь уязвимая ОС, как была семерка или другие версии. Но отключение антивируса в операционной системе должно быть обдуманным решением, и идеально, если ограничено на программном уровне по сроку.
McAfee
Защита McAfee очень надёжная, но бывает, что её нужно отключить по определённым причинам. Делается это не одним шагом, ведь тогда бы вирусы, которые смогли бы проникнуть в систему, выключили антивирус без лишнего шума.
Перейдите в раздел «Защита от вирусов и шпионских программ».
Теперь в пункте «Проверка в реальном времени» выключите приложение. В новом окне можно даже выбрать через сколько минут антивирус выключится.
Подтвердите кнопкой «Готово». Таким же образом выключите остальные компоненты.
360 Total Security
Продвинутый антивирус 360 Total Security имеет множество полезных функций, помимо защиты от вирусных угроз. Также, он имеет гибкие настройки, которые можно подобрать под свои нужды. Ещё одним преимуществом 360 Тотал Секьюрити является то, что можно не отключать по-отдельности компоненты как в McAfee, а сразу решить вопрос.
Нажмите на иконку защиты в главном меню антивируса.
Перейдите в настройки и найдите строку «Отключить защиту».
Подтвердите свои намерения.
Kaspersky Anti-Virus
Kaspersky Anti-Virus — это один из популярных и мощных защитников компьютера, который после отключения может через некоторое время напомнить пользователю, что пора включить его. Эта функция разработана для того, чтобы пользователь не забывал об обеспечении безопасности системы и своих личных файлов.
Перейдите по пути «Настройки» — «Общие».
Переместите ползунок в противоположную сторону в пункте «Защита».
Теперь Касперский выключен.
Avira
Известный антивирус Avira — одна из самых надёжных программ, которая всегда защитит устройство от проникновения вирусов. Чтобы отключить данный софт, потребуется пройти несложную процедуру.
Перейдите в главное меню Авиры.
Переключите ползунок в пункте «Real-Time Protection».
Таким же образом отключаются и другие компоненты.
Dr.Web
Хорошо известный всем пользователям Dr.Web, который имеет довольно приятный интерфейс, требует отключения каждого компонента по-отдельности. Конечно, это не делается так, как в McAfee или Avira, ведь все модули защиты можно найти в одном месте и их достаточно много.
Зайдите в Dr.Web и кликните на иконку замка.
Перейдите к «Компоненты защиты» и отключите требуемые объекты.
Сохраните всё, опять кликнув на замок.
Avast
Если в других антивирусных решениях есть специальная кнопка для отключения защиты и её компонентов, то в Avast всё иначе. Новичку будет довольно тяжело найти эту функцию. Но существует несколько способов с разным эффектом действия. Одним из самых простых способов, является выключение через контекстное меню иконки с трея.
Кликните по значку Аваста на панели задач.
Наведите на «Управления экранами Avast».
В выпадающем меню можно выбрать нужный вам пункт.
Подтвердите выбор.
Microsoft Security Essentials
Microsoft Security Essentials – это защитник Виндовс, который предназначен для всех версий ОС. Его отключение напрямую зависит от версии самой системы. Причины отказа от функций этого антивируса заключаются в том, что некоторые люди хотят поставить другую защиту. В Windows 7 это делается так:
В Microsoft Security перейдите к пункту «Защита в реальном времени».
Теперь кликните на «Сохранить изменения», а после согласитесь с выбором.
Универсальный способ для установленных антивирусов
Существует вариант для отключения любых установленных на устройстве антивирусных продуктов. Он работает на всех версиях операционной системы Виндовс. Но есть единственная сложность, которая заключается в точном знании имён служб, запущенных антивирусом.
Выполните сочетание клавиш Win+R.
В поле высветившегося окна введите msconfig и нажмите «ОК».
Во вкладке «Службы» снимите все галочки со всех процессов, которые связаны с антивирусной программой.
Отключение всех служб антивирусной программы через системные компоненты
В «Автозагрузка» проделайте то же самое.
Если вы отключаете антивирус, то не забывайте его включать после проведения нужных вам манипуляций. Ведь без должной защиты ваша система очень уязвима перед разного рода угрозами.
Отключать вручную антивирус Windows 10 имеет смысл в том случае, когда вы хотите инсталлировать некую программу или игру, на которую он ругается и не дает этого сделать. В этом случае как раз целесообразно на время деактивировать встроенный защитник. А после завершения ее работы включить обратно.
Для этого кликаем на иконку в виде щита в правом нижнем углу панели значков
Далее нажимаем на пункт «Защита от вирусов и угроз»
И заходим в раздел «Параметры защиты от вирусов и других угроз»
Здесь мы видим, что в пункте «Защита в режиме реального времени» выключатель установлен в режиме «ВКЛ» — соответственно,
И подтвердить свое действие
В итоге должна получиться надпись «Защита в режиме реального времени отключена. Устройство уязвимо»
То же самое проделываем с «Облачной защитой».
Отключаем навсегда антивирус Windows 10 Pro через редактор локальной групповой политики
Если у вас Windows 10 версии Корпоративная (Enterprise) или Профессиональная (Pro), то есть еще один способ нанавсегда отключить антивирус Windows Defender. Делается это через редактор групповой политики.
Чтобы его открыть, кликаем на иконку «Поиск» и вводим значение «gpedit.msc»
gpedit windows
Далее переходим во вложенный раздел «Конфигурация компьютера — Административные шаблоны — Компоненты Windows — Антивирусная программа Защитник Windows». И двойным кликом открываем «Выключить антивирусную программу Защитник Windows»
выключить антивирусную программу
И ставим флажок на значение «ВКЛЮЧЕНА» (это не ошибка, именно так, а не по другому). После чего сохраняем кнопкой «Применить»
Обратите внимание! Когда защитник Windows 10 отключен, напротив строки «Выключить антивирусную программу Защитник Windows» стоит значение «ВКЛЮЧЕНА». И наоборот, когда антивирус работает, то значение выглядит как «ОТКЛЮЧЕНА»
Далее необходимо отключить функции «Разрешить запуск службы защиты от вредоносных программ» и «Разрешить постоянную работу службы защиты от вредоносных программ».
Далее… заходим в раздел «Защита в режиме реального времени»
и поставить функцию «Выключить защиту в реальном времени» на «ВКЛЮЧЕНА». А «Проверять все загруженные файлы и вложения» на «ОТКЛЮЧЕНА»
Наконец, в левом столбце открываем раздел «MAPS». И выключаем все, кроме «Отправлять образцы файлов, если требуется дальнейший анализ».
В последнем же ставим на «ВКЛЮЧЕНА» и дополнительно в настройках параметров из выпадающего списка выбираем «Никогда не отправлять»
Вот и все. После сохранения всех изменений защитник Windopws 10 будет полностью отключен и не будет отправлять образцы подозрительных файлов в антивирусную службу Microsoft.
Отключение защитника Windows 10 Домашняя через реестр
Если же у вас Windows 10 Домашняя, то навсегда выключить защитник возможно только через реестр. Это сложнее, но нет ничего невозможного. Тем более, что сейчас я все подробно распишу.
Запускаем через поиск программу редактор реестра «REGEDIT»
И ищем вложенный раздел «HKEY_LOCAL_MACHINESOFTWAREPoliciesMicrosoftWindows Defender». Кликаем по свободной зоне в правом столбце и выбираем «Создать — Параметр DWORD (32-бита)»
Даем ему название «DisableAntiSpyware», после чего заходим в эту настройку и присваиваем ему значение «1»
Далее таким же образом здесь же создаем еще два параметра — «AllowFastServiceStartup» и «ServiceKeepAlive», в которых пишем «0». Должно получиться вот так:
После этого в левой колонке жмем правой кнопкой мыши по «Windows Defender» и создаем новый раздел «Real-Time Protection»
В нем добавляем два новых параметра DWORD 32 бит — «DisableIOAVProtection» и «DisableRealtimeMonitoring» со значениями «1»
Наконец, создаем еще один, третий подраздел в папке Windows Defender с названием «Spynet». В нем добавляем параметры DWORD32 с именами:
«DisableBlockAtFirstSeen», в котором прописываем «1»,
«LocalSettingOverrideSpynetReporting» со значением «0»,
«SubmitSamplesConsent» — «2».
Временное отключение
Чтобы не оставаться без защиты вообще, когда требуется выполнить действие не одобренное антивирусом (в основном при установке некоторых приложений), его можно отключить на время. Для этого выполняется не полное выключение, а приостановка экранов.
Рассмотрим, как временно отключить антивирус Аваст, например на время установки программы, но даже в 360 Total Security этот алгоритм мало чем отличается:
Открывается системный трэй (возле языковой панели есть специальная кнопка для этого).
Курсор наводится на антивирус после чего нажатием правой кнопки мыши вызывается контекстное меню.
Теперь требуется навести на «Управление экранами» и в появившемся меню выбрать срок отключения.
Антивирус запросит подтверждение действия, поскольку вирус может попытаться отдать такую же команду. Это просто мера предосторожности. Если остановка действительно требуется, то подтверждается действие.
Следует помнить, что система во время отключения остаётся беззащитной и реальный вирус может начать действовать.
Полное отключение
Переустановка антивирусного обеспечения может потребовать полного отключения. Например, при смене антивирусной программы нужно первым делом удалить старую. Пока не будут выключены экраны, это действие возвращает ошибку. Чтобы полностью приостановить работу следует:
Повторить действия соответствующие временной остановке вплоть до выбора времени отключения.
Выбрать пункт «Отключить навсегда».
Подтвердить действие.
У некоторых программ требуется запускать основной экран и выбирать срок остановки там.
Рассмотрим аналогичный подход в Avast:
Запускается основное окно антивируса и выбирается пункт «Защита».
После чего выключаются все переключатели. Можно также открыть «Настройки» и в разделе «Защита» отключить все экраны сразу.
Такой способ может потребоваться для приложений, которые не позволяют блокировать экраны на некоторое время.
Примечание: часто антивирусы отключают экраны во время удаления. Это касается распространенных защитников, таких как: Dr.Web, Kaspersky, Avast и др. Менее популярные требуют остановки экранов.
Специфика отключений
К антивирусному обеспечению также относятся несколько программ, которые обладают специфическими опциями деактивации. Речь идут о встроенных приложениях ОС Windows. Таковыми являются: Windows Defender и Брадмауэр. Остановка каждого из них требует особого внимания.
Брандмауэр
Брандмауэр присутствует во всех версиях Windows начиная с XP. Отключить Антивирус на Windows 7, 8, 10 можно следующим образом:
Вызывается «Панель управления». Способ запуска зависит от ОС. Опция «Просмотр» для наглядности переключается в режим «Категории», а нажатие совершается по «Система и Безопасность».
Выбирается «Брандмауэр Windows».
В перечне опций выбирается «Включение или отключение».
Отметки ставятся на «Выключение…»
Система сообщает о том, что действие ставит под угрозу безопасность. Также будет выводить напоминание об этом время от времени. Это напоминание можно выключить в предыдущем окне. Временное выключение Брандмауэра не предусмотрено.
Windows Defender
В Windows 8 и выше появилась такая программа, как Защитник. Она собирает достаточно противоречивые отзывы в интернете. Временная деактивация защитника не предусмотрено, лишь постоянная. Временно он отключается если его выключить и не запускать. Тогда при перезагрузке системы произойдёт его повторная активация. Чтобы выключить стандартный антивирус в Виндовс 8 и 10 потребуется:
Открыть окно «Параметра» в меню «Пуск».
Перейти на вкладку «Обновления и безопасность», где выбирается категория «Безопасность».
После чего нажимается кнопка «Открыть центр безопасности».
На нужном пункте выбирается «Выключить».
Это делается в разделе «Управление приложением».
Можно выключить и все остальные настройки.
Конкретные программы
В целом, каждый антивирус выключается похожим образом. Общая инструкция подана выше. Некоторые просто нет возможности отключить без открытия основного окна. Поэтому тут собраны подсказки по выключению экранов безопасности:
Avast. Использовался в качестве примера.
Dr.Web. Аналогичен с Avast. Также отключается хоть через иконку в трее, хоть через окно программы.
Kaspersky. Отключается аналогично. Отличительная черта – выключение экранов находится в главном окне программы.
Avira. Может быть выключена также, как предыдущие варианты. Нюансом является лишь двойное повторение подтверждения. Следует внимательно читать текст.
360 Total Security
Полный выход из программы производится через системный трэй, но это не отключает экраны. Требуется сначала выключить их в окне и уже потом совершать выход:
Открыть окно программы (запустить из системного трея) и нажать на указанную кнопку.
Далее выбирается настройка. В текущем окне можно лишь проверить состояние экранов.
Ненужные средства защиты выключаются в разделе «Настройка». Также можно выключить все экраны сразу, нажав «Отключить защиту».
Отвечаем «Да» на запрос программы.
Временного отключения в программе нет. Вместо него можно прибегнуть к помощи переключателя в системном трее. Переставляем его в нужное положение и блокируем или продолжаем использование программы.Продолжаем использование
MacAfee
Временного отключения не имеет: только полный выход. В прошлом защитная утилита, которая почти ничего не умела, сейчас набралась функционала и переросла в полноценный антивирус. Сложность отключения экранов объясняется необходимостью запускать программу и выключать компоненты по одному. Для этого требуется:
Запустить MacAfee с помощью меню «Пуск» или через системный трэй. После чего перейти в раздел «PC Security» («Безопасность компьютера»).
Выбираем необходимый для отключения сканер.
Нажатие на экран выведет опции для работы с ним. Требуется клацнуть «Выключить» («Turn Off»).
Теперь выбирается время отключения. Следует иметь в виду, что в качестве выбора указывается момент включения. Сделав выбор, следует снова нажать «Turn Off».
Действие повторяется отдельно для каждого экрана.
Выбирая срок отключения можно выбирать временное и окончательное выключение экранов.
Security Essentials
Продукт от Microsoft, который зачастую сравнивается с защитником. По сути программы могут существовать параллельно. Для отключения MSE требуется:
Запустить программу и на главном экране перейти в раздел Параметры.Окно параметров
Слева находим пункт «Защита в реальном времени». Снимаем соответствующую галочку и нажимаем «Сохранить изменения».
Временного отключения не предусмотрено. После завершения необходимых операций защиту следует включить обратно.
Как отключить Защитник Windows 10
Сначала мы отключим Защитник Windows 10 из настроек самого приложения.
Выполните следующие действия:
Войдите в меню «Пуск», запустите приложение «Параметры».
Откройте «Обновление и безопасность», войдите в раздел «Безопасность Windows».
В опции «Области защиты» нажмите на параметр «Защита от вирусов и угроз».
Войдите в «Параметры защиты от вирусов и других угроз», нажмите на ссылку «Управление настройками».
Передвиньте переключатель в положение «Отключено» в параметрах «Защита в режиме реального времени» и «Облачная защита».
отключение защиты
Защитник Windows 10 отключен, через некоторое время операционная система самостоятельно включит антивирус, обычно, после перезагрузки компьютера.
Временное отключение Защитника Windows в Windows PowerShell
С помощью системного средства Windows PowerShell пользователь может выключить встроенный антивирус на некоторое время.
Запустите Windows PowerShell имени администратора.
Выполните команду:
Set-MpPreference -DisableRealtimeMonitoring $true
Отключение Защитника Windows 8.1 (Windows 8)
Для отключения встроенного антивируса в операционных системах Windows 8.1 или Windows 8, пройдите следующие шаги:
Войдите в «Параметры», откройте «Панель управления».
Выберите «Защитник Windows».
В окне «Защитник Windows» войдите во вкладку «Параметры».
Снимите флажок напротив пункта «Включить защиту в режиме реального времени (рекомендуется)».
Нажмите на кнопку «Сохранить изменения».
Как полностью отключить Защитник Windows 10 с помощью локальной групповой политики
Антивирус можно отключить в Редакторе локальной групповой политики. Этот способ работает только в операционных системах Windows Pro (Windows Профессиональная) и Windows Enterprise (Windows Корпоративная), потому что в младших версиях операционной системы отсутствуют групповые политики.
Необходимо изменить следующие параметры:
Нажмите на клавиатуре на клавиши «Win» + «R».
В окне «Выполнить» введите «gpedit.msc» (без кавычек), нажмите на кнопку «ОК».
В окне «Редактор локальной групповой политики» пройдите по пути: «Политика “Локальный компьютер”» → «Конфигурация компьютера» → «Административные шаблоны» → «Компоненты Windows» → «Антивирусная программа защитник Windows».
Щелкните два раза левой кнопкой мыши по параметру «Выключить антивирусную программу “Защитник Windows”».
В окне «Выключить антивирусную программу “Защитник Windows”» активируйте параметр «Включено», нажмите на кнопку «ОК». Этот параметр выключит программу Windows Defender.
Войдите в параметр «Разрешить запуск службы защиты от вредоносных программ», установите параметр «Отключено».
Откройте параметр «Разрешить постоянную работу службы защиты от вредоносных программ», выберите «Отключено».
Войдите в раздел «MAPS» (Microsoft Active Protection Service), в параметрах элементов «Настройка функции “Блокировка при первом появлении”», «Присоединиться к Microsoft MAPS», «Настроить локальное переопределение для отчетов в Microsoft MAPS», активируйте параметр «Отключено».
Откройте элемент «Отправлять образцы файлов, если требуется дальнейший анализ», примените опцию «Включено», а в разделе «Параметры» выберите «Никогда не отправлять».
Откройте раздел политики «Защита в режиме реального времени», а затем войдите поочередно в параметры: «Включить наблюдение за поведением», «Проверять все загруженные файлы и вложения», «Отслеживать активность программ и файлов на компьютере», «Включить проверку процессов, если включена защита в реальном времени».
Установите в указанных параметрах опцию «Отключено».
Закройте Редактор локальной групповой политики.
Для применения изменений перезагрузите компьютер.
Как полностью отключить Защитник Windows в Редакторе реестра
Следующий способ предполагает использование системного средства Редактор реестра.
В поле поиска Windows введите «regedit» (без кавычек).
Запустите приложение от имени администратора.
В окне «Редактор реестра» пройдите по пути:
HKEY_LOCAL_MACHINESOFTWAREPoliciesMicrosoftWindows Defender
Щелкните правой кнопкой мыши по свободному месту в окне редактора реестра, в контекстном меню выберите сначала «Создать», а затем «Параметр DWORD (32 бита)».
Присвойте параметру имя «DisableAntiSpyware» (без кавычек).
Кликните правой кнопкой мыши по созданному параметру, в контекстном меню выберите «Изменить…».
В окне «Изменение параметра DWORD (32 бита)», в поле «Значение» установите «1» (без кавычек), нажмите на кнопку «ОК».
Кликните правой кнопкой мыши по разделу «Windows Defender», в открывшемся меню выберите «Создать», затем «Раздел».
Дайте разделу имя «Real-Time Protection».
В разделе «Real-Time Protection» создайте параметры DWORD (32 бита) с именами «DisableBehaviorMonitoring», «DisableOnAccessProtection», «DisableScanOnRealtimeEnable», «DisableIOAVProtection», присвойте каждому из этих параметров значение «1».
Закройте окно редактора реестра, а затем перезагрузите ПК.
Отключение Windows Defender в O&O ShutUp10
Бесплатная программа O&O ShutUp10 служит для отключения всевозможных настроек Windows 10, касающихся безопасности и конфиденциальности пользователя. С компьютера пользователя на сервера Майкрософт отправляется большое количество различных данных, программа помогает отключить большую часть средств системы, ответственных за передачу данных пользователя.
O&O ShutUp10 скачать
Программа не требует установки на ПК, приложение работает на русском языке.
Запустите программу O&O ShutUp10 на компьютере от имени администратора.
В окне программы перейдите к разделу «Windows Defender и Microsoft SpyNet».
Создайте точку восстановления системы, а затем отключите параметры: «Отключить членство Microsoft SpyNet», «Отключить отправление проб данных в Microsoft», «Не отсылать Microsoft информацию о заражении системы вирусом», «Отключить Windows Defender».
Передвиньте переключатель в положение включено (переключатель станет зеленого цвета).
Перезагрузите компьютер.
При необходимости, в программе O&O ShutUp10 снова можно включить Защитник Windows 10, передвинув переключатель в отключенное положение (красный цвет). Для применения изменений выполните перезагрузку компьютера.
Отключаем встроенный антивирус в Win Updates Disabler
Бесплатная программа Win Updates Disabler предназначена для отключения обновлений операционной системы Windows разных версий. С официального сайта разработчика приложения можно скачать обычную версию программы, или переносную (portable) версию, которую не нужно устанавливать на компьютер.
Win Updates Disabler скачать
Запустите программу Win Updates Disabler, программа работает на русском языке. Переносная версия запускается из папки, выберите файл программы, соответствующей разрядности вашей операционной системы.
В окне «Win Updates Disabler», во вкладке «Отключить» поставьте галку напротив пункта «Отключить Защитник Windows».
Нажмите на кнопку «Применить сейчас».
Выполните перезагрузку компьютера.
Для включения антивируса в операционной системе Windows, выполните следующие действия:
Откройте окно программы Win Updates Disabler, войдите во вкладку «Включить».
Поставьте флажок напротив пункта «Включить Защитник Windows».
Перезагрузите ПК.
Как убрать значок Защитника Windows из области уведомлений
Несмотря на то, что антивирус был отключен, в области уведомлений на Панели задач по-прежнему будет отображаться значок Защитника Windows.
Отключить его можно следующим способом:
Запустите Диспетчер задач.
Откройте вкладку «Автозагрузка».
Щелкните правой кнопкой мыши по «Windows Security notification icon», в контекстном меню нажмите на пункт «Отключить».
Значок исчезнет из области уведомлений после перезагрузки системы.
После «больших» обновлений Windows 10, все ранее примененные настройки могут слететь, потому что, по существу, это переустановка системы путем обновления до новой версии, при которой меняются различные параметры. Поэтому, пользователю возможно снова придется отключать системный антивирус.
Как включить отключенный Защитник Windows
Для включения антивируса на компьютере, необходимо проделать обратные действия:
Войдите в настройки Защитника Windows, включите защиту от вирусов.
Если вы отключали защитник с помощью локальных групповых политик, потребуется снова войти в измененные параметры политик, установить значение по умолчанию»: «Не задано», а затем перезагрузить ПК.
В случае, применения изменений в системном реестре, перейдите в раздел «Windows Defender», удалите параметр «DisableAntiSpyware» и раздел «Real-Time Protection». После этого, выполните перезагрузку компьютера. Если вы не желаете удалять эти параметры из реестра, в созданных параметрах поменяйте значение с «1» на «0».
Откатите изменения в программах, если вы применяли сторонние приложения для отключения Windows Defender.
Рейтинг:
(голосов:1)
Предыдущая статья: Как отключить антивирус Доктор Веб на время
Следующая статья: Chrome заблокировал файл как вредоносный как отключить опасный
Следующая статья: Chrome заблокировал файл как вредоносный как отключить опасный
Не пропустите похожие инструкции:
Комментариев пока еще нет. Вы можете стать первым!
Популярное
Авторизация






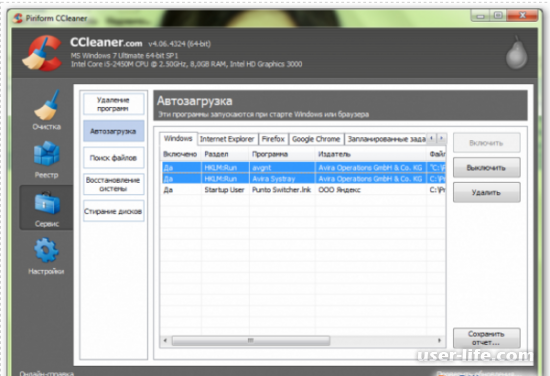
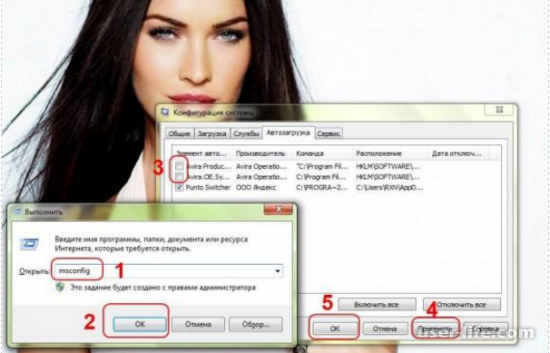








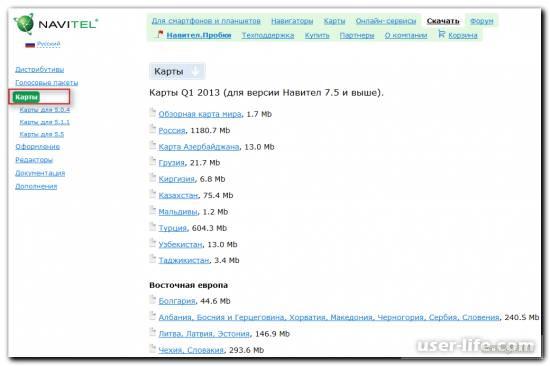



















Добавить комментарий!