Область навигации в Word (Ворд)
Область навигации в Ворде. Очень часто пользователи Microsoft Word работают с большими по объему документами и это может вызывать множество трудностей, так как документ с большим количеством разделов и страниц не так просто пролистать с помощью колесика мыши или клавиши "Вниз" на клавиатуре. Это неудобно и не оптимально. Это значительно упрощает функция навигации.
Область навигации позволяет перемещаться в нужную часть документа и позволяет находить искомый текст, элементы фигур, графические файлы и т.д.
Есть несколько способов для открытия панели навигации:
1. C помощью сочетания клавиш "ctrl+f"
2. Перейти на вкладку "Главная" и выбрать раздел "Редактирование", после этого нажать кнопку "Найти".
После этих действий в левой части документа отобразится окно "Навигация", а она в свою очередь имеет строку поиска.
Поиск нужной информации в тексте
Для того чтобы пользователь нашёл нужную информацию в строку поиска достаточно ввести слово или фразу, которая касается этой информации. После этого, места где находится поисковые данные будут отображены в окне навигации в уменьшенном виде жирным шрифтов, а также в основной части документа будет подсвечена.
Быстрый поиск обеспечивает также возможность перемещения по тексту. Для этого достаточно кликать по разделам миниатюры.
Нахождение объектов
Также возможности навигации позволяют пользователю проводить поиск нужных объектов в документе (рисунки, таблицы, сноски). Для этого достаточно нажать на треугольник в правой части поисковой строки и выбрать объект, который нужно найти.
Важно сказать что важен тип объекта, который ищется. Он может быть отображен сразу (как пример, сноска) или же после того как пользователь введёт в поисковую строку какие-либо данные (число из таблицы, значение с ячейки).
Редактирование параметров навигации
Навигация в Word имеет параметры, которые можно настроить. Их можно открыть после нажатия на треугольник возле поисковой строки и выбрав подраздел "Параметры".
После открытия, пользователь увидит окно с названием "Параметры поиска" и сможет ставить или снимать галочки в предоставленных пунктах.
Далее будут рассмотрены основные пункты окна "Параметры поиска"
Пункт "Учитывать регистр" означает, что в искомом тексте будет учитываться написание слова (слова с большой буквы и с маленькой буквы). Если галочка поставлена тогда программа будет обращать внимание на написание слова в поисковой строке.
Пункт "Только слово целиком" дает возможность найти искомое слово без происходящих от него форм. На скриншоте показано как работает этот пункт если на нём установлена галочка.
Пункт "Подстановочные знаки" позволяет пользователю найти искомое слово в контексте или аббревиатуру, если он забыл полное написание этого слова.
Пункты которые были выбраны в окне "Параметры поиска", можно сохранить и для последующих документов нажав на кнопку "По умолчанию". А действие подтверждается с помощью кнопки "OK", после нажатия которой очистится весь поиск и пользователь будет перемещен в начало документа. А если нажать "Отмена" - этого не произойдёт.
Проводить быстрое перемещение по поисковому тексту в навигации позволяют стрелки, которые находятся под строкой поиска.
Если пользователь работает с документом где заголовки оформлены в одном стиле, то они будут отображены во вкладке "Заголовки".
Возле вкладки "Заголовки" находится также вкладка "Страницы", которая позволяет просмотреть все страницы документа в миниатюре.
После работы навигацией можно её оставить или закрыть что также просто. Это на усмотрение пользователя.
Область навигации позволяет перемещаться в нужную часть документа и позволяет находить искомый текст, элементы фигур, графические файлы и т.д.
Есть несколько способов для открытия панели навигации:
1. C помощью сочетания клавиш "ctrl+f"
2. Перейти на вкладку "Главная" и выбрать раздел "Редактирование", после этого нажать кнопку "Найти".
После этих действий в левой части документа отобразится окно "Навигация", а она в свою очередь имеет строку поиска.
Поиск нужной информации в тексте
Для того чтобы пользователь нашёл нужную информацию в строку поиска достаточно ввести слово или фразу, которая касается этой информации. После этого, места где находится поисковые данные будут отображены в окне навигации в уменьшенном виде жирным шрифтов, а также в основной части документа будет подсвечена.
Быстрый поиск обеспечивает также возможность перемещения по тексту. Для этого достаточно кликать по разделам миниатюры.
Нахождение объектов
Также возможности навигации позволяют пользователю проводить поиск нужных объектов в документе (рисунки, таблицы, сноски). Для этого достаточно нажать на треугольник в правой части поисковой строки и выбрать объект, который нужно найти.
Важно сказать что важен тип объекта, который ищется. Он может быть отображен сразу (как пример, сноска) или же после того как пользователь введёт в поисковую строку какие-либо данные (число из таблицы, значение с ячейки).
Редактирование параметров навигации
Навигация в Word имеет параметры, которые можно настроить. Их можно открыть после нажатия на треугольник возле поисковой строки и выбрав подраздел "Параметры".
После открытия, пользователь увидит окно с названием "Параметры поиска" и сможет ставить или снимать галочки в предоставленных пунктах.
Далее будут рассмотрены основные пункты окна "Параметры поиска"
Пункт "Учитывать регистр" означает, что в искомом тексте будет учитываться написание слова (слова с большой буквы и с маленькой буквы). Если галочка поставлена тогда программа будет обращать внимание на написание слова в поисковой строке.
Пункт "Только слово целиком" дает возможность найти искомое слово без происходящих от него форм. На скриншоте показано как работает этот пункт если на нём установлена галочка.
Пункт "Подстановочные знаки" позволяет пользователю найти искомое слово в контексте или аббревиатуру, если он забыл полное написание этого слова.
Пункты которые были выбраны в окне "Параметры поиска", можно сохранить и для последующих документов нажав на кнопку "По умолчанию". А действие подтверждается с помощью кнопки "OK", после нажатия которой очистится весь поиск и пользователь будет перемещен в начало документа. А если нажать "Отмена" - этого не произойдёт.
Проводить быстрое перемещение по поисковому тексту в навигации позволяют стрелки, которые находятся под строкой поиска.
Если пользователь работает с документом где заголовки оформлены в одном стиле, то они будут отображены во вкладке "Заголовки".
Возле вкладки "Заголовки" находится также вкладка "Страницы", которая позволяет просмотреть все страницы документа в миниатюре.
После работы навигацией можно её оставить или закрыть что также просто. Это на усмотрение пользователя.
Рейтинг:
(голосов:1)
Предыдущая статья: Как изменить регистр букв в Ворде (Word где смена нижний горячие клавиши текст)
Следующая статья: Ошибка при направлении команды приложению Word (Ворд)
Следующая статья: Ошибка при направлении команды приложению Word (Ворд)
Не пропустите похожие инструкции:
Комментариев пока еще нет. Вы можете стать первым!
Популярное
Авторизация






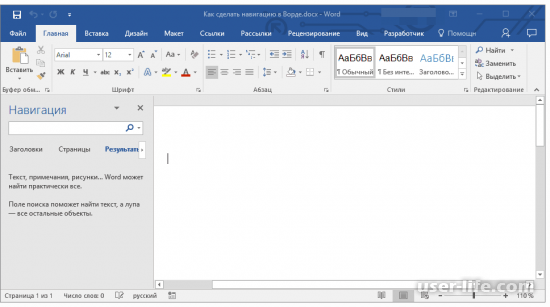
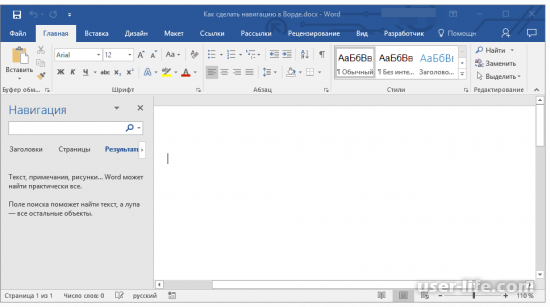
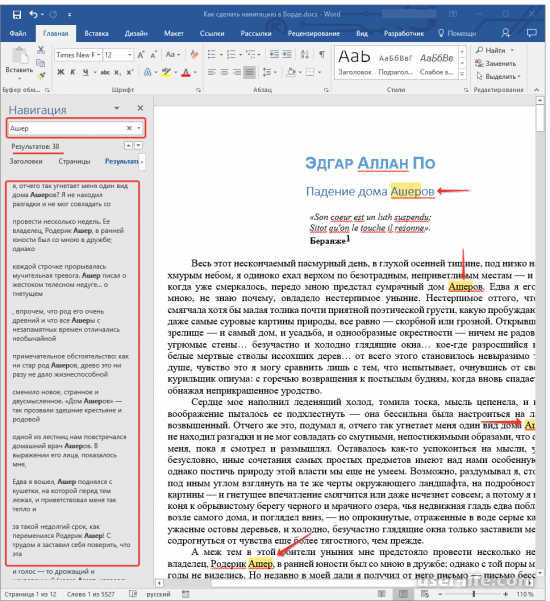
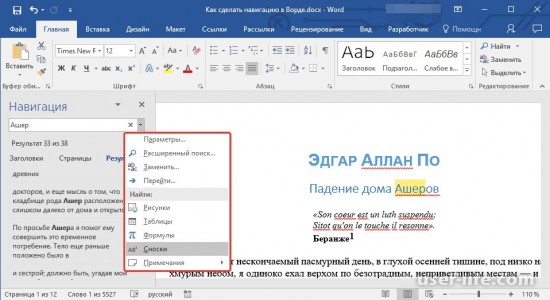
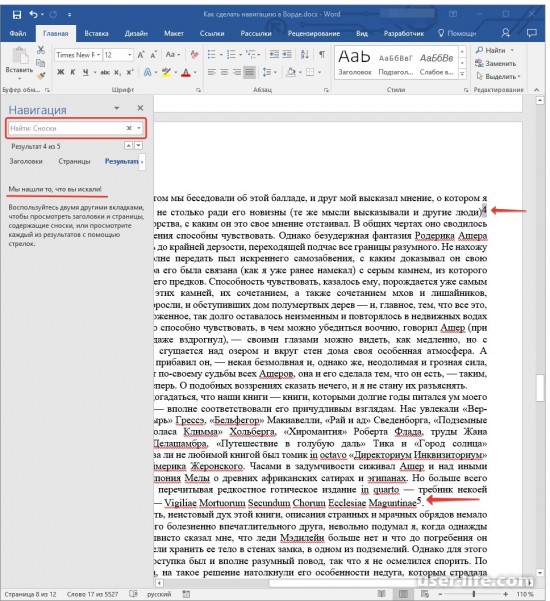
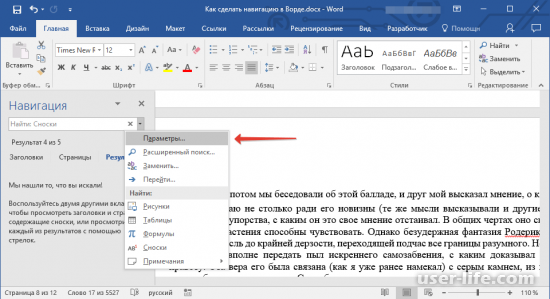
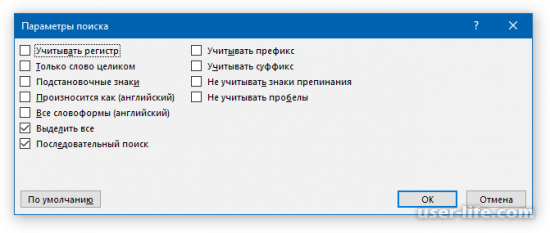

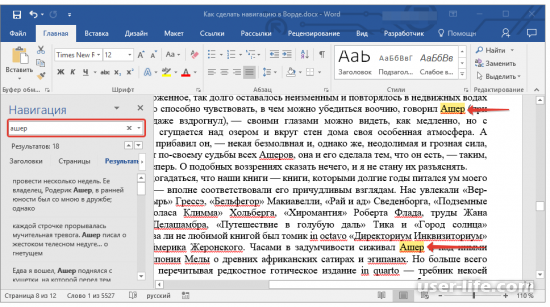
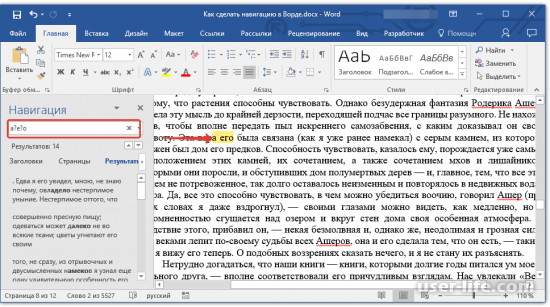
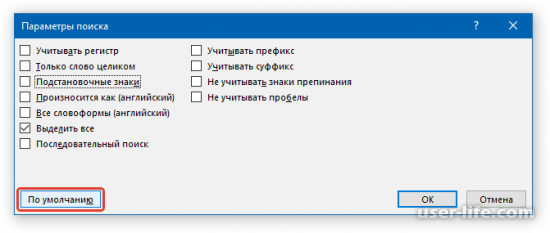
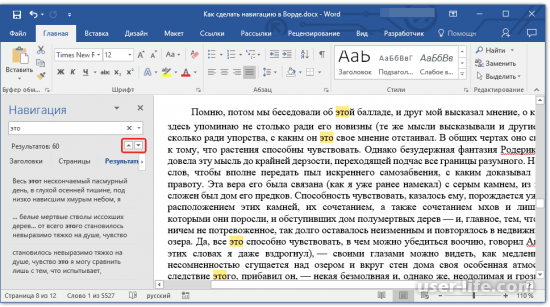

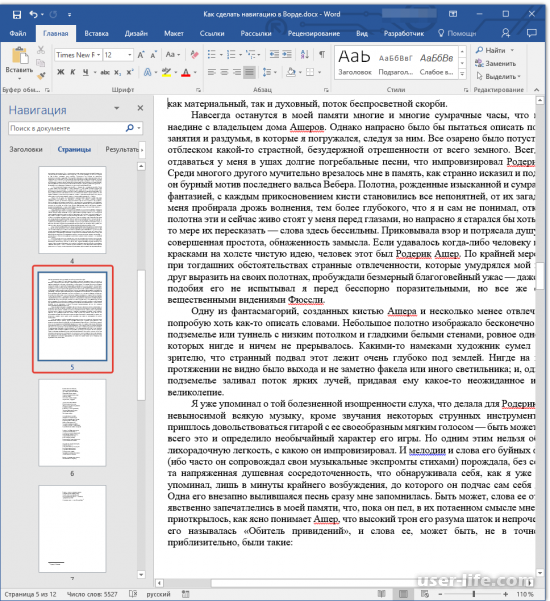
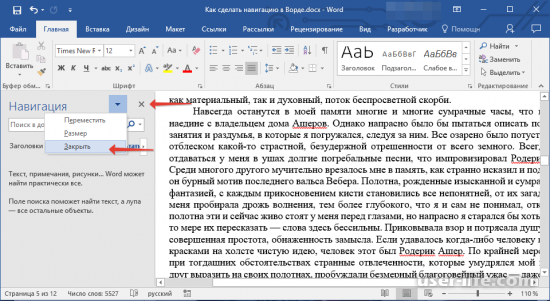
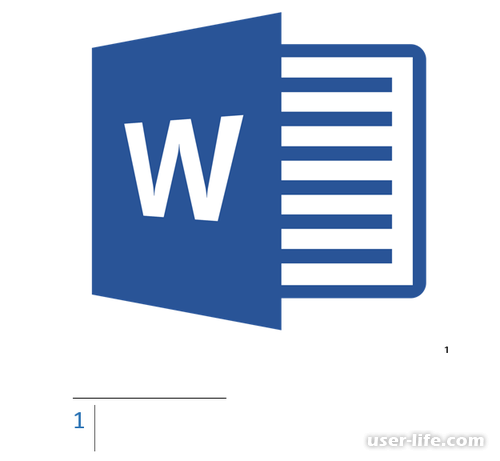



















Добавить комментарий!