Как изменить размер шрифта в Word (Ворд)
Как изменить размер шрифта в Ворде? После того, как пользователь скачал Microsoft Word, у него возникает множество вопросов. Одним из таких вопросов является: “ Мне нужен больший размер шрифта, как его изменить?”. В данной статье мы рассмотрим , как изменить размер шрифта в Word.
Итак, менять размер шрифта можно по-разному. Можно сначала напечатать, а уже потом увеличить или уменьшить размер шрифта, или же сперва выбрать, какого размера будет шрифт, и только потом печатать, но уже тем шрифтом, который нужен вам.
Давайте рассмотрим первый способ. В данном способе вы сначала включите нужный размер шрифта, а потом будете печатать. Для этого:
1)Откройте Microsoft Word
2)Далее во вкладке «Главная» вы можете найти разные настройки для работы с текстом. Ниже на картинке пронумерованы, некоторые настройки текста. Описание приведено под картинкой.
1 – какой шрифт
2 – размер шрифта
3 – жирность шрифта(включена или выключена)
4 – курсив (включен или выключен)
5 – подчеркивание текста
6 – выравнивание текста(по левой, правой сторонам, по центру)
7 – нумерация пунктов
Нас интересует 2 пункт нашего списка. В данном окошке(на картинке обозначено цифрой 2 и в нем написано 11) вы можете вписать с клавиатуры или выбрать нужный вам размер.
3)Выбираем или вбиваем нужный размер:
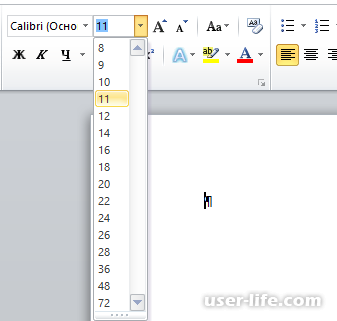
Готово, теперь вы будете печатать шрифтом другого размера(пример на картинке ниже).

Теперь рассмотрим второй способ. Данный способ пригодится вам в том случае, если у вас есть готовый текст, и вы хотите изменить размер шрифта. Например, вам принесли уже напечатанный текст, а напечатано мелко и вы ничего не можете прочитать, а с помощью данного способа вы сможете увеличить текст и все прочитать!
Итак, приступим:
1) Откройте напечатанный текст в Microsoft Word.
2)Выделите текст, который нужно увеличить или уменьшить (это может быть как весь текст, так и часть текста).
3)Теперь нажмите на окошко с размером шрифта (в предыдущем способе показаны элементы управления шрифтом, там цифра 2)
4)Вписываем или выбираем нужный размер и жмем клавишу “Enter”.
Всё! Шрифт изменился!
Всё! Теперь вы знаете, как изменить размер шрифта в Microsoft Word!
Итак, менять размер шрифта можно по-разному. Можно сначала напечатать, а уже потом увеличить или уменьшить размер шрифта, или же сперва выбрать, какого размера будет шрифт, и только потом печатать, но уже тем шрифтом, который нужен вам.
1 способ
Давайте рассмотрим первый способ. В данном способе вы сначала включите нужный размер шрифта, а потом будете печатать. Для этого:
1)Откройте Microsoft Word
2)Далее во вкладке «Главная» вы можете найти разные настройки для работы с текстом. Ниже на картинке пронумерованы, некоторые настройки текста. Описание приведено под картинкой.
1 – какой шрифт
2 – размер шрифта
3 – жирность шрифта(включена или выключена)
4 – курсив (включен или выключен)
5 – подчеркивание текста
6 – выравнивание текста(по левой, правой сторонам, по центру)
7 – нумерация пунктов
Нас интересует 2 пункт нашего списка. В данном окошке(на картинке обозначено цифрой 2 и в нем написано 11) вы можете вписать с клавиатуры или выбрать нужный вам размер.
3)Выбираем или вбиваем нужный размер:
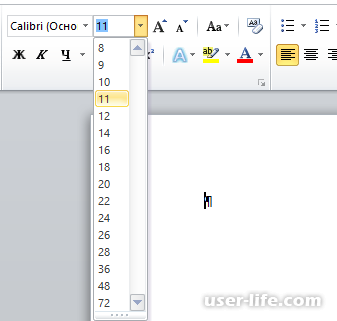
Готово, теперь вы будете печатать шрифтом другого размера(пример на картинке ниже).

2 способ
Теперь рассмотрим второй способ. Данный способ пригодится вам в том случае, если у вас есть готовый текст, и вы хотите изменить размер шрифта. Например, вам принесли уже напечатанный текст, а напечатано мелко и вы ничего не можете прочитать, а с помощью данного способа вы сможете увеличить текст и все прочитать!
Итак, приступим:
1) Откройте напечатанный текст в Microsoft Word.
2)Выделите текст, который нужно увеличить или уменьшить (это может быть как весь текст, так и часть текста).
3)Теперь нажмите на окошко с размером шрифта (в предыдущем способе показаны элементы управления шрифтом, там цифра 2)
4)Вписываем или выбираем нужный размер и жмем клавишу “Enter”.
Всё! Шрифт изменился!
Всё! Теперь вы знаете, как изменить размер шрифта в Microsoft Word!
Рейтинг:
(голосов:1)
Предыдущая статья: Как сделать нумерацию ячеек в Excel (Эксель)
Следующая статья: Как изменить размер ячеек в Excel (Эксель)
Следующая статья: Как изменить размер ячеек в Excel (Эксель)
Не пропустите похожие инструкции:
Комментариев пока еще нет. Вы можете стать первым!
Популярное
Авторизация






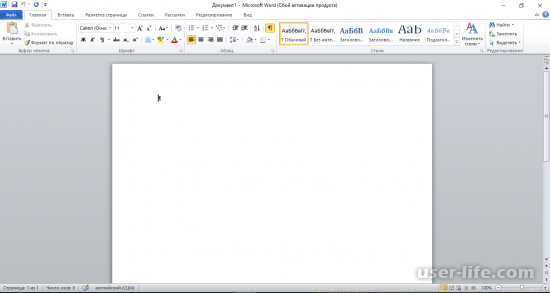

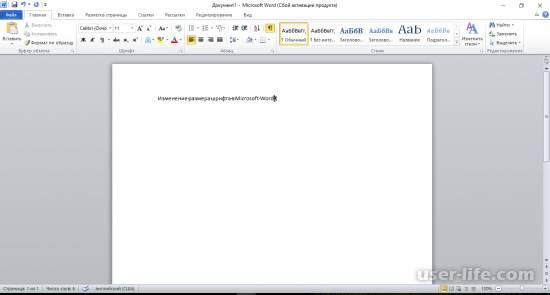
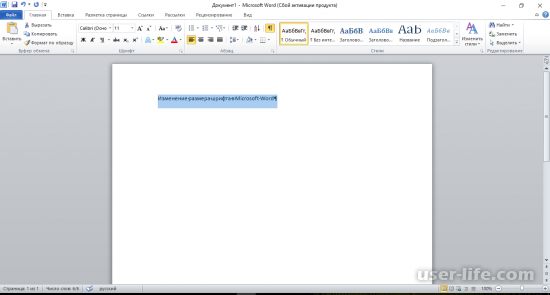
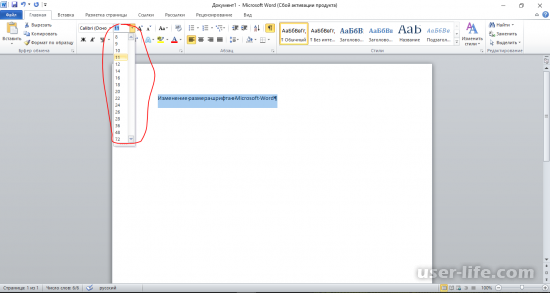
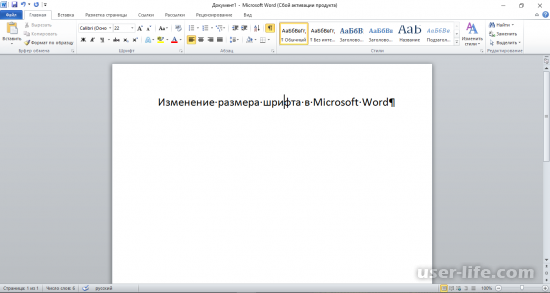




























Добавить комментарий!