Как восстановить документ Ворд если закрыл не сохранил можно ли

Если вы читаете эту статью значит у вас случилась очень большая, ну, или маленькая неприятность – вы не сохранили документа Word. В этому случае не надо сразу расстраиваться и начинать всё вводит наново, ведь умные люди с компании Microsoft уже проработали данную ошибку многих пользователей и запрограммировали функцию возобновления текстового документа, который вы не сохранили.
Но, возможно вам даже не придётся возобновлять файл, в текстовом редакторе Word существует функция автосохранения, которая срабатывает время от времени, когда вы что-то себе в нём делаете.
Для начала проверьте ваш текстовый файл и посмотрите, возможно Word таки сохранил все сам. Если нет, тогда проделайте следующие действия.
Откройте ваш несохраненный документ, ничего даже если открыв его вы обнаружите, что он совершенно пустой.
Выберите в левом углу программы пункт «Файл».
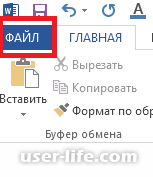
Далее обратите внимание на раздел «Версии», в окне которое появиться сразу же, после выполнения преведущего шага.
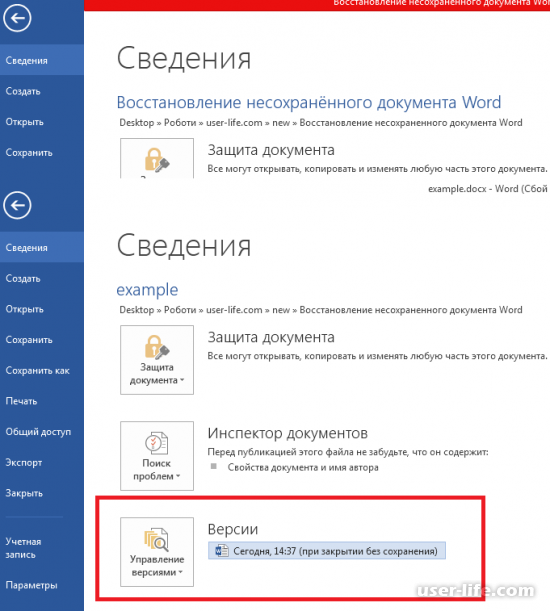
Теперь у вас есть возможность открыть последнюю версию этого файла, с содержимым, которым вы не сохранили. Нажимаем на текст с датой и временем, которые указывают на то, когда вам было предложено сохранить файл, но вы отказались. И перед вами появиться тот самый текст, с возможностью восстановления нажив лишь кнопку «Восстановить».

Также вы можете просто просмотреть как он выглядит по сравнению с сохранённым текстом нажав «Сравнить».
Пользователь может не успеть сохранить изменения в документе по разного рода причинам: будь то отключение света или же неполадки в компьютере. Программа Microsoft Word создана достаточно логично и может без особого труда восстановить утраченные данные. Самый легкий способ – это открыть тот файл документа, который вы редактировали до момента потери изменений. В левой колонке Word появится запрос о восстановлении, с датой его последнего автоматического сохранения.
Как уже упомянуто выше, программа имеет функцию автосохранения, которая, к слову, сохраняет все внесенные изменения через каждые 10 минут. А значит, вполне вероятно, что все резервные копии должны где-либо сохраняться. Если метод, указанный выше, не дал желаемых результатов, воспользуемся поиском папки автосохранения: возможно, что в ней остался более «свежий» сохраненный файл. Директорию можно узнать, нажав на «Сервис» в верхнем меню документа и выбрав пункт «Параметры».
В меню настроек выбираем вкладку «Расположение». В пункте «Каталог данных для автовосстановления» будет указана директория, в которой и сохраняются все копии. Если вы используете Word 2010, путь будет другим: нужно открыть вкладку «Файл» и в выпавшем меню выбрать пункт «Параметры». В левом подменю находим «Сохранение», после чего высветится содержимое вкладки. В ней будет также обозначена графа «Каталог данных…».
Если данный способ не помогает, можно воспользоваться следующим. Открыв программу, найдите вкладку «Файл» и пункт «Открыть».
Появится окно с просьбой об открытии нового файла. Выберите интересующий вас документ, но не спешите жать на кнопку «Открыть». Обратите внимание на небольшой треугольник, находящийся с краю кнопки. Нажмите на него и выберите команду «Открыть и восстановить». Возможно, после нажатия вам будет необходимо определить кодировку файла. Если ничего не указывать, то Word откроет документ со стандартной кодировкой.
Следующий метод схож с предыдущим, но работает более эффективно. Находим ту же директорию «Файл» – «Открыть», выбираем необходимый нам документ. Команду открытия на данный момент не выполняем, а ищем самую нижнюю графу «Тип файлов». Выводим подменю и нажимаем на «Восстановление текста из любого файла». Теперь можно открыть файл и посмотреть, выполнены ли соответствующие изменения.
В случае если ни один из вышеописанных методов не помогает добиться желаемого результата, можно воспользоваться помощью сторонних программ.
На сегодняшний день их существует бесчисленное множество, но для данной операции возьмем программу Recuva. Она позволяет с легкостью восстановить любые типы файлов, в том числе и документы Word. Скачиваем и запускаем программу. В меню выбора ставим обозначение возле пункта «Документы» (Documents), жмем «Далее».
Программа запросит местоположение файла. Если оно неизвестно, выбираем верхнюю графу «Точно неизвестно» (I`m not sure). Если вы знаете его директорию, то указываем ее в предпоследней графе «В указанном месте» (In a specific location).
После выполнения рекомендаций остается лишь нажать на кнопку «Старт», и программа отобразит все документы, которые можно восстановить. Ищем среди них нужный нам файл и пробуем его восстановить.
В некоторых случаях, даже после использования всех вышеперечисленных методов, восстановить файл не удается. Тогда можно воспользоваться более мощными программами. Возможно, именно они смогут вернуть файл в его конечное состояние.
Автоматическое восстановление файла программными средствами
Итак, если вы стали жертвой системного сбоя, ошибки в работе программы или внезапного выключения рабочей машины, не паникуйте. Microsoft Word — достаточно умная программа, поэтому она самостоятельно создает резервные копии документа, с которым вы работаете. Временной интервал, с которым это происходит, зависит от параметров автосохранения, установленных в программе.
В любом случае, по какой бы причине у вас не отключился Ворд, при его повторном открытии текстовый редактор предложит восстановить последнюю резервную копию документа из папки на системном диске.
1. Запустите Microsoft Word.
2. Слева появится окно «Восстановление документа», в котором и будет представлена одна или несколько резервных копий «аварийно» закрытых документов.
3. Ориентируясь на дату и время, указанные в нижней строке (под названием файла), выберите самую свежую версию документа, который вам нужно восстановить.
4. Выбранный вами документ откроется в новом окне, повторно сохраните его в удобное место на жестком диске, чтобы продолжить работу. Окно «Восстановление документа» в данном файле будет закрыто.
Примечание: Вполне вероятно, что документ будет восстановлен не полностью. Как уже было сказано выше, периодичность создания резервной копии зависит от параметров автосохранения. Если промежуток времени минимальный (1 минута) — отлично, значит, вы ничего или практически ничего не потеряете. Если же это 10 минут, а то и больше, плюс вы еще и быстро печатаете, определенную часть текста придется набирать повторно. Но и это значительно лучше, чем ничего, согласитесь?
После того, как вы сохраните резервную копию документа, файл, который вы открывали первым, можно будет закрыть.
Ручное восстановление резервной копии файла через папку автосохранения
Как было сказано выше, умный Microsoft Word автоматически создает резервные копии документов через определенный промежуток времени. По умолчанию это 10 минут, но вы можете изменить этот параметр, уменьшив интервал до одной минуты.
В некоторых случаях Ворд не предлагает восстановить резервную копию несохраненного документа при повторном открытии программы. Единственное решение в такой ситуации — самостоятельно найти папку, в которую резервируется документ. О том, как найти эту папку, читайте ниже.
1. Откройте MS Word и перейдите в меню «Файл».
2. Выберите раздел «Параметры», а затем пункт «Сохранение».
3. Здесь вы можете просмотреть все параметры автосохранения, в числе которых не только интервал времени для создания и обновления резервной копии, но и путь к папке, в которую эта копия сохраняется («Каталог данных для автовосстановления»)
4. Запомните, а лучше скопируйте этот путь, откройте системный «Проводник» и вставьте его в адресную строку. Нажмите «ENTER».
5. Откроется папка, в которой может быть довольно много файлов, поэтому лучше упорядочить их по дате, от новых к старым.
Примечание: Резервная копия файла может храниться по указанном пути в отдельной папке, названной так же, как и сам файл, но с символами вместо пробелов.
6. Откройте подходящий по названию, дате и времени файл, выберите в окне «Восстановление документа» последнюю сохраненную версию требуемого документа и повторно сохраните ее.
Скачать
последнюю версию Microsoft Word
Рейтинг:
(голосов:1)
Предыдущая статья: Как добавить файл в автозагрузку Windows 7 10
Следующая статья: Как построить сетевой график в Excel (Эксель)
Следующая статья: Как построить сетевой график в Excel (Эксель)
Не пропустите похожие инструкции:
Комментариев пока еще нет. Вы можете стать первым!
Популярное
Авторизация















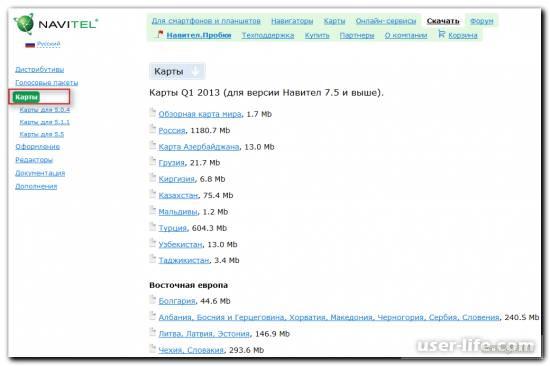


















Добавить комментарий!