Как изменять рисунки в Word (Ворд)
Здравствуйте. В этой статье мы поговорим о редактировании изображения в текстовом процессоре Microsoft Office Word. Хоть это программное обеспечение и нацелено, в первую очередь, на редактирование документов, однако у него есть и другие функции. Одной из таких является редактирование изображений, рисунков и различных фигур.
Давайте приступим. Для начала работы у вас уже должен быть запущен редактор и создан новый документ. Если вы этого еще не сделали, сделайте это. Кстати, после запуска редактора, новый документ обычно создается сам, однако если это не произошло вы можете воспользоваться сочетанием клавиш Ctrl+N. В результате чего будет создан новый пустой документ:
Теперь давайте добавим в документ сам рисунок, который далее будем рассматривать в примере. Процедуру добавление рисунка можно производить несколькими способами, я же просто скопирую нужный рисунок в буфер обмена и вставлю его нажав правой кнопкой мыши на листе документа и выбрав в разделе "Параметры вставки" → "Сохранить исходное форматирование":
Теперь рисунок является частью документа и готов к редактированию. Чтобы просмотреть список доступных инструментов для изменения этого рисунка, сделайте клик мышью по нему. В итоге появится еще один раздел "Работа с рисунками" → "Формат". Перейдите к этому разделу:
Теперь приступим к описанию доступных инструментов. Первое что мы видим - это функция "Удалить фон". Весьма полезная функция в случае, если у вас на изображении четко выражена часть, которая отделяется от фона. В нашем же случае, применять этот инструмент не стоит:
Следующий инструмент "Коррекция". Весьма полезный инструмент для регулировки как резкости рисунка, так и для изменения яркости и контрастности. Вы можете выбрать один из доступных шаблонов, либо вручную настроить параметры выбрав пункт "Параметры коррекции рисунка":
Следующий, весьма полезный инструмент - "Цвет". С его помощью, вы сможете менять различные цветовые настройки вашего изображения. Такие, как насыщенность и оттенок. Либо можно перекрасить ваш рисунок при помощи другой цветовой палитры:
Также вы можете применять различные художественные эффекты, доступные по нажатию кнопки "Художественные эффекты". Я применил эффект наложения текстуры к рисунку:
Далее, рассмотрим панель изменения стилей рисунка. Здесь вы можете выбрать рамку (обводку), тень, скругленные углы и другие эффекты, применяемые к вашему рисунку:
В правой части этого раздела находятся отдельные инструменты, позволяющие детально настроить нужный стиль рисунка. "Граница рисунка" отвечает за настройку рамки или обводку рисунка. Вы можете изменять цвет, толщину или настраивать стиль обводки:
При помощи инструмента "Эффекты для рисунка", вы можете добавить вашему рисунку тень или эффект свечения. Применить сглаживание или эффект отражения. Выберите одну из заготовок или примените свой список эффектов, настроив каждый по отдельности:
При помощи инструмента "Макет рисунка" вы преобразовать ваш рисунок в элемент SmartArt. Это даст вам возможность быстрого редактирования надписей и упорядочивания ваших рисунков:
И последний и самый популярный набор инструментов: обрезка, высота и ширина. При помощи инструмента "Обрезка" вы можете обрезать не нужную часть вашего рисунка. А изменив значения "Высота" и "Ширина" вы измените размеры:
Давайте приступим. Для начала работы у вас уже должен быть запущен редактор и создан новый документ. Если вы этого еще не сделали, сделайте это. Кстати, после запуска редактора, новый документ обычно создается сам, однако если это не произошло вы можете воспользоваться сочетанием клавиш Ctrl+N. В результате чего будет создан новый пустой документ:
Теперь давайте добавим в документ сам рисунок, который далее будем рассматривать в примере. Процедуру добавление рисунка можно производить несколькими способами, я же просто скопирую нужный рисунок в буфер обмена и вставлю его нажав правой кнопкой мыши на листе документа и выбрав в разделе "Параметры вставки" → "Сохранить исходное форматирование":
Теперь рисунок является частью документа и готов к редактированию. Чтобы просмотреть список доступных инструментов для изменения этого рисунка, сделайте клик мышью по нему. В итоге появится еще один раздел "Работа с рисунками" → "Формат". Перейдите к этому разделу:
Теперь приступим к описанию доступных инструментов. Первое что мы видим - это функция "Удалить фон". Весьма полезная функция в случае, если у вас на изображении четко выражена часть, которая отделяется от фона. В нашем же случае, применять этот инструмент не стоит:
Следующий инструмент "Коррекция". Весьма полезный инструмент для регулировки как резкости рисунка, так и для изменения яркости и контрастности. Вы можете выбрать один из доступных шаблонов, либо вручную настроить параметры выбрав пункт "Параметры коррекции рисунка":
Следующий, весьма полезный инструмент - "Цвет". С его помощью, вы сможете менять различные цветовые настройки вашего изображения. Такие, как насыщенность и оттенок. Либо можно перекрасить ваш рисунок при помощи другой цветовой палитры:
Также вы можете применять различные художественные эффекты, доступные по нажатию кнопки "Художественные эффекты". Я применил эффект наложения текстуры к рисунку:
Далее, рассмотрим панель изменения стилей рисунка. Здесь вы можете выбрать рамку (обводку), тень, скругленные углы и другие эффекты, применяемые к вашему рисунку:
В правой части этого раздела находятся отдельные инструменты, позволяющие детально настроить нужный стиль рисунка. "Граница рисунка" отвечает за настройку рамки или обводку рисунка. Вы можете изменять цвет, толщину или настраивать стиль обводки:
При помощи инструмента "Эффекты для рисунка", вы можете добавить вашему рисунку тень или эффект свечения. Применить сглаживание или эффект отражения. Выберите одну из заготовок или примените свой список эффектов, настроив каждый по отдельности:
При помощи инструмента "Макет рисунка" вы преобразовать ваш рисунок в элемент SmartArt. Это даст вам возможность быстрого редактирования надписей и упорядочивания ваших рисунков:
И последний и самый популярный набор инструментов: обрезка, высота и ширина. При помощи инструмента "Обрезка" вы можете обрезать не нужную часть вашего рисунка. А изменив значения "Высота" и "Ширина" вы измените размеры:
Рейтинг:
(голосов:1)
Предыдущая статья: Как сделать строчки в Word (Ворд)
Следующая статья: Как сделать календарь в Word (Ворд)
Следующая статья: Как сделать календарь в Word (Ворд)
Не пропустите похожие инструкции:
Комментариев пока еще нет. Вы можете стать первым!
Популярное
Авторизация






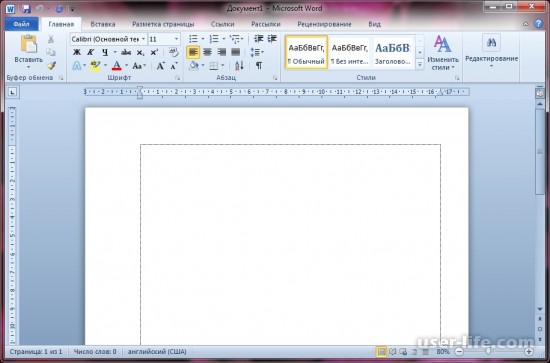
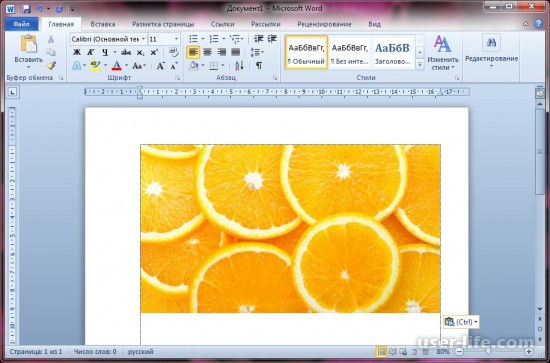
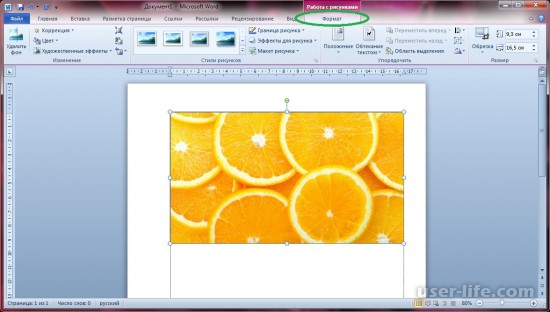
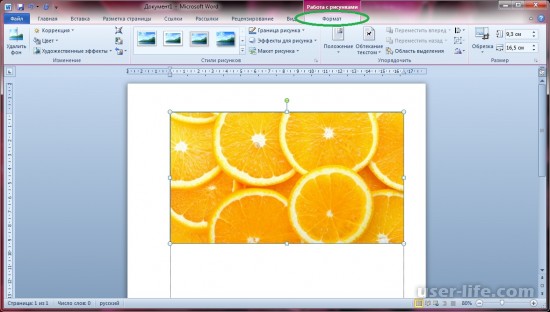
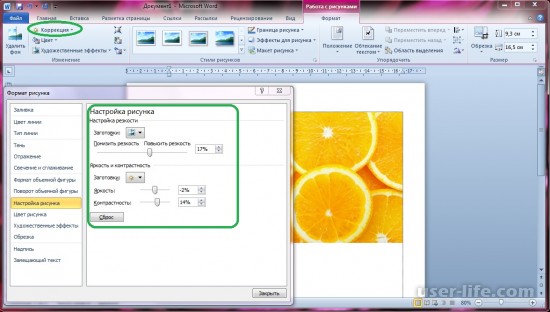
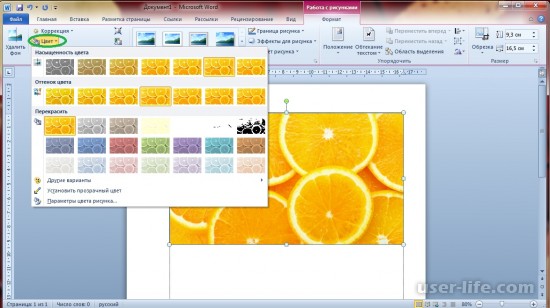
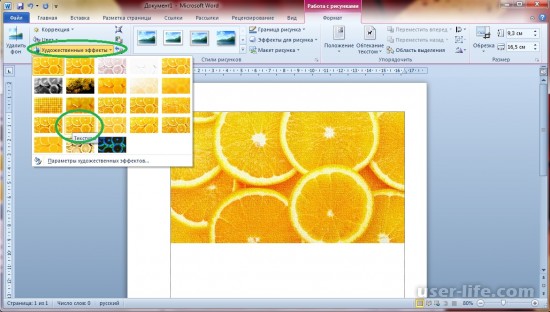

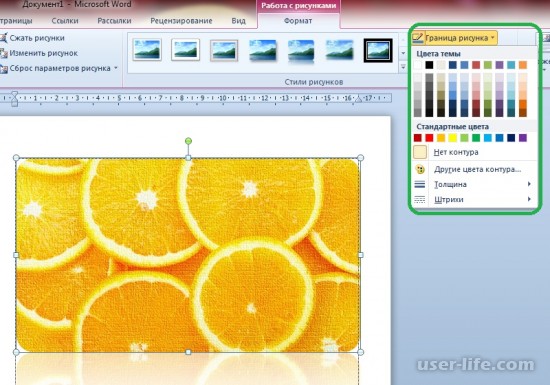
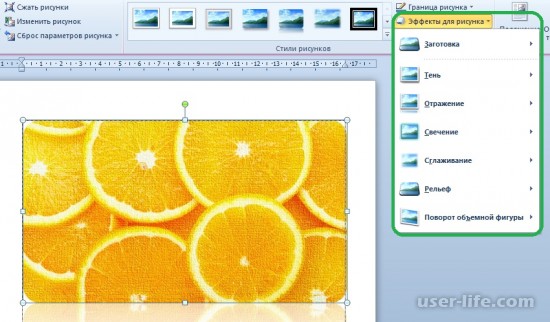
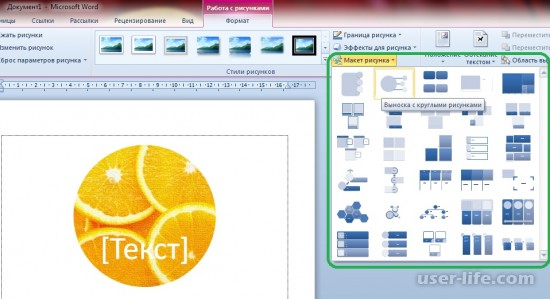
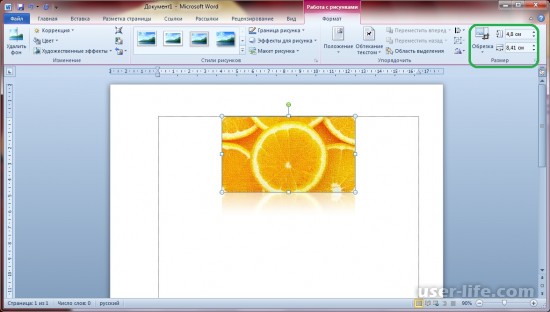



























Добавить комментарий!