Как отключить автозапуск Дискорда
Всем привет! Сегодня поговорим про то как как сделать чтобы не включалась при запуске компьютера стремительно набирающая популярность программе для общения Discord за пару минут. Итак, поехали!
Для удобства создатели софта предусмотрели его самодействующий запуск при старте ОС Windows. Для множества юзеров подобный вариант неприемлем, так как Discord замедляет скорость загрузки операционной системы.
Отключение автозапуска
При данном есть 3 метода, как исключить автозапуск Дискорда при подключении компа. Разглядим их подробнее.
Сквозь опции ПК
Более незатейливая дорога — выключить автозапуск Discord с поддержкой внутренних вероятностей ОС Windows. Устройте эти шаги:
Нажимайте Ctrl+Alt+Del.
Войдите в Диспетчер задач.
Перейдите в раздел Автозагрузка.
Отыщите в списке программку Дискорд.
Кликните раз один мышкой по заглавии Discord и нажимайте на кнопку Выключить справа понизу.
В случае если вы раньше отключили автозапуск программки, ее не станет в списке.
Сквозь опции приложения
В случае если вы скачали и установили программку Дискорд на ПК, выключить автозапуск возможно с поддержкой внутренних вероятностей софта. Метод подобный:
Запустите программку и слева понизу отыщите знак шестеренки (находится возле ника). Нажимайте по нему.
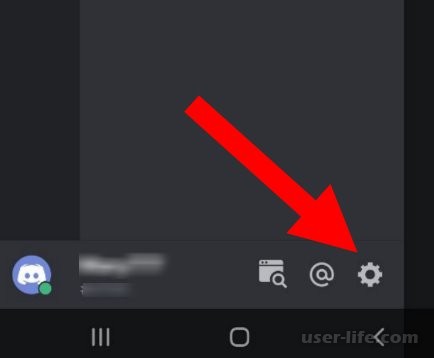
В левой графе отыщите место Опции Windows.
С права в ведущем окошке найдете переключатель возле надписи Open Discord. Как раз данный переключатель отвечает за автозапуск софта.
По описанию это непросто взять в толк, так как создатели показали только размытую фразу.
Дабы выключить самодействующий запуск, переведите переключатель в левую сторону.
Предохранять конфигурации не надо — они остаются в мощи незамедлительно впоследствии выхода. Для закрытия настроечного рационы нажимайте на Esc на клавиатуре. Ныне перезагрузите ПК и удостоверьтесь, собственно что автозапуск Дискорда не трудится.
С поддержкой особых программ
Ещё раз метод выключить автозапуск Discord — пользоваться особым софтом, к примеру, CCleaner. Метод поступков грядущий:
Скачайте утилиту с официального вебсайта и установите ее на ПК.
Войдите в приложение и перейдите в раздел Обслуживание, а там автозагрузки.
Отыщите Дискорд. Дабы выключить автозапуск, изберите подобающую команду — Выслать или же Исключить.
Удостоверьтесь, собственно что впоследствии перезагрузки Discord не запускается механически.
Как улучшить Дискорд
Кое-какие юзеры пожалуются, собственно что ключевая неувязка софта — нехорошая оптимизация Discord для некрепких ПК. В итоге появляется ряд результатов:
торможения при передаче голоса;
зависание во время загрузки;
обрывы соединения и т. д.
Временами Дискорд грузит микропроцессор, по причине чего появляются проблемы в работе с другими приложениями. На данном фоне бывает замечена ворох вопросов к создателям, собственно что создавать в аналогичных обстановках.
Почти все принимают заключение выключить и убрать приложение с следующим переходом к больше «легким» соперникам. Но в данном нет надобности, в случае если блюсти ряд назначений.
Перед что как улучшить Дискорд, подготовьте саму ОС. Устройте надлежащие шаги:
Скачайте и установите CCleaner, о котором упоминалось повыше. Почистите с его поддержкой систему от бесполезного мусора. В итоге ОС начинает трудиться скорее уже впоследствии 1 очистки.
Обновите драйвера на компе. Для сего возможно применить программку Driver Updater или же иной подобный софт.
Установите WinOptimizer, а впоследствии подключите в ней игровой режим. Это нужно, дабы выключить бесполезные фоновые процессы.
Удостоверьтесь, собственно что на строгом диске наличествует но бы 2-3 Гб свободного места. Особенное забота уделите системному диску.
Отключите бесполезный софт. Для сего перейдите в Диспетчер задач и выключите все избыточное.
Впоследствии выполнения подготовительных шагов перебегайте к опциям самого Дискорд. Тут сделайте надлежащие шаги:
Войдите в приложение Discord.
Нажимайте на знак шестеренки возле ника слева понизу.
Перейдите в раздел Наружный вид.
Отыщите место Аппаратное ускорение. В описании предписано, собственно что данная функция предопределена для увеличения плавности в работе софта.
При данном создатель советует выключить переключатель при понижении FPS. По умолчанию функция интегрирована. Рекомендовано ее выключить. Впоследствии сего дождитесь перезагрузки Дискорд.
В случае если это не несомненно помогло, перейдите в Дисперчер задач и отыщите процессы, связанные с Discord. Их имеет возможность быть некоторое количество (около четырех). Выключите процесс, занимающий минимальный размер оперативной памяти.
Нередко обозначенных поступков довольно для обычной работы программки. В случае если произведенные шаги не дали итога, есть значение подумать над оптимизацией ПК или же внедрением иного приложения с подобными функциями, но наименьшей нагрузкой на «железо».
Итог
Ныне вы понимаете, как выключить автозапуск Дискорда и что наиболее ускорить загрузку ОС. Это воздействие здорово, в случае если вы изредка используете приложением и не нуждаетесь в его неизменной энергичности. В ином случае самодействующую загрузку чем какого-либо другого забыть в прежнем состоянии, то есть запущенной.
Рейтинг:
(голосов:1)
Предыдущая статья: Как отключить прокси сервер в Яндекс браузере
Следующая статья: Как включить микрофон в Дискорде
Следующая статья: Как включить микрофон в Дискорде
Не пропустите похожие инструкции:
Комментариев пока еще нет. Вы можете стать первым!
Популярное
Авторизация






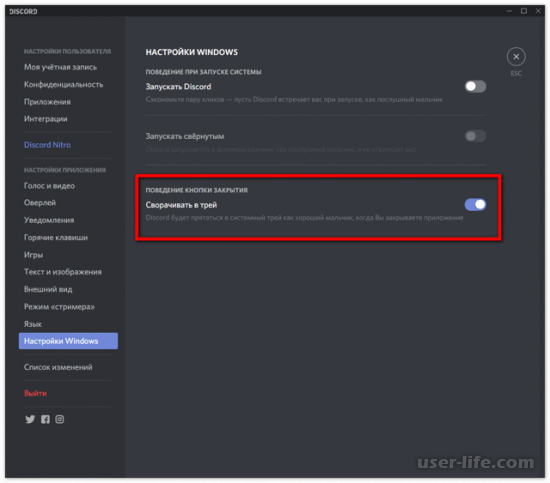
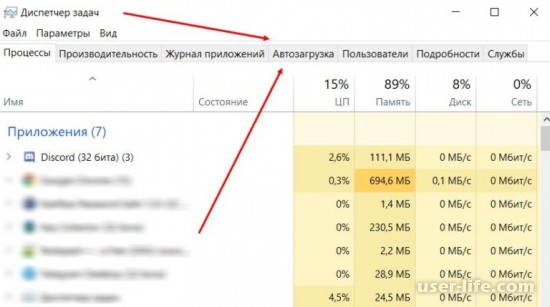
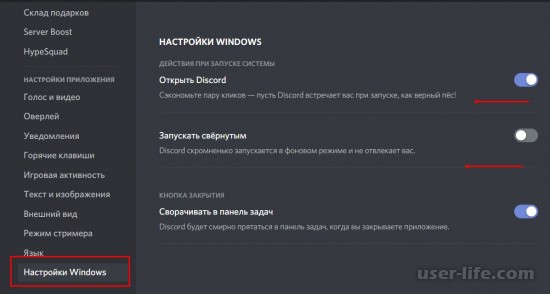
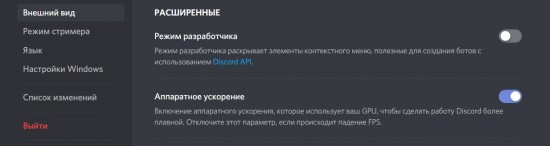
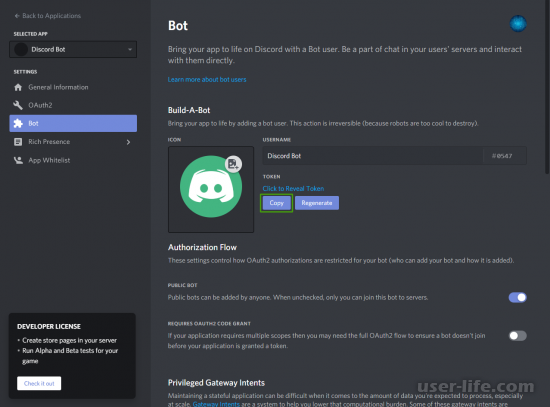
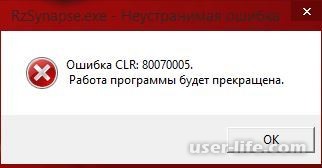
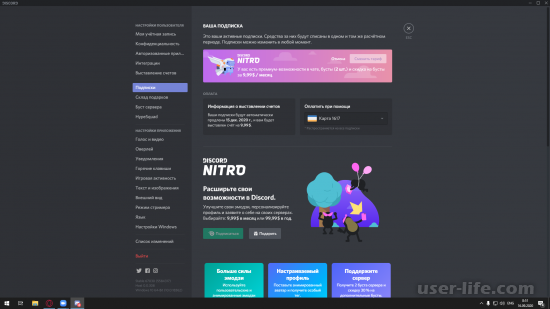
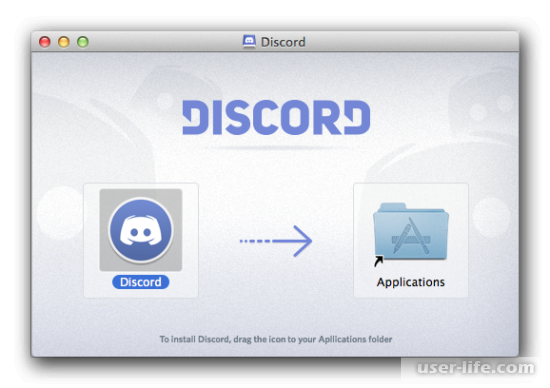
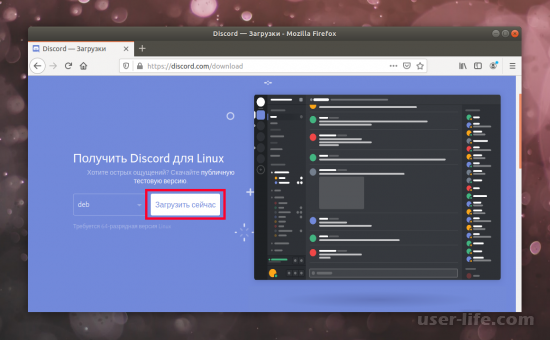
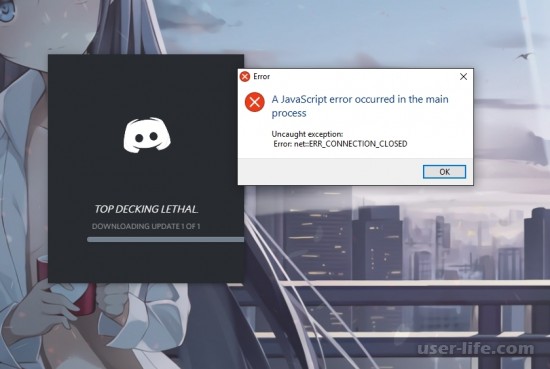
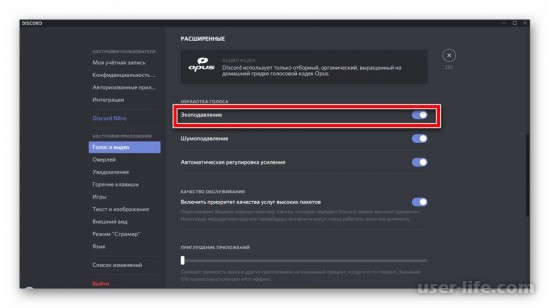
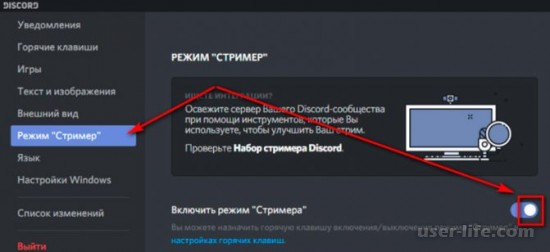
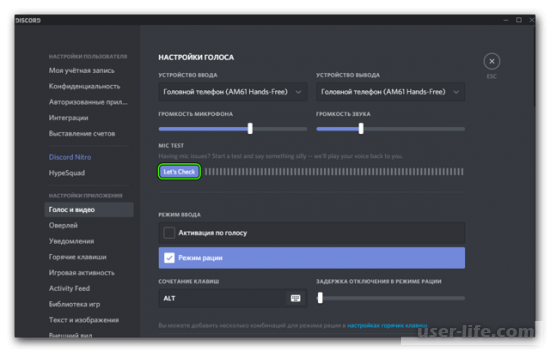
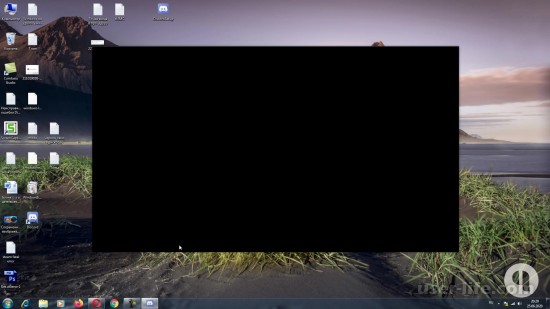
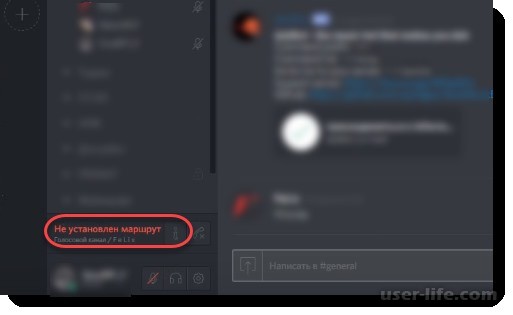
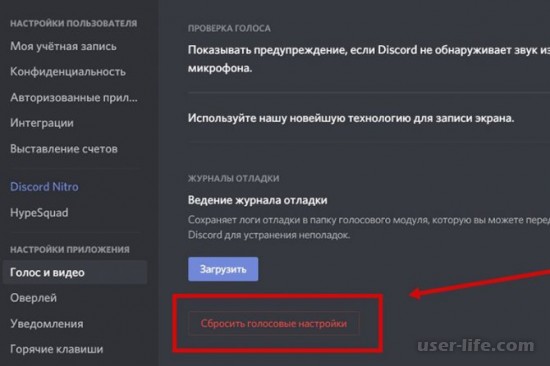
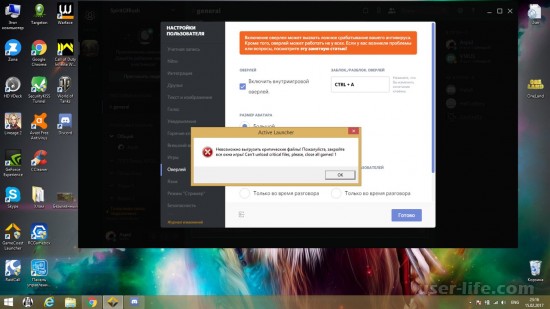
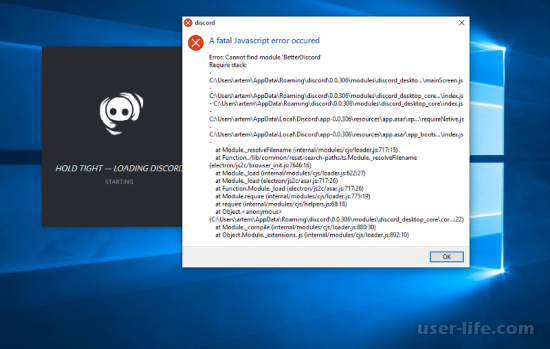

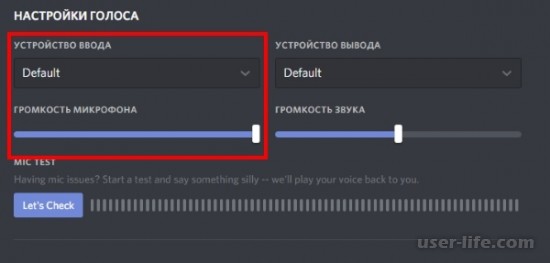
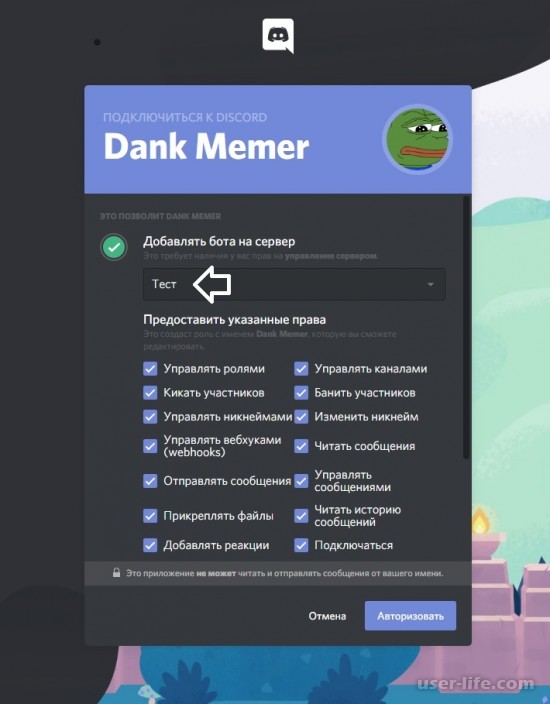
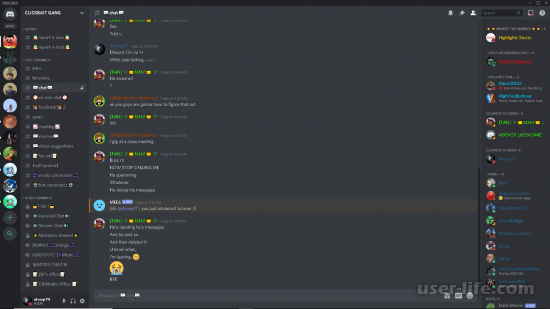
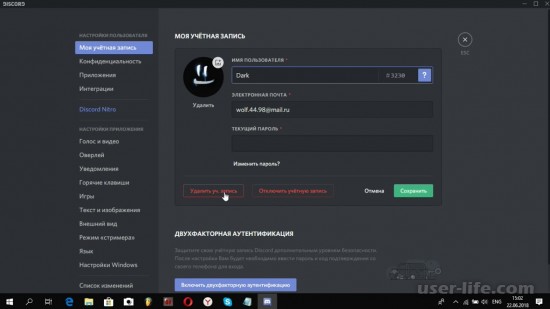
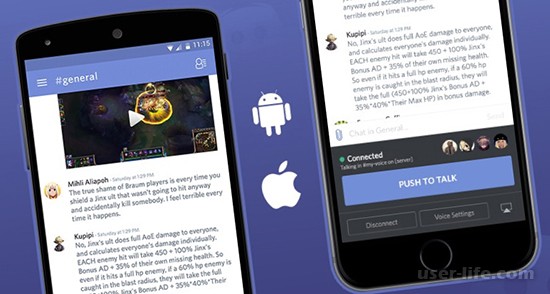








Добавить комментарий!