Как в Дискорде включить камеру на телефоне и ноутбуке
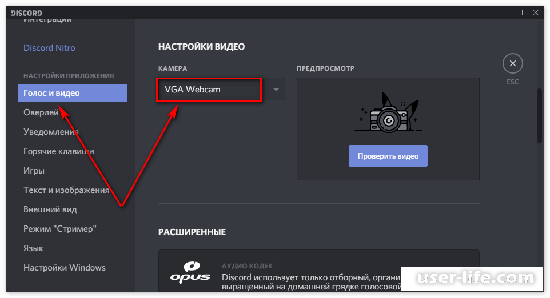
Всем привет! Сегодня поговорим про то как включить камеру на телефоне и ноутбуке в популярной бесплатной программе общения Discord. Итак, поехали!
Как включить и настроить видеокамеру в Дискорде
До этого чем начать настройку видеокамеры в дискорде, ее в начале надо включить к компу. На телефоне или же ноутбуке уже есть интегрированная передняя видеокамера, например собственно что данный период возможно упустить.
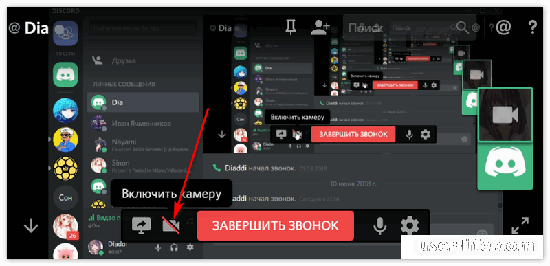
Дальше надо выяснить, есть ли позволение на доступ к видеокамере. Как правило, при подключении видеокамеры приложении запросит позволение на доступ к ней.
Впрочем, имеет возможность сложится обстановка, собственно что из –за сбоя в программке юзер не имеет возможность исполнять видеозвонки.
Выправить это возможно, перейдя в раздел опций и обнаружив там «разрешения». Там станет перечень приборов, из которы надо избрать видеокамеру и микрфон и допустить программке доступ к ним.
С компа
Дабы настроить интернет – видеокамеру для Дискорда на компе, надо исполнить некоторое количество легких поступков.
Дабы настроить видеокамеру в Дискорде сделайте следующее.
Надо перебежать в программку и отыскать опции юзера. Обнаружить их возможно, кликнув по значку шестеренки.
Отыскать вкладку «Голос и видео». Тут возможно исполнить главные опции видеокамеры и микрофона. В данном разделе еще возможно отыскать видеокамеру, присоединенную к компу, и применить ее.
В дискорде есть тестовый режим видео. Воспользовавшись им, юзер имеет возможность расценить работу видеокамеры и микрофону.
Для такого дабы включить интернет видеокамеру к дискорду надо:
Перебежать в чат.
Избрать человека, с кем надо настроить видеосвязь.
Надавить на значок видеокамеры.
Впоследствии сего раскроется окошко с видео.
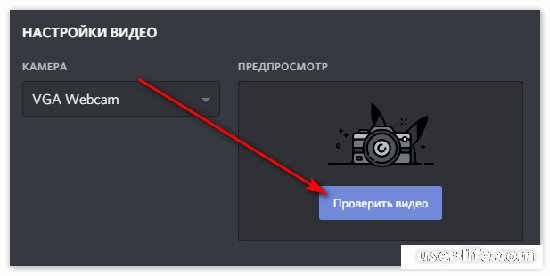
С телефонного аппарата
Процесс подключения видеокамеры в дискорде с телефонного аппарата не выделяется от подобного процесса на компе.
Дабы в Дискорде подключить интернет — видеокамеру видеокамеру в Дискорде на телефоне, надо сделать следующее.
Избрать чат, где проводится подходящая переписка с юзером.
Раскрыв чат, понизу будет замечен извещение о том, собственно что возможно присоединиться к голосовому чату.
Активировать видеокамеру возможно, нажав на особый значок.
Впоследствии пуска видеокамеры юзер в окошке заметит картина с передней видеокамеры собственного приборов.
С поддержкой особых символов в показавшейся панели опций возможно настроить видеокамеру в дискорде на ноутбуке или же компе – заменять картина переключаясь с ведущей на переднюю, выключать видеокамеру и т.д.
Как выключить видеокамеру в Discord
Есть некоторое количество метод, позволяющих выключить видеокамеру в дискорде на различных устройствах. Почаще всего это надо в что случае, в случае если юзер возжелал остаться анонимом, желает ликвидировать вероятность случайного подключения видеокамеры или же же боится атаки взломщиков
Подключать и отключать видеокамеру возможно как во время сигнала, нажимая на сигнал в облике видеокамеры, например и с поддержкой опций на самом приборе. Метод поступков для ноутбука или же компа выделяется от опций телефонного аппарата.
Отключив видеокамеру в опциях, юзер исключит вероятность ее случайного пуска и она может активироваться лишь только по его желанию.
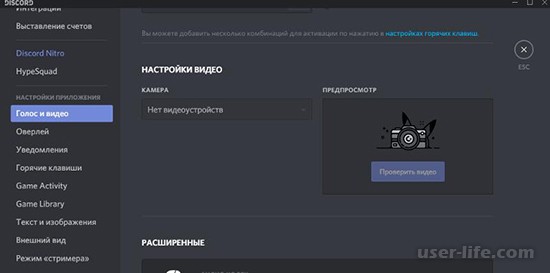
С ноутбука
Выключить встроенную интернет — видеокамеру на ноутбуке возможно с поддержкой опций в ОС. Это дозволит отклюяить видеокамеру без конфигурации опций дискорда.
Метод поступков для отключения видеокамеры.
Обнаружить «Мой компьютер».
Кликнуть правой кнопкой мыши по разделу «Свойства» и перебежать в «Диспетчер устройств».
В перечне надо отыскать видеокамеру.
Кликнуть по ней правой кнопкой мыши для вызова окна.
В рационы избрать функцию «Отключить» и «Подтвердить».
Подключить видеокамеру возможно, проделав все воздействия до этапа отключения – взамен «Отключить» надо избрать команду «Включить» и доказать собственные воздействия.
Например возможно подключать и отключать видеокамеру, не волнуясь за ее случайную активацию.
С телефонного аппарата
Отключать видеокамеру на телефоне возможно как во время беседы с поддержкой соответственного значка, например и изменив опции дискорда.
Дабы выключить видеокамеру в дискорде на телефоне, надо исполнить грядущий метод поступков:
Перебежать в Дискорд.
Обнаружить опции сервера. Это возможно устроить, кликнув а сигнал в облике 3-х точек.
В их отыскать раздел «Роли», и избрать подходящую из перечня.
Раскроется рационы, в нем надо отыскать раздел «Видео», где позволяется фотографировать видео участникам. С поддержкой переключателя исключить данный режим.
Исключить видеокамеру в Дискорде с телефонного аппарата данным методикой имеет возможность лишь только администрации сервера.
Обыденный юзер имеет возможность скачать программку – блокиратор видеокамеры.
Как переворотить и отзеркалить видеокамеру
Юзеру имеет возможность потребоваться вероятность переворачивания или же отзеркаливания видео в дискорде. Дабы это устроить, надо настроить интернет – видеокамеру на ноутбуке, компе или же телефоне.
Устроить это возможно с поддержкой опций интернет видеокамеры. Временами перемена облика имеет возможность понадобиться для наибольшего эффекта, или же же в что случае, в случае если приложение в начале отзеркалено из – за неверной работы приложения или же программки.
Менять картину видеокамеры возможно с поддержкой некоторое количество стрелок, переворачивающих изображение.
В кое-каких случаях поворот видеокамеры имеет возможность потребоваться из –за расрешения самой видеокамеры во время связи по телефонному аппарату.
На компе
Для такого дабы отзеркалить интернет видеокамеру в дискорде, надо исполнить некоторое количество опций.
Перечень поступков для опции видеокамеры:
Запустить Дискорд.
Перебежать в раздел опции.
В открывшемся перечне найти раздел «Видео и голос».
Обнаружить данный раздел.
В нем отыскать опции видеокамеры. Вблизи с изображением обязаны быть стрелки. Дозволяющие заменять угол и поворот изображения видеокамеры.
Внеся конфигурации, надо их сберечь.
Выполнив данные воздействия, юзер имеет возможность отзеркалить или же переворотить видео на ноутбуке.
На телефоне
В случае если юзер совершает видео сигнал в дискорде сквозь телефонный аппарат, переворотить или же отзеркалить видео ему важно легче, чем хозяину компа.
Основная масса передовых телефонов механически изменяют угол в зависимости от поворота корпуса. В случае если юзер активирует данную функцию, то он может крутить видео напрямик во время съемки, изменяя формат.
Во время съемки на видеокамеру еще бывает замечена окошко с опциями, с поддержкой коих возможно поворачивать или же переворотить изображение до тех пор, пока же не станет достигнут необходимый итог.
Это разрешает юзеру избрать самый подходящий ракурс для видео.
Присутствие способности видеосвязи в дикорде разрешает юзерам видать приятель приятеля, знаться с что, с кем невозможно увидаться в реальной жизни и т.д.
Принимая во внимание, как настроить, выключить или же поворотить интернет – видеокамеру юзер имеет возможность сделать безупречные обстоятельства для видео связи.
Рейтинг:
(голосов:1)
Не пропустите похожие инструкции:
Комментариев пока еще нет. Вы можете стать первым!
Популярное
Авторизация






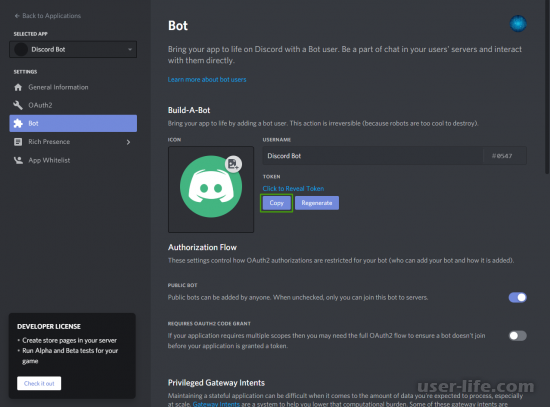
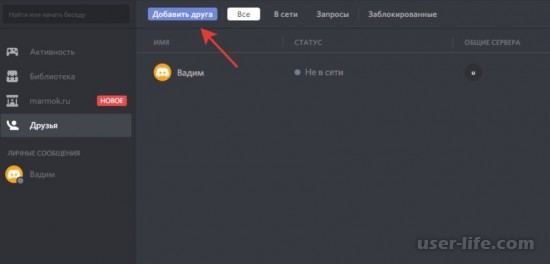
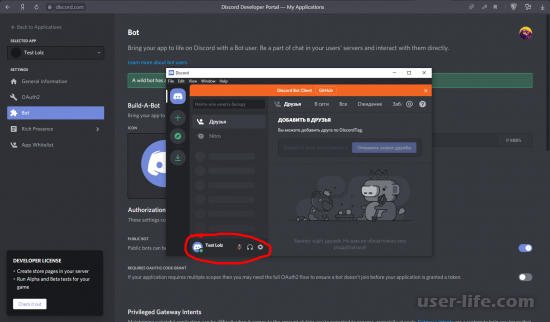
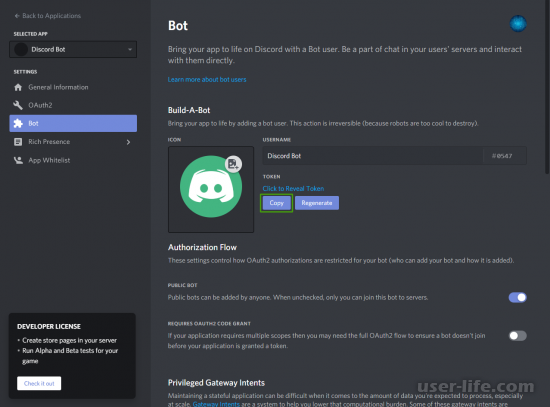
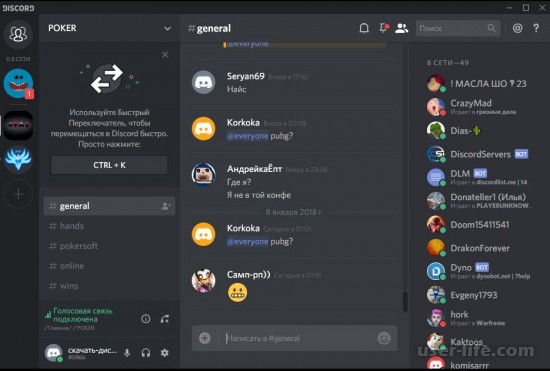
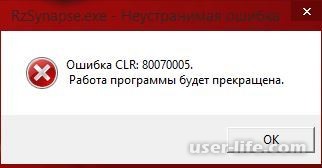
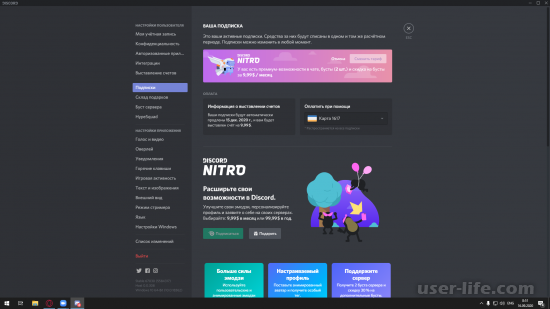
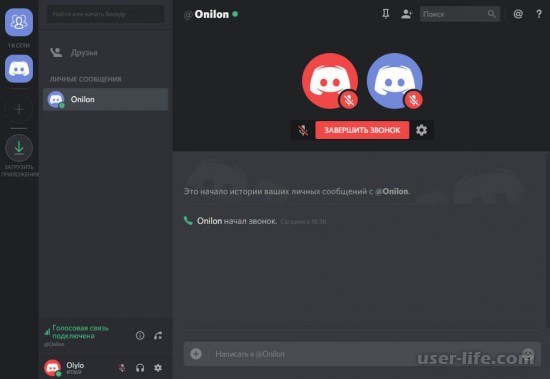
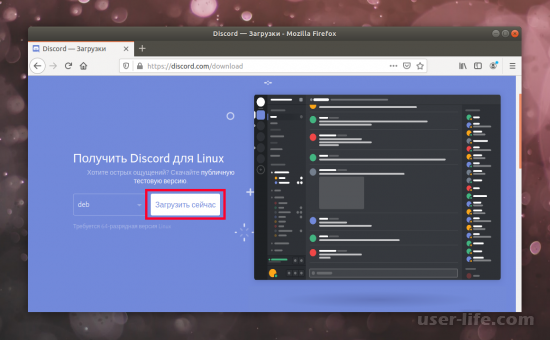
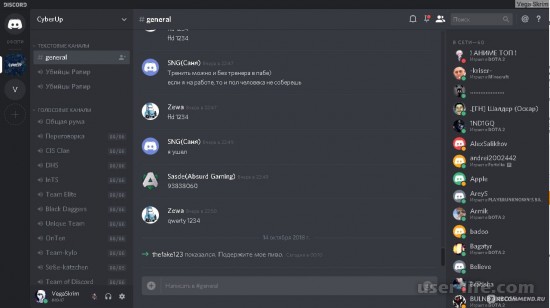
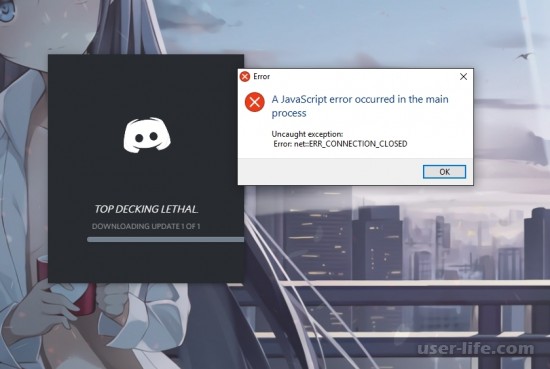
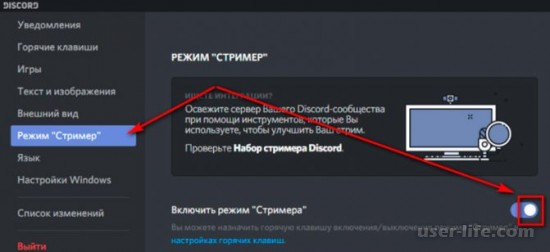
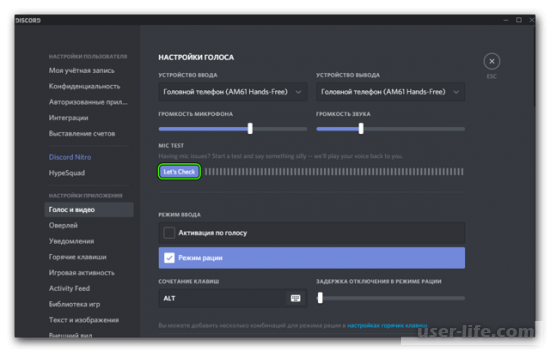
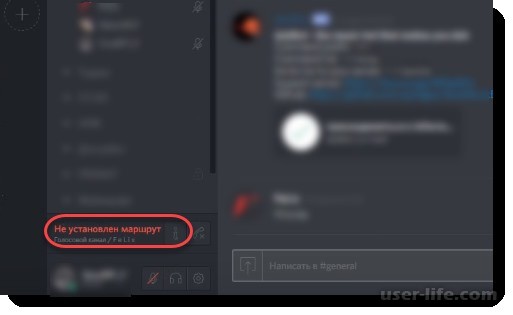
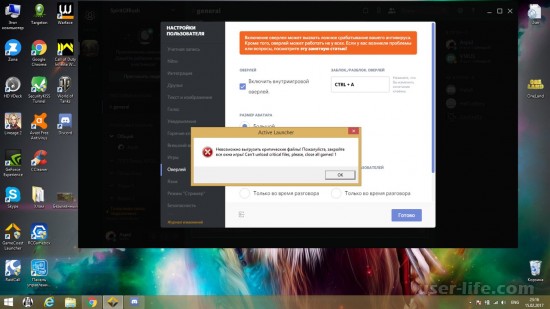
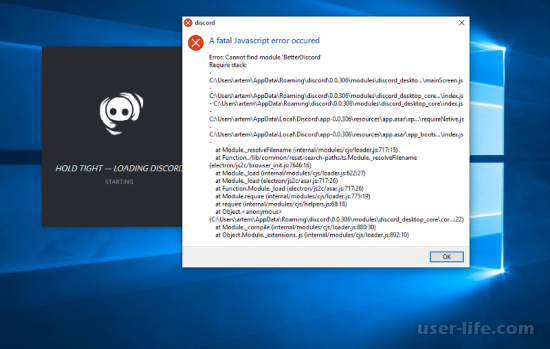

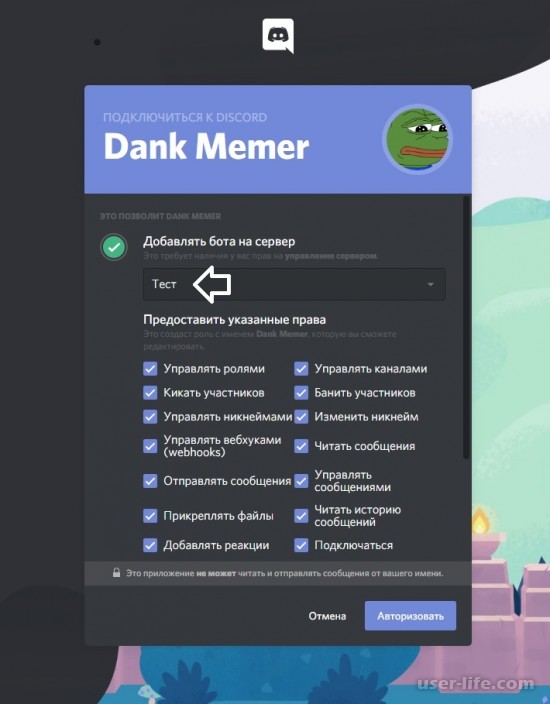
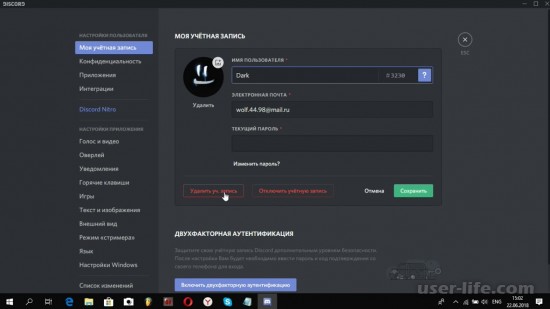
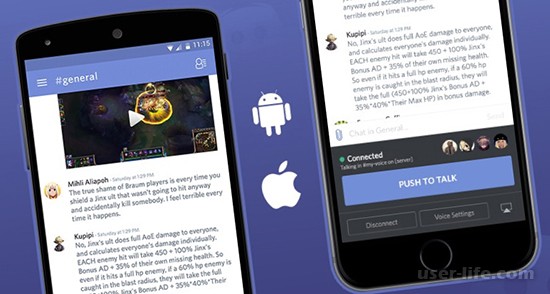








Добавить комментарий!