Как убрать эхо в Дискорде
Всем привет! Сегодня поговорим про то как отключить Эхо в популярной бесплатной программе общения Discord. Итак, поехали!
В всякий программке, использующей микрофон для связи с другими юзерами, учтены различные эффекты. Их задачка — совершенствование свойства звука, но на практике эти функции практически никчемны.
Больше такого, звук имеет возможность усугубиться до подобный степени, собственно что юзеры не услышат приятель приятеля. Одним из «лишних» эффектов считается эхо.
Его возможно прибрать, в случае если иметь ввиду предпосылки возникновения. Выделим главные.
Промахи в настройке оснащения — колонок и микрофона.
Сбои в работе аппаратуры, к примеру, неисправность микрофона, аудиокарты или же колонок.
Некорректная настройка приложения Дискорд.
В случае если ключ трудности определен, выключить отзвук несложно. Главные способы по заключению задачки рассмотрены ниже.
Как прибрать это в Discord
Почти все юзеры пожалуются, мол, в Дискорде слышу сам себя по причине эха и задержки звука. Для уничтожения трудности возможно применить 2 пути — перемена опций программки или же характеристик ОС Виндовс. Разглядим любую из разновидностей подробнее.
Сквозь Дискорд
Раз из методик прибрать задержку в Discord — применить интегрированные способности программки. Протеките надлежащие шаги:
Запустите приложение и нажимайте на знак шестеренки понизу.
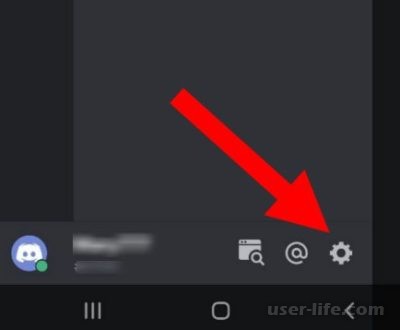
Перейдите в раздел Глас и видео. В данном разделе приведены опции звука и видео во время общения.
Отыщите раздел Эхоподавление и переведите ползунок в правое состояние (включено).
Удостоверьтесь в чистоте звука.
В случае если прибрать отзвук в Дискорде не получилось, или же функция уже была интенсивной, вспомните иные методы (рассмотрены ниже).
Сквозь опции микрофона компьютера
Ещё одно заключение — пользоваться вероятностями ОС Виндовс. В зависимости от версии операционной системы наименования пунктов имеют все шансы выделяться, но артельный принцип не изменяется. Устройте эти шаги.
Нажимайте правой кнопкой мышки по знаку динамика справа понизу рабочего интерфейса Дискорда.
В показавшемся окне изберите место Записывающие прибора.
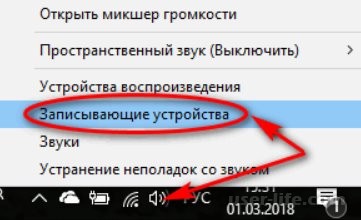
В окошке отыщите функциональные и неактивные прибора для записи.
Выделите Микрофон и войдите в его качества.
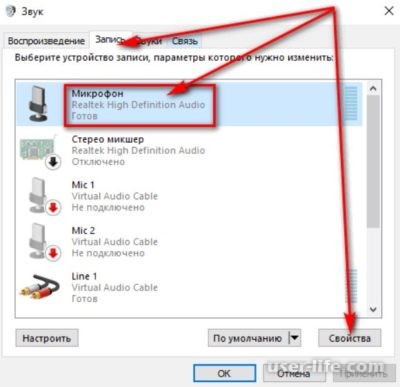
Нажимайте на раздел Совершенствование.
Поставьте отметку возле Угнетение эха.
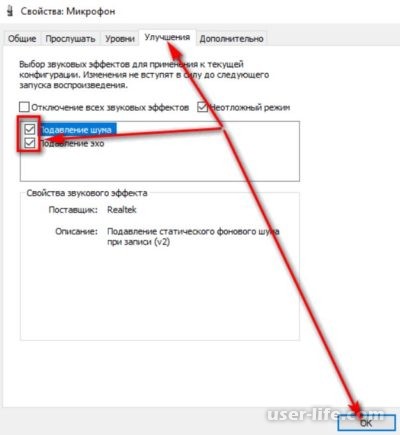
Это способ трудится практически во всех случаях, так как тут используются лишь только системные способности.
Внедрение сего метода разрешает прибрать отзвук не лишь только в Дискорд, но и в иных программках, применяющих голосовую ассоциация.
Иные способы
Повыше рассмотрены базисные методы заключения задач со звуком в Дискорде. В случае если они внезапно не сработали, вспомните устроить надлежащие шаги.
Обновите драйвера для графического микропроцессора. Это тем более принципиально, в случае если вы используете наружный USB.
Программку качайте с официального вебсайта производителя.
Вспомните прибрать отзвук методом движения микрофона подальше от колонок. Как вариант, выключите наушники.
Попросите иных членов общения включить наушники или же уменьшите громкость в канале Дискорда. Подобный способ может помочь прибрать эхо, в случае если в чате разговаривает незамедлительно некоторое количество человек.
Удостоверьтесь в единства проводов и разъемов на компе. Случается, собственно что неувязка вызвана их механическим повреждением. В этом случае неисправный вещество нужно поменять.
Выясните ПК на прецедент иных программ, в коих имеет возможность быть установлена настройка эхо. Это ПО имеет возможность механически задавать опции, по причине коих во время общения бывает замечена эхо.
Дабы прибрать данный дефект, потребуется войти в интересующий раздел и активировать функцию эхоподавления (по умолчанию она отключена). Особенное забота уделите программкам, имеющим прямое отношение к микрофону на ПК.
Приведенных назначений, как правило, довольно для заключения задач со звуком. При недоступности итога возможно адресоваться в службу помощи Дискорд и уточнить основание.
Как прибрать отзвук на телефоне
Неувязка, связанная с смещением в худшую сторону свойства звука, имеет возможность случится не лишь только на ПК. С подобный истории возможно встретиться в приложении на мобильном приборе.
При данном появляется вопрос — как прибрать отзвук в Дискорде на телефоне, дабы отлично слышать собеседника.
Устройте надлежащие шаги.
Исполните опции Дискорд, рассмотренные повыше.
Вспомните убавить громкость динамиков. Прибрать отзвук всецело вряд ли выйдет, а вот убавить его к минимальному количеству возможно.
Снимите чехол с телефонного аппарата, по причинеиз-за которого еще имели возможность возникнуть недостатки.
Выясните качество сборки корпуса. Временами прибрать отзвук получается методом вкручивания болтов.
Поменяйте телефон на больше свежий прибор (по возможности).
Перейдите в опции звука и поэкспериментируйте с включением/отключением различных эффектов.
В большинстве случаев прибрать отзвук на телефоне при работе с Дискорд возможно методом незатейливого конфигурации опций в приложении или же телефоне.
Выводы
Обозначенные повыше шаги дают возможность не лишь только прибрать отзвук в Discord, но и привнести ряд перемен в опции производителя.
При надобности возможно прирастить громкость динамиков, прибрать бесполезные шумы или же сделать лучше аффектация микрофона. Функция шумоподавления подойдет в случае использования дешевый гарнитуры, имеющей низкое качество звука.
Дабы механическиавтоматически выяснить оснащение, возможно пользоваться опцией Испытание голоса. В случае если трудности нет, индикатор обязан сиять зеленоватым.
Рейтинг:
(голосов:1)
Предыдущая статья: Как посмотреть свой пароль в Скайпе
Следующая статья: Переключение видеокарт на ноутбуке HP
Следующая статья: Переключение видеокарт на ноутбуке HP
Не пропустите похожие инструкции:
Комментариев пока еще нет. Вы можете стать первым!
Популярное
Авторизация






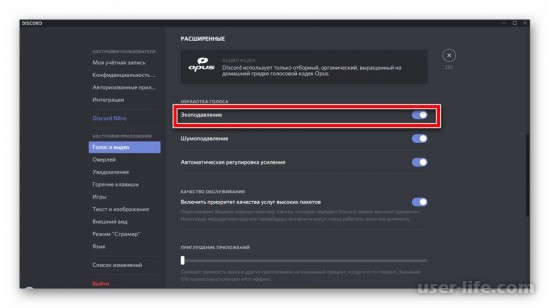
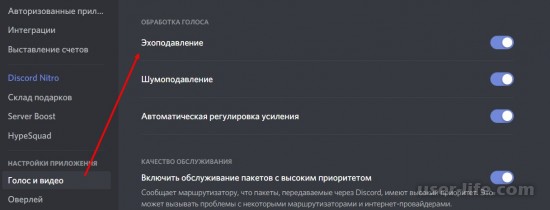
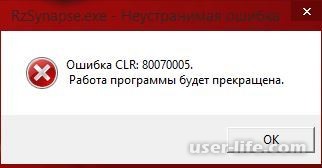
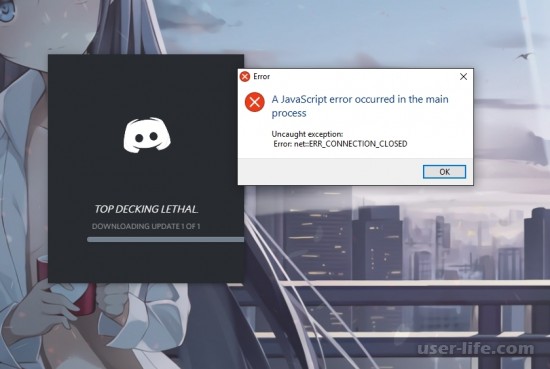
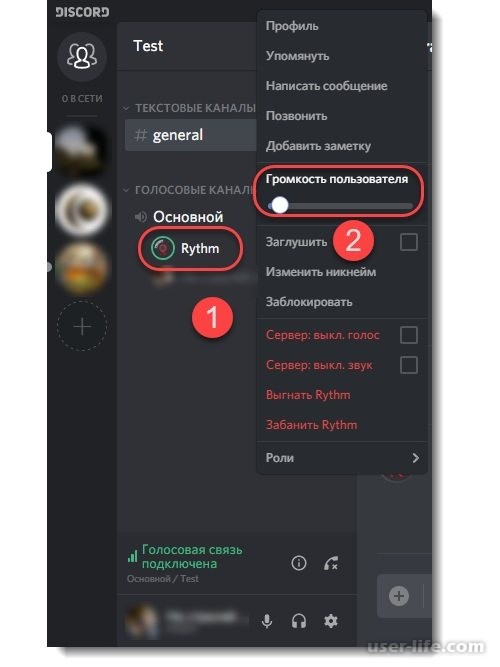
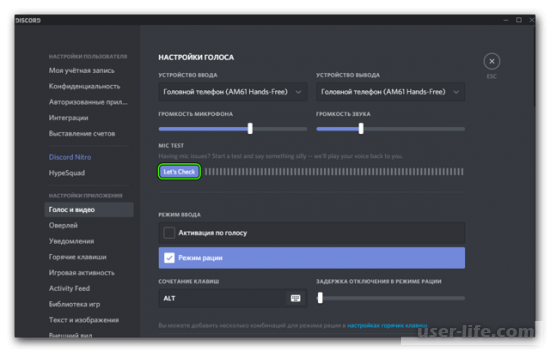
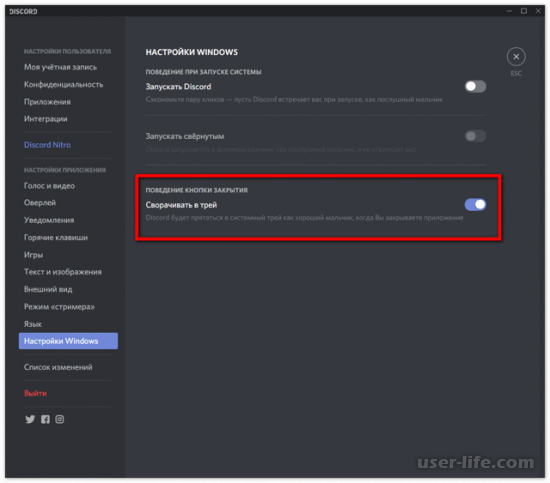
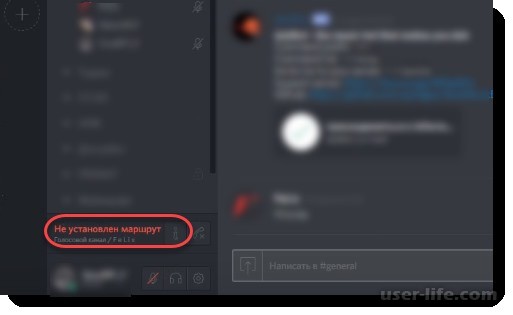
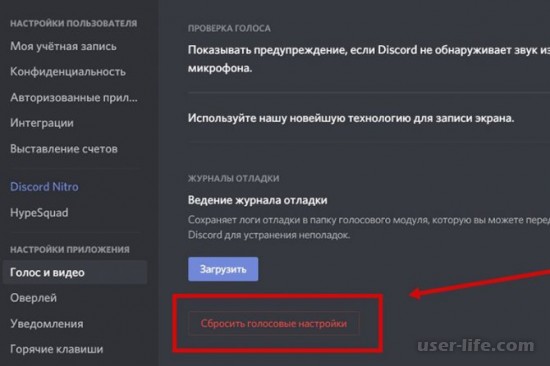
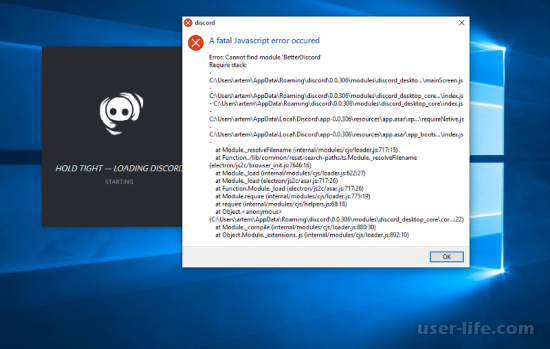

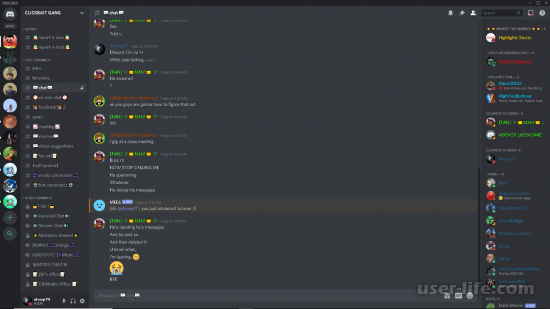
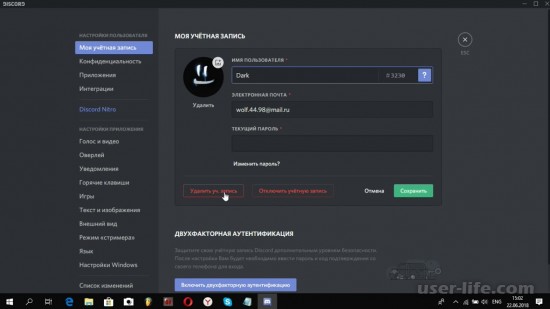
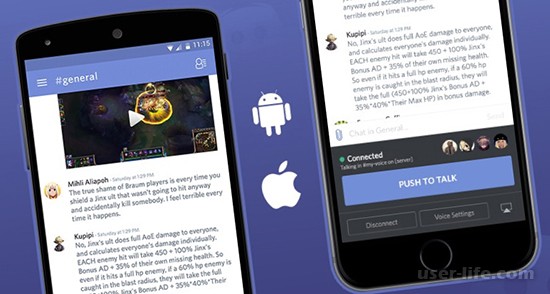








Добавить комментарий!