Как выключить микрофон в Discord в игре кнопкой клавиатуры
Всем привет! Сегодня поговорим про то как выключить микрофон в игре кнопкой клавиатуры в стремительно набирающей популярность программе для общения Discord за пару минут. Итак, поехали!
Для чего выключать микрофон в Дискорде
Основная масса наушников снабжены интегрированной функцией, которая работает переключателем микрофона. Смотрится она как ползунок, находится он на кабеле или же на самом корпусе гарнитуры.
Это довольно комфортно. Игрок имеет возможность проворно перевести микрофон, в случае если не желает дабы иные игроки его слышали. Или, к примеру, игроку надо отступить по делам.
К огорчению не все прибора имеют данную функцию, в связи с чем у их отсутствует кнопка переключения. Но не стоит печалиться.
С поддержкой программки Discord возможно предназначить особую кнопку для переключения автономно. Пользоваться ей возможно станет в всякий момент, не считается исключением случай функционирующей игры в полноэкранном режиме.
Как выключить личный микрофон
Приложение доступно как для индивидуальных компов и ноутбуков, например и на мобильных устройствах. Выключать микрофон возможно в каждых жизненных обстоятельствах.
Приведенная в заметке информация даст подсказку как это устроить с различных приборов.
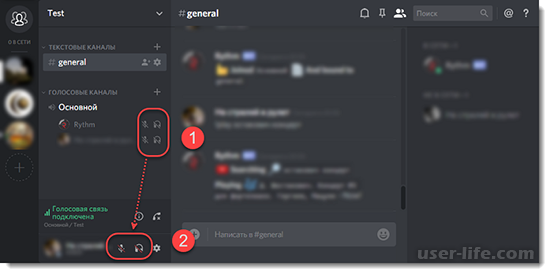
С компа
В расширенных опциях Дискорда найдете раздел «Действия» (значок опций в облике шестеренки). Тут большое количество нужных функций.
К примеру возможно избрать обнаружение по голосу. Для сего надо сделать следующее.
Запустить приложение Дискорд на компе или же ноутбуке.
Дальше перебежать в опции приложения и избрать раздел «Голос».
Во вкладке «Микрофон» надо ввести степень громкости.
Выбрав «Pushto Talk», возможно настроить кнопки, активирующие голосовую ассоциацию.
Примечание: Редактируемые кнопки присутствуют в выключенном состоянии. Они запустятся впоследствии выхода из опций.
Настройка выключения микрофона на кнопку
При применении приложения Discord на компе или же ноутбуке, почаще всего появляется вероятность встретиться с задачей неизменной работы микрофона. Тем более это касается игроков в компьютерные игры.
У игроков, нередко, появляется надобность утаить наличествие от параллельных членов или же отвлечься на настоящие беседы, которые не обязаны слышать виртуальные собеседники.
Для сего создатели занесли вероятность предназначения особой кнопки, выключающей микрофон. Кнопка станет включаться мгновенно и пользоваться ею возможно не выходя из видеоигры.
На языке онлайн слэнга эта функция именуется «забиндить» (от англ. to bind – привязывать) кнопку.
Для такого дабы «забиндить» отключение микрофона в Дискорде, следуйте наставлениям ниже.
Отыщите значок в облике шестеренки и нажмите на него.
Дальше нужно избрать строчку «Добавить предназначение ключа».
В показавшемся окне избрать раздел «Действия».
Дальше нажмите на команду «Отключить микрофон».
В окне «Ярлык» назначьте кнопку. Опасайтесь выбора не применяемых в этой ирге кнопок. Еще возможно избрать хитросплетение нескольких кнопок.
Ныне с поддержкой назначенной кнопки возможно станет выключить микрофон в всякий момент, в что количестве во время игры.
На телефоне
В случае если вы используете Discord на телефоне, то тут вы не отыщете способности установки жаркой кнопки. Данной функцией телефонный аппарат не обеспечен.
Но в данном нет надобности, вследствие того собственно что есть больше незатейливый и благоприятный метод выключения.
На мобильном приборе еще возможно выключить микрофон. В любом голосовом чате канала снизу экрана есть сообразный значок.
Он работает переключателем звука гарнитуры. Для выключения микрофона надо элементарно надавить на значок. Этим же методикой возможно его подключить назад.
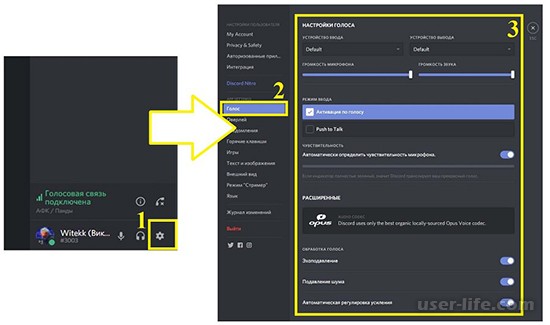
Есть еще метод. Во время беседы с собеседником удерживайте нажатием его имя. Впоследствии не отрывая перст от экрана, проведите им в правую сторону. Микрофон станет выключен.
В случае если по любым основаниям юзеру потребуется всецело исключить его, то приведённое ниже руководство несомненно поможет это устроить.
Запустить важное приложение.
Понизу слева отыскать «Настройки», значок в облике шестеренки.
В разделе «Голос и видео» переместить ползунок звука в малое положение.
При надобности в данном же разделе возможно по новой подключить звук.
Возможно ли выключать микрофон всем участникам
В случае если вы админ канала в Дискорд, то вы имеете вероятность выключать микрофон иным участникам. В опциях канала у имени собеседника есть команда «Говорить».
Вблизи с ней есть значок в облике крестика, нажав на него возможно выключить микрофон. Данную функцию возможно устроить с любым членом разговора.
Еще приложение даёт вероятность регулировать громкость микрофона у всякого собеседника, в том числе и в большущих голосовых чатах.
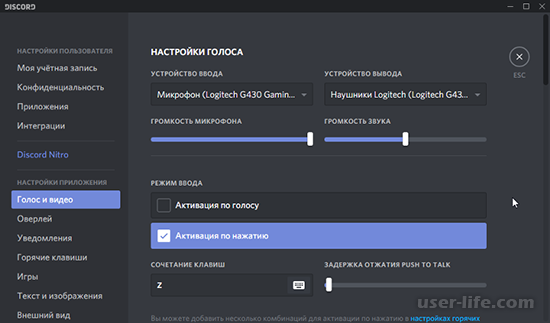
Как выключить звук активации микрофона
Функция «Push to talk» (пер. Нажми, дабы говорить) отвечает за голосовое управление приложением. Она активизируется лишь только при её удержании.
Подключение и выключение «Push to talk» сопрягается с свойственным звуковым сигналом. Со периодом его звук начинает вызывать недовольство у юзеров.
Вследствие этого появляется вопрос: как его исключить. Создатели занесли эту вероятность в опции Discord.
Запустите приложение и перейдите в его опции (символ в облике шестеренки).
На панели слева надо избрать раздел «Уведомления».
Прокрутите открывшейся перечень до позиции «Звуки».
В новеньком разделе есть строчки: Активация PTT/Деактивация PTT.
Эти характеристики отвечают за появление звука активации работы «Push to talk». В случае если их ползунки интегрированы, то звук продолжит бывать замеченным.
Дабы он исчез, переключите флажки характеристик в неактивное положение. Впоследствии сего воздействия подключение и выключение записи голосовых извещений станет протекать без провождающих шумов.
Впоследствии звук активации обязан уйти. Впрочем случаются случаи, когда он остаётся в том числе и впоследствии выключения ползунков.
В случае если это случилось, то возможно выключить все медиа-звуки на самом мобильном приборе. Лишь только учтите, собственно что все другие системные сигналы на телефоне еще не станут слышны.
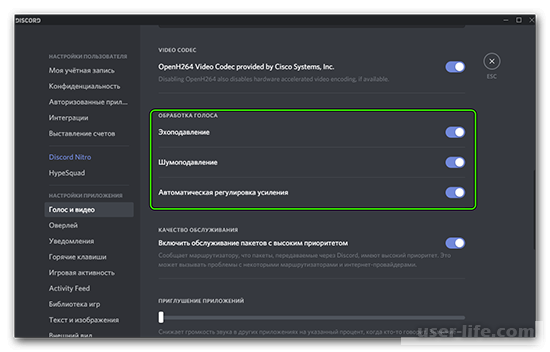
Бот для отключения микрофона
В Дискорде Боты набирают все огромную известность. Они делают роль помощников: имеют все шансы быстро отправлять сообщения, присылать ответы, отстаивать от мусора, подключать музыку и другое.
У Бота, как и у простого собеседника, возможно выключить микрофон. Для сего надо сделать следующее.
Надавить на иконку Бота в голосовом канале.
В открывшейся панели выключите микрофон.
Еще тут возможно отрегулировать степень громкости Дискорд-Бота.
Вероятные трудности и их заключение
Кое-какие юзеры пожалуются на самопроизвольное отключение микрофона на телефоне. Это случается по причине системных проблем.
Для их поправки возможно испробовать пользоваться надлежащими советами.
Перезагрузить телефон и вновь забежать в Дискорд. Временами это может помочь выправить системные сбои.
В «Настройках» выяснить не выключен ли звук и обычная ли громкость установлена.
Выясните, не зажат ли значок MIC во время применения приложения сквозь мобильное прибор. Юзеры нередко не отмечают, как невзначай зажимают данную функцию.
Удостоверьтесь, собственно что качество соединения с онлайном соответствует и знак маршрутизатора передаётся неплохо.
В большинстве случаев проведения данных шагов довольно для исправления трудности в один момент отключившего микрофона.
В случае если ничего не несомненно помогло, то стоит составить письмо в Службу помощи приложения.
Итог
На нынешний денек все более и более юзеров не желают работать в приложении Skype. Ключевой предпосылкой данному считается известность Discord.
Самой ключевой его особенностью считается замечательное качество звука. Сего не хватает почти всем программкам, работающим подобным образом.
Как уже рассказывалось в заметке, в Дискорде возможно регулировать степень громкости у всякого собеседника по отдельности.
Это довольно комфортная функция, тем более при совместном прохождении игр. Не плохое познание перечня возможностей приложения несомненно поможет ускорить процесс работы в нем.
Рейтинг:
(голосов:1)
Предыдущая статья: Как сделать подарок Nitro в Discord
Следующая статья: Как скрыть удалённое видео на YouTube
Следующая статья: Как скрыть удалённое видео на YouTube
Не пропустите похожие инструкции:
Комментариев пока еще нет. Вы можете стать первым!
Популярное
Авторизация






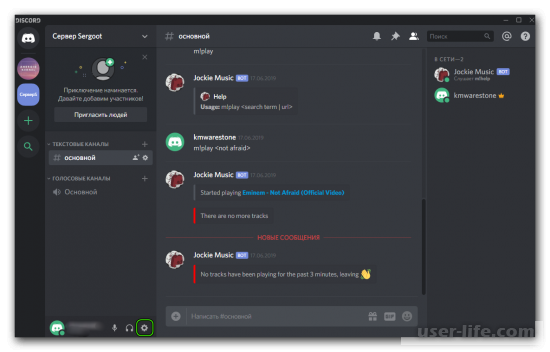
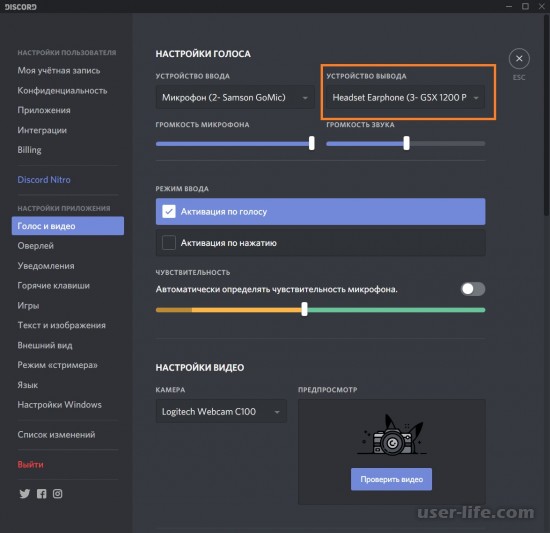
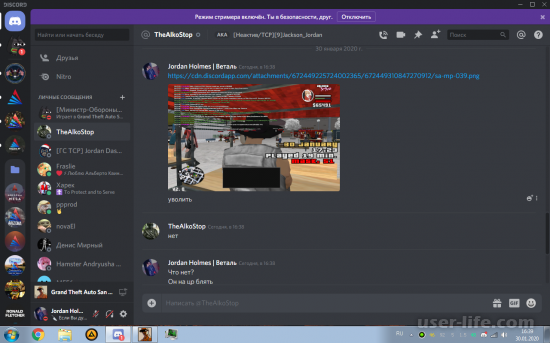
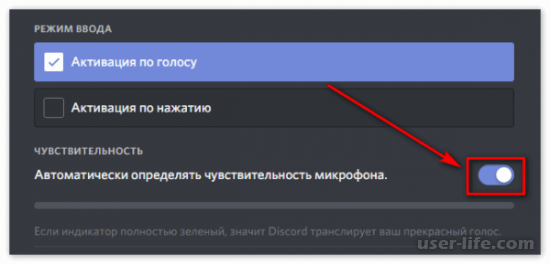
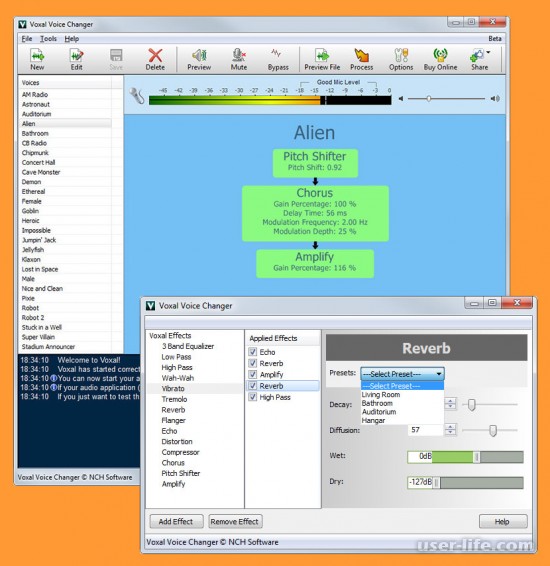
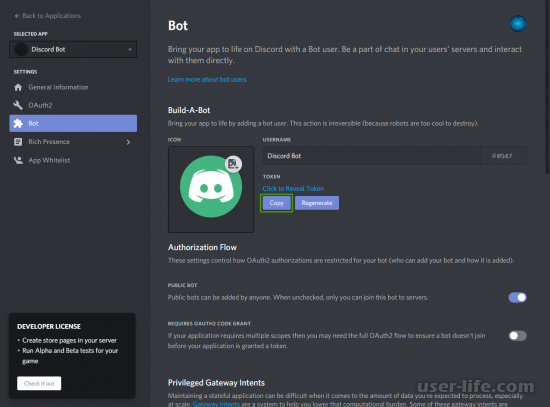
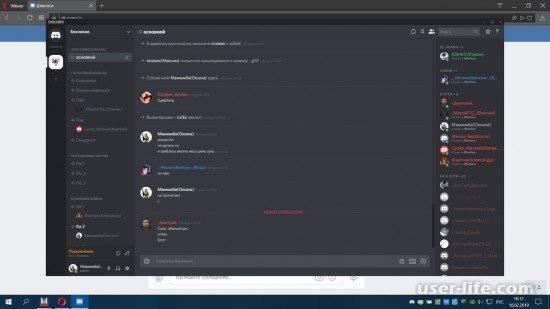
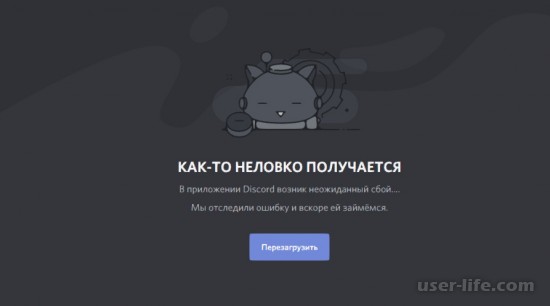
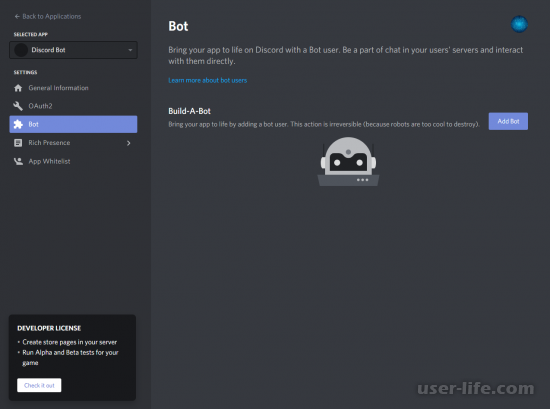
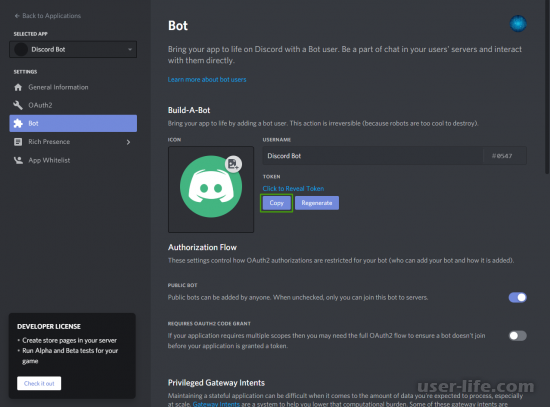
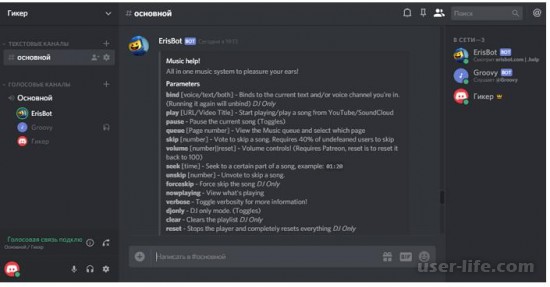
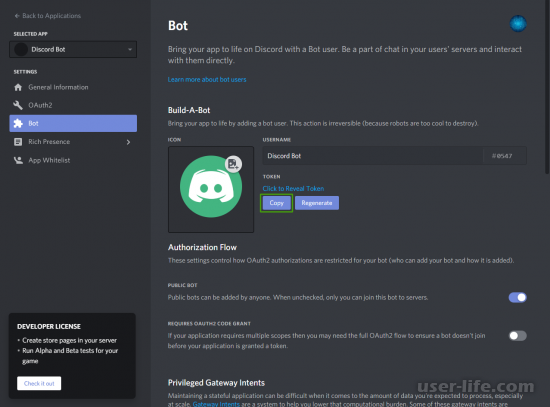
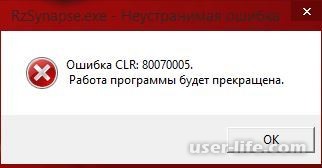
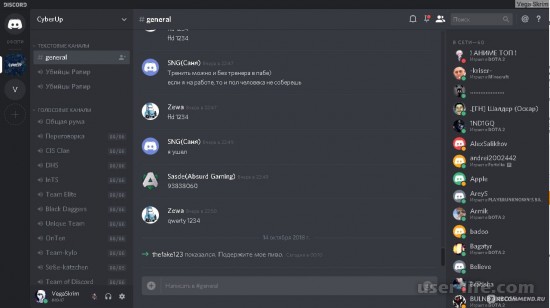
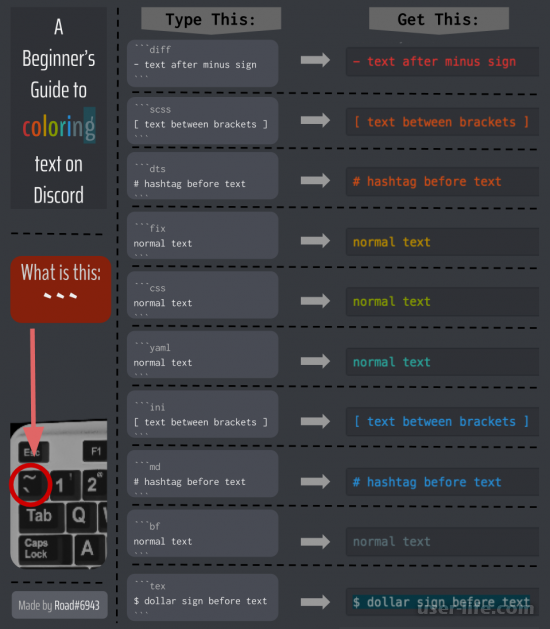
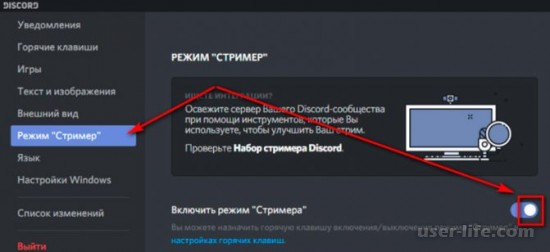
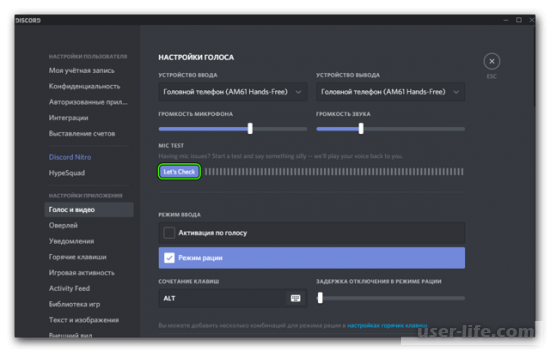
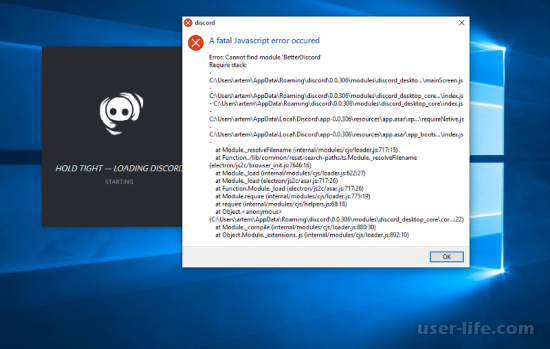

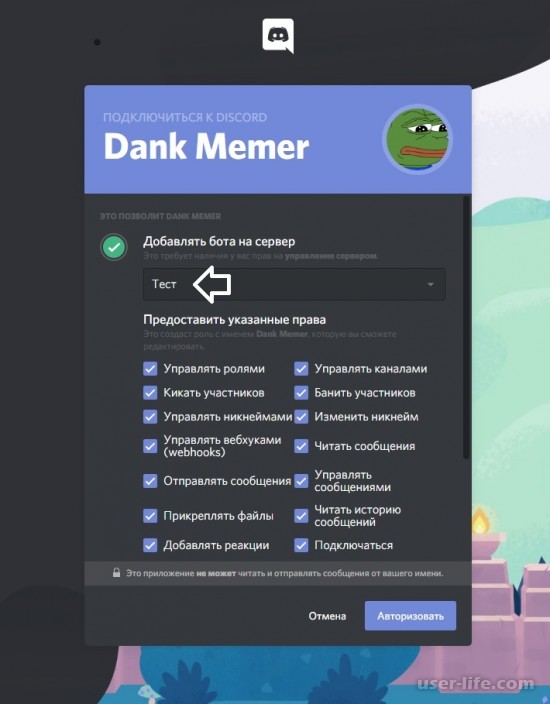
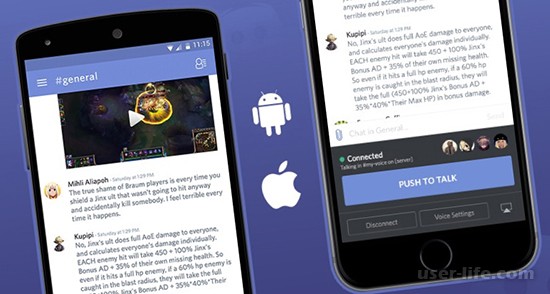








Добавить комментарий!