Как в Discord транслировать звук с компьютера
Всем привет! Сегодня поговорим про самые эффективные способы решения проблемы трансляции системных звуков на компьютере в популярной бесплатной программе общения Discord. Итак, поехали!
В случае если вы перебежали к чтению данной заметки по причине надобности трансляции музыки в Discord, ознакомьтесь с отдельной аннотацией на нашем веб-сайте, посвященной как раз данной теме. В данный момент же речь будет о передаче системных звуков при общении с другими юзерами в программке.
Подробнее: Как передавать звуки в Discord
Подробнее: Как передавать звуки в Discord
Этап 1: Настройка характеристик Discord
Начнем с базисго испытания опций самого Дискорда, которое надо реализовать ещё до трансляции звуков.
Ничего трудного в данном нет и нередко в том числе и не потребуются практически никакие конфигурации, потому что все ограничивается проверкой корректности избранных по умолчанию опций.
Запустите программку и нажмите по значку в облике шестеренки, дабы обнаружить окошко «Настройки пользователя».
В нем перейдите к разделу «Голос и видео».
Разверните перечень «Устройство вывода» и изберите там динамик, который применяется вами для прослушивания звуков в операционной системе.
Дискорд всякий раз избирает установленный по умолчанию прибор, а о его определении и редактировании мы побеседуем в надлежащем шаге.
Ниже располагается ползунок с заглавием «Громкость звука», регулировка которого разрешает ввести лучшую громкость, не зависящую от выставленной в самой Windows.
Не стоит создавать очень негромко, потому что пользователи, прослушивающие ваши системные звуки, не сумеют устроить их громче.
На данном испытание закончено, а надобность возвратиться в предоставленное окно будет замечена лишь только в случае когда меняются системные характеристики приборов проигрывания.
Ныне вы уже понимаете, где выбирается применяемый динамик, вследствие этого сложностей при редактировании появиться не надлежит.
Этап 2: Испытание системных характеристик звука
Работоспособность ОС разрешает избрать один из присоединенных приборов (динамики или же микрофон), который станет применяться для проигрывания звуков.
В соответствии с этим, аккомпанемент передается на обозначенное оснащение и программка его слушает.
В случае если по умолчанию избран не нужный динамик, куда транслируются звуки, собеседник в Дискорде их элементарно не услышит, вследствие этого заблаговременно выясните характеристики, выполнив надлежащее руководство.
Откройте «Пуск» и перейдите в приложение «Параметры», нажав по значку шестеренки.
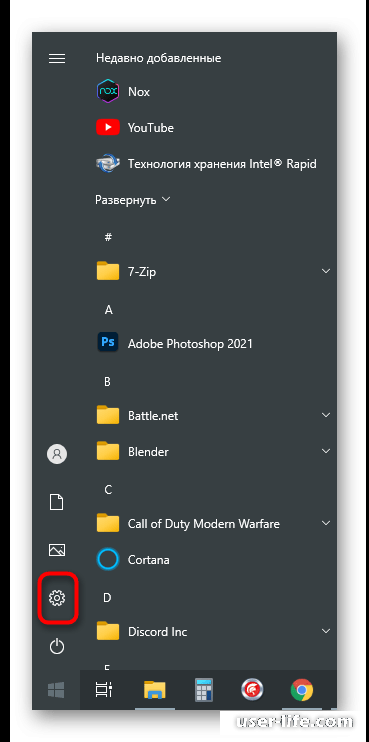
Щелкните по плитке «Система».
На панели слева вас интересует раздел «Звук».
В блоке «Сопутствующие параметры» отыщите строчку «Панель управления звуком» и кликните по ней.
Свежее окошко раскроется на вкладке «Воспроизведение», где вы незамедлительно сможете увидать динамическую шкалу с отражением громкости проигрывания, в случае если в данный момент интегрирована музыка или же запущено какое-либо видео.
Это несомненно поможет квалифицировать, какое из приборов применяется для захвата.
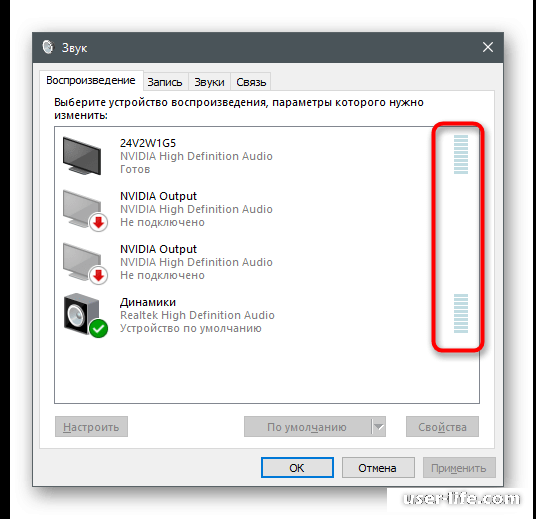
В случае если требуемое не замечено дефолтным, кликните по строке ПКМ и из контекстного окна изберите сообразное место, назначающее оснащение в качестве главного.
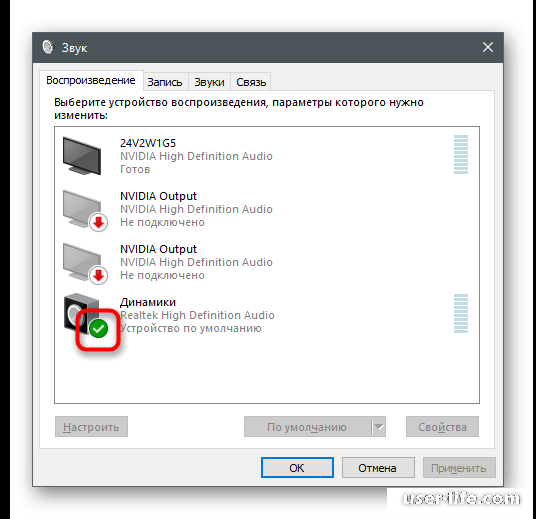
Вы сможете вызывать данное окно для переключения применяемого прибора проигрывания, в случае если не желаете слышать звуки операционной системы автономно, но хотите передать их иным юзерам в Discord, выбрав надлежащие опции.
Детальнее об данном речь идет уже в упомянутой заметке на тему трансляции музыки.
Этап 3: Передача звуков в Discord
Заключительный шаг управления — передача звука при аудиозвонке юзеру или же в массовом чате на голосовом канале.
В случае если все было настроено верно при поддержке прошлых рекомендаций, практически никакие вспомогательные воздействия не потребуются, впрочем отметим вероятность скорого переключения оснащения.
Информация о том, как запустить трансляцию или же начать демонстрацию экрана в иных наших материалах по ссылкам ниже.
Подробнее:
Подключение презентации экрана в Discord
Пуск стрима в Discord
Все другие воздействия доступны для конфигурации в всякий момент, в чем вы и можете увериться дальше.
В случае если речь идет о трансляции, начните ее так, как это было показано в упомянутой повыше заметке или же подключитесь к голосовому каналу для последующего общения.
Характеристики избирайте в согласовании со собственными притязаниями.
Нажмите по маленькому экрану трансляции, дабы откопать ее в полном формате и увидать характеристики редактирования.
Кликните по стрелке книзу, окружающей вблизи с изображением микрофона.
Будет замечен перечень с блоком «Устройство вывода», где отметьте маркером то оснащение, которое желаете применить для передачи звука.
Поменять прибор вывода возможно и при собственном общении с юзером, для чего потребуется начать сигнал.
Нажмите ту же кнопку со стрелкой возле микрофона.
Из контекстного окна изберите желанное оснащение, применяемое для трансляции системных звуков.
Читайте еще: Как транслировать музыку в Дискорде
Рейтинг:
(голосов:1)
Предыдущая статья: Как включить субтитры в Ютубе
Следующая статья: Как добавить в общие друзья ВКонтакте
Следующая статья: Как добавить в общие друзья ВКонтакте
Не пропустите похожие инструкции:
Комментариев пока еще нет. Вы можете стать первым!
Популярное
Авторизация






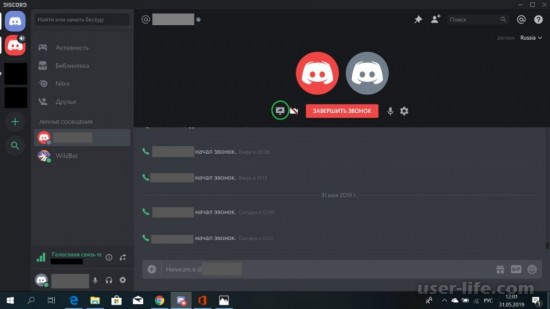
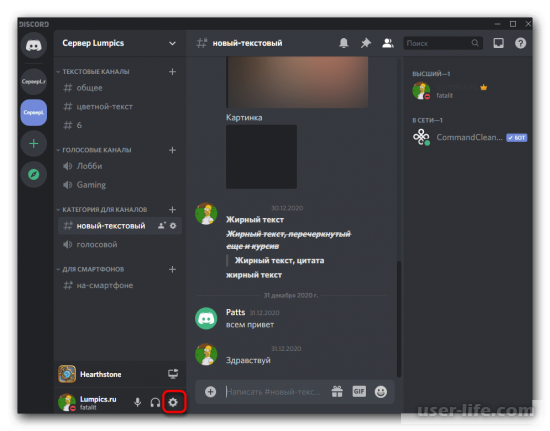
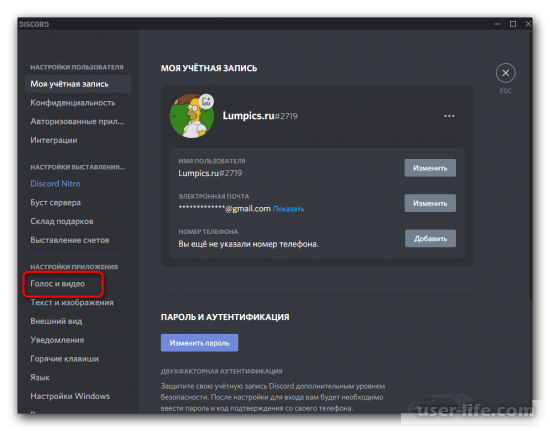
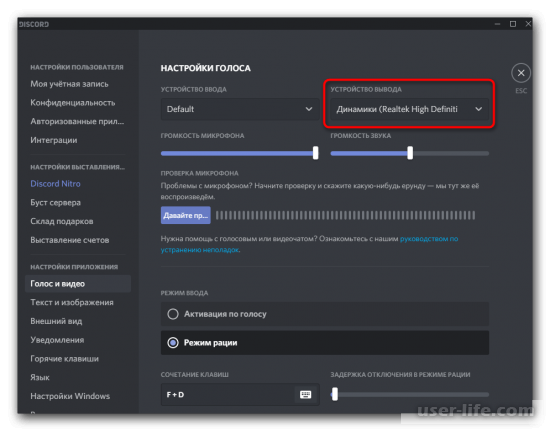
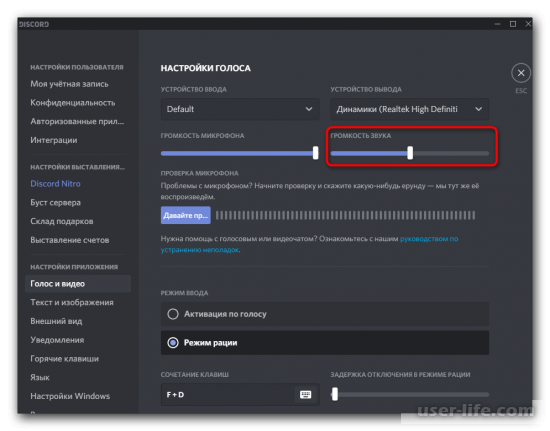
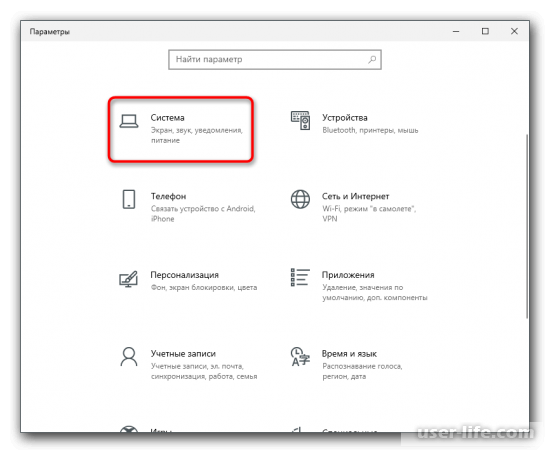
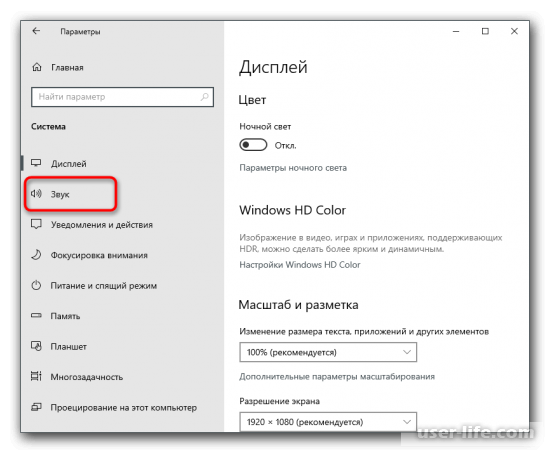
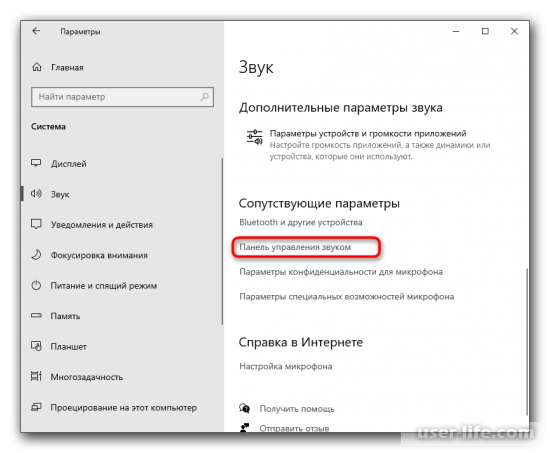
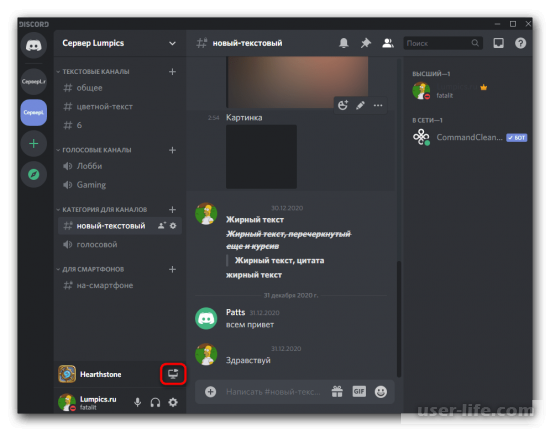
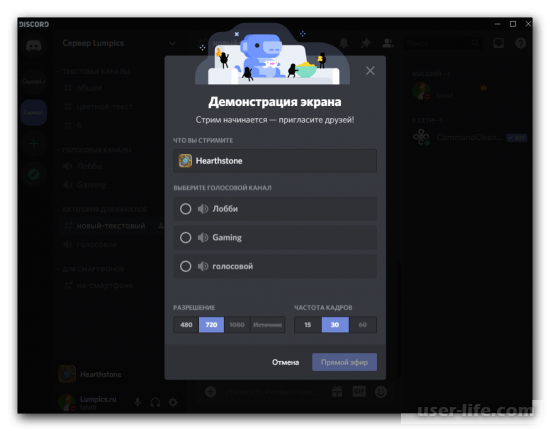
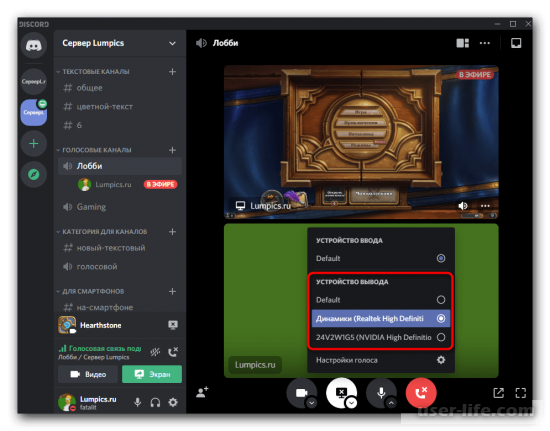
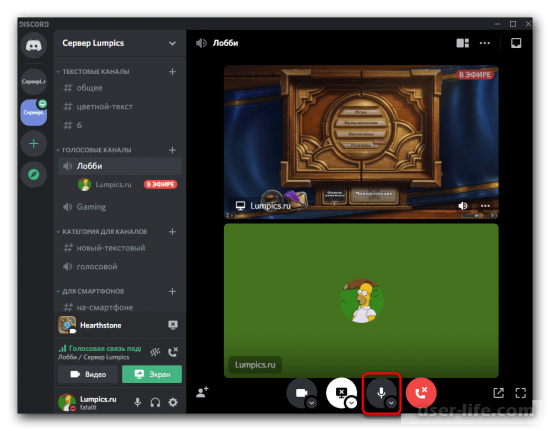
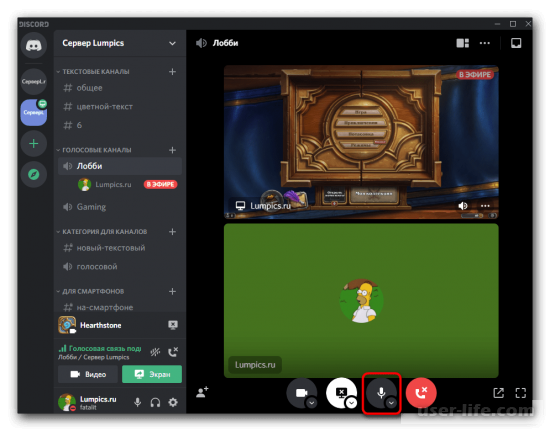
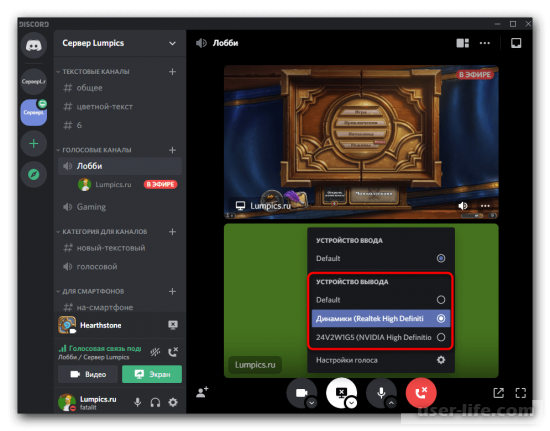
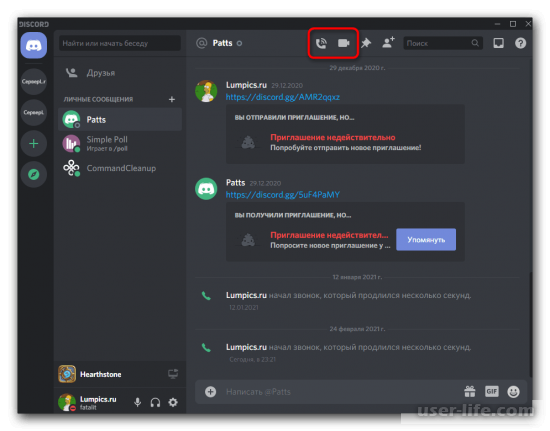
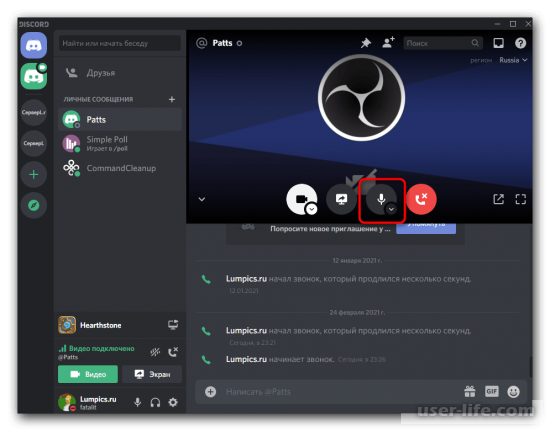
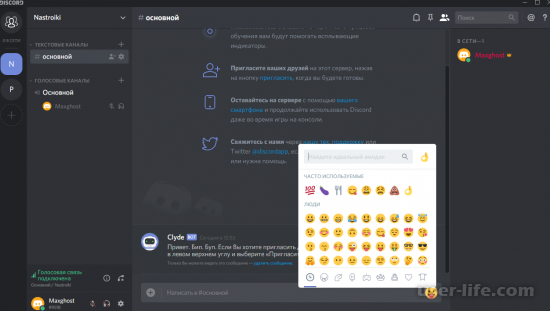
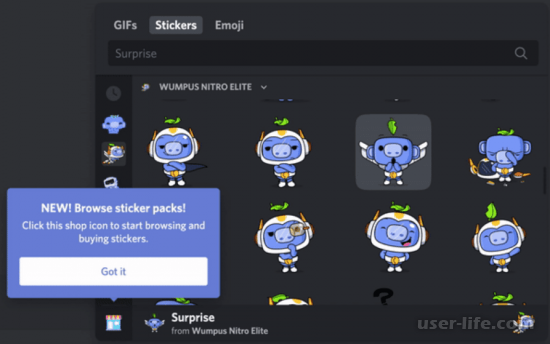
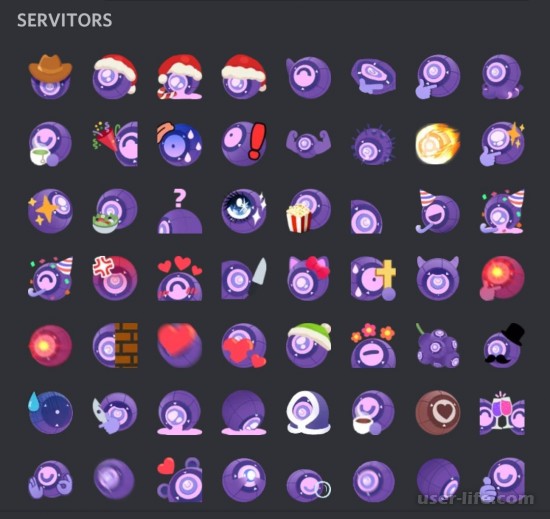
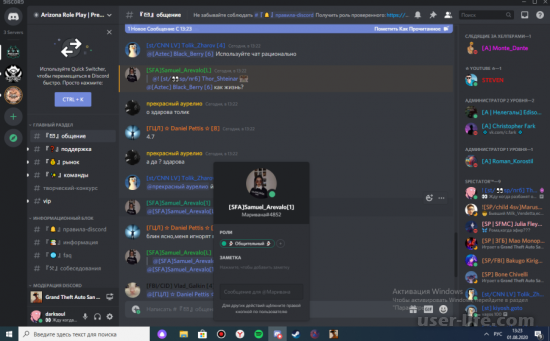
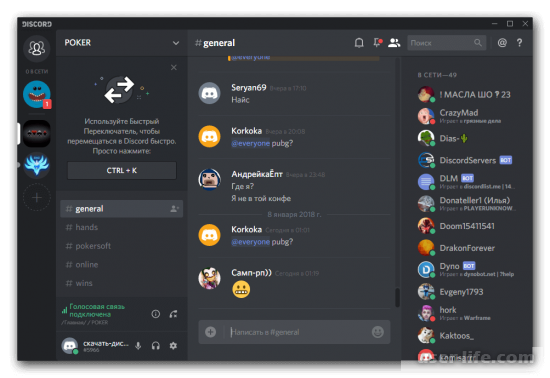
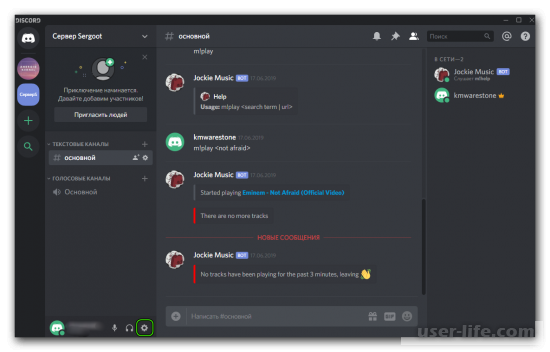
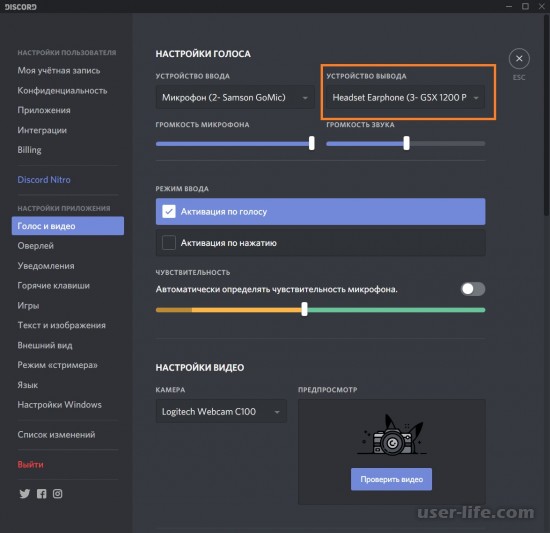
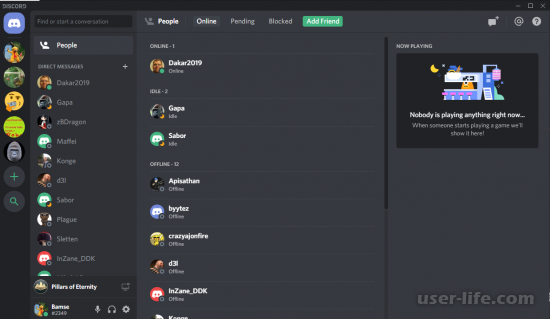
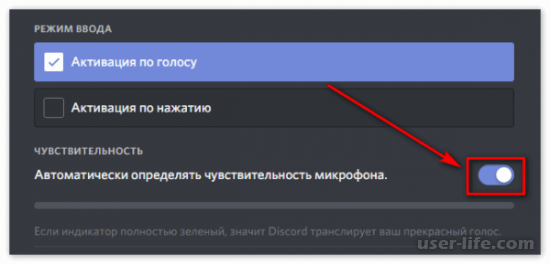
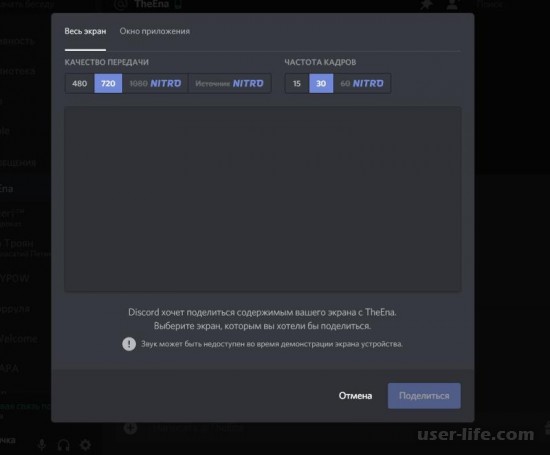
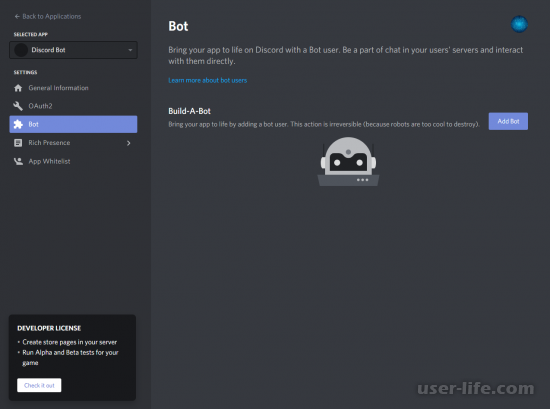
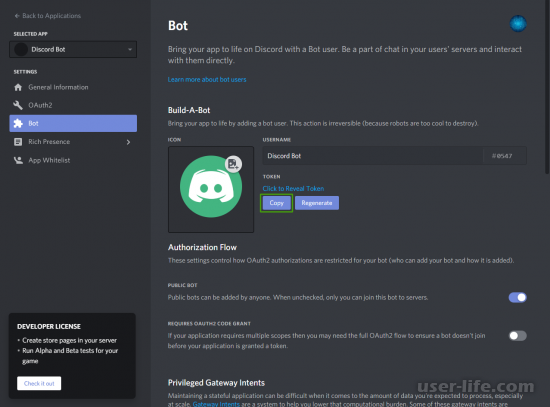
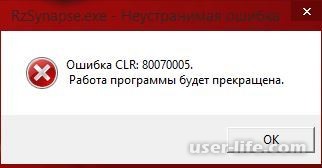
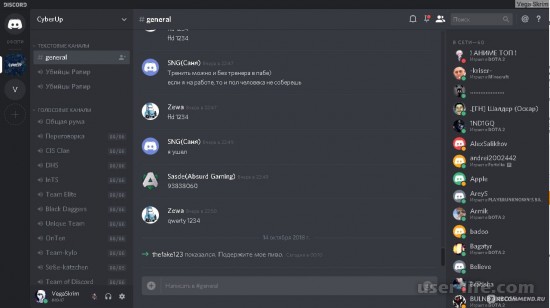
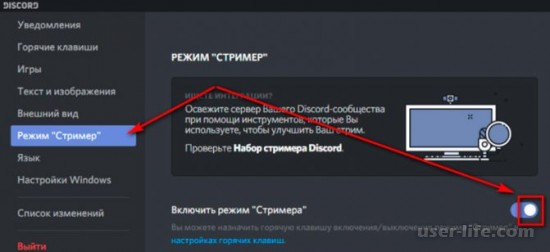
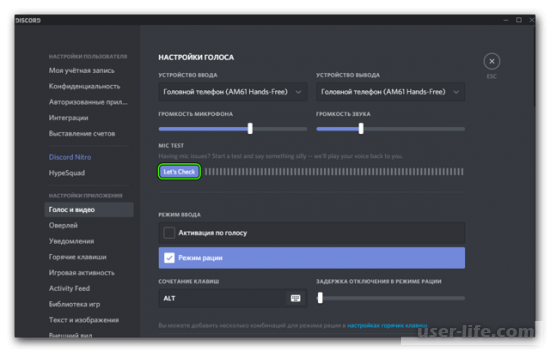
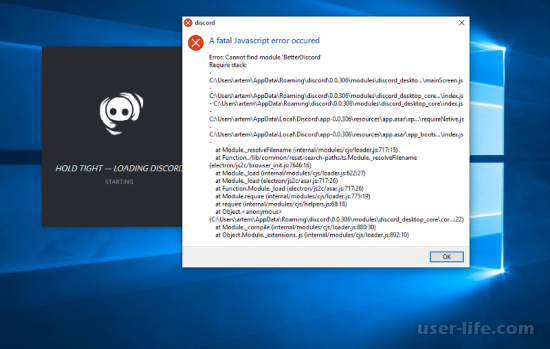

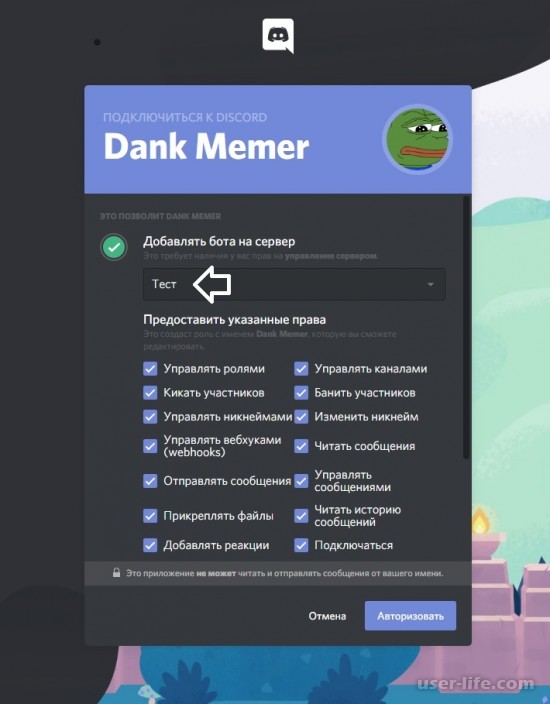
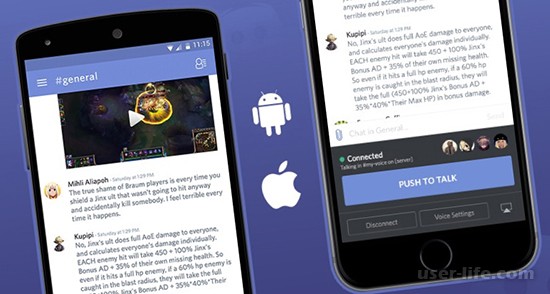








Добавить комментарий!