Экстраполяция в Excel (Эксель)
При работе с вычислениям в программе Excel иногда требуется узнать результат функции, значения которой находятся за рамками известной области (например для прогнозирования). Рассмотрим как это сделать с помощью нескольких способов.
Метод экстраполяции позволяет найти результат функции, значения которой могут находится за пределами конкретных рамок. Зачастую это используется в прогнозировании различных экономических процессов. В этом методе можно работать как с значениями в таблицах так и в работе с данными в графиках.
Пример работы с табличными данными
Имеется таблица с конкретным диапазоном аргументов от 5 до 50, которые относятся к функции (f(x)). В данном примере надо вычислить результат для числа, которое находится за рамкой изветсных аргументов. В данном случае это число 55. Чтобы это сделать надо работать с функцией ПРЕДСКАЗ.
Выбираем ту ячейку, которая в конечном итоге будет показывать результат. После этого нужно нажать на кнопку в строке формул, которая отвечает за вставку функций.
Появится новое окно, в нём нужно выбрать среди категорий именно категорию "Статистические" и после этого ниже в списке надо выбрать "ПРЕДСКАЗ" и в конце подтвердить действие.
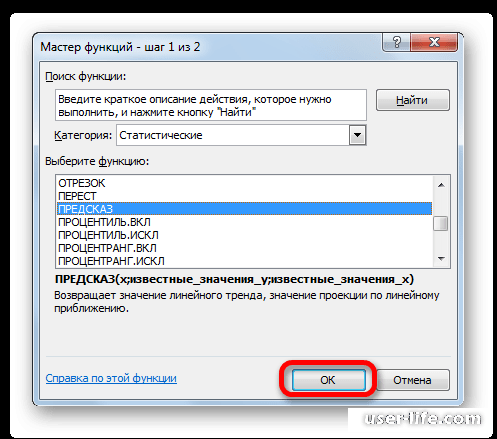
Далее откроется новое окно аргументов функции. Там где указание аргумента Х, вводим адрес нужной ячейки. Это наиболее оптимально, так как потом адрес ячейки можно выбрать другой и провести уже другие вычисления. Следующее поле называется "Известные значения Y". В нём надо выделить все ячейки с числами, с которыми ведется работа. В последнем поле известных значений Х, нужно выделить все значения которые относятся к аргументу X (первый столбец с примера). Когда эти действия произведены, подтверждаем изменения.
В конечном итоге в нужной ячейке появится результат, который относится к числу 55.
Пример работы с данными в графиках линией тренда
Для начала важно построить правильный график, предварительно выделив таблицу, с которой будут проводится вычисления. Далее переходим в раздел "Вставка" в верхней панели программы Excel и выбираем в этом разделе пункт "Диаграммы" и кликаем на кнопку обозначающую построение графика, после этого нажимаем на самый оптимальный для вас график.
Далее будет отображен график по выбранными ранее данным. Важное примечание : нужно удалить в нём линию обозначающую аргумент (указана стрелкой на изображении).
После этих действий, есть также горизонтальная шкала, но в нам надо чтобы было отображены данные об аргументах. Чтобы именно эти данные были показано, нажимаем по графику ПКМ и в контекстном меню кликаем на "Выбрать данные".
Появится новое окно, в нём кликаем соответствующую кнопку для изменения данных.
Далее кликаем на "Диапазон подписей оси" и после этого нужно выделить столбец значений, которые надо ЛКМ выделить числа, которые нам нужны, в данном примере это столбец с значениями x, после этого подтверждаем действие. Также не забудьте подтвердить действие в окне выбора источника данных, которое было открыто ранее.
Этим действиями мы подготовили график для работы. А теперь построим линию тренда. Для этого нужно нажать по графику, который мы подготовили и выше, в главном меню разделов, будет активирован нужным нам раздел "Макет", в нем надо выбрать пункт "Анализ" и выбрать кнопку линии тренда. Далее кликаем на "Линейное приближение", это наиболее оптимальный вариант. После этих действий линия тренда будет добавлена в график.
Чтобы сделать корректное отображение линии тренда, вновь нужно перейти с соответствующий пункт как на изображении выше, но в списке нажать на последний вариант, который позволит задать дополнительные параметры в линии тренда.
Далее будет открыто новое окно, в котором можно задать параметры линии тренда. Ищем в окне настройки прогноза, и задаем число 1 (период), так как пять единиц значений = одному периоду, это было сделано так как значение за пределами 50 возьмем вновь 55.
Результатом будет удлинение длины графика соответственно к параметрам линии тренда.
Метод экстраполяции позволяет найти результат функции, значения которой могут находится за пределами конкретных рамок. Зачастую это используется в прогнозировании различных экономических процессов. В этом методе можно работать как с значениями в таблицах так и в работе с данными в графиках.
Пример работы с табличными данными
Имеется таблица с конкретным диапазоном аргументов от 5 до 50, которые относятся к функции (f(x)). В данном примере надо вычислить результат для числа, которое находится за рамкой изветсных аргументов. В данном случае это число 55. Чтобы это сделать надо работать с функцией ПРЕДСКАЗ.
Выбираем ту ячейку, которая в конечном итоге будет показывать результат. После этого нужно нажать на кнопку в строке формул, которая отвечает за вставку функций.
Появится новое окно, в нём нужно выбрать среди категорий именно категорию "Статистические" и после этого ниже в списке надо выбрать "ПРЕДСКАЗ" и в конце подтвердить действие.
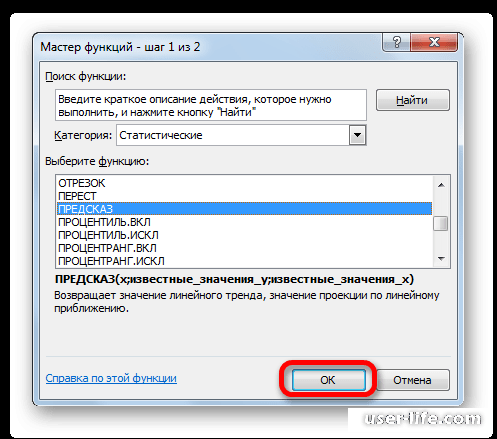
Далее откроется новое окно аргументов функции. Там где указание аргумента Х, вводим адрес нужной ячейки. Это наиболее оптимально, так как потом адрес ячейки можно выбрать другой и провести уже другие вычисления. Следующее поле называется "Известные значения Y". В нём надо выделить все ячейки с числами, с которыми ведется работа. В последнем поле известных значений Х, нужно выделить все значения которые относятся к аргументу X (первый столбец с примера). Когда эти действия произведены, подтверждаем изменения.
В конечном итоге в нужной ячейке появится результат, который относится к числу 55.
Пример работы с данными в графиках линией тренда
Для начала важно построить правильный график, предварительно выделив таблицу, с которой будут проводится вычисления. Далее переходим в раздел "Вставка" в верхней панели программы Excel и выбираем в этом разделе пункт "Диаграммы" и кликаем на кнопку обозначающую построение графика, после этого нажимаем на самый оптимальный для вас график.
Далее будет отображен график по выбранными ранее данным. Важное примечание : нужно удалить в нём линию обозначающую аргумент (указана стрелкой на изображении).
После этих действий, есть также горизонтальная шкала, но в нам надо чтобы было отображены данные об аргументах. Чтобы именно эти данные были показано, нажимаем по графику ПКМ и в контекстном меню кликаем на "Выбрать данные".
Появится новое окно, в нём кликаем соответствующую кнопку для изменения данных.
Далее кликаем на "Диапазон подписей оси" и после этого нужно выделить столбец значений, которые надо ЛКМ выделить числа, которые нам нужны, в данном примере это столбец с значениями x, после этого подтверждаем действие. Также не забудьте подтвердить действие в окне выбора источника данных, которое было открыто ранее.
Этим действиями мы подготовили график для работы. А теперь построим линию тренда. Для этого нужно нажать по графику, который мы подготовили и выше, в главном меню разделов, будет активирован нужным нам раздел "Макет", в нем надо выбрать пункт "Анализ" и выбрать кнопку линии тренда. Далее кликаем на "Линейное приближение", это наиболее оптимальный вариант. После этих действий линия тренда будет добавлена в график.
Чтобы сделать корректное отображение линии тренда, вновь нужно перейти с соответствующий пункт как на изображении выше, но в списке нажать на последний вариант, который позволит задать дополнительные параметры в линии тренда.
Далее будет открыто новое окно, в котором можно задать параметры линии тренда. Ищем в окне настройки прогноза, и задаем число 1 (период), так как пять единиц значений = одному периоду, это было сделано так как значение за пределами 50 возьмем вновь 55.
Результатом будет удлинение длины графика соответственно к параметрам линии тренда.
Рейтинг:
(голосов:1)
Не пропустите похожие инструкции:
Комментариев пока еще нет. Вы можете стать первым!
Популярное
Авторизация






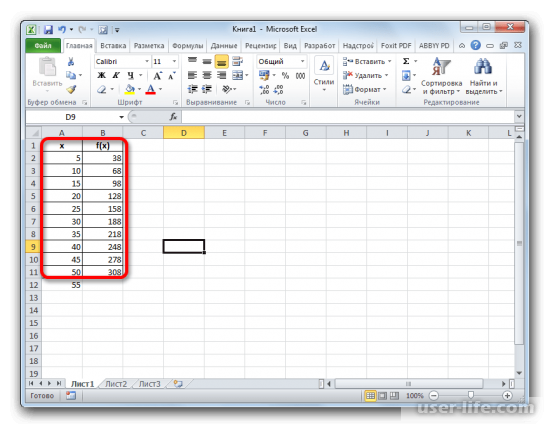
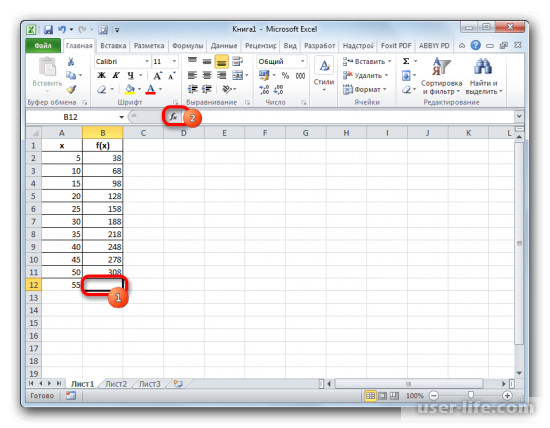
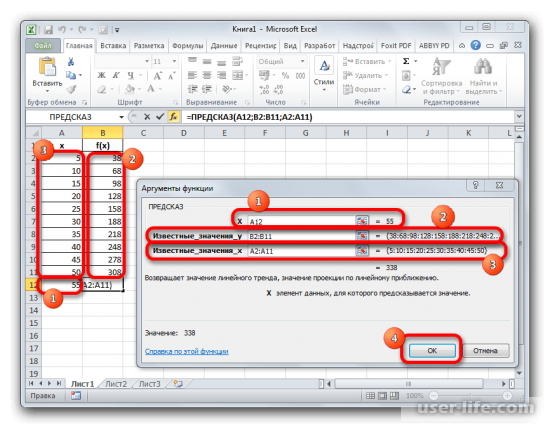
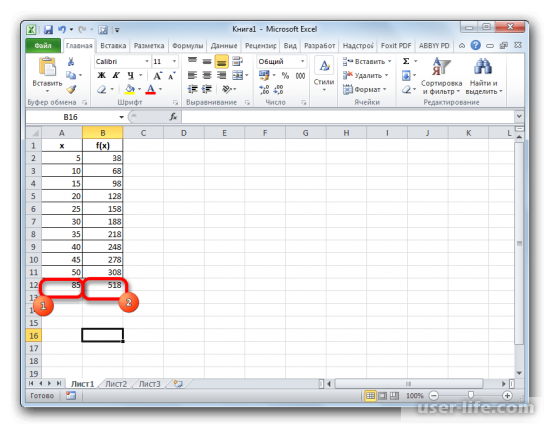
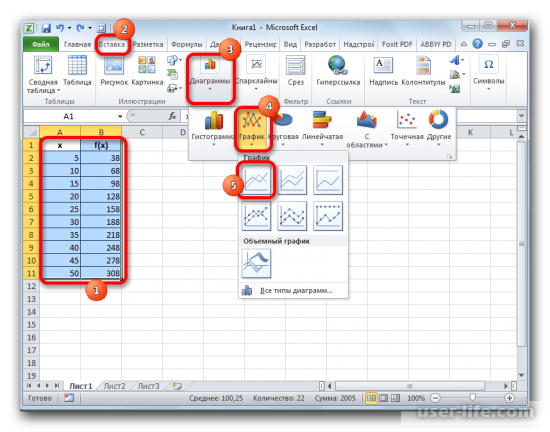
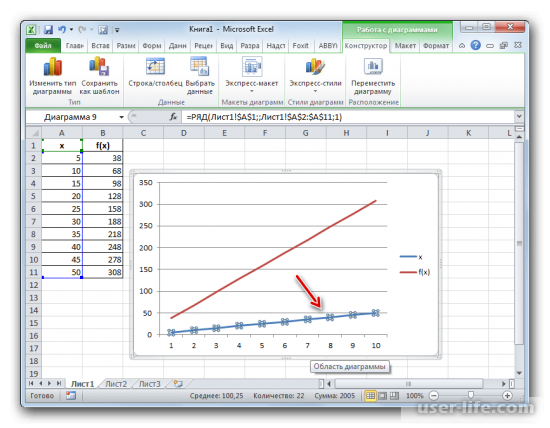
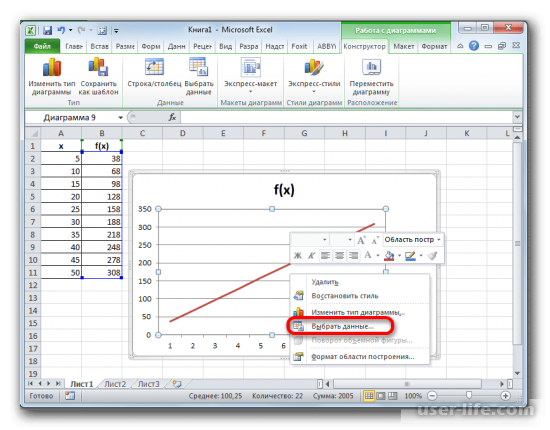
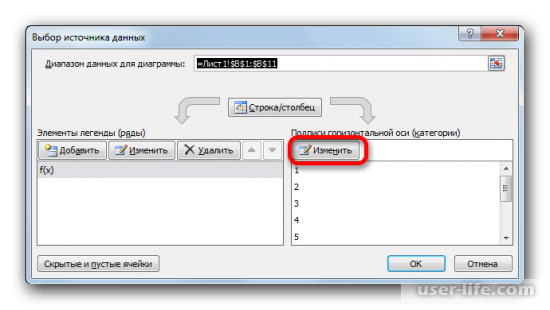
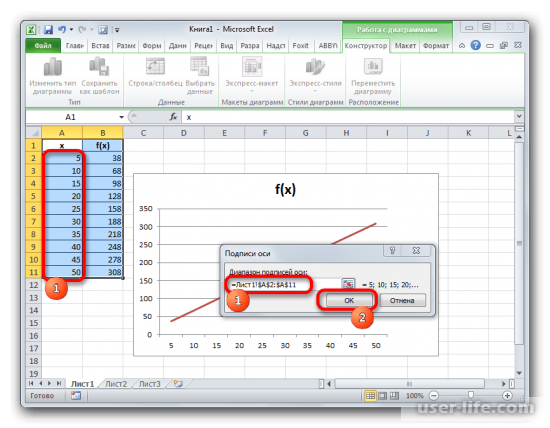
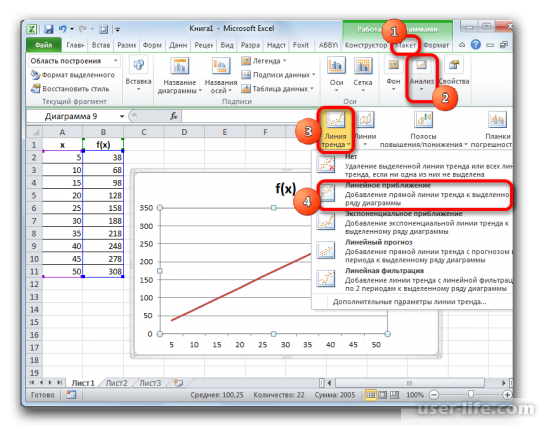
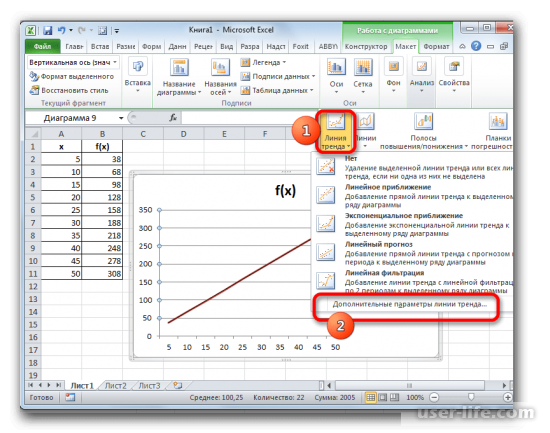
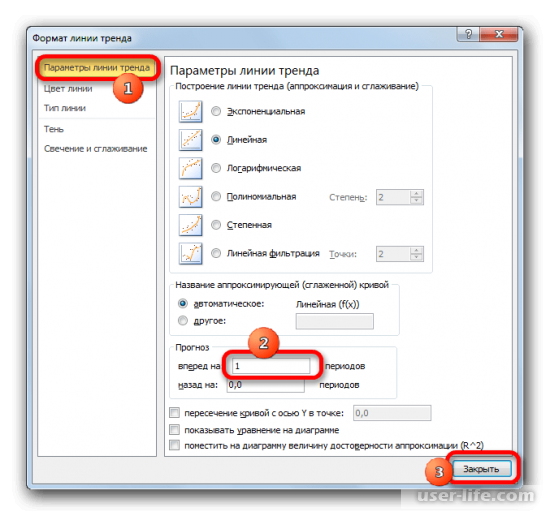
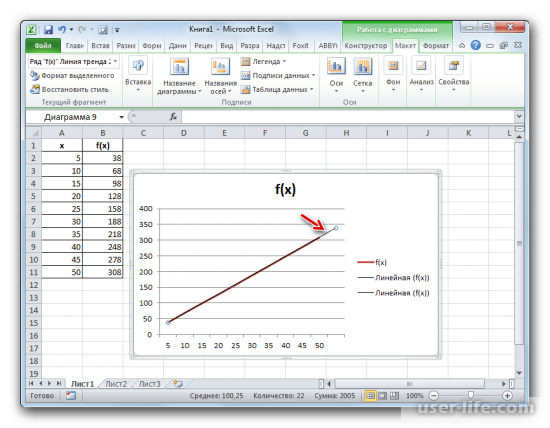








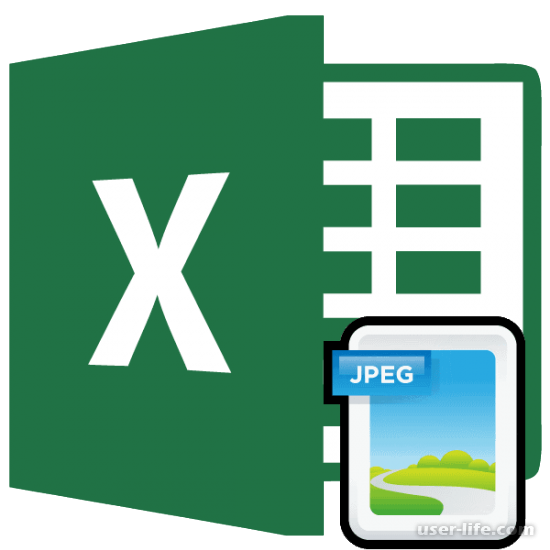
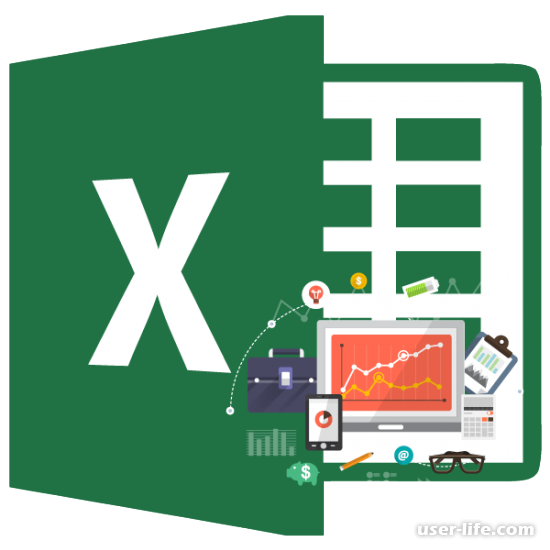

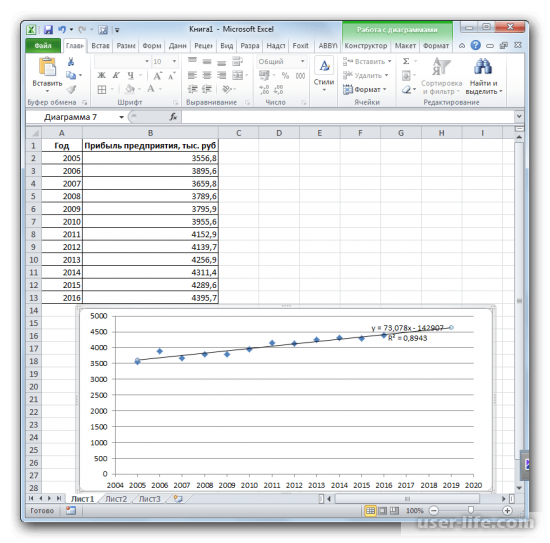








Добавить комментарий!