Как в Экселе сделать сумму прописью скачать надстройку
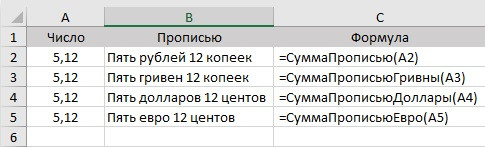
Данная функция, рано или поздно, определенно может понадобиться каждому человеку, активно работающему в Excel. При этом большинство пользователей даже не подозревает, каким именно образом можно получить нужный результат. Эксперты рекомендуют обратиться к автоматической выдаче, но для этого придется произвести некоторые предварительные настройки и скачать дополнительную надстройку.
Шаг 1. Скачивание
Естественно, предпочтение следует отдавать бесплатному варианту надстройки, к счастью сейчас это очень легко сделать. Нужно только обратить внимание, что скачиваемая версия должна включать в себе нужные значения, а именно требующиеся валюты на русском, либо же любом другом, языке.
Шаг 2. Устанавливаем надстройку
Для этого пользователь открывает Excel и последовательно заходит в несколько меню и подменю настроек, пока не попадает на окно с активной кнопкой «Перейти» (обратите внимание на скриншот).
Перед вами открывается меньшее окно, где нужно нажать на кнопку «Обзор», найдя файл надстройки, предварительно скаченной с проверенного ресурса.
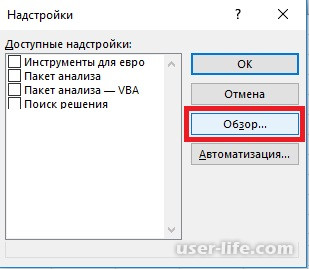
После того, как файл найдет, остается только соглашаться со всеми сообщениями, которые будут выданы вам программной.
Шаг 3. Используем надстройку
Если процесс установки был пройдет без ошибок, сам процесс использования дополнения сводится только к прописанную формулы, имеющей вид =сумм. После ввода команды появиться выпадающие меню, предлагающие выбрать сумму прописью, выведенную в определенном валютном эквиваленте.
В Эксель нет встроенного инструмента, который бы помогал автоматически переводить цифры в слова. Поэтому для решения поставленной задачи используют специальные надстройки.
Одной из самых удобных является надстройка NUM2TEXT. Она позволяет поменять цифры на буквы через Мастер функций
Открываем программу Excel и переходим во вкладку «Файл».
Перемещаемся в раздел «Параметры».
В активном окне параметров переходим в раздел «Надстройки».
Далее, в параметре настроек «Управление» устанавливаем значение «Надстройки Excel». Жмем на кнопку «Перейти…».
Открывается небольшое окно надстроек Excel. Жмем на кнопку «Обзор…».
В открывшемся окне ищем предварительно скачанный и сохраненный на жесткий диск компьютера файл надстройки NUM2TEXT.xla. Выделяем его и жмем на кнопку «OK».
Мы видим, что данный элемент появился среди доступных надстроек. Ставим галочку около пункта NUM2TEXT и жмем на кнопку «OK».
Для того, чтобы проверить как работает только что установленная надстройка пишем в любой свободной ячейке листа произвольное число. Выделяем любую другую ячейку. Кликаем по значку «Вставить функцию». Он расположен слева от строки формул.
Запускается Мастер функций. В полном алфавитном перечне функций ищем запись «Сумма_прописью». Её раньше не было, но она появилась тут после установки надстройки. Выделяем эту функцию. Жмем на кнопку «OK».
Отрывается окно аргументов функции Сумма_прописью. Оно содержит только одно поле «Сумма». Сюда можно записать обычное число. Оно в выделенной ячейке отобразиться в формате записанной прописью денежной суммы в рублях и копейках.
Можно в поле занести адрес любой ячейки. Это делается либо путем ручной записи координат этой ячейки, либо простым кликом по ней в то время, когда курсор находится в поле параметра «Сумма». Жмем на кнопку «OK».
После этого, любое число, которое записано в ячейку, указанную вами, будет отображаться в денежном виде прописью в том месте, где установлена формула функции.
Функцию можно также записать и вручную без вызова мастера функций. Она имеет синтаксис Сумма_прописью(сумма) или Сумма_прописью(координаты_ячейки). Таким образом, если вы в ячейке запишите формулу =Сумма_прописью(5) , то после нажатия кнопки ENTER в этой ячейке отобразиться надпись «Пять рублей 00 копеек».
Если вы введете в ячейку формулу =Сумма_прописью(A2) , то в таком случае, любое число, внесенное в ячейку A2 будет отображаться тут денежной суммой прописью.
Скрипт VBA
Далее представлена подготовленная функция на VBA для пользователей, которая переведет цифровой показатель от 0 до 9 999 999 в его текстовое выражение, т.е. в сумму прописью. Сначала ее потребуется занести в книгу.
Алгоритм действий:
нажимают одновременно на ALT+F11, откроется редактор Visual Basic;
добавляют новый пустой модуль посредством меню Insert – Module;
копируют и добавляют туда скрипт:
Function СУММАПРОПИСЬЮ(n As Double) As String
Dim Nums1, Nums2, Nums3, Nums4 As Variant
Nums1 = Array("", "один ", "два ", "три ", "четыре ", "пять ", "шесть ", "семь ", "восемь ", "девять ")
Nums2 = Array("", "десять ", "двадцать ", "тридцать ", "сорок ", "пятьдесят ", "шестьдесят ", "семьдесят ", "восемьдесят ", "девяносто ")
Nums3 = Array("", "сто ", "двести ", "триста ", "четыреста ", "пятьсот ", "шестьсот ", "семьсот ", "восемьсот ", "девятьсот ")
Nums4 = Array("", "одна ", "две ", "три ", "четыре ", "пять ", "шесть ", "семь ", "восемь ", "девять ")
Nums5 = Array("десять ", "одиннадцать ", "двенадцать ", "тринадцать ", "четырнадцать ", "пятнадцать ", "шестнадцать ", "семнадцать ", "восемнадцать ", "девятнадцать ")
If n 0 Then tys_txt = Nums4(tys) & "тысяч "
Case 1
tys_txt = Nums4(tys) & "тысяча "
Case 2, 3, 4
tys_txt = Nums4(tys) & "тысячи "
Case 5 To 9
tys_txt = Nums4(tys) & "тысяч "
End Select
If dectys = 0 And tys = 0 And sottys <> 0 Then sottys_txt = sottys_txt & " тысяч "
eee:
sot_txt = Nums3(sot)
'проверяем десятки
Select Case dec
Case 1
ed_txt = Nums5(ed)
GoTo rrr
Case 2 To 9
dec_txt = Nums2(dec)
End Select
ed_txt = Nums1(ed)
rrr:
'формируем итоговую строку
СУММАПРОПИСЬЮ = decmil_txt & mil_txt & sottys_txt & dectys_txt & tys_txt & sot_txt & dec_txt & ed_txt
End Function
'вспомогательная функция для выделения из числа разрядов
Private Function Class(M, I)
Class = Int(Int(M - (10 ^ I) * Int(M / (10 ^ I))) / 10 ^ (I - 1))
End Function
Сохраняют файл и возвращаются в Excel. Затем вставляют функцию в любую клетку листа книги привычным способом — через мастер функций или просто набирают ее в ячейке вручную, а в качестве аргумента указывают ячейку с суммой.
Рейтинг:
(голосов:1)
Предыдущая статья: Программы для скачивания видео с интернета на компьютер скачать бесплатно
Следующая статья: Как наложить фото на фото
Следующая статья: Как наложить фото на фото
Не пропустите похожие инструкции:
Комментариев пока еще нет. Вы можете стать первым!
Популярное
Авторизация






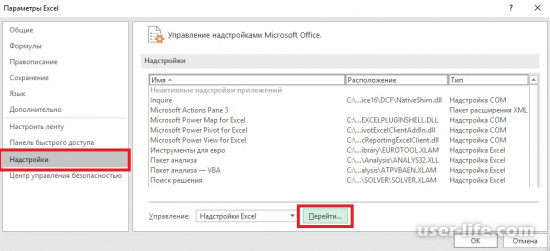
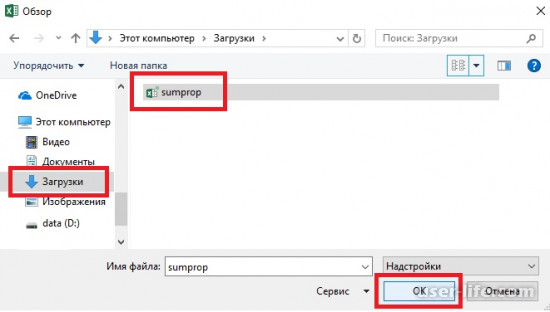
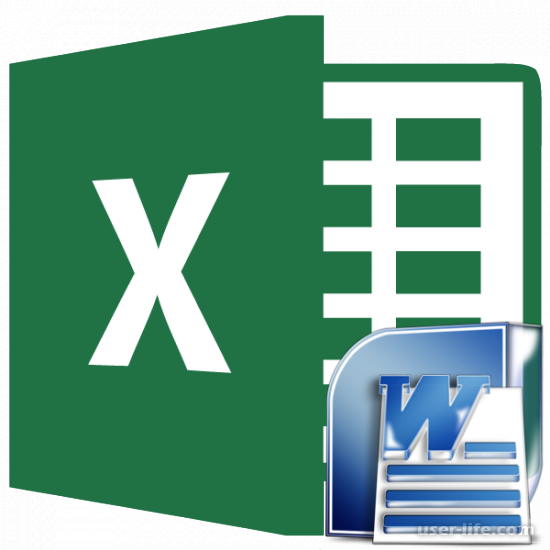





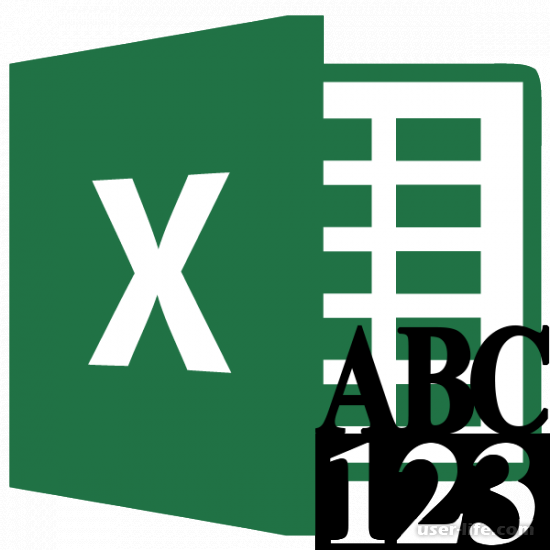


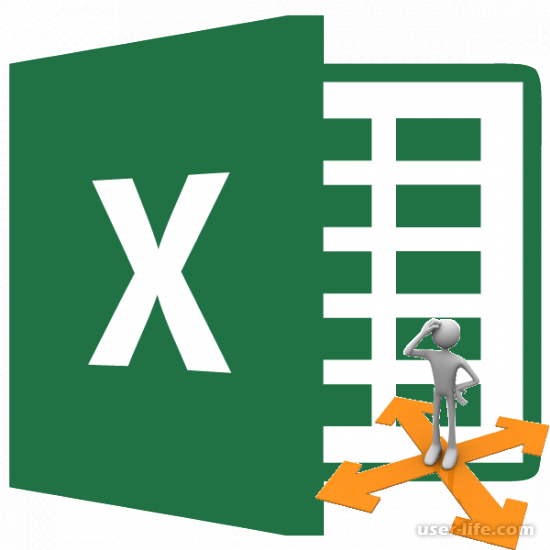
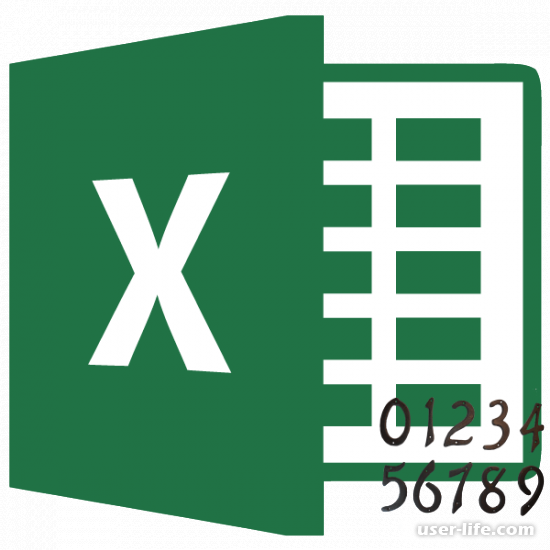






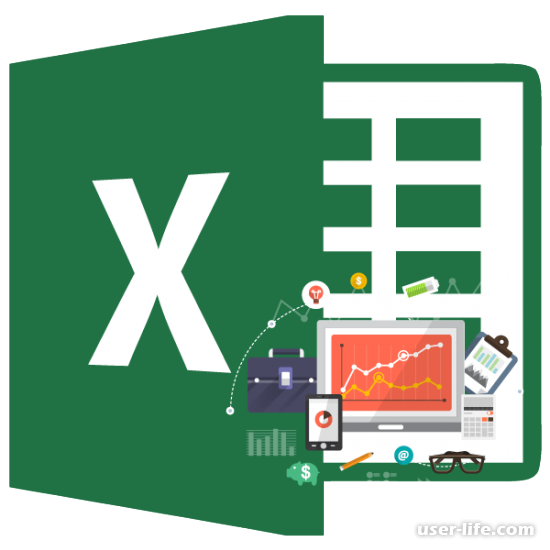










Добавить комментарий!