Как вставить изображение в Excel
Не всегда Эксель используется только для создания таблиц. Порой для наглядности пользователю может понадобиться вставлять различные изображения, используя специальные инструменты приложения. Сегодня мы разберем способы вставки изображения в excel.
Cпособ 1. Вставка изображения в примечание
1. Выберите подходящую ячейку и нажмите на нее правой кнопкой мыши, чтобы вызвать контекстное меню. Далее выбираем пункт "Вставить примечание".
2. Перед вами появится специальное поле для записи примечания. Наведите курсор на границу окна и нажмите на нее правой кнопкой мыши, чтобы снова вызвать контекстное меню. Выберите пункт "Формат примечания".
3. В появившемся окне перейдите в раздел "Цвета и линии". В настройках заливки нажмите на поле "Цвет", чтобы открыть раздел "Способы заливки".
4. В появившемся окне перейдите во вкладку "Рисунок", затем снова нажмите на поле с тем же названием.
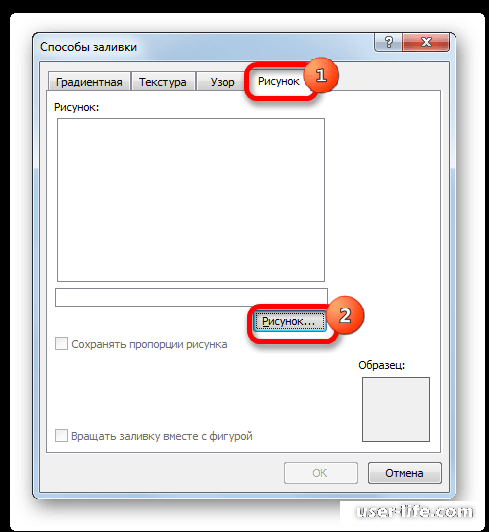
5. Перед вами откроется окно вставки изображения, в котором нужно выбрать нужную картинку левой кнопкой мыши и нажать на кнопку "Вставить".
6. Ваше изображение отобразилось как способ заливки. Осталось установить галочку рядом с надписью "Сохранять пропорции рисунка" и нажать кнопку "ОК".
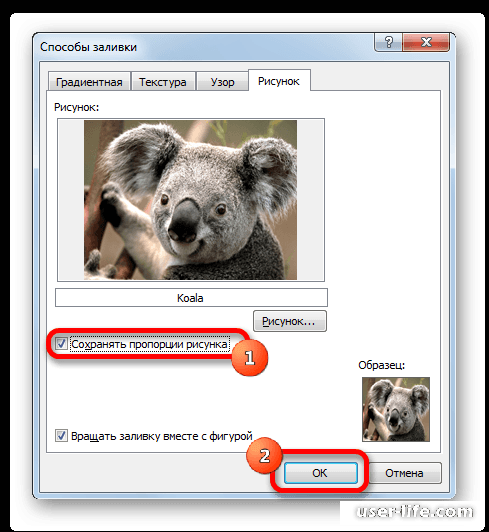
7. Теперь вернитесь к окну "Формат примечания" и перейдите во вкладку "Защита", чтобы убрать галочку рядом с надписью "Защищаемый объект".
8. Перейдите к разделу "Свойства" и установите переключатель на позицию "Перемещать и изменять объект вместе с ячейками". Осталось нажать кнопку "ОК".
После всех вышеуказанных настроек вы успешно вставите изображение, привязав его к своей ячейке в качестве примечания.
Способ 2. Режим разработчика
Для использования этого способа прежде всего нужно войти в режим разработчика. Как это сделать, будет показано ниже.
1. Откройте вкладку "Файл" и перейдите в Параметры
.
2. Перейдите к разделу "Настройка ленты", затем установите галочку рядом с надписью "Разработчик".
3. После активации режима разработчика выберите ячейку, в которую будете вставлять картинку. Затем перейдите к разделу "Разработчик". В появившейся панели нажмите кнопку "Вставить", затем выберите иконку вставки изображения.
4. В появившемся окне можно самостоятельно отрегулировать его размеры и переместить в нужную ячейку. Затем нажмите правой кнопкой мыши по новому элементу, чтобы открыть меню "Свойства".
5. Открывается окно свойств элемента. Напротив параметра «Placement» устанавливаем цифру «1» (по умолчанию «2»). В строке параметра «Picture» жмем на кнопку, на которой изображено многоточие.
6. Перед вами снова появился раздел вставки изображения. Выберите нужную картинку и нажмите кнопку "Открыть".
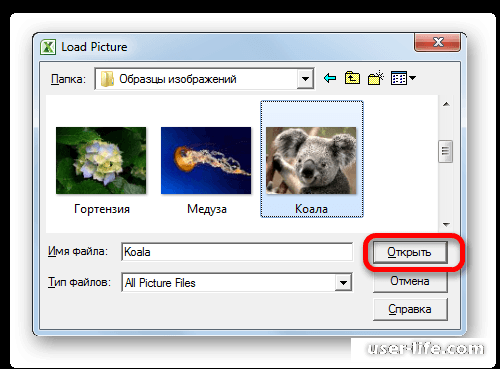
Сегодня мы рассмотрели два наиболее действенных способа вставки изображения в Microsoft Excel. Каждый из них мы подробно разобрали. Надеемся, что вам помогла наша статья.
Рейтинг:
(голосов:1)
Не пропустите похожие инструкции:
Комментариев пока еще нет. Вы можете стать первым!
Популярное
Авторизация






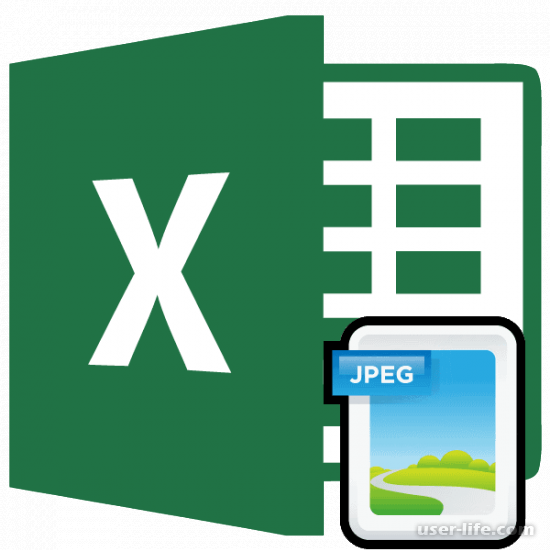
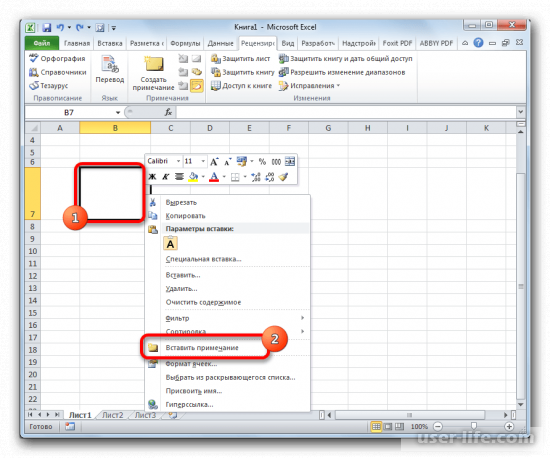
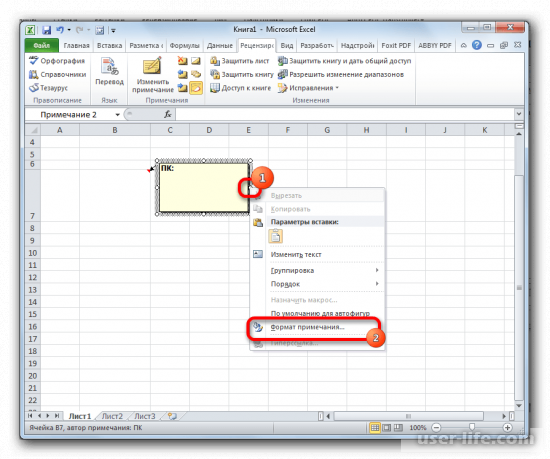
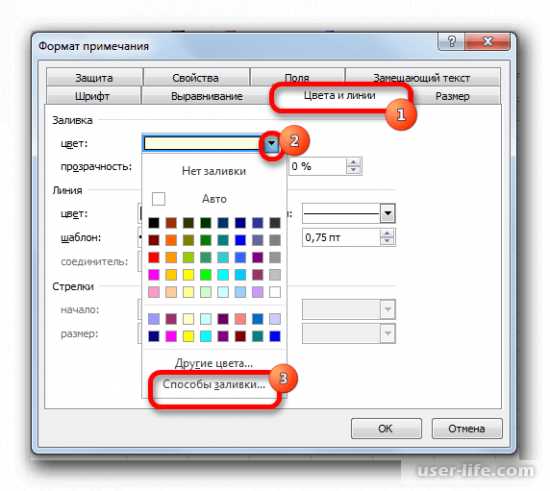
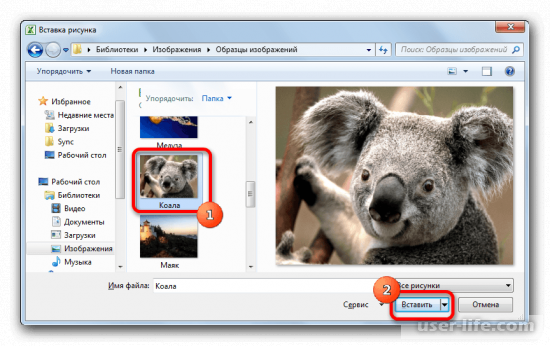
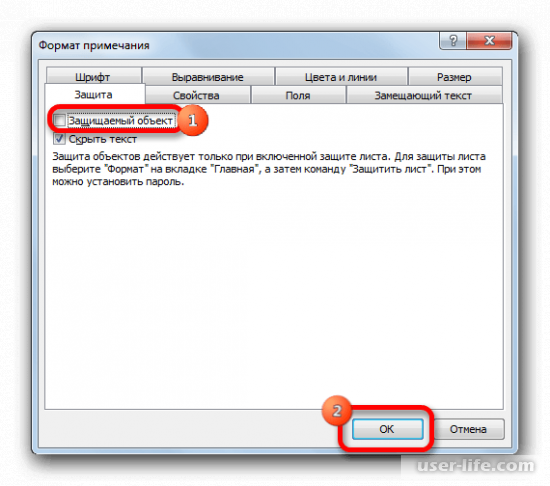
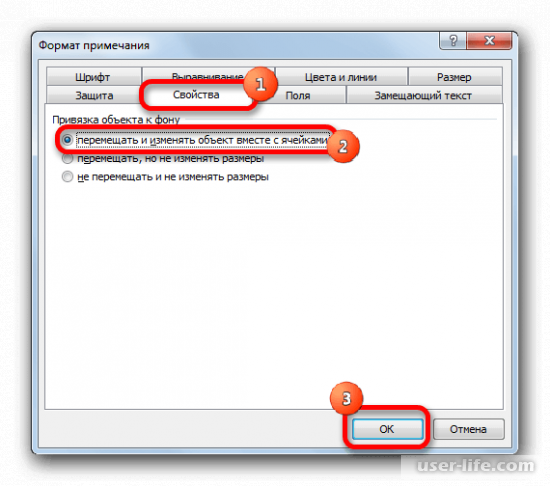
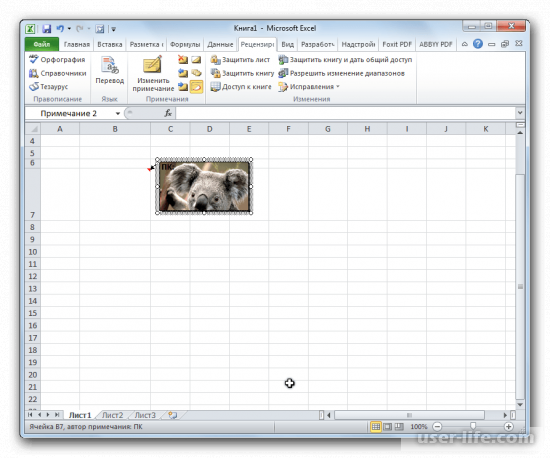
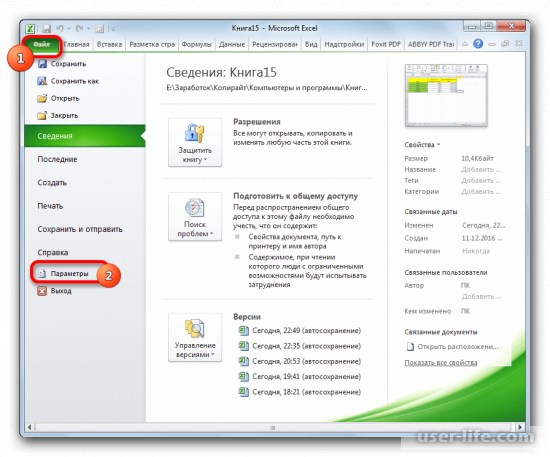
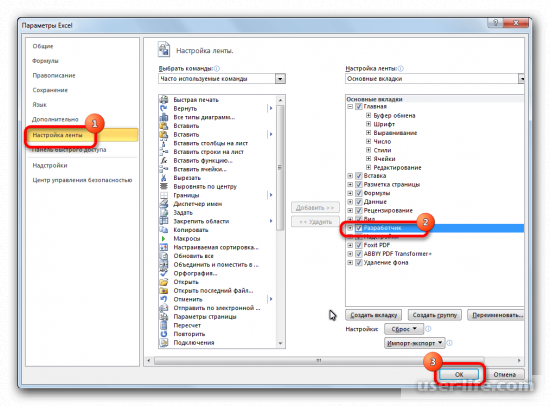
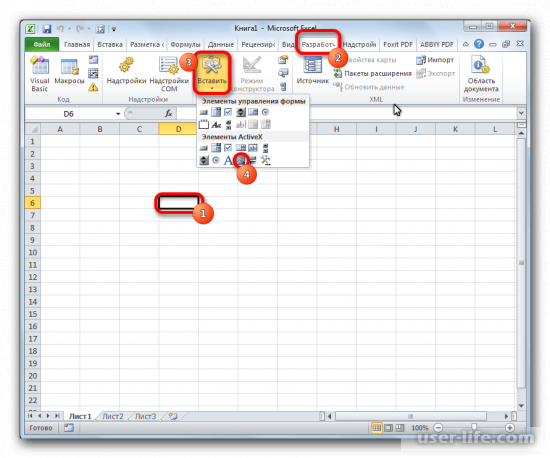
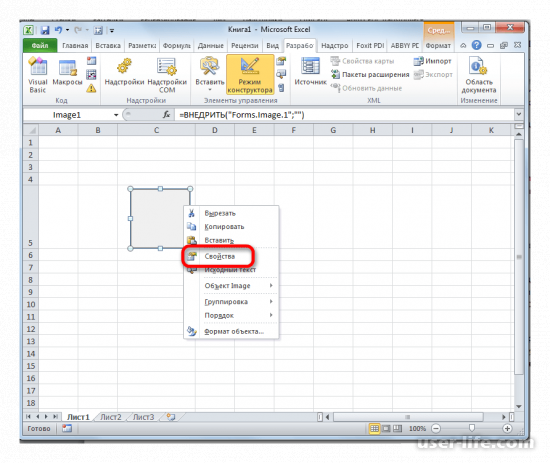
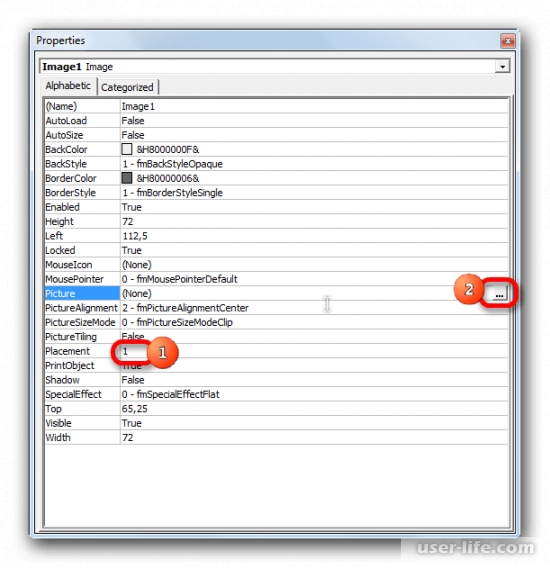
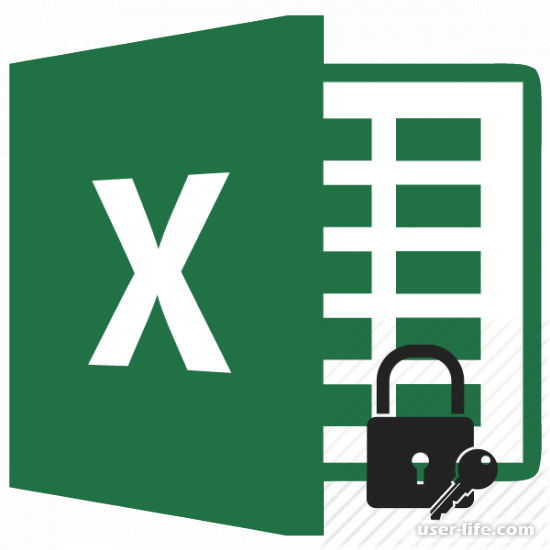


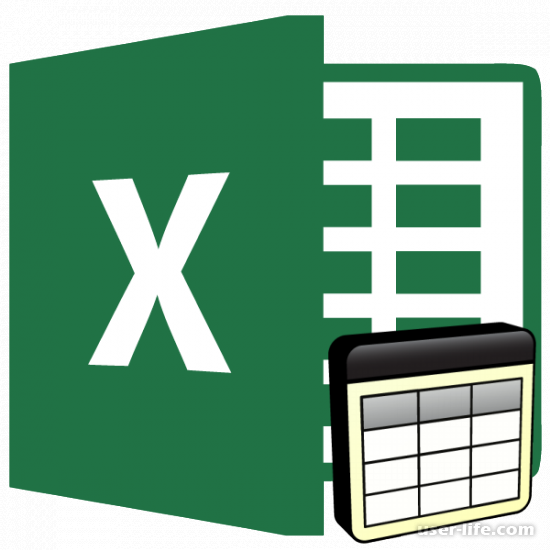






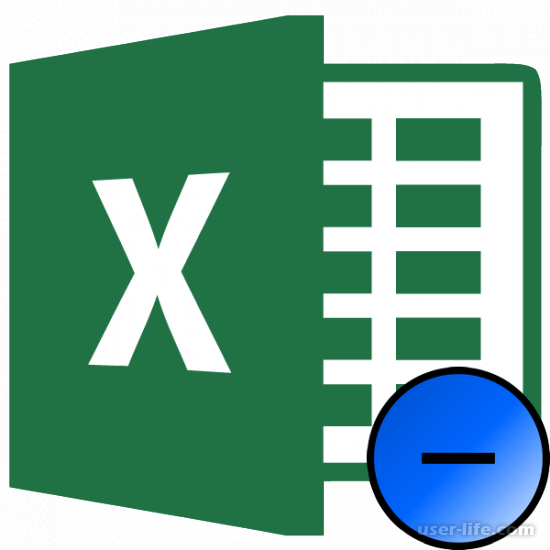



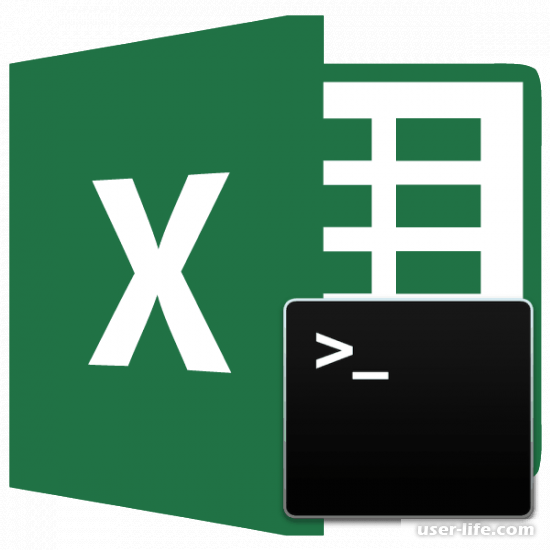


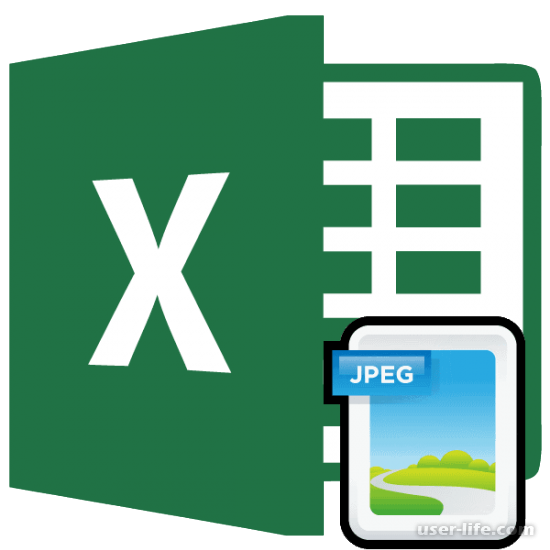










Добавить комментарий!