Как посчитать количество заполненных ячеек в Excel
В случаях, когда требуется произвести огромное количество вычислений в заполненных ячейках таблицы, вам на помощь может прийти широкий набор инструментов Эксель. Ниже приведенные способы, которые помогут вам упросить поставленную задачу и добиться нужного результата в разы быстрее. Теперь давайте разберемся с темой поподробнее.
Скачать последнюю версию Excel с официального сайта.
Подсчет ячеек
Чтобы узнать общее число заполненных ячеек, можно воспользоваться счетчиком или рядом функций. Каждый из этих элементов подсчитывает составляющее ячейки определенным способом, даже если при этом они все были заполнены разными типами данных. Перейдем к первому способу подсчета.
Способ 1: счетчик на строке состояния
Быстрее всего посчитать количество ячеек можно через информацию в специальном счетчике, находящимся в правой стороне строчки и слева от раздела, позволяющего изменить режим просмотра таблицы Excele. Если вы не выделяли при этом необходимые строчки, то данный показатель будет равен нулю. Однако он автоматически изменится с нулевого значения, когда вы выделяете одну или несколько заполненных ячеек. Тогда индикатор покажет их общее количество.
Но вы можете не беспокоиться, если думаете, что данный индикатор придется включать в настройках Excel - потому что он изначально уже находится в рабочем состоянии. Однако при некоторых условиях все же имеется возможность активировать данный показатель вручную. Чтобы это сделать, вам необходимо нажать ПКМ по строке состояния, после чего появится окно, в котором надо указать галочки рядом с "Количество". После этой операции индикатор вновь будет показываться на свое прежнем месте.
Способ 2: функция СЧЁТЗ
Есть ещё один способ, позволяющий показывать количество ячеек в зафиксированной области, что помогает больше не выделять каждый раз ячейки. Функция, что позволяет это сделать, называется СЧЁТЗ. Теперь разберем её немного подробнее и поймем, как она работает.
Действие 1:
Для начала укажите выделением нужную область с ячейками. После чего нажимаем на кнопку "Вставить функцию", как показано на скриншоте.
Действие 2:
Перейдите в рабочую область Мастера функций. Найдите в появившемся списке строчку "СЧЁТЗ" и нажмите на неё ПКМ. Теперь закройте окно, кликнув на кнопку "ОК", как показано на скриншоте.
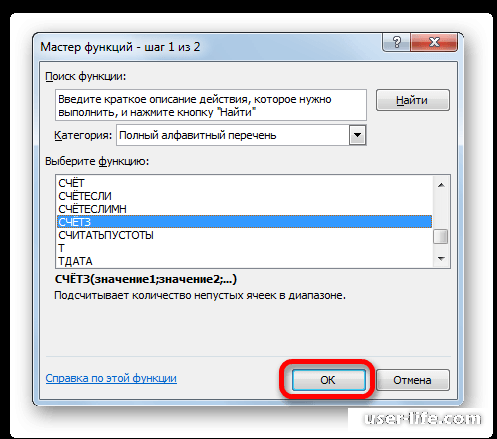
Действие 3:
Откройте окно под названием "Аргументы функции". В неё вы найдете адрес ячейки. Можете переписать её ссылку самостоятельно либо выделить курсором необходимую область в таблице. Когда вам необходимо внести данные в несколько ячейки с разным между собой диапазоном, то ссылки на все ячейки необходимо вводить в соответствующее поля("Значения1, значение2") и т.д. После этого нажимайте на кнопку "ОК" и "Аргумент функции" закончит свой подсчет.
Действие 4:
У вас так же есть возможность самостоятельно прописать функцию в строке формул или же в самой ячейке. Для этого пропишите следующие строчку:
=СЧЁТЗ(значение1;значение2;...)
Действие 5:
Теперь с помощью введенной формулы, Excel произведет необходимые подсчеты и покажет конечный результат с уже заранее указанным диапазоном заполненных ячеек.
Способ 3: функция СЧЁТ
Excel имеет ещё один инструмент в свой арсенале, позволяющий производить подсчёт ячеек, только уже с заполненной числовой информацией. Чтобы использовать данную функцию, следуйте следующим шагам:
Действие 1:
Как мы уже делали до этого — указываем необходимую ячейку, что мы собираемся подсчитывать этим способом. Далее открываем уже известный нам Мастер функций. В списке выбираем строчку под названием "СЧЁТ" и кликаем по "ОК"
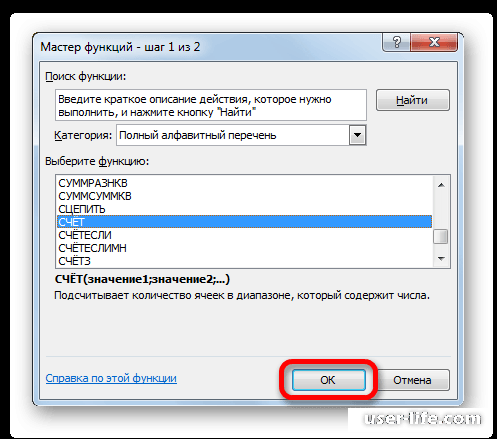
Действие 2:
Теперь откройте рабочую область аргументов. Выбираем аргументы точно такие же, какие выбирали в прошлом способе. Они же являются адресами ячейки. Указываем нужный нам диапазон, где нужно сосчитать заполненные ячейки с числовой информацией. Нажимаем на "ОК"
Если есть желание ввести формулу вручную, то воспользуйтесь следующей строкой:
=СЧЁТ(значение1;значение2;...)
Действие 3:
Когда вы сделали вышеуказанные шаги, то в выбранной вами ячейке появится число, указывающее на количество ячеек с соответствующей информацией.
Все эти способы должны помочь вам справиться с подсчетом ячеек в таблице Excel. Каждый из них поможет вам справиться с соответствующей задачей, однако если же вам необходимо подсчитать ячейки с какими-то необычными условиями, то в этом вам помогут только специализированные функции.
Рейтинг:
(голосов:1)
Предыдущая статья: Панель быстрого запуска в Windows 7
Следующая статья: PDF в FB2 конвертеры онлайн и программы
Следующая статья: PDF в FB2 конвертеры онлайн и программы
Не пропустите похожие инструкции:
Комментариев пока еще нет. Вы можете стать первым!
Популярное
Авторизация






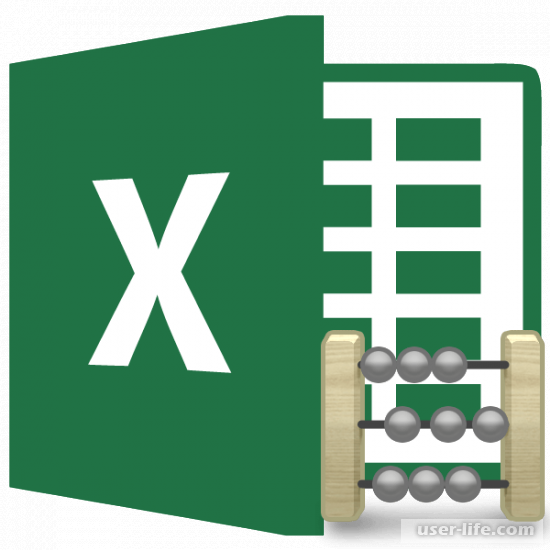
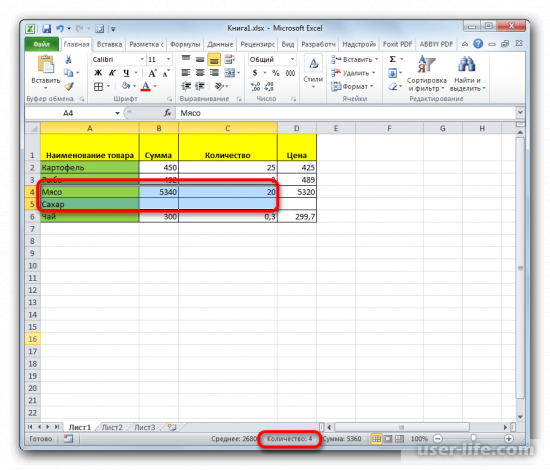
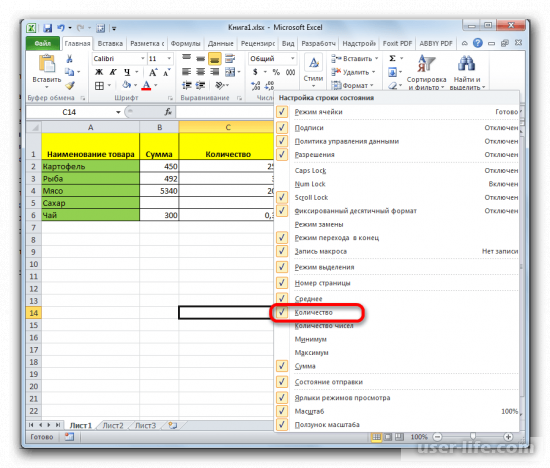
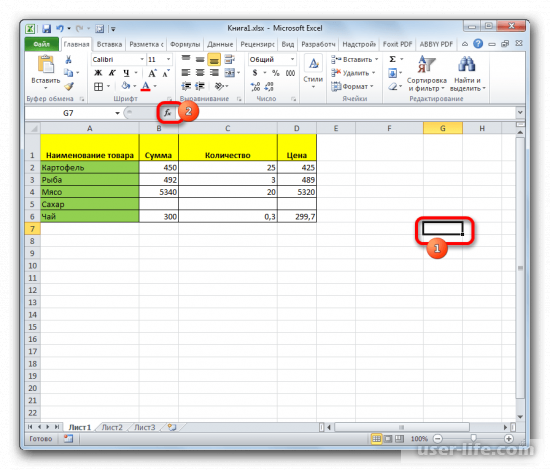
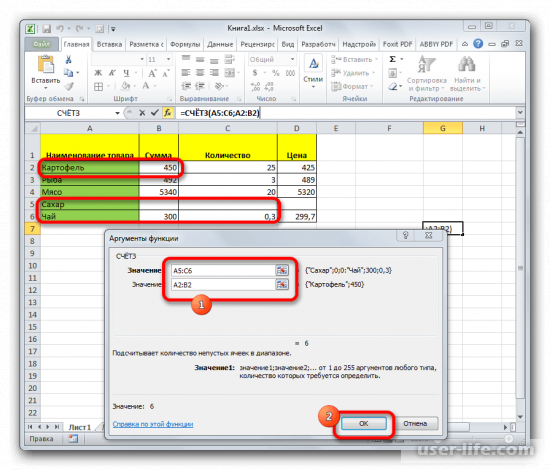
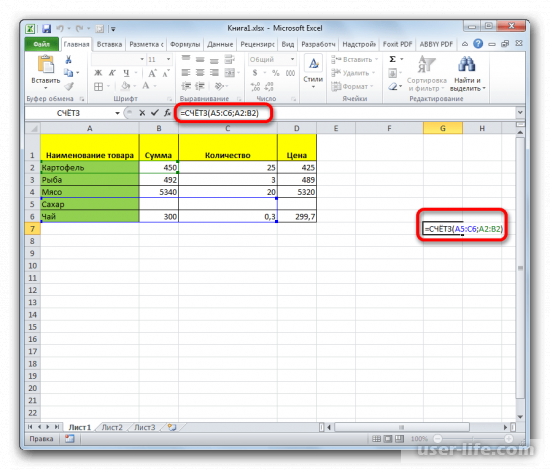
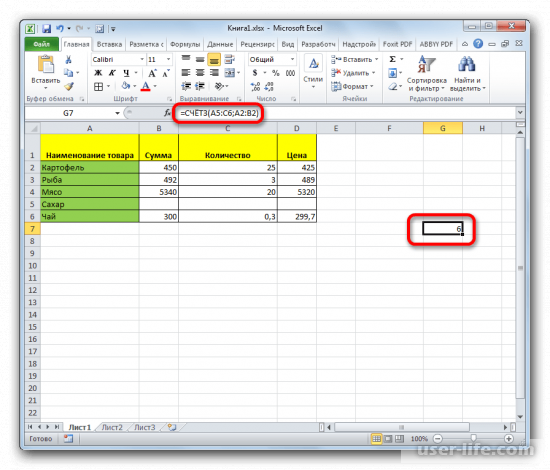
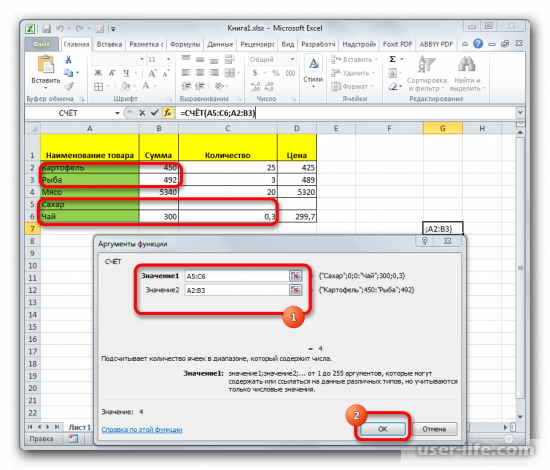
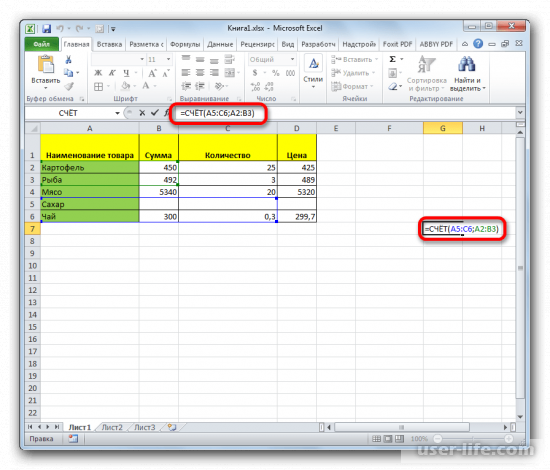
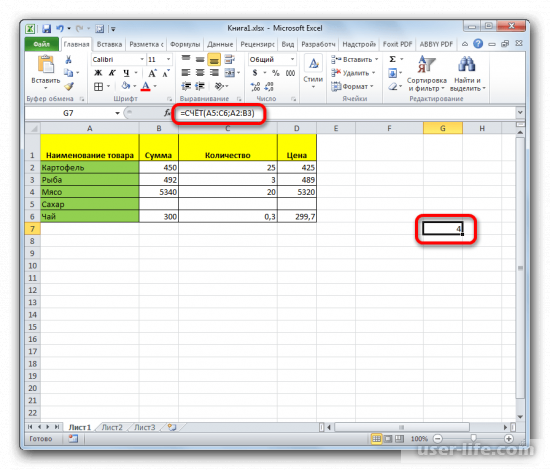







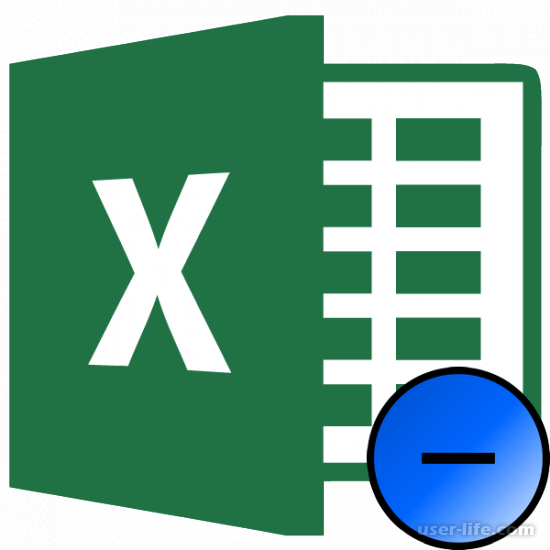



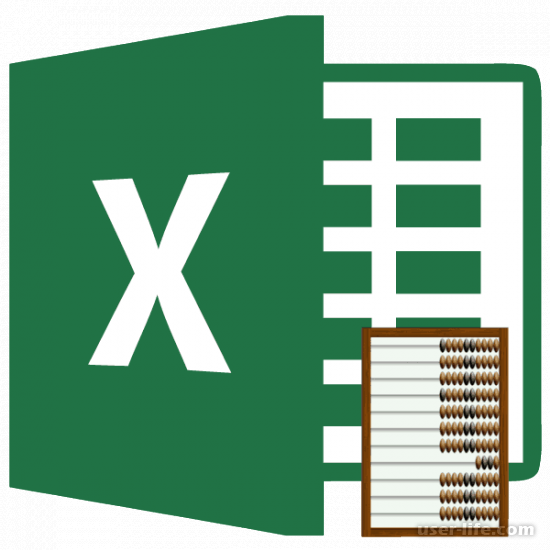


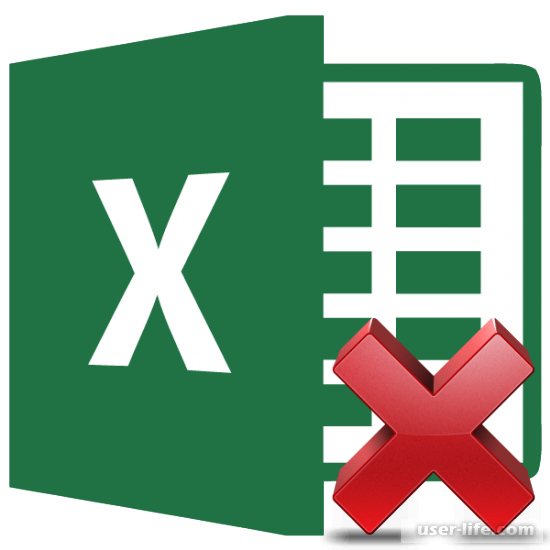

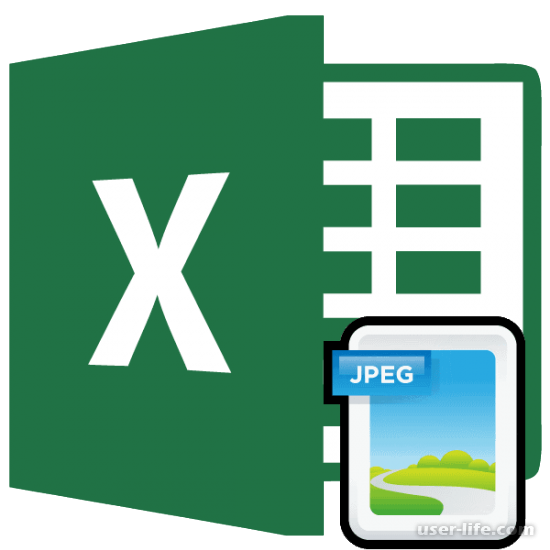
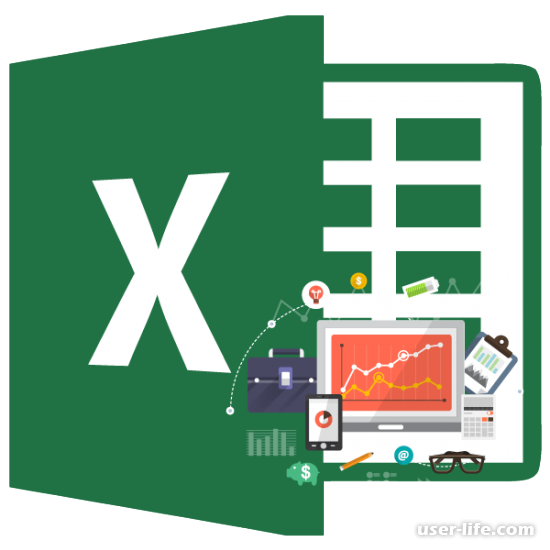

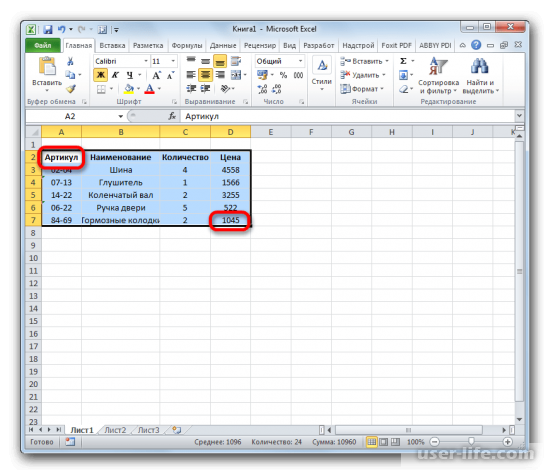








Добавить комментарий!