Как включить макросы в Эксель
Всем привет! Макрос – это инструмент, который позволяет создавать команды в редакторе таблиц «Microsoft Excel». В свою очередь включение команды позволяет существенно оптимизировать то время, которое обычно человек тратит чтобы сделать какую-либо таблицу.
С одной стороны макрос – достаточно полезная вещь, но с другой стороны это может стать существенной уязвимостью вашей системы, ведь такими командами запросто могут воспользоваться третьи лица для взлома вашего компьютера. Исходя из этого пользоваться ими стоит исключительно на свой страх и риск, ведь последствия могут быть очень печальными.
К примеру, если вы загрузили какую-либо таблицу из интернета и открываете её через «Microsoft Excel», то намного более безопасным будет простое отключение макросов, так как вполне возможно, что в ваш компьютер проникнет «червь». Так как корпорация Microsoft предоставила нам возможность по своему желанию включать и выключать эти команды, ей нужно воспользоваться.
Скачать редактор таблиц «Microsoft Excel»
Далее мы будем включать и отключать макросы в самой распространённой на сегодняшний день версии редактора таблиц «Microsoft Excel», которая вышла в 2010 году. О более старых версиях мы упомянем вскользь, но будьте уверены, что сложностью данная процедура не отличается ни в одной из версий. Итак, давайте приступим.
Способ 1 - Меню разработчика
Взаимодействовать с макросами можно через специальный раздел – «Меню разработчика». Но тут мы сталкиваемся с другой проблемой – корпорация «Microsoft» перекрыла доступ к данному разделу по умолчанию, и поэтому придётся для начала открыть его. Для этого делаем следующее:
1) Для начала запускаем «Excel», переходим в меню «Файл» а оттуда в раздел «Параметры».
2) В появившемся списке нужно отыскать раздел «Настройка ленты» и перейти в него. После в этом разделе нам нужно активировать параметр «Разработчик» и сохранить изменения нажатием по кнопке «ОК».
После этих манипуляций в верхнем меню отобразится новая вкладка, которая так и будет называться – «Разработчик».
3) Переходим в раздел «Разработчик». Здесь в правом блоке вы сможете увидеть меню настроек «Макросы». Для того, чтобы как-либо взаимодействовать с макросами нужно нажать на клавишу «Безопасность макросов».
4) После этого будет открыт раздел настроек макросов. Если вы хотите активировать все возможные макросы, то нужно выбрать параметр «Включить все макросы». Правда, даже сам разработчик вам не советует этого делать, так как вполне возможно, что ими воспользуется какой-либо вредоносный софт, о чём мы и говорили ранее.
Поэтому делаете вы всё исключительно на свой страх и риск. После того, как вы активировали данный пункт, нажмите на кнопку «ОК» для сохранения изменений.
5) В этом разделе вы так же можете деактивировать все запущенные макросы.
Но возможностей отключения уже три, а именно:
1) Отключить все макросы без уведомления;
2) Отключить все макросы с уведомлением;
3) Отключить все макросы, кроме макросов с цифровой подписью.
Выберите тот, который наиболее вам подходит и для сохранения изменений кликните по клавише «ОК».
К слову, если макрос имеет цифровую подпись, то он сможет продолжить нормально функционировать.
Способ 2 – Параметры редактора таблиц
Помимо меню «Разработчик» есть ещё один способ взаимодействия с макросами. Итак, для этого делаем следующее:
1) Как и в предыдущем способе нам нужно перейти с начала в меню «Файл», а после в раздел «Параметры».
2) Далее в появившемся меню, в отличие от предыдущего способа выбираем не «Настройки ленты», а «Центр управления безопасностью».
3) Теперь нам нужно перейти в раздел «Параметры центра управления безопасностью».
4) После этого будет запущено то же самое меню центра управления безопасностью, в которое мы заходили ранее с помощью раздела «Разработчик».
Здесь нам опять таки нужно перейти в «Параметры макросов» и сделать те же самые манипуляции, что и в способе описанном ранее.
Другие версии редактора таблиц «Microsoft Excel»
Во всех предыдущих версиях редактора таблиц «Microsoft Excel» вышеописанная процедура отличается, но не очень сильно.
«Microsoft Excel 2013»
К примеру, в более новой, но не такой популярной версии «Microsoft Excel 2013» не смотря на некоторую разницу в интерфейсе процедура не имеет практически никаких отличий. То есть выполняя тот же алгоритм, что был описан ранее вы сможете взаимодействовать с макросами в этом редакторе таблиц. А если говорить о более старых версиях, то всё будет несколько сложнее.
«Microsoft Excel 2007»
Например, если вы обладатель версии редактора таблиц «Microsoft Excel 2007», то вместо меню «Файл», что будет добавлено в версии 2010-го года вам нужно нажать на логотип «Microsoft Office», который находится на том же месте, где и будет располагаться раздел «Файл» позднее. После этого вам нужно перейти в раздел «Параметры».
Из меню параметров вам нужно перейти в уже знакомый нам «Центр управления безопасностью» и выполнить те же самые действия, что мы проделывали в «Microsoft Excel 2010».
Так же в версии 2007-го года можно перейти к настройке макросов и другим способом. Для этого вам нужно зайти в меню «Сервис», после в раздел «Макрос» и оттуда перейти во вкладку «Безопасность». Далее вам откроется раздел, где вы можете выбрать уровни безопасности – это «Очень высокая», «Высокая», «Средняя» и «Низкая». Так же в более новых версиях редактора таблиц «Microsoft Excel» эти параметры никак не отличаются.
Заключение
Итак, как вы видите, взаимодействовать с макросами в «Microsoft Excel» достаточно просто. Надеемся, что данная статья смогла помочь вам. Всем мир!
Рейтинг:
(голосов:1)
Предыдущая статья: Utorrent порт не открыт загрузка возможна
Следующая статья: Как включить Флеш Плеер в браузере
Следующая статья: Как включить Флеш Плеер в браузере
Не пропустите похожие инструкции:
Комментариев пока еще нет. Вы можете стать первым!
Популярное
Авторизация







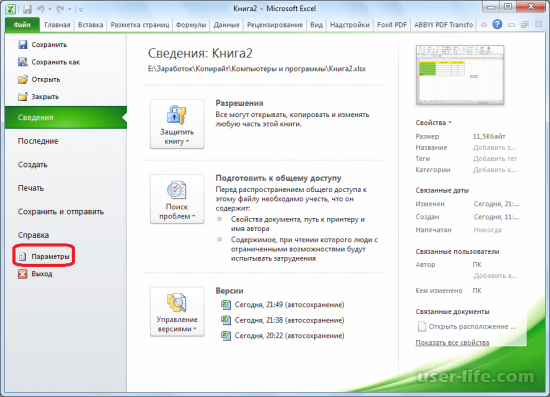
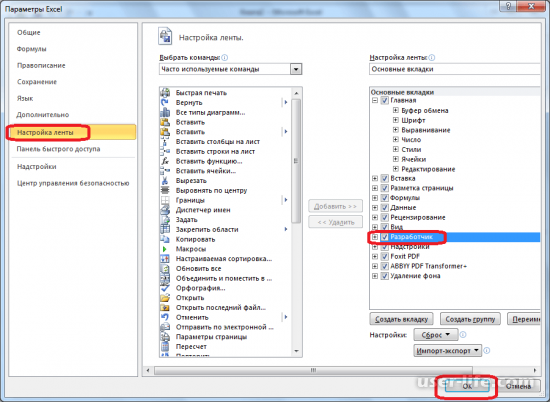
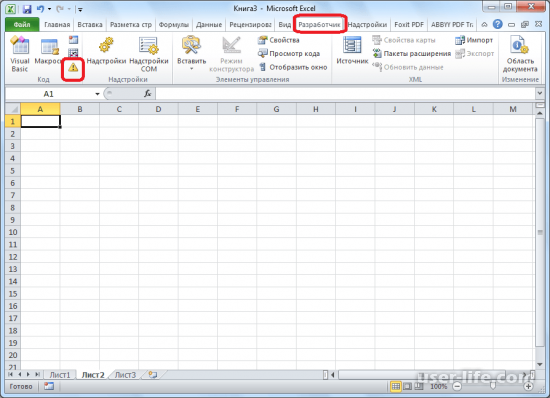
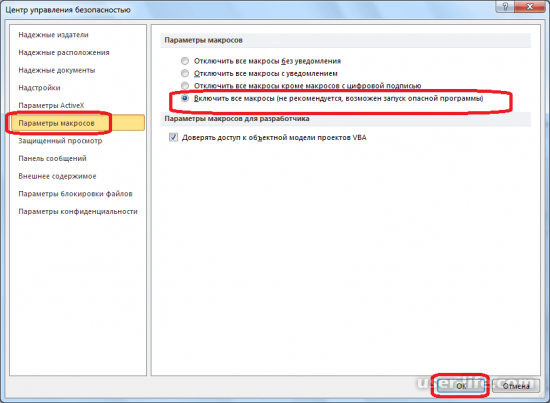
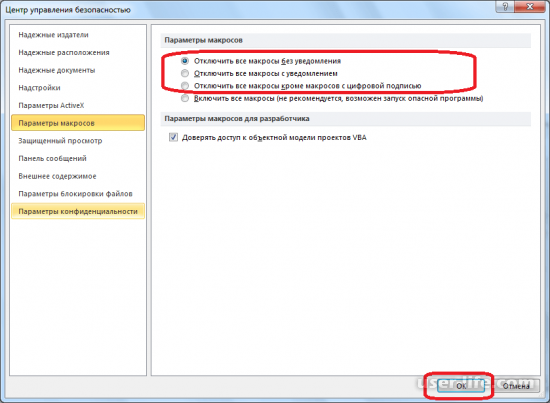
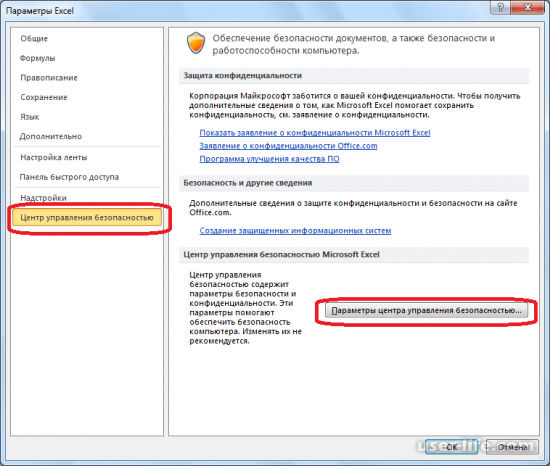
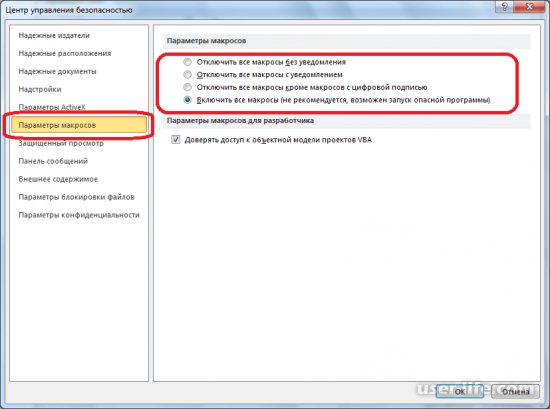
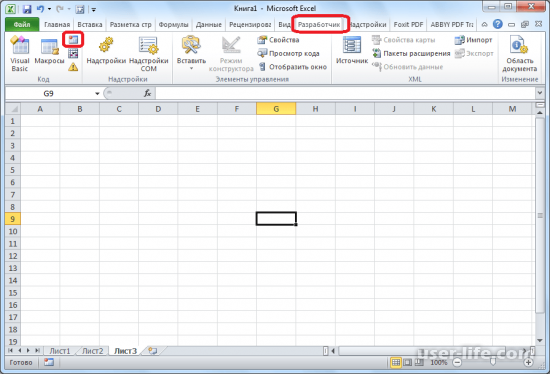
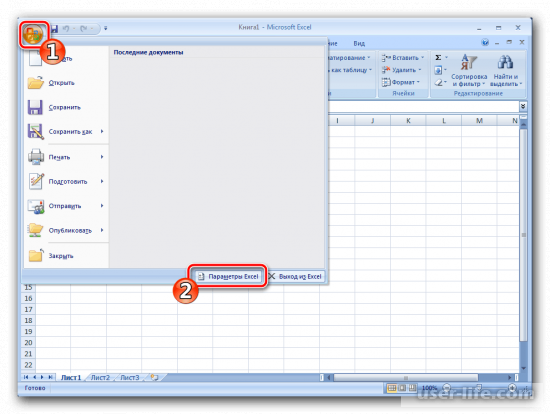




















Добавить комментарий!