Как сделать автозамену в Эксель
Всем привет! Человек, когда набирает какой-либо текст в любой программе, совершает простейшие грамматические ошибки. Происходит это либо из-за незнания, либо из-за банальной опечатки. Помимо этого на клавиатуре отсутствует большое количество символов, которые иногда просто жизненно необходимы.
В качестве примера можно привести значок копирайте («©»), вместо которого юзеры употребляют единственный возможный аналог - «(с)». Так же иногда вместо значка евро («€») употребляют просто «e», и таких примеров можно привести ещё много.
Но к нашему счастью редактор таблиц «Microsoft Excel» был наделён возможностью автоматически заменять описанные выше символы на более подходящие, а так же исправлять некоторые грамматические ошибки.
Итак, сегодня мы с вами подробно разберём принцип работы данной функции, как ее сделать или наоборот отключить, убрать и поговорим о её персонализации.
Как работает автозамена?
В редактор таблиц «Microsoft Excel» был загружен набор самых популярных среди пользователей ошибок в обычных словах. И к каждой такой ошибке было загружено соответствующее исправление, которое предаёт тому или иному слову задуманный вид.
В случае, когда вы напечатаете неправильный вариант слова, к примеру, с грамматической ошибкой или банальной опечаткой, то редактор таблиц автоматически заменит его на правильный вариант. Собственно, вот и весь принцип работы функции автоматической замены.
В качестве самых распространённых ошибок можно отметить следующие: начало предложения с маленькой буквы, несколько больших букв в одном слове подряд, активированный режим «Caps Lock», а так же любые грамматические ошибки либо обычные опечатки.
Как активировать или деактивировать режим автозамены?
Следует сказать, что обычно в программе всегда включен инструмент «Автозамена». В случае, когда вам потребовалось на некоторое время избавится от данного инструмента, то вам следует вручную его деактивировать.
К примеру, нужда на время деактивировать режим автозамены может возникнуть в случае, когда вы часто употребляете какие-то сленговые либо зарубежные слова, прописывая их кириллицей.
Либо же вы оставляете какие-либо символы, которые этот инструмент автоматически исправляет на те, которые вам не подходят.
А в случае, когда подобной информации вы вбиваете достаточно много, то следует деактивировать режим автоматической замены в принципе, поскольку каждый раз дважды переписывать одно и то же – это очень долго.
1) Переходим в меню «Файл».
2) Оттуда переключаемся в раздел «Параметры».
3) Здесь находим пункт «Правописание».
4) И наконец-таки переходим во вкладку «Параметры автозамены».
В появившемся разделе отыщите пункт «Заменять при вводе» и деактивируйте его. Для сохранения внесённых коррективов нажимаем на клавишу «ОК».
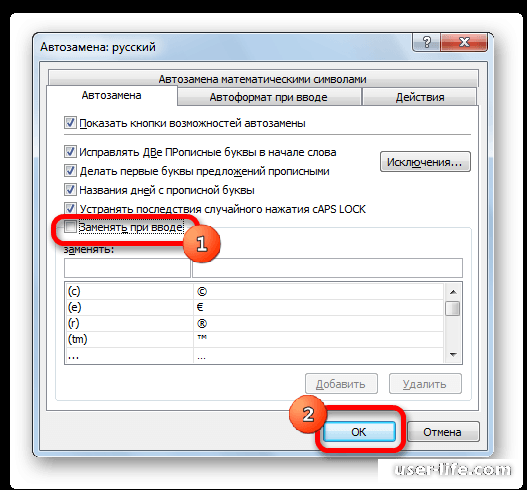
А если же через какое-либо время вам опять потребовалась функция автоматической замены, то активировать её можно точно таким же способом.
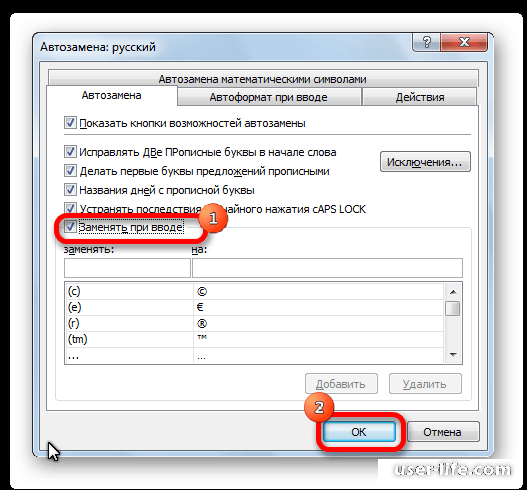
Неполадка с автоматической заменой даты
Иногда возникают ситуации, при которых пользователь прописывает какое-либо число с точками, а инструмент «Автоматическая замена» сразу же меняет его на дату. Если вы попали в такую ситуацию, то вам абсолютно не обязательно полностью отрезать себе возможность автозамены.
А избавиться от неполадки с датами можно просто выделив ячейки, в которых в дальнейшем будет располагаться цифра. После этого в разделе «Главная» необходимо отыскать блок с настройками «Число». В верхней его части вы сможете увидеть раскрывающееся меню, где нам необходимо указать формат «Текстовый».
После этого описанная выше неполадка должна пропасть.
Персонализация функции автоматической замены
Однако же основное предназначение данного инструмента было помочь юзеру, а не усугублять сложившуюся ситуацию. Именно поэтому разработчики добавили возможность составления собственного списка автоматической замены наряду с программным, которое можно самостоятельно пополнять.
1) Первым делом переключаемся в уже ранее открытое окно параметров автозамены.
2) Теперь в графе «Заменять» вам нужно набрать символы, которые табличный редактор будет считать за ошибку, а после этого, в графе «На», указать правильный вариант написания того или иного слова. После этого кликаем на клавишу «Добавить».
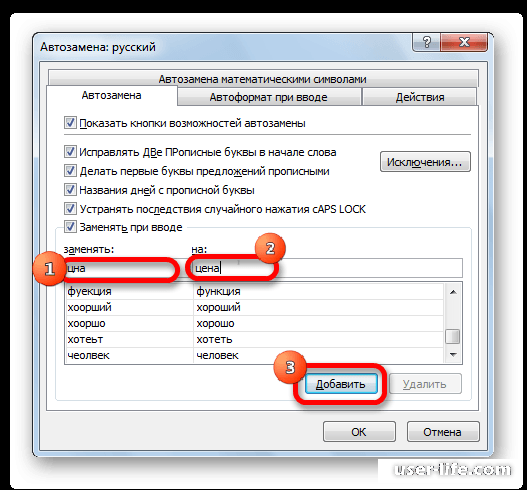
С помощью данного метода вы сможете добавлять собственные варианты автоматической замены.
Помимо этого здесь же, в меню настроек автозамены, вы сможете увидеть раздел «Автозамена математическими символами». Здесь вы сможете увидеть целое меню с числами или символами, которые будут заменятся на автоматические символы, так же включая те, которые могут быть использованы с помощью формул редактора таблиц.
И это очень помогает, ведь, к примеру, если вам потребуется ввести значение α (альфа), то с помощью клавиатуры этого не сделать, зато можно прописать «alpha» и оно автоматически приобретёт вид нужного нам символа.
Так же можно получить и бету (beta) и тому подобное. Помимо этого у вас есть возможность пополнения данного списка собственными формулами. Сделать это можно по аналогии с автоматической заменой слов.
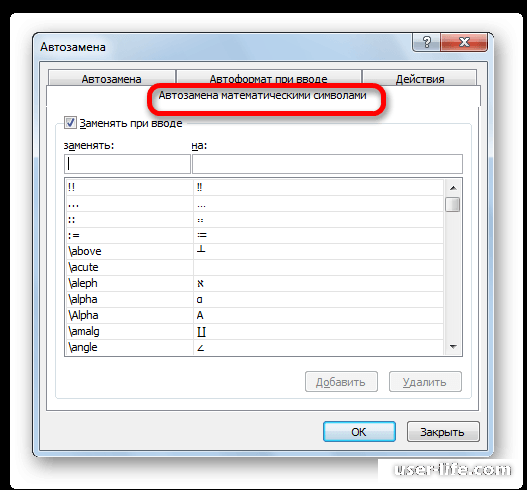
Если вы хотите избавится от какого-либо значения автоматической замены, то нужно всего лишь кликнуть по нему левой кнопкой мыши, после чего нажать на клавишу «Удалить».
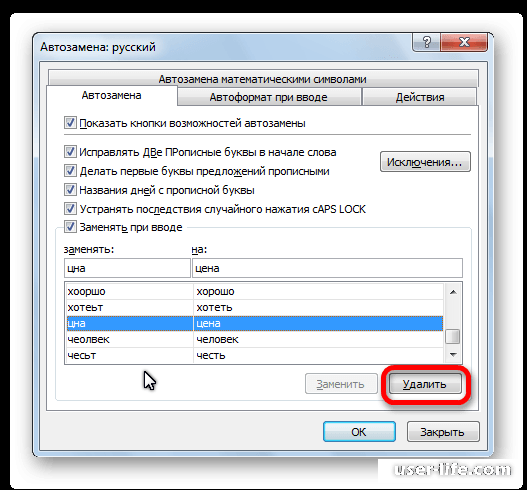
После этого указанное значение сразу же будет удалено.
Базовые настройки
В разделе с основными параметрами автоматической замены вы сможете найти все самые базовые её настройки.
Обычно, при скачивании программы у вас будут активированы следующие параметры: исправление двух прописных букв подряд, установка первой буквы в предложении прописной, название дней недели с прописной, исправление случайного нажатия Caps Lock.
А в случае, когда вам потребуется деактивировать одну из этих возможностей, либо сразу все из них, то достаточно лишь снять галочку с настройки и нажать на «ОК» для сохранения внесённых коррективов.
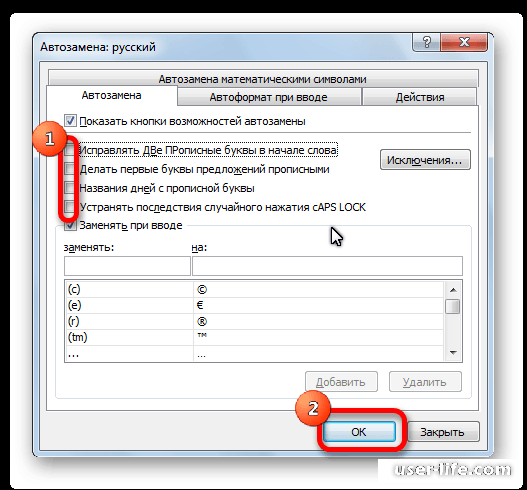
Словарь исключений
И последний на сегодня пункт, который мы будем рассматривать – это словарь исключений. Здесь вы сможете отыскать все слова либо символы, автозамену которых программа будет игнорировать даже в том случае, когда в настройках была активирована функция автоматической замены той или иной детали.
Если вы захотите увидеть, что же входит в этот список, то кликните по клавише «Исключения» в меню базовых настроек.
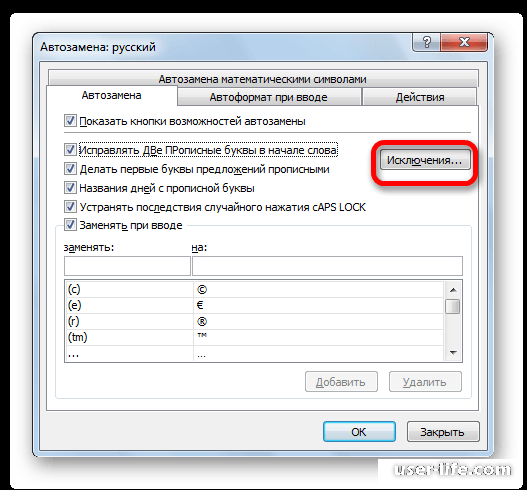
После этого будет открыто меню со словарём исключений. Как вы можете заметить, здесь у нас всего лишь два раздела.
В первом разделе располагаются слова либо наборы букв, точка посредине либо в конце которых не будет означать окончание предложения, а после неё так же продолжится ряд маленьких букв.
В основном в этот список входят разного рода сокращения (по типу «вкл./выкл.») либо привычные всем афоризмы, пословицы и так далее.
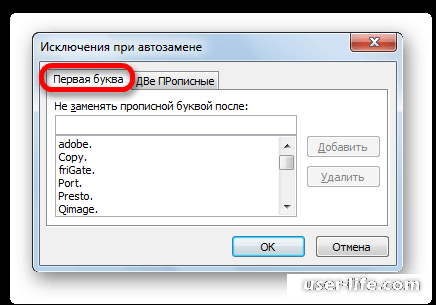
А во второй вкладке будут располагаться слова, где подразумевается написание двух больших букв подряд.
Обычно в этом списке располагается лишь одно слово – «CCleaner», но вы можете пополнить этот список самостоятельно с помощью метода, о котором мы рассказывали ранее.
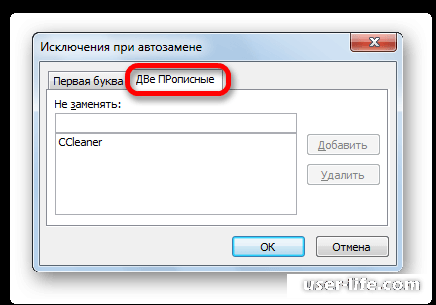
Заключение
Итак, сегодня мы с вами детально разобрали функцию автоматической замены в редакторе таблиц «Microsoft Excel». Надеемся, что данная статья смогла помочь вам.
Всем мир!
Рейтинг:
(голосов:1)
Предыдущая статья: Как скопировать загрузочную флешку на другую
Следующая статья: Чем открыть AI файл
Следующая статья: Чем открыть AI файл
Не пропустите похожие инструкции:
Комментариев пока еще нет. Вы можете стать первым!
Популярное
Авторизация






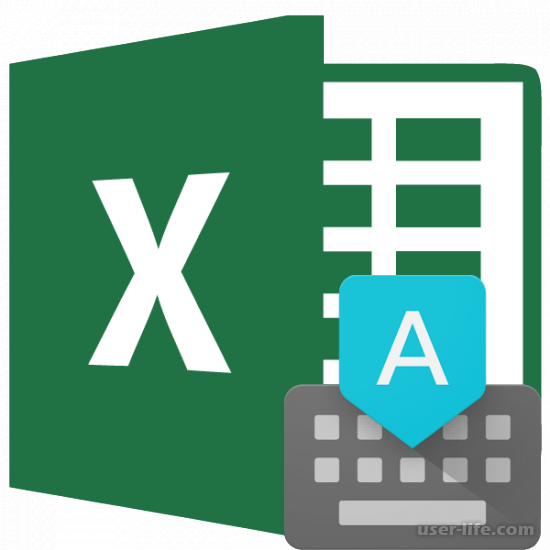
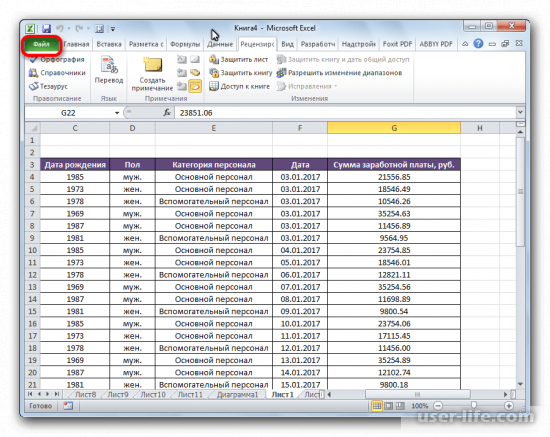
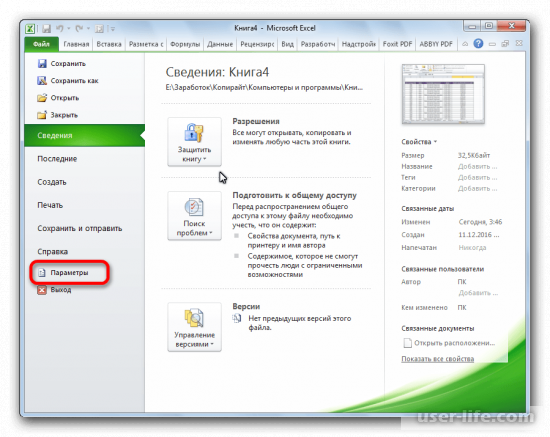
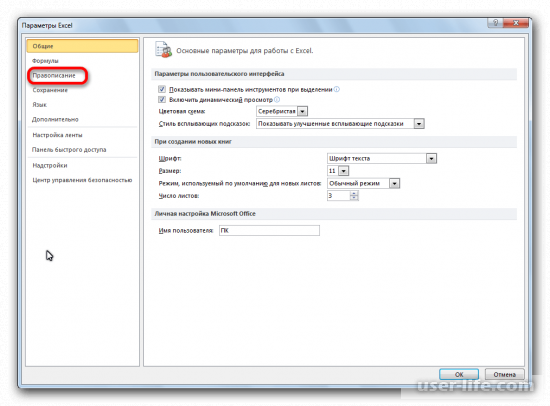
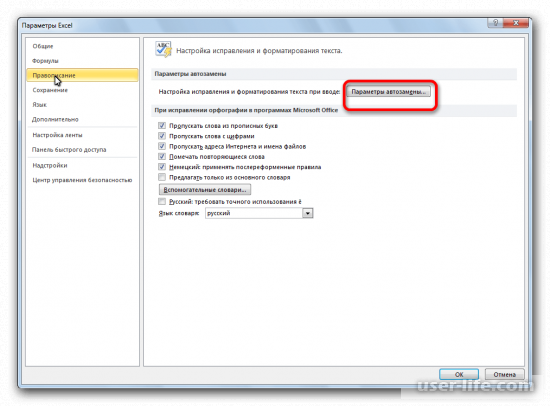
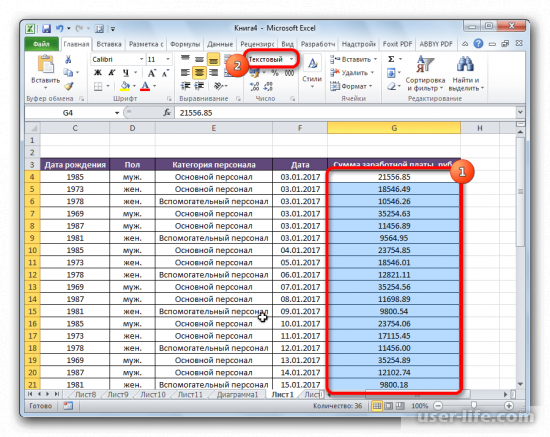
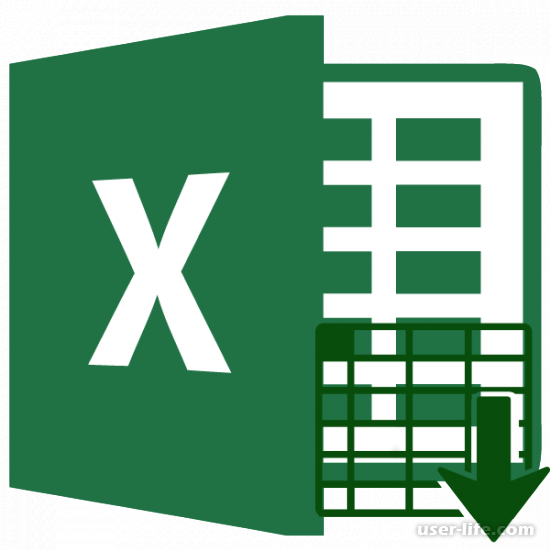







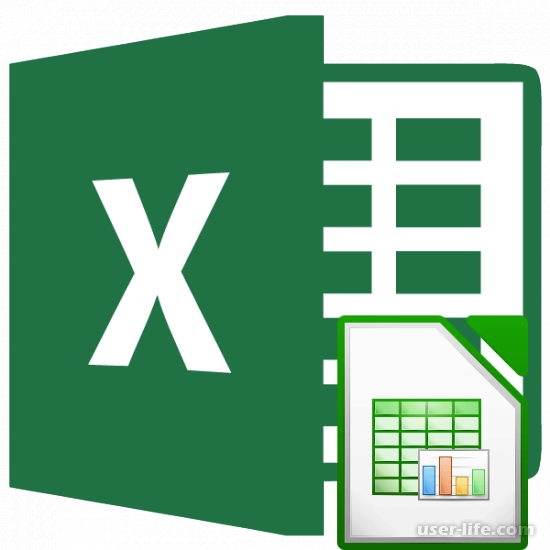


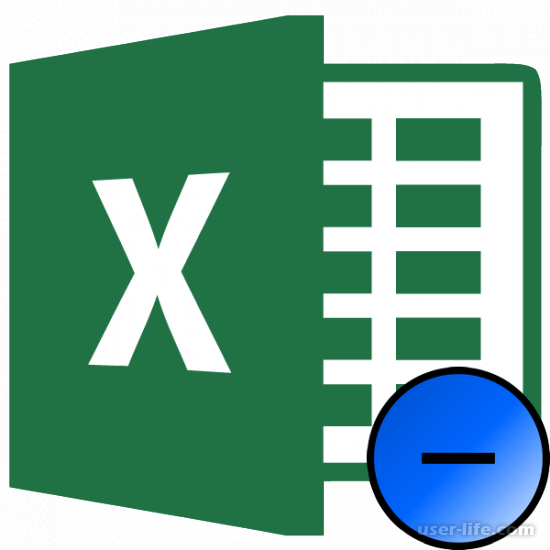







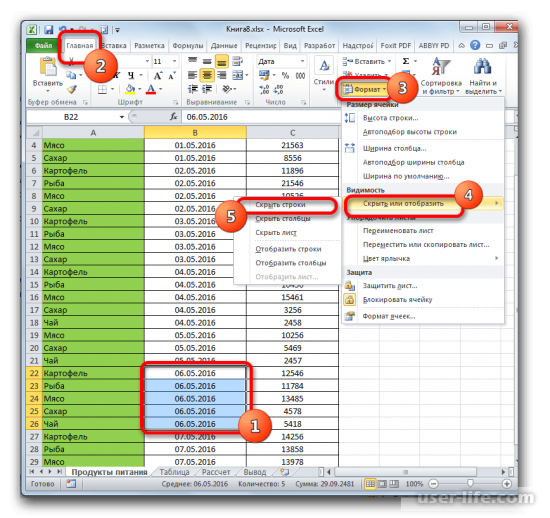








Добавить комментарий!